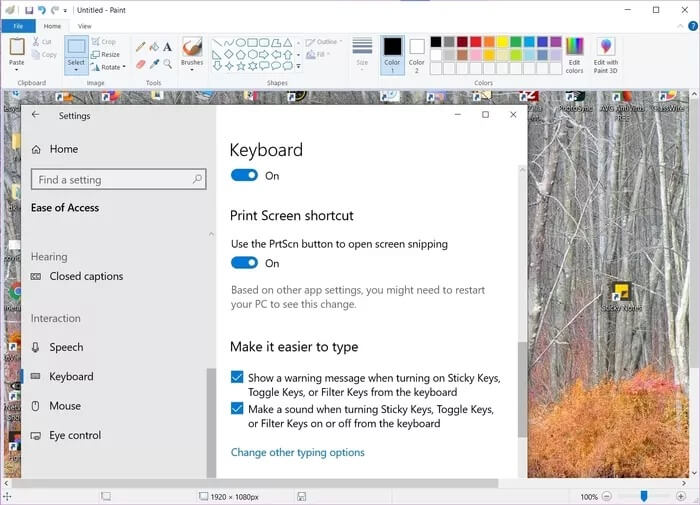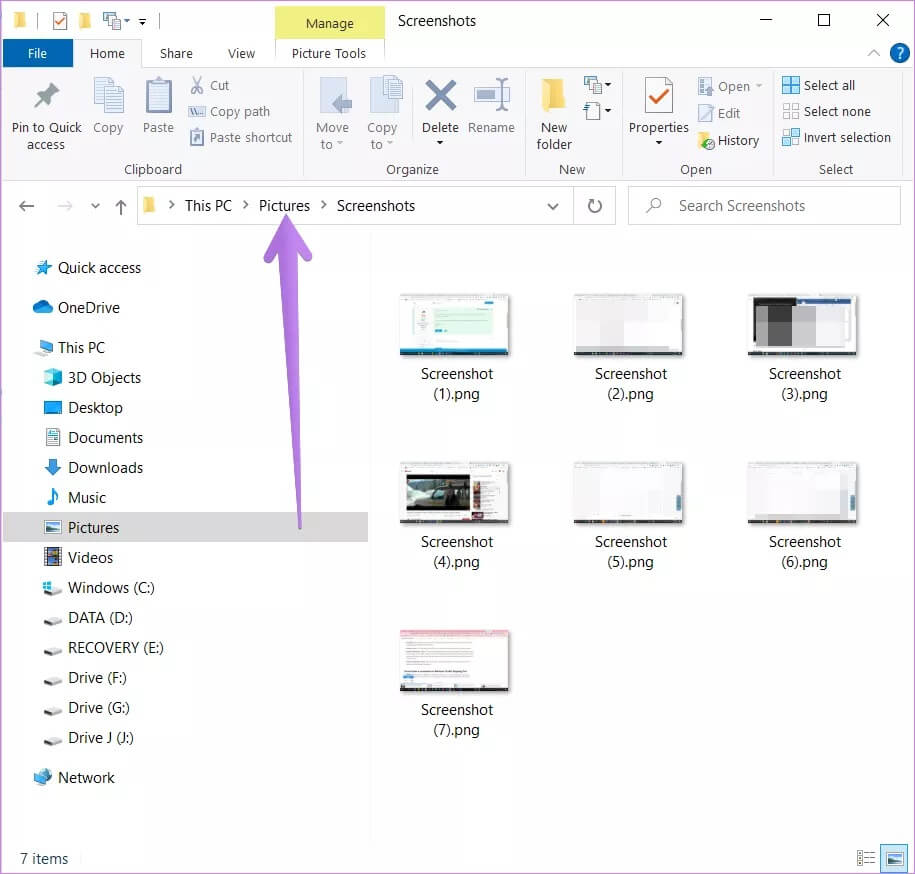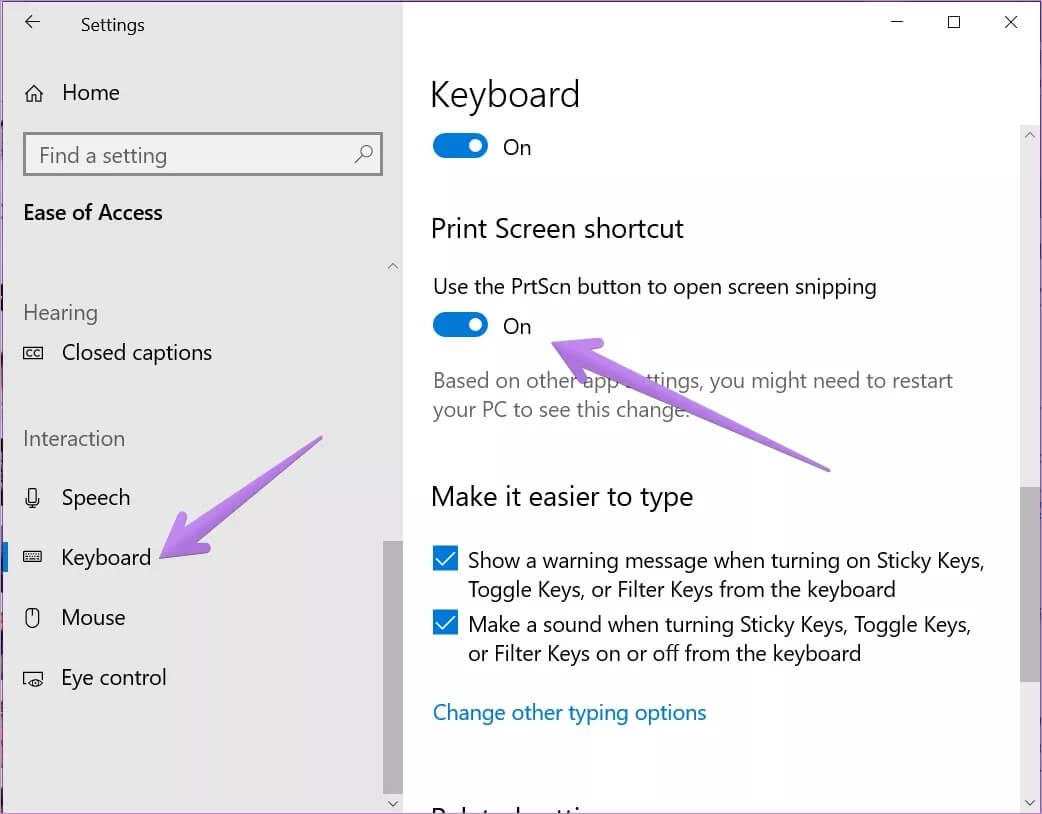دليل كامل لاستخدام Print Screen في نظام التشغيل Windows 10
هل طُلب منك التقاط لقطة شاشة باستخدام مفتاح Print Screen على جهاز الكمبيوتر الذي يعمل بنظام Windows 10؟ والآن تركت تتساءل أين يوجد زر Print Screen؟ حتى لو وجدت الزر وضغطت عليه ، فلن يحدث شيء. لذلك أنت مرتبك أكثر الآن. لا تقلق. نحن هنا للمساعدة. بحلول نهاية المنشور ، ستكون بطلاً في استخدام زر Print Screen لالتقاط لقطات شاشة على Windows 10.
تتم الإجابة على أسئلة مثل أين يوجد زر طباعة الشاشة ، وكيفية تمكين طباعة الشاشة ، وكيفية استخدام زر شاشة الطباعة في هذا المنشور. لقد قمنا أيضًا بتغطية كيفية التقاط لقطة شاشة في نظام التشغيل Windows 10 بدون زر طباعة الشاشة.
لنبدأ في اكتشاف القوى الخارقة لزر طباعة الشاشة في نظام التشغيل Windows 10.
أين يوجد زر Print Screen
يوجد زر Print Screen عادةً في الجانب الأيمن العلوي من لوحة المفاتيح. سترى إحدى التسميات النصية على المفتاح:
- Prt sc
- PrtSc
- PrtScn
- PrntScrn
إذا تم ذكر شيء آخر مع زر شاشة الطباعة ، فسيتعين عليك تشغيله باستخدام مفتاح الوظيفة (fn) على لوحة المفاتيح. أي ، اضغط مع الاستمرار على مفتاح fn وأزرار شاشة الطباعة معًا لالتقاط لقطة شاشة.
نصيحة: إذا كانت لوحة المفاتيح لا تحتوي على زر طباعة الشاشة ، فاستخدم الوظيفة (fn) + مفتاح Windows + مفتاح المسافة لالتقاط لقطة شاشة. في حالة عدم عمل شاشة الطباعة ، تحقق من الطرق المختلفة لإصلاحها.
كيفية استخدام زر Print Screen لأخذ لقطة شاشة في WINDOWS
هناك عدة طرق لالتقاط لقطة شاشة باستخدام زر طباعة الشاشة في Windows 10. دعنا نتحقق منها.
الطريقة الأولى: التقاط الشاشة بالكامل باستخدام Print Screen
هذه هي أبسط طريقة لالتقاط لقطة شاشة على نظام التشغيل Windows 10. يؤدي الضغط على مفتاح Print Screen في لوحة المفاتيح إلى نسخ الشاشة (النشطة) بالكامل إلى الحافظة الخاصة بك. على الرغم من التقاط لقطة شاشة من الناحية الفنية ، لا يتم حفظها في أي مكان على جهاز الكمبيوتر.
تبقى لقطة الشاشة في حافظة جهاز الكمبيوتر الخاص بك لفترة مؤقتة حتى تقوم بنسخ شيء آخر. تحتاج إلى لصق المحتوى المنسوخ (لقطة الشاشة) في تطبيق مدعوم مثل MS Paint و Paint 3D وما إلى ذلك. استخدم اختصار لوحة المفاتيح Ctrl + V للصق الصورة. بمجرد لصقها ، احفظ الصورة باستخدام زر حفظ التطبيق. ليس من الضروري لصق لقطة الشاشة في تطبيقات تحرير الصور ، بل يمكنك لصقها في Microsoft Word أو مستندات Google.
ملاحظة: استخدم تركيبة شاشة fn + Print إذا لم يتم نسخ أي شيء إلى الحافظة.
عادة ، عند التقاط لقطة شاشة على هاتفك المحمول ، ستخفت الشاشة لثانية واحدة ، مما يشير إلى التقاط لقطة شاشة. ومع ذلك ، لن يحدث شيء للشاشة باستخدام هذه الطريقة. لن يتم تعتيم الشاشة بمجرد الضغط على زر “طباعة الشاشة”. لذلك لا تخف ، ما عليك سوى فتح أي تطبيق مدعوم ولصق لقطة الشاشة المنسوخة.
تلميح: إذا كنت تستخدم OneDrive ، فسيتم تلقائيًا حفظ لقطات الشاشة الملتقطة في مجلد OneDrive الخاص بك. في حالة إخطارك بحفظ لقطات الشاشة في OneDrive ، تعرف على كيفية إيقاف تشغيل هذا الإشعار وكيفية تعطيل تخزين لقطات الشاشة في OneDrive.
الطريقة الثانية: التقاط وحفظ الشاشة بالكامل باستخدام Print Screen
الطريقة المذكورة أعلاه لا تحفظ لقطة الشاشة مباشرة على جهاز الكمبيوتر الخاص بك. لحفظ لقطات الشاشة على جهاز الكمبيوتر الخاص بك دون لصقها أولاً ، اضغط على مفتاح Windows + زر Print Screen في نفس الوقت. ستخفت الشاشة لثانية واحدة ، مما يشير إلى أنه تم التقاط لقطة شاشة. في هذه الطريقة ، يتم التقاط الشاشة بأكملها.
سوف تجد لقطات الشاشة الملتقطة في مجلد الصور> لقطات الشاشة. إذا لم تجد ذلك ، فاتبع هذا المسار C: \ Users \ username \ Pictures \ Screenshots.
الطريقة الثالثة: التقاط نافذة نشطة باستخدام Print Screen
بدلاً من التقاط الشاشة بأكملها ، ستساعدك هذه الطريقة في التقاط لقطة شاشة لنافذة نشطة. لنفترض أنك تريد التقاط لقطة شاشة لشاشة Word المصغرة. يمكنك القيام بذلك باستخدام اختصار لوحة المفاتيح Alt + Print screen. اضغط على كلا الزرين في وقت واحد لالتقاط لقطة شاشة للنافذة النشطة.
على غرار الطريقة الأولى ، لن يتم حفظ لقطة الشاشة مباشرة. ستحتاج إلى لصقه في تطبيق مدعوم مثل MS Paint ثم حفظه.
الطريقة الرابعة: تعيين أداة القص لطباعة مفتاح الشاشة
إذا كانت الطرق المذكورة أعلاه لا تفي بمتطلباتك ، فيمكنك تعيين أداة قص Windows 10 لمفتاح شاشة الطباعة. عند القيام بذلك ، سيتم تنشيط أداة القص عند الضغط على مفتاح شاشة الطباعة على لوحة المفاتيح.
باستخدام أداة القطع ، يمكنك التقاط لقطات شاشة مخصصة. يمكنك اختيار المنطقة التي تريد التقاط لقطة شاشة لها ، والتقاط النافذة المحددة ، وتنفيذ الحيل المتقدمة الأخرى. سيتم فتح لقطات الشاشة في أداة القطع حيث يمكنك التعليق عليها والرسم عليها. أخيرًا ، احفظ لقطة الشاشة. تحقق من النصائح والحيل المختلفة المتعلقة بأداة القص في Windows 10.
لتعيين أداة القص لمفتاح شاشة الطباعة ، اتبع الخطوات التالية:
الخطوة 1: افتح الإعدادات على جهاز الكمبيوتر الذي يعمل بنظام Windows 10 من قائمة ابدأ. بدلاً من ذلك ، استخدم اختصار لوحة مفاتيح Windows + I لفتح الإعدادات. انتقل إلى سهولة الوصول.
الخطوة 2: من الشريط الجانبي الأيسر في سهولة الوصول ، قم بالتمرير لأسفل وانقر فوق لوحة المفاتيح. على الجانب الأيمن ، ستجد إعدادات لوحة المفاتيح. قم بالتمرير لأسفل وقم بتمكين التبديل لاختصار Print Screen.
المكافأة: كيفية التقاط لقطة شاشة بدون Print Screen على WINDOWS 10
إذا كنت لا تريد إعادة تعيين مفتاح شاشة الطباعة إلى أداة القطع أو استخدام شاشة الطباعة لالتقاط لقطة شاشة ، فلا يزال بإمكانك فتح أداة القص باستخدام مفتاح Windows + Shift + S اختصار لوحة المفاتيح. بدلاً من ذلك ، افتح أداة القطع من قائمة ابدأ. يمكنك أيضًا استخدام أداة Snip and Sketch في Windows لالتقاط لقطة شاشة بدون زر طباعة الشاشة. اكتشف الفرق بين أداة القطع وأداة Snip and Sketch على نظام التشغيل Windows 10.
أفضل طريقة
تعتبر الطريقة 2 و 4 ملائمة لأخذ لقطات الشاشة وحفظها. أستقر في الغالب على الطريقة الرابعة على جهاز الكمبيوتر الخاص بي حيث أستخدم أداة القطع بمساعدة زر طباعة الشاشة. يتيح لي التقاط لقطة شاشة مع القدرة على الرسم عليها.