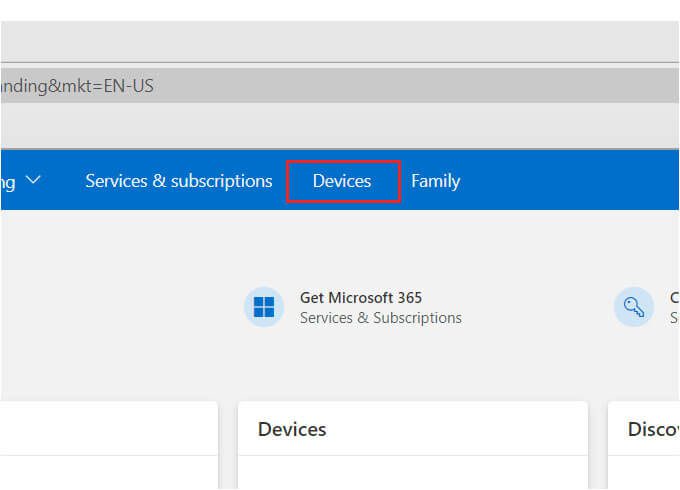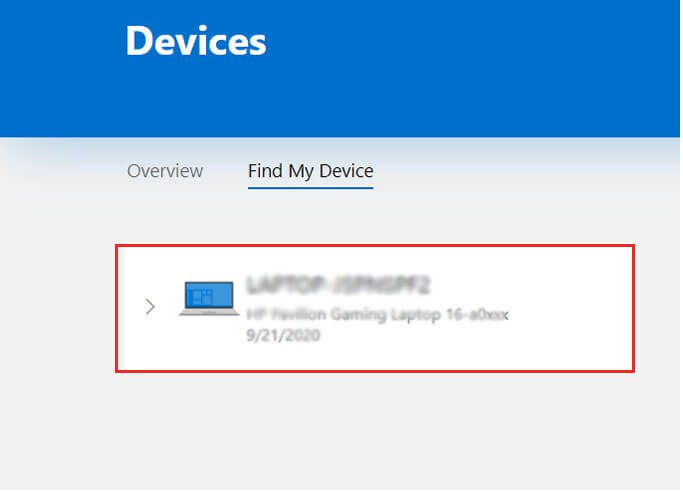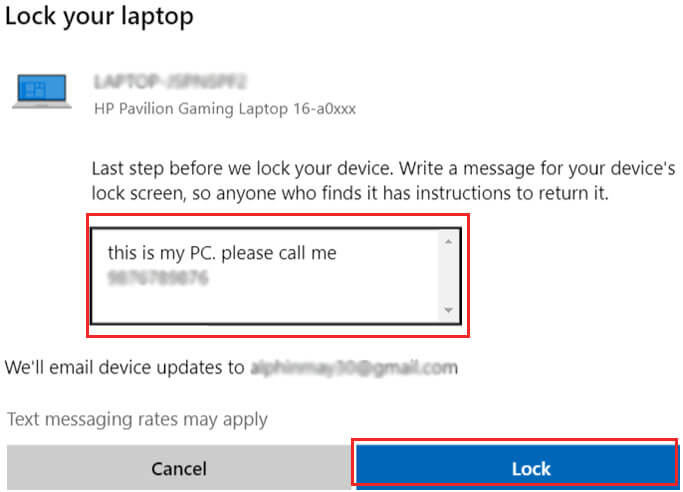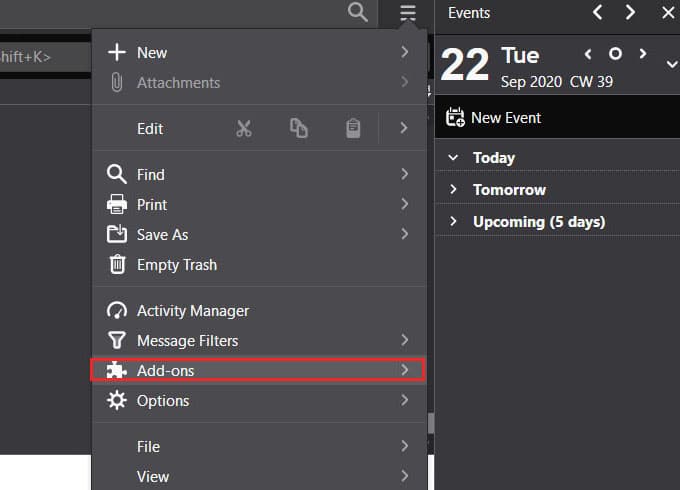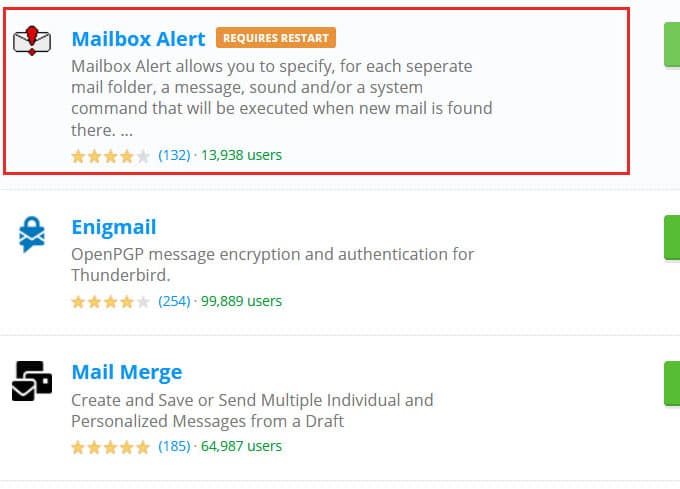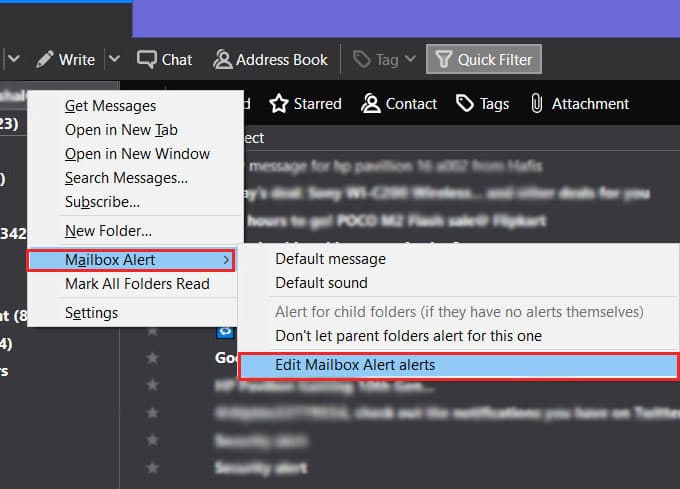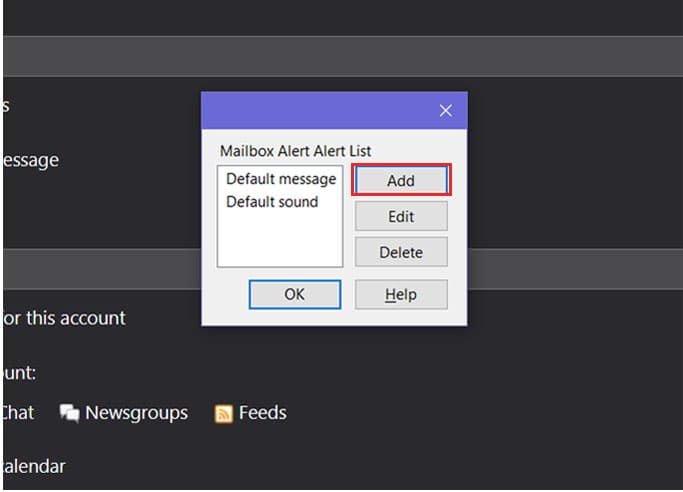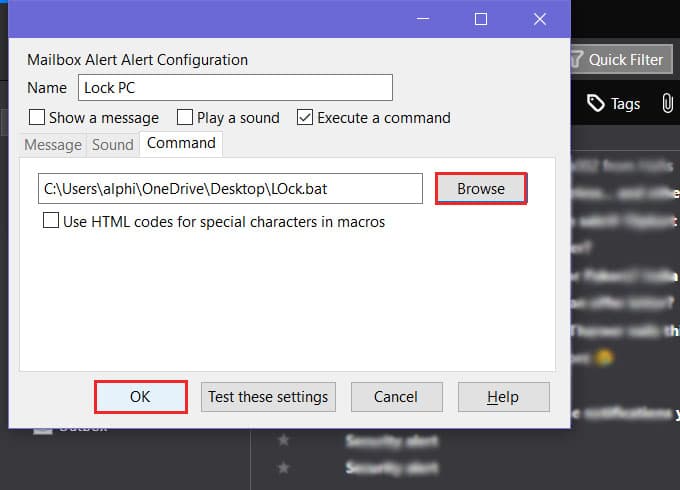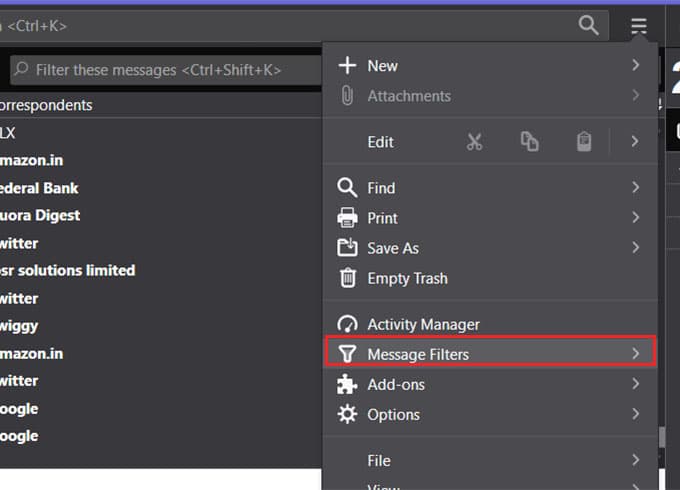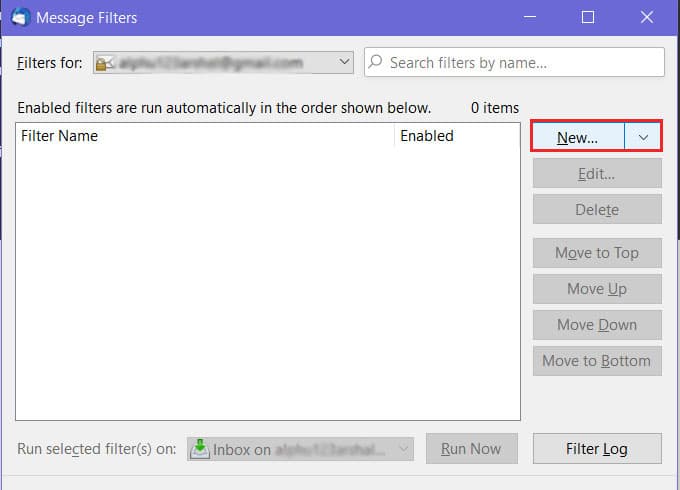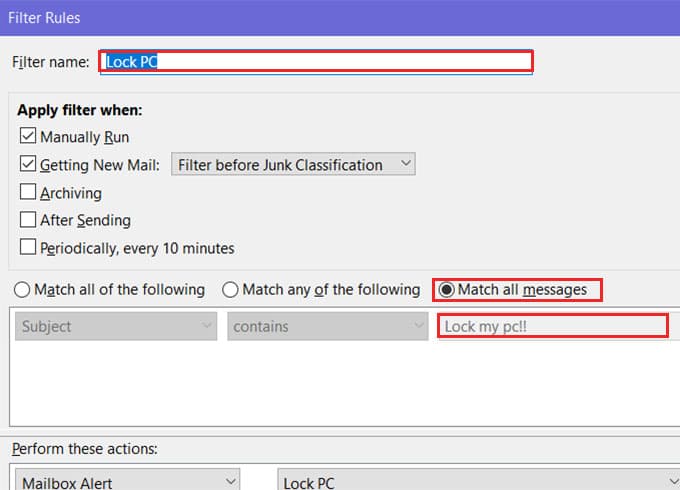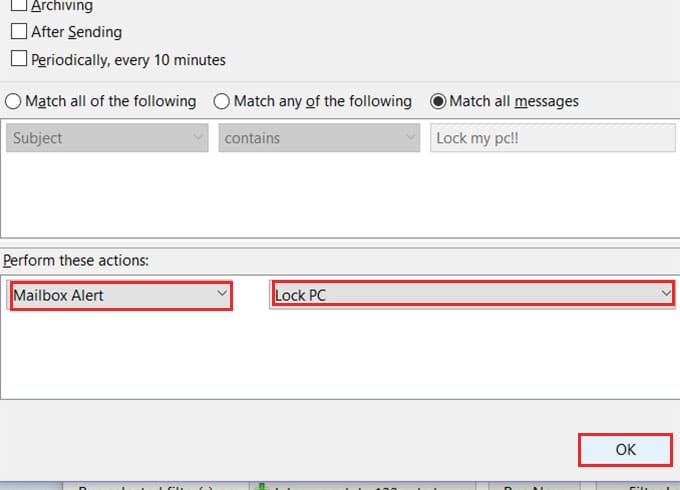كيفية قفل جهاز الكمبيوتر Windows 10 عن بُعد من أي مكان
لا يمكننا تخيل فقدان جهاز الكمبيوتر أو الكمبيوتر المحمول الخاص بنا واستخدامه من قبل شخص آخر. ستكون جميع بياناتنا الشخصية وكلمات المرور ومعلومات البطاقة على الكمبيوتر المحمول الخاص بنا وهذا يكفي لإصابتنا بنوبة قلبية. في حالة فقد الكمبيوتر المحمول الخاص بك ، يمكنك الآن استخدام أجهزة الكمبيوتر التي تعمل بنظام Windows 10 عن بُعد.
في هذا الدليل ، سنوضح لك كيفية قفل جهاز الكمبيوتر الذي يعمل بنظام Windows 10 عن بُعد من أي مكان.
قفل Windows 10 عن بُعد باستخدام ميزة العثور على جهازي
يتميز حساب Microsoft بميزة العثور على جهازي التي تتيح لك تتبع أجهزة الكمبيوتر المفقودة وتحديد موقعها. على الرغم من أن التتبع ليس دقيقًا ، لا يزال بإمكانك قفل جهاز الكمبيوتر الشخصي الذي يعمل بنظام Windows 10 وأجهزة الكمبيوتر المحمولة عن بُعد باستخدام نفس الشيء. إذا كان الكمبيوتر المحمول أو الكمبيوتر الشخصي المفقود لديه حساب Microsoft مسجل الدخول ، فيمكنك محاولة استخدام خيار Find My Device.
- انتقل إلى حساب Microsoft وقم بتسجيل الدخول من كمبيوتر آخر.
- انقر فوق “الأجهزة“.
- اختر جهاز الكمبيوتر الخاص بك لقفله عن بعد.
- من الصفحة التالية انقر على “الأمن والحماية”.
- انقر الآن على علامة التبويب “العثور على جهازي”.
- اختر جهاز الكمبيوتر أو الكمبيوتر المحمول من نافذة العثور على جهازي.
- انقر فوق الزر “قفل” لبدء قفل جهاز الكمبيوتر عن بُعد.
- من الشاشة التالية ، أدخل رسالة لتظهر وانقر على خيار “قفل“.
يجب أن يكون جهاز الكمبيوتر المفقود متصلاً بالإنترنت لقفل Windows 10 عن بُعد. سيؤدي هذا إلى تسجيل خروج جميع المستخدمين النشطين على جهاز الكمبيوتر الخاص بك. بمجرد أن تتمكن من استعادة الكمبيوتر المحمول الخاص بك ، سوف تستعيد حساب المسؤول فقط.
قفل Windows 10 عن بُعد عن طريق إرسال بريد إلكتروني
يمكنك استخدام خيار “العثور على جهازي” من Microsoft لقفل جهاز الكمبيوتر الذي يعمل بنظام Windows 10 عن بُعد عندما تعرف دائمًا تسجيل الدخول إلى حساب Microsoft وكلمة المرور. ولكن ، سيكون الأمر صعبًا إذا نسيت اسم المستخدم أو كلمة المرور لحساب Microsoft الخاص بك. في مثل هذه الحالات ، يمكنك ببساطة قفل جهاز الكمبيوتر الخاص بك بالبريد ، نعم مجرد بريد إلكتروني إلى جهاز الكمبيوتر الخاص بك وسيتم قفله على الفور.
من الممكن باستخدام الأداة المسماة Mozilla Thunderbird. أحد الجوانب السلبية لهذه الطريقة هو أنك تحتاج إلى إعداد Thunderbird على جهاز كمبيوتر يعمل بنظام Windows 10 قبل أن تفقده. لذلك ، إذا فقدت الكمبيوتر المحمول بالفعل ولم تقم بإعداد الحل البديل بعد ، فلا أمل هنا أيضًا. لا يزال بإمكانك اتباع الطريقة وحماية أجهزة الكمبيوتر الأخرى من الضياع مرة أخرى.
- قم بإنشاء ملف نصي “Lock.txt” على جهاز كمبيوتر يعمل بنظام Windows أو كمبيوتر محمول.
- افتح الملف النصي واكتب الأمر:
“@echo off”
rundll32.exe user32.dll, LockWorkStation
Cls
- احفظ الملف باسم “Lock.bat” عن طريق تغيير الامتداد من txt.
- افتح Mozilla Thunderbird وانقر على “القائمة” من الشريط العلوي.
- انقر فوق إعلان “الوظائف الإضافية” ، قم بتثبيت الوظيفة الإضافية “تنبيه صندوق البريد”.
- الآن انقر بزر الماوس الأيمن على معرف البريد الإلكتروني الخاص بك.
- انتقل إلى “تنبيه صندوق البريد> تحرير تنبيهات تنبيه صندوق البريد”.
- انقر فوق الزر “إضافة“.
- أدخل أي اسم في مربع نص الاسم. تحقق من “تنفيذ الأمر”.
- انقر فوق الزر “استعراض” وحدد ملف Lock.bat الذي قمت بإنشائه.
- انقر فوق موافق.
- الآن ، انتقل إلى قائمة Thunderbird وانقر على “عوامل تصفية الرسائل”
- انقر فوق “جديد“.
- حدد أي اسم في جزء اسم المرشح.
- اكتب الآن “Lock My PC” في مربع النص بالقرب من القائمة المنسدلة بالاسم “يحتوي”.
- يجب عليك تحديد الكلمة الدقيقة في البريد لقفل Windows 10 عن بُعد.
- انتقل إلى “تنفيذ هذه الإجراءات” واضبط القائمة المنسدلة الأولى على “تنبيه صندوق البريد”.
- قم بتغيير القائمة المنسدلة التالية وحدد “قفل جهاز الكمبيوتر الخاص بي”.
- انقر فوق موافق.
الآن يتم تعيين كافة لك. يمكنك تسجيل الخروج فورًا من حسابك وقفل جهاز الكمبيوتر الذي يعمل بنظام Windows 10 بمجرد إرسال البريد. أرسل بريدًا باستخدام “Lock My PC” باعتباره موضوعًا لعنوان بريد thunderbird من أجل قفل جهاز الكمبيوتر الخاص بك عن بُعد من أي مكان.
يمكن لجميع الطرق المذكورة أعلاه قفل جهاز الكمبيوتر الذي يعمل بنظام Windows 10 عن بُعد دون حتى عناء فقدان البيانات. إذا كان الكمبيوتر المحمول أو الكمبيوتر الخاص بك به اتصال نشط في الوقت الحالي ، فلن يستغرق الأمر وقتًا لقفل الكمبيوتر من أي مكان.