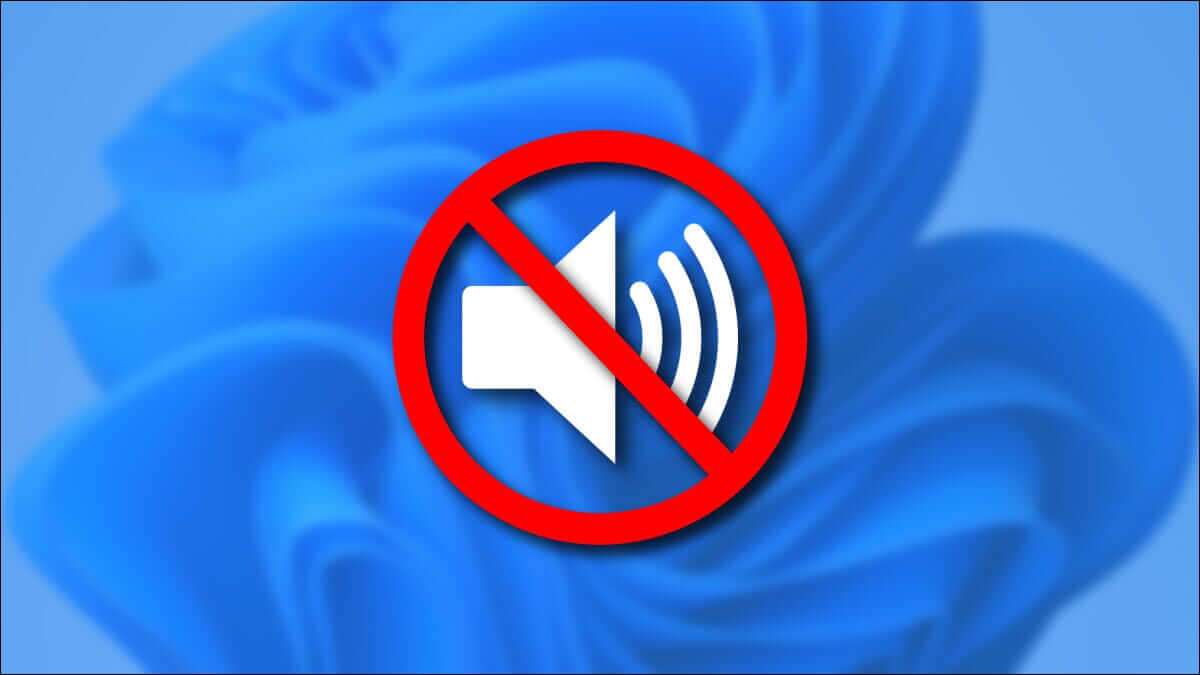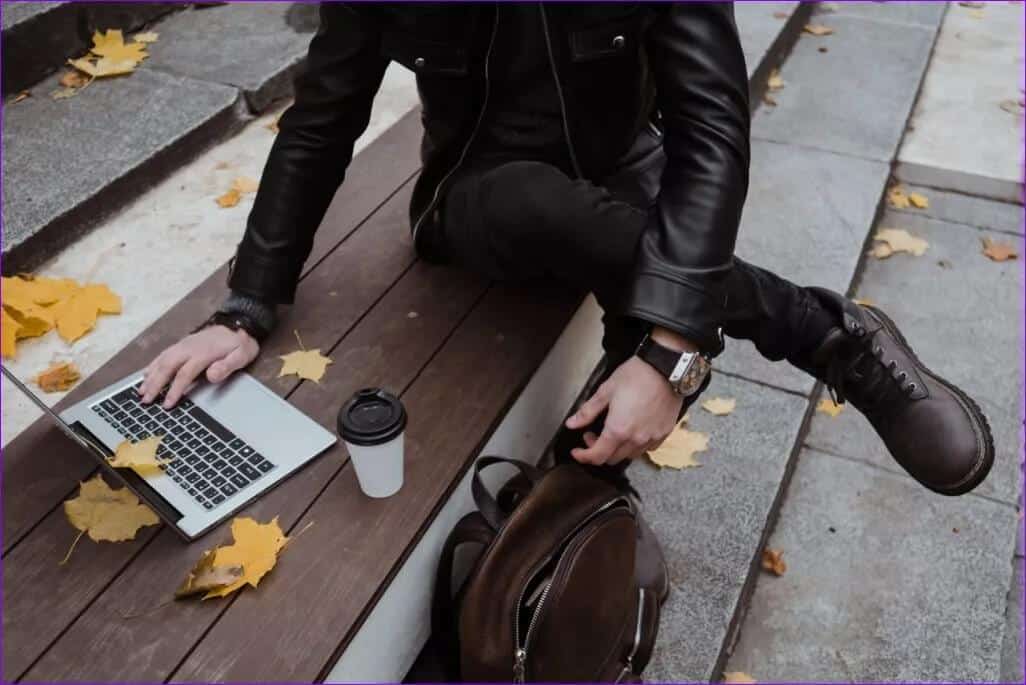إذا كان حجم الصوت الإجمالي على جهاز الكمبيوتر الشخصي الذي يعمل بنظام Windows 11 منخفضًا ، فقد تكون بعض الأشياء خاطئة. سواء كنت تشاهد فيلمًا أو تلعب لعبة على جهاز الكمبيوتر الذي يعمل بنظام Windows 11 ، فإن الاستماع إلى صوت هادئ جدًا قد يكون مزعجًا. لحسن الحظ ، هناك عدة طرق لإصلاح هذه المشكلة.

لذلك ، قبل الانتقال إلى تطبيق مُعزز حجم تابع لجهة خارجية ، جرب هذه النصائح الفعالة لتحرّي الخلل وإصلاحه لإصلاح مشكلة الحجم المنخفض على نظام التشغيل Windows 11.
1. تحقق من حجم خلاط
هذه خطوة أولية ، لكنها لا تزال تستحق التدقيق. إذا كان إخراج الصوت من سماعات الرأس أو مكبرات الصوت منخفضًا جدًا ، فستحتاج إلى التحقق من خالط الصوت. للقيام بذلك ، انقر بزر الماوس الأيمن على رمز مكبر الصوت في شريط المهام وحدد خيار “فتح وحدة خلط الصوت”.
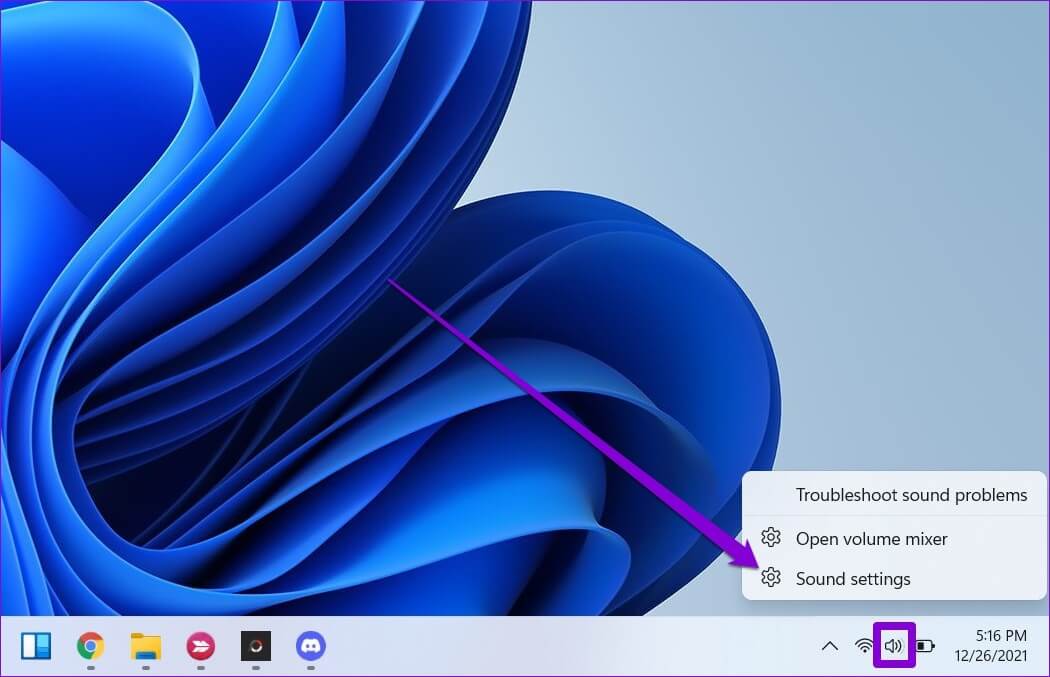
عند فتح خيارات خلاط الصوت في تطبيق الإعدادات ، تحقق من مستويات الصوت ضمن أقسام النظام والتطبيقات لضبطها حسب احتياجاتك.
يسمح لك Windows 11 بتعيين مستويات صوت مختلفة لكل تطبيق. لذلك ، تأكد من التحقق من مستويات الصوت لكل تطبيق تريد استخدامه.
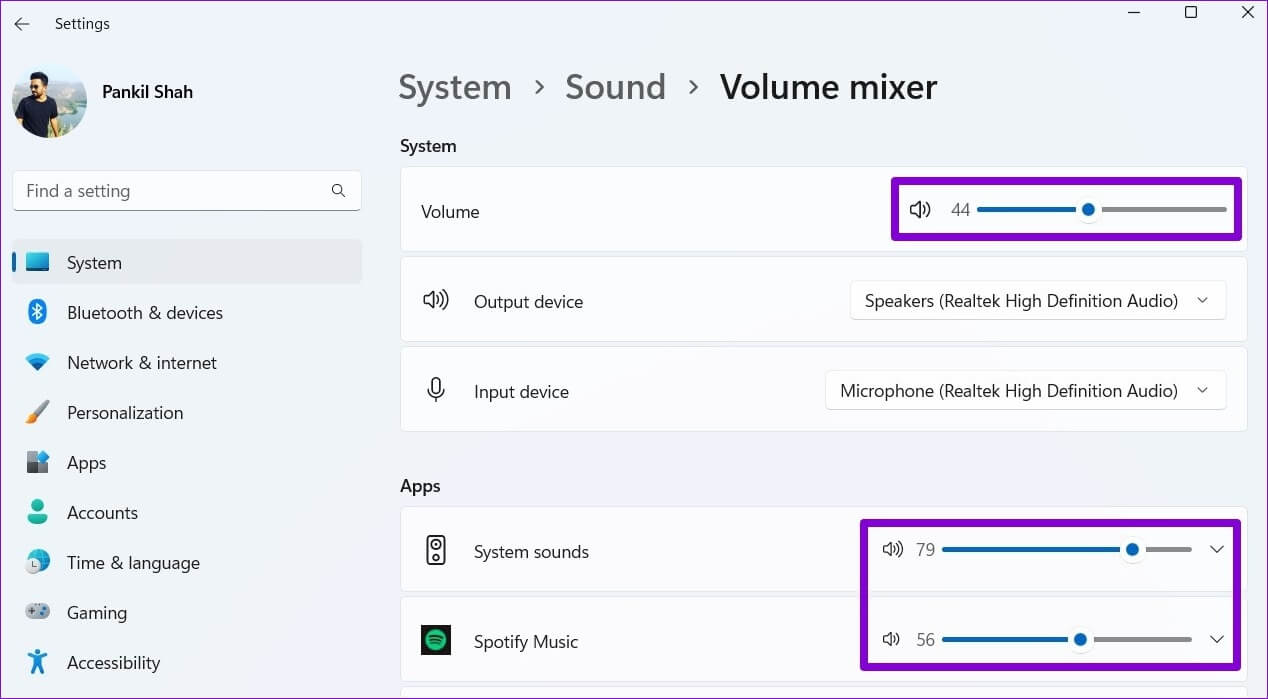
بصرف النظر عن التحقق من مستويات الصوت ، يمكنك محاولة التبديل إلى جهاز صوت مختلف لمعرفة ما إذا كانت هناك مشكلة في جهاز الإخراج الحالي.
2. قم بتشغيل برنامج تحرّي الخلل وإصلاحه الصوتي
يمكن لمصلح استكشاف أخطاء الصوت في Windows 11 اكتشاف المشكلات الشائعة المتعلقة بالصوت وحلها تلقائيًا على جهاز الكمبيوتر الخاص بك. لذلك ، قبل المتابعة إلى أي حلول متقدمة ، قم بتشغيل مستكشف أخطاء الصوت ومصلحها باتباع الخطوات أدناه.
الخطوة 1: اضغط على مفتاح Windows + I لفتح تطبيق الإعدادات. في علامة تبويب النظام ، انقر فوق استكشاف الأخطاء وإصلاحها.
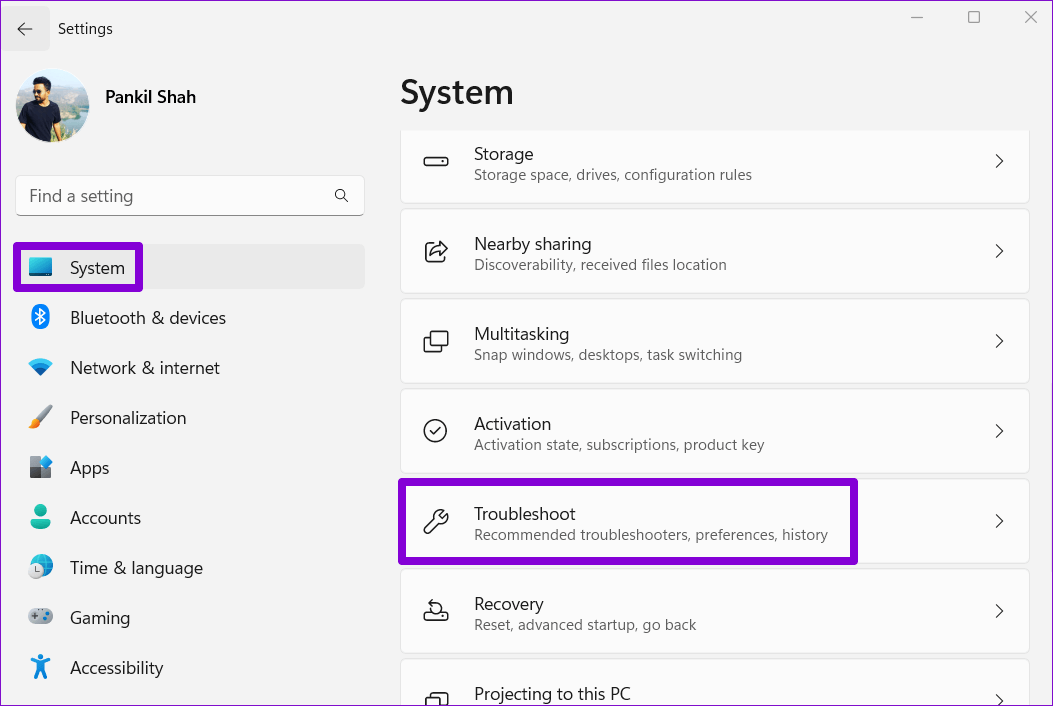
الخطوة 2: انتقل إلى مستكشفات الأخطاء ومصلحاتها الأخرى.
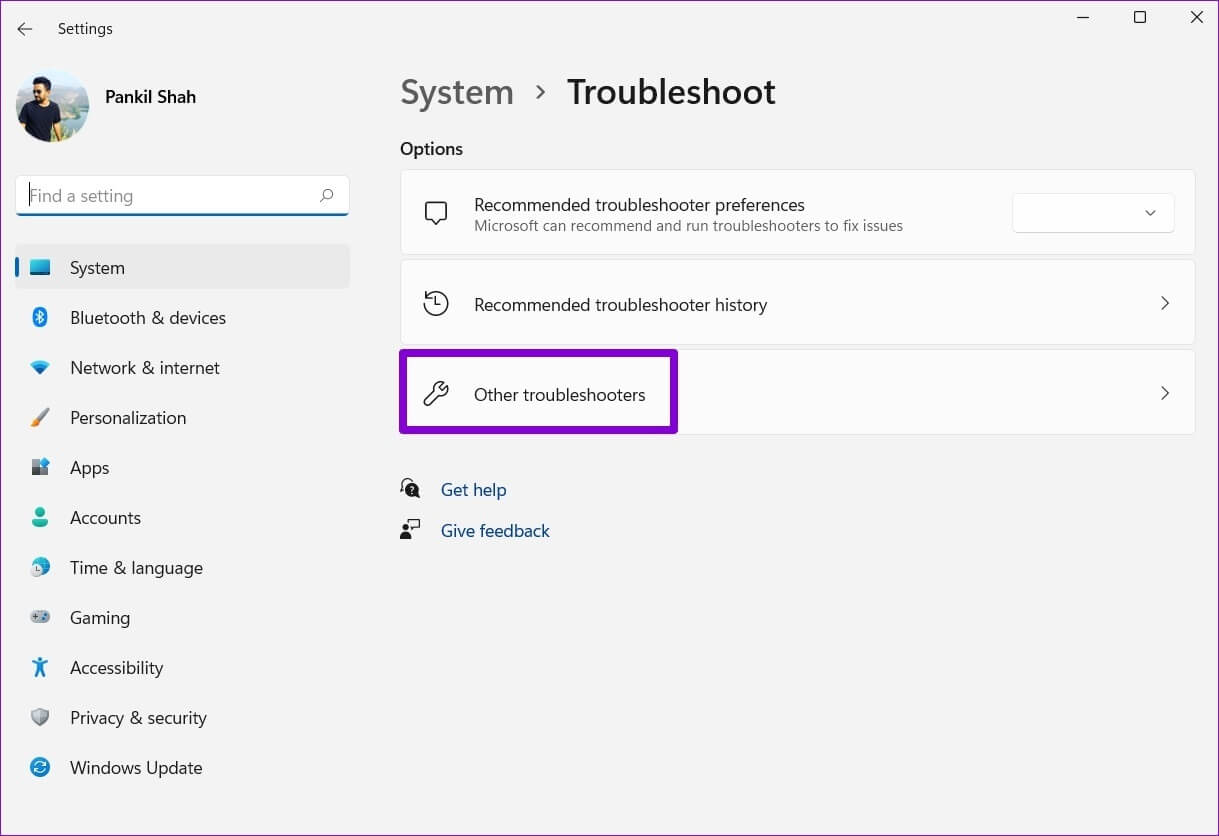
الخطوة 3: قم بتشغيل مستكشف أخطاء الصوت ومصلحها.
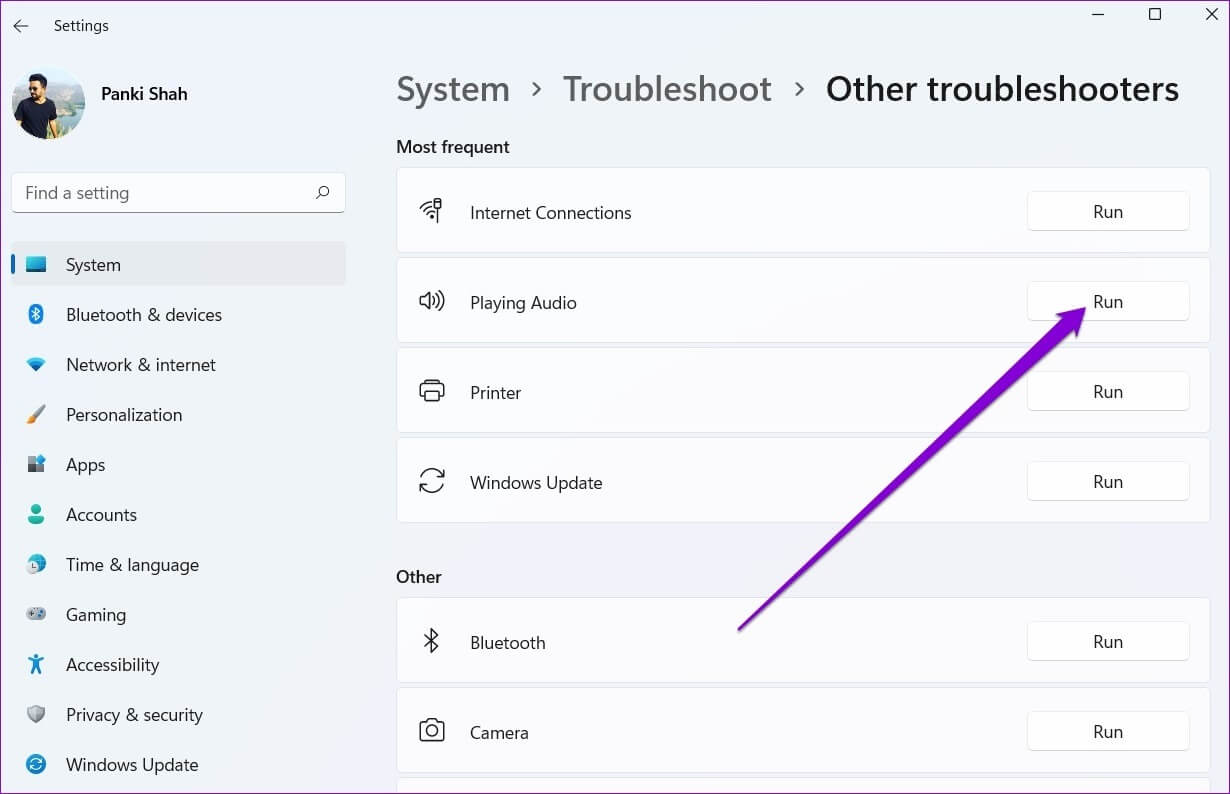
اتبع التعليمات التي تظهر على الشاشة ودع Windows يحل أي مشاكل. بعد ذلك ، قم بتشغيل ملف صوتي أو فيديو لاختبار مستوى الصوت على Windows 11.
3. تمكين معادلة الصوت
يمكن أن تساعد ميزة معادلة ارتفاع الصوت على Windows في زيادة حجم إخراج جهاز الكمبيوتر الخاص بك. يمكنك محاولة تمكينه إذا لم يساعد تشغيل مستكشف الأخطاء ومصلحها.
الخطوة 1: انقر فوق رمز البحث في شريط المهام ، واكتب إعدادات الصوت ، واضغط على Enter.
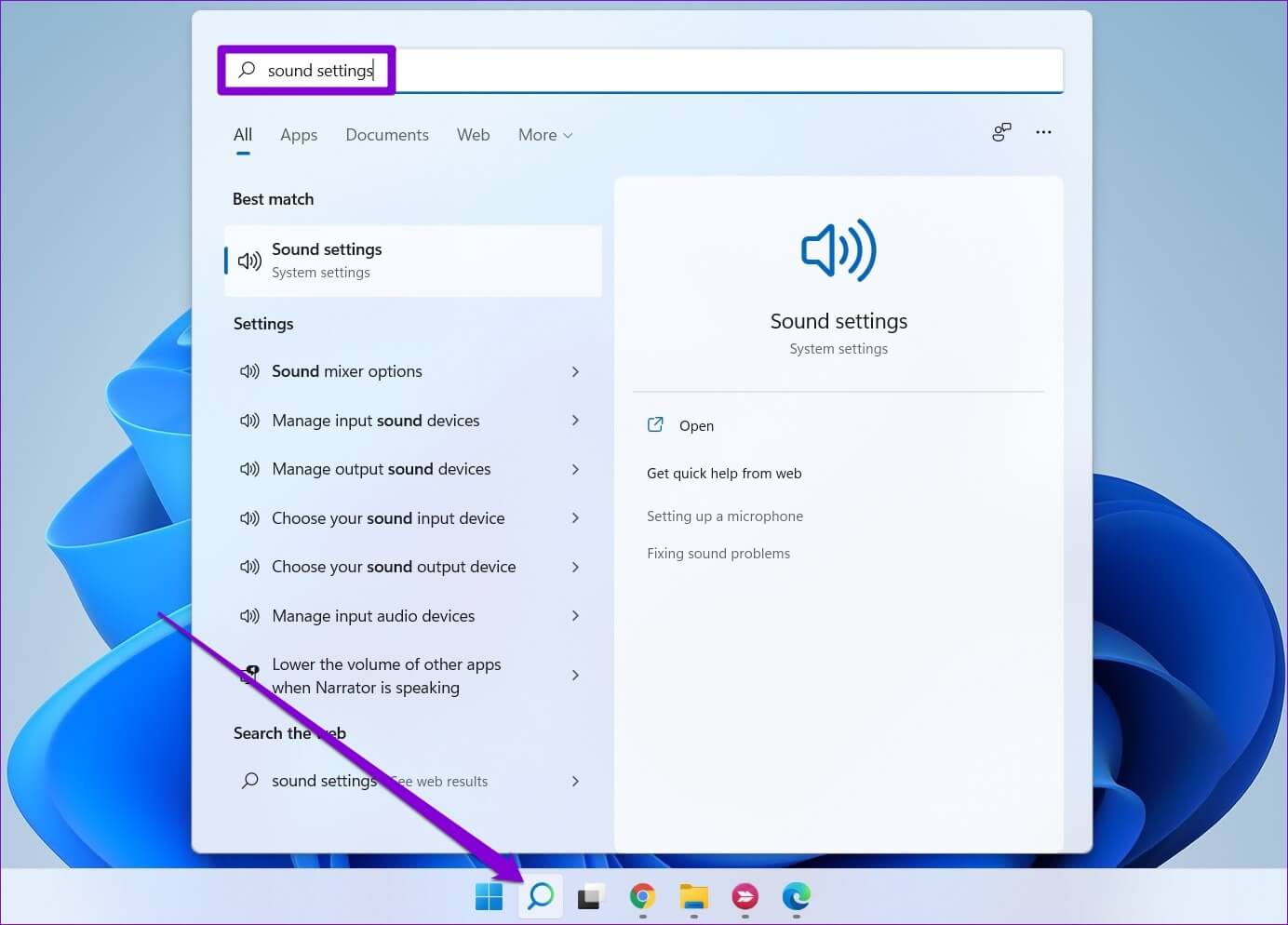
الخطوة 2: ضمن خيارات متقدمة ، انقر فوق المزيد من إعدادات الصوت.
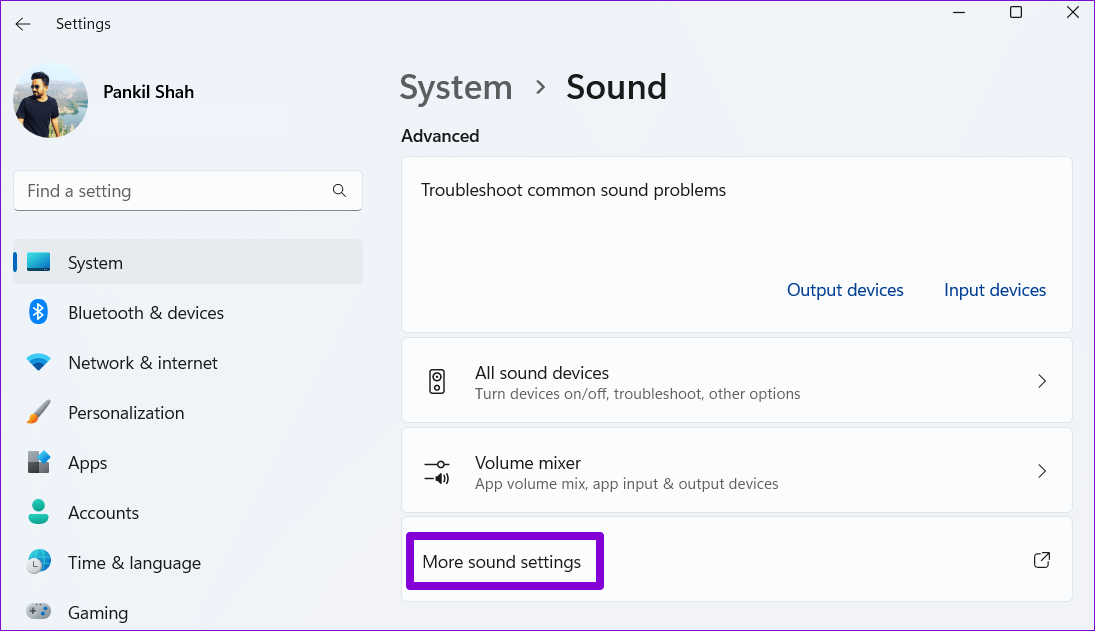
الخطوة 3: انقر نقرًا مزدوجًا فوق جهاز الصوت لفتح خصائصه.
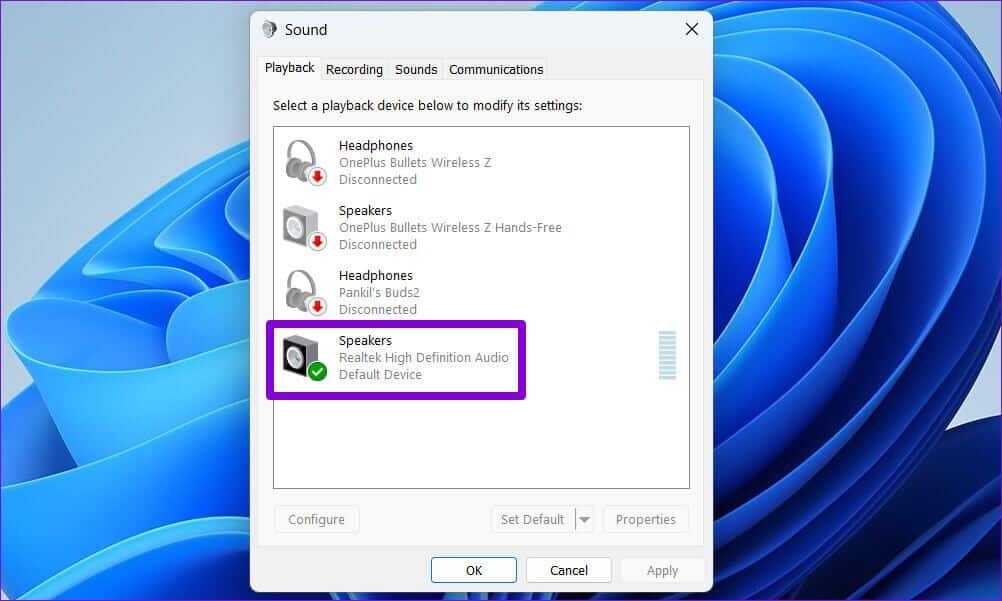
الخطوة 4: قم بالتبديل إلى علامة التبويب خيارات متقدمة وحدد خيار موازنة الصوت. ثم اضغط على تطبيق متبوعًا بموافق.
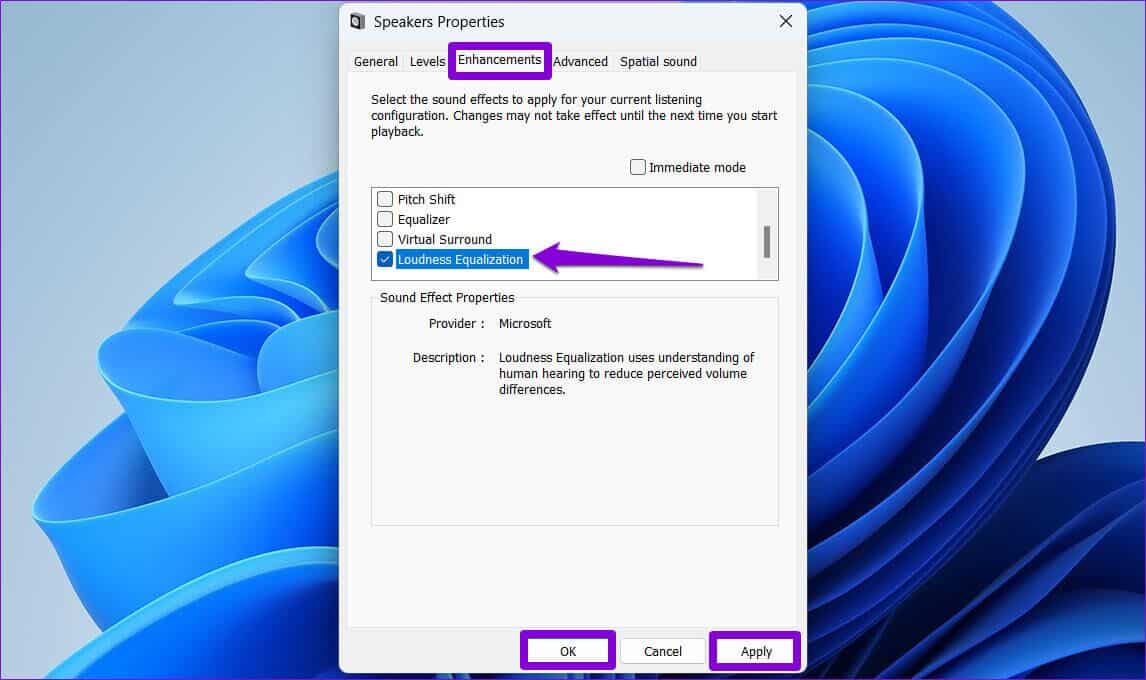
4. تعطيل تحسينات الصوت
بينما يمكن أن تساعدك تحسينات الصوت في Windows 11 على تحقيق أفضل إخراج للصوت ، إلا أنها يمكن أن تسبب أيضًا مشاكل مع بعض أجهزة الصوت. وبالتالي ، من الأفضل إيقاف تشغيلها إذا كنت تواجه مشكلات في الصوت.
الخطوة 1: اضغط على مفتاح Windows + I لفتح تطبيق الإعدادات والانتقال إلى الصوت.
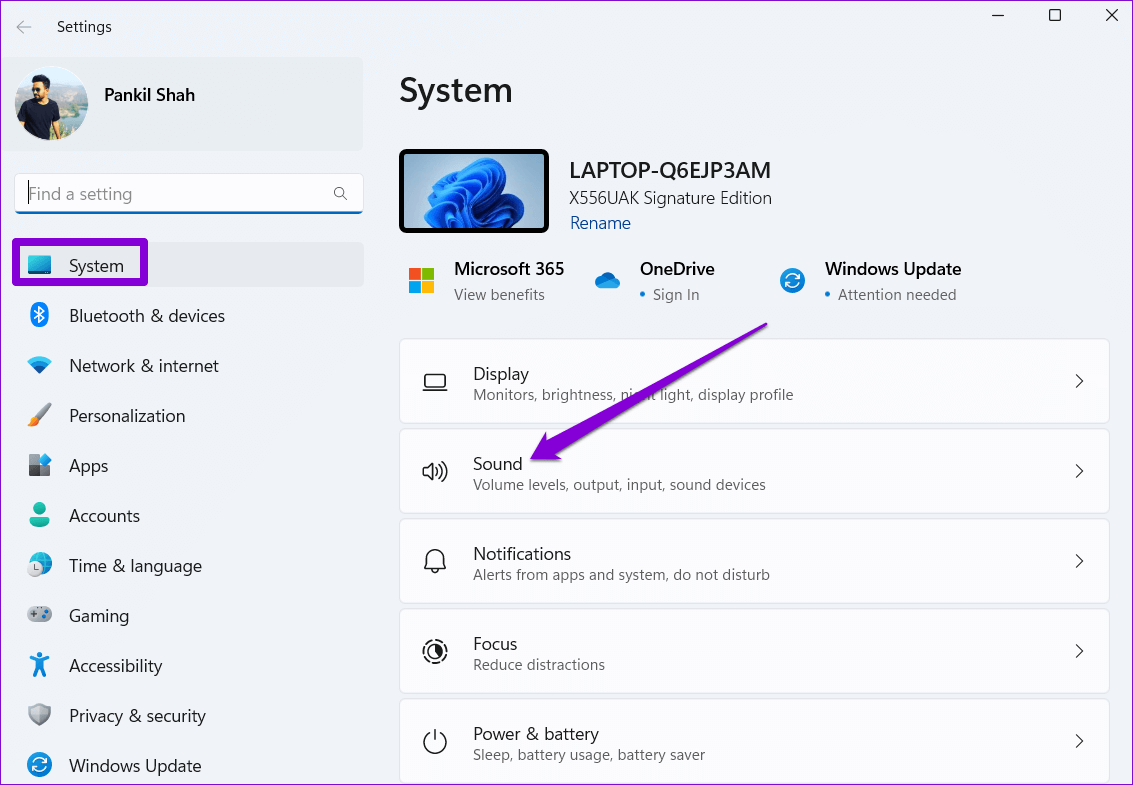
الخطوة 2: حدد جهاز الصوت الخاص بك.
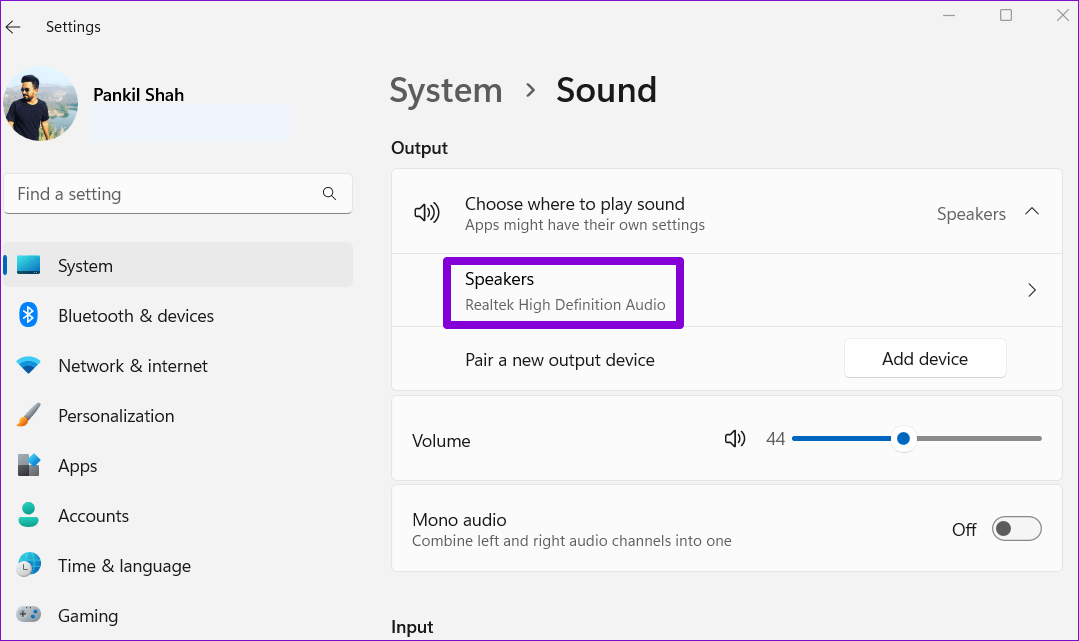
الخطوة 3: استخدم القائمة المنسدلة بجوار تحسينات الصوت وحدد إيقاف.
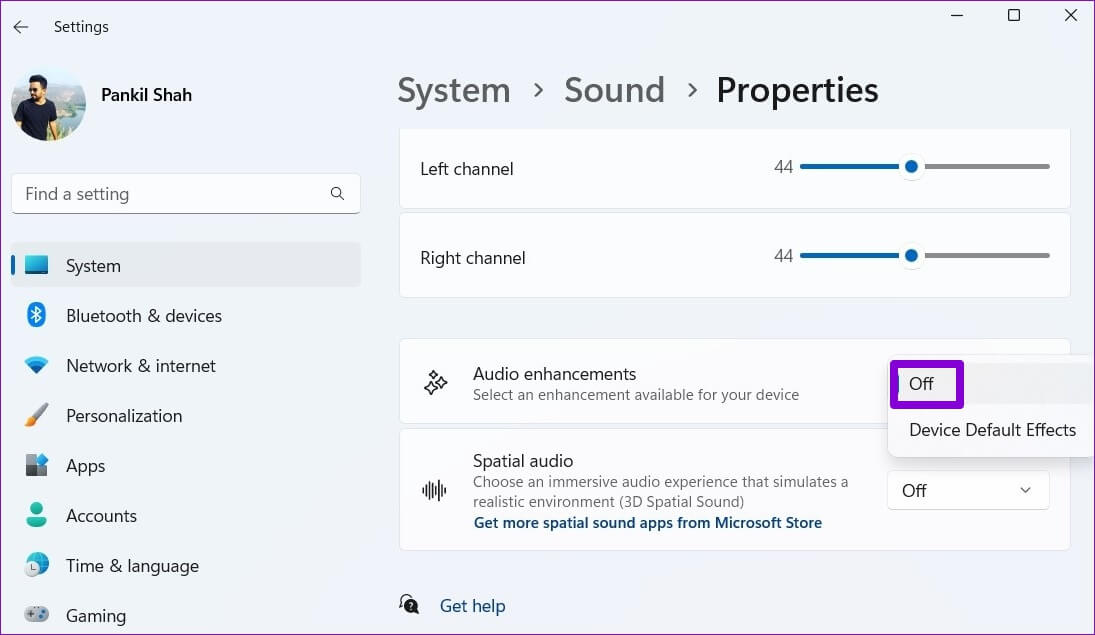
بعد ذلك ، تحقق لمعرفة ما إذا كانت المشكلة لا تزال قائمة.
5. إعادة تشغيل خدمات الصوت
خدمات Windows هي برامج صغيرة يتم تشغيلها في الخلفية في كل مرة يقوم فيها الكمبيوتر بالتمهيد. قد تواجه مشكلة انخفاض مستوى الصوت في Windows 11 إذا فشلت إحدى خدمات الصوت. يمكنك محاولة إعادة تشغيل خدمات الصوت لمعرفة ما إذا كان ذلك مفيدًا.
الخطوة 1: اضغط على مفتاح Windows + R لفتح مربع الحوار تشغيل. اكتب services.msc في المربع واضغط على Enter.
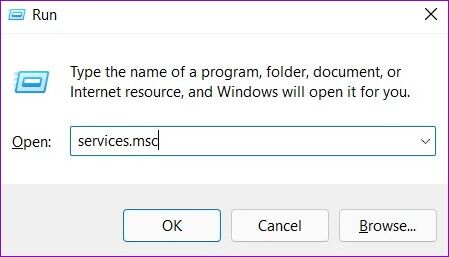
الخطوة 2: في نافذة الخدمات ، قم بالتمرير لأسفل لتحديد موقع خدمة Windows Audio. انقر بزر الماوس الأيمن فوق Windows Audio وحدد إعادة التشغيل من القائمة.
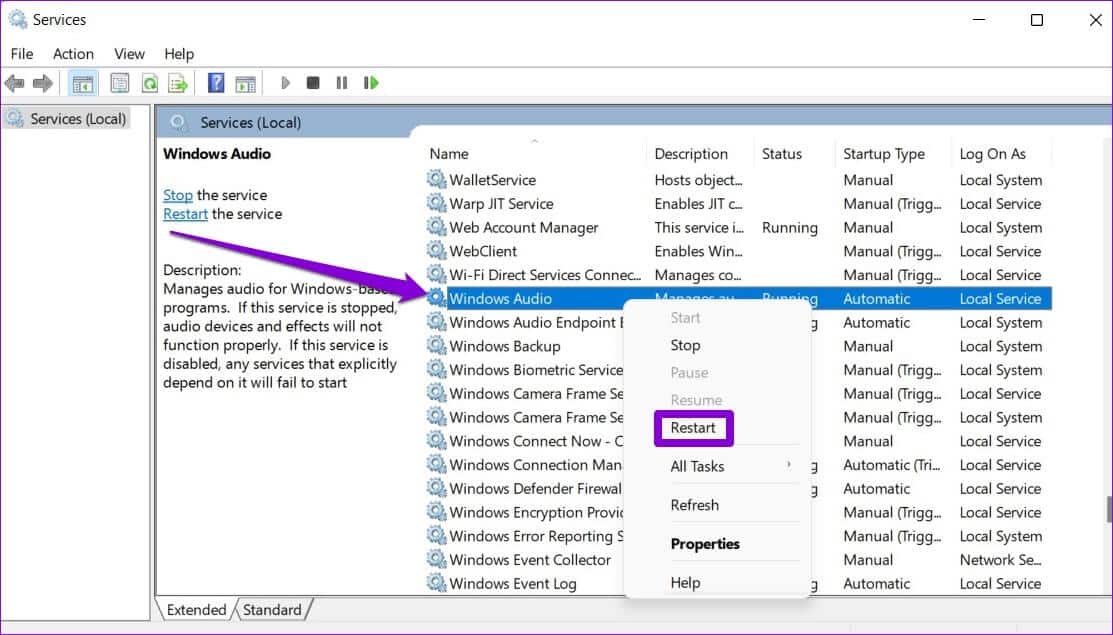
كرر الخطوة أعلاه لإعادة تشغيل خدمة “Windows Audio Endpoint Builder”.
6. تعديل خصائص الصوت
يحتوي Windows 11 على ميزة تعمل على تقليل مستوى صوت جهاز الكمبيوتر الخاص بك من تلقاء نفسه عندما يكتشف أي نشاط اتصالات. قد يكون هذا هو مصدر مشكلة انخفاض حجم Windows 11. إليك كيفية تعطيله.
الخطوة 1: انقر بزر الماوس الأيمن على أيقونة مكبر الصوت وحدد إعدادات الصوت.
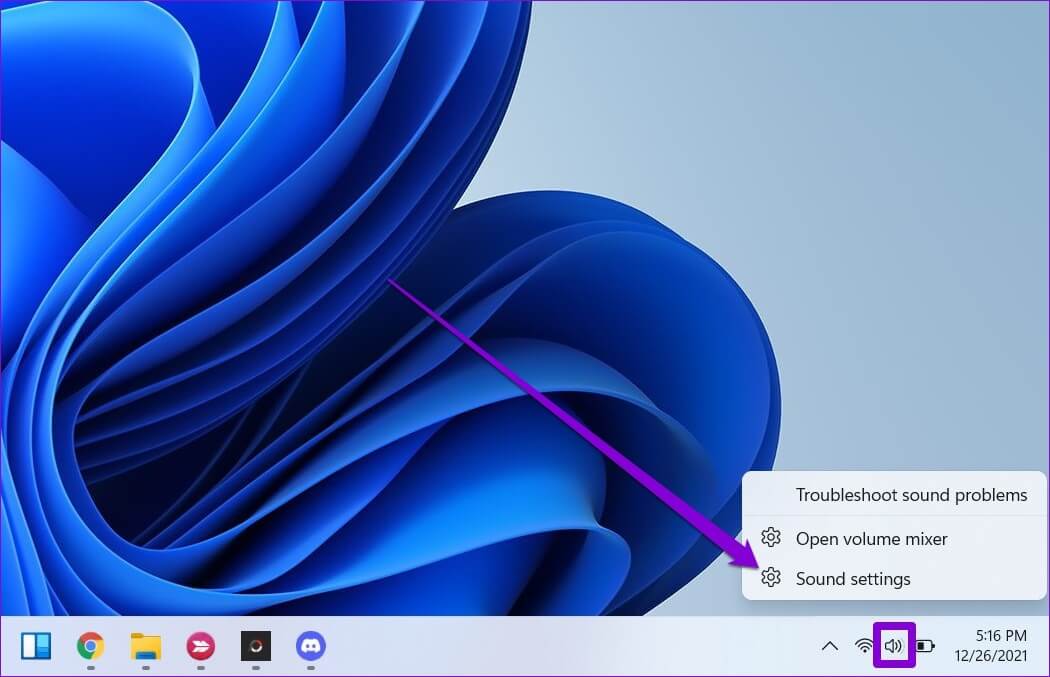
الخطوة 2: انقر فوق المزيد من إعدادات الصوت.
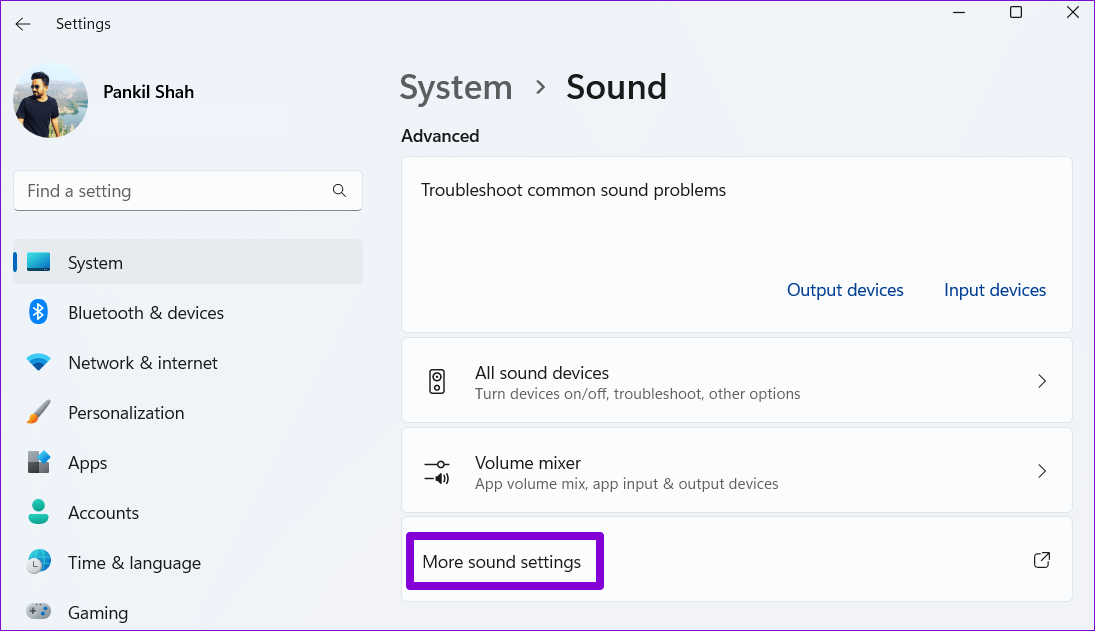
الخطوة 3: قم بالتبديل إلى علامة التبويب “الاتصالات” وحدد خيار “عدم القيام بأي شيء”. اضغط على تطبيق ثم موافق.
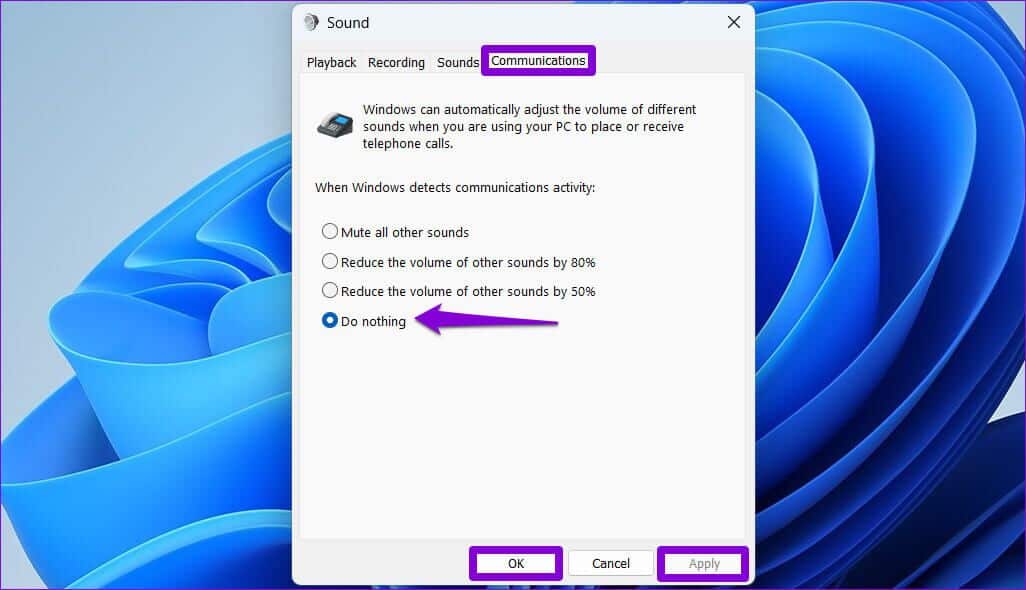
7. تحديث أو إعادة تثبيت برنامج تشغيل الصوت
قد تكون برامج تشغيل الصوت الحالية غير متوافقة أو قديمة ، مما يتسبب في انخفاض إخراج الصوت بشكل كبير. في هذه الحالة ، يجب أن يساعد تحديث برامج تشغيل الصوت في حل المشكلة.
الخطوة 1: انقر بزر الماوس الأيمن على أيقونة ابدأ وحدد إدارة الأجهزة من القائمة.
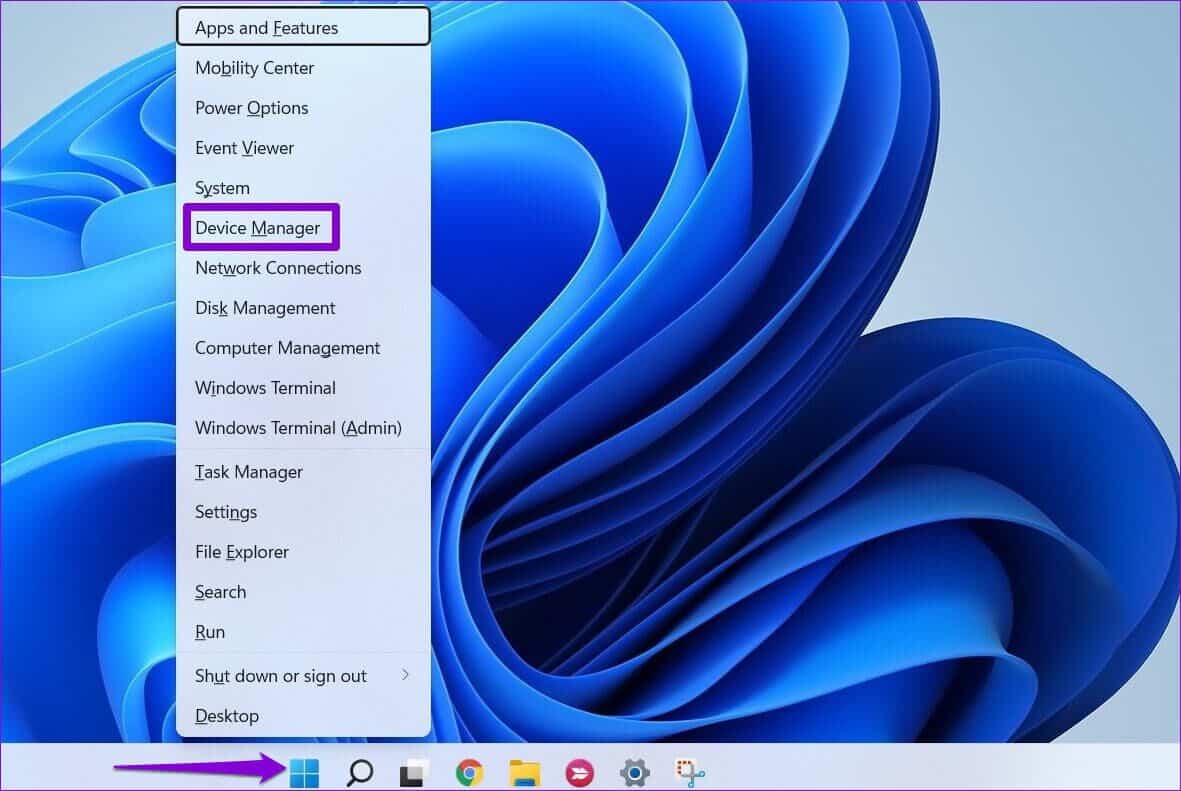
الخطوة 2: انقر نقرًا مزدوجًا فوق “أجهزة التحكم في الصوت والفيديو والألعاب” لتوسيعها. انقر بزر الماوس الأيمن على جهاز الصوت الخاص بك وحدد تحديث برنامج التشغيل.
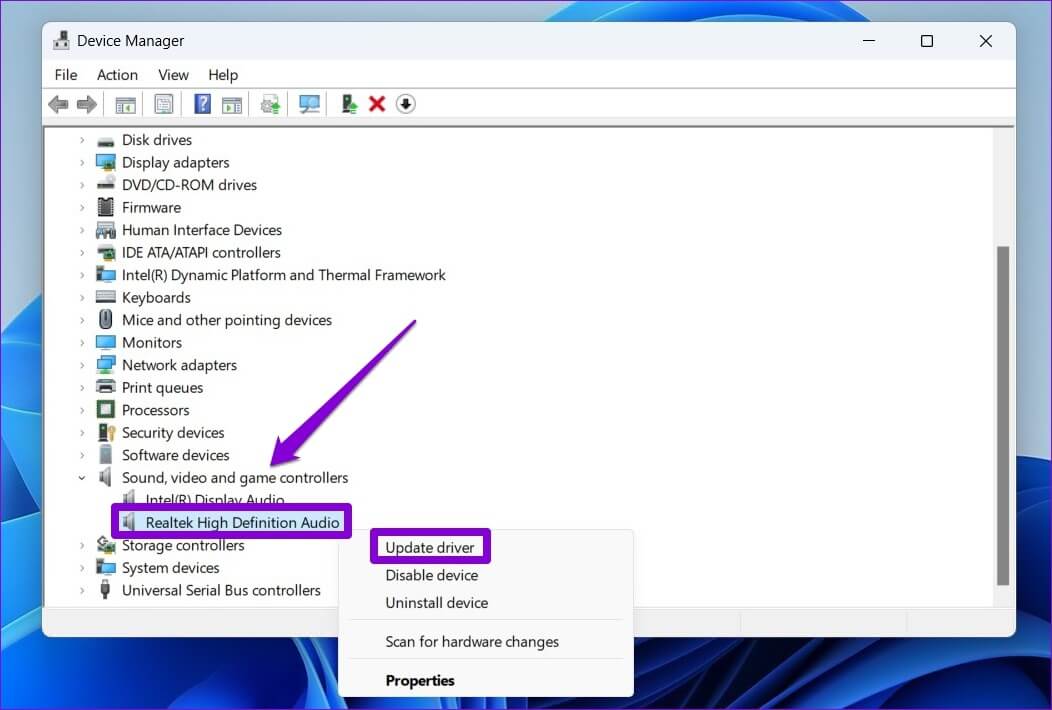
من هناك ، اتبع التعليمات التي تظهر على الشاشة لإنهاء تحديث برنامج التشغيل.
إذا استمرت المشكلة ، فقم بإلغاء تثبيت برامج تشغيل الصوت باستخدام إدارة الأجهزة. بعد ذلك ، أعد تشغيل جهاز الكمبيوتر الخاص بك وسيقوم Windows بتثبيت برنامج التشغيل المفقود كلما تم تشغيله بعد ذلك.
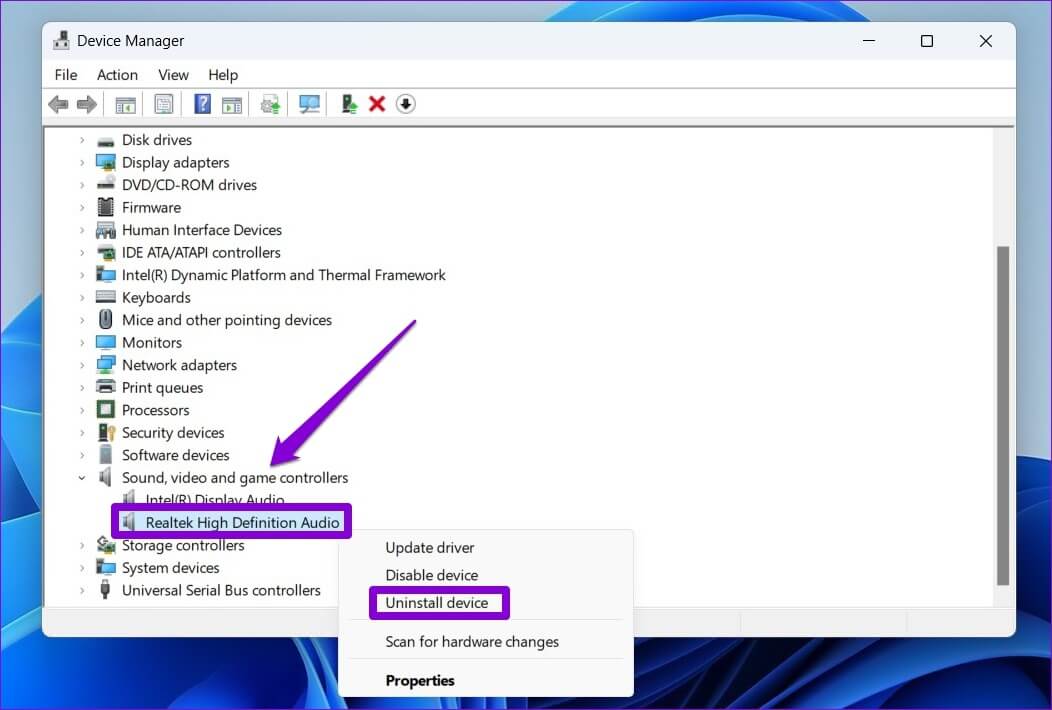
عش حياة صاخبة
في معظم الحالات ، يقع اللوم على البرنامج وليس الأجهزة في مثل هذه المشكلات. نأمل أن يكون أحد الإصلاحات قد نجح ويمكنك الاستمتاع بأفلامك وموسيقاك كما كان من قبل.
بعد حل مشكلة انخفاض مستوى الصوت في Windows 11 ، جرب هذه التعديلات لتحسين جودة الصوت على جهاز الكمبيوتر الذي يعمل بنظام Windows 11.