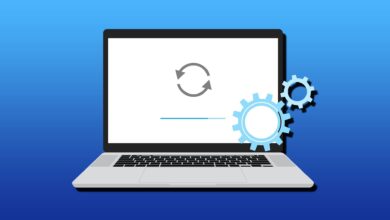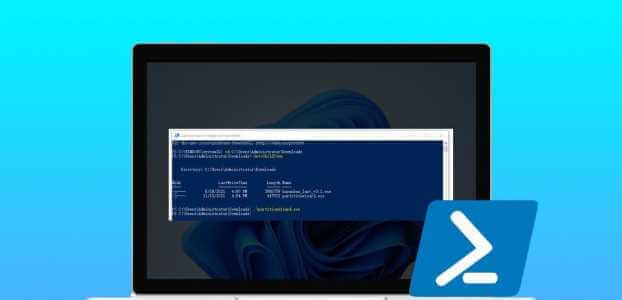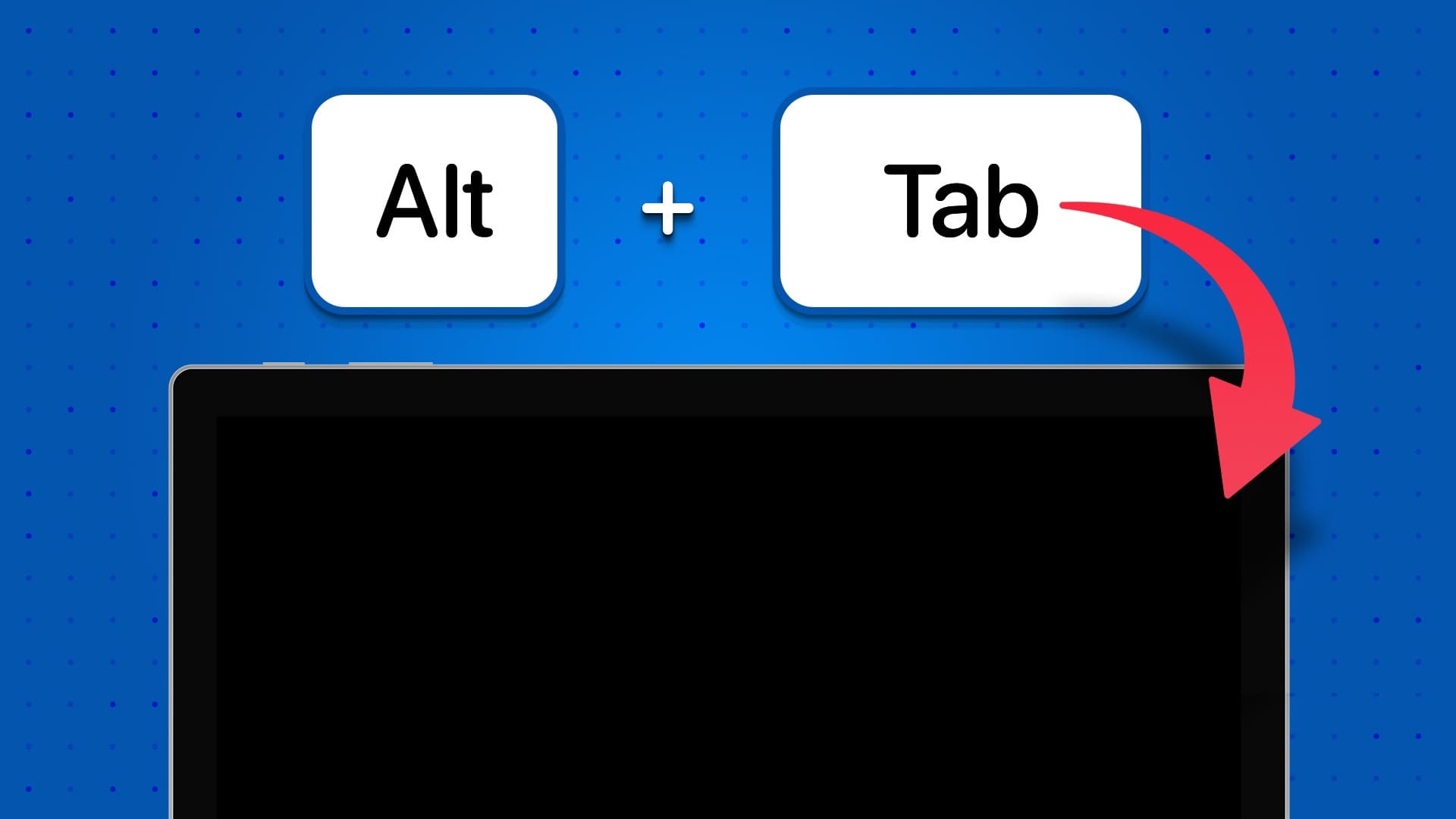بصفتك مستخدمًا لنظام التشغيل Windows ، لا يوجد شيء مزعج أكثر من البرنامج الذي يرفض الإغلاق. عندما يتوقف تطبيق أو برنامج عن الاستجابة على نظام التشغيل Windows ، يصبح من الصعب بشكل متزايد إغلاقه. بغض النظر عن مدى صعوبة محاولة إغلاق البرنامج باستخدام علامة X ، فلن يتزحزح. لحسن الحظ ، يوفر Windows 11 ، على غرار التكرارات السابقة ، عدة طرق مختلفة لفرض إنهاء برنامج على Windows 11.
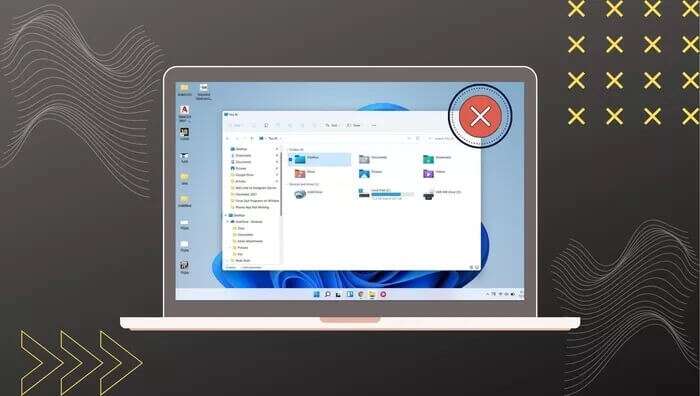
إذا لم تتمكن من إغلاق البرنامج بالطرق المعتادة ، فهذا الدليل مناسب لك. في هذا المنشور ، سنعرض بعض الطرق المختلفة التي من المفترض أن تساعدك في فرض إنهاء البرامج على Windows 11. لذا ، دعنا نتحقق من ذلك.
1. استخدم الاختصار
أسهل طريقة لإغلاق برنامج على Windows هي عبر اختصار Alt + F4. كان دائما كذلك. يكون هذا الاختصار في Windows مفيدًا بشكل خاص عندما يكون البرنامج في وضع ملء الشاشة أو لا يستجيب.
قبل استخدام هذا الاختصار ، تأكد من أن النافذة التي ترغب في إغلاقها بالقوة نشطة. خلاف ذلك ، قد ينتهي بك الأمر بإغلاق برنامج آخر. أيضًا ، بمجرد الضغط عليه ، انتظر حتى يستجيب Windows قبل الضغط عليه مرة أخرى.
2. استخدم مدير المهام
بينما تعمل الطريقة المذكورة أعلاه بشكل رائع لإنهاء البرامج على النوافذ ، فقد تحتاج في بعض الأحيان إلى بديل أكثر قوة. وهنا يأتي دور مدير المهام. فهو يسمح لك بفرض إنهاء التطبيقات والبرامج من خلال تحليل استهلاكها للذاكرة.
إليك كيفية إنهاء برنامج على نظام التشغيل Windows 11 باستخدام إدارة المهام.
الخطوة 1: اضغط على Ctrl + Shift + Esc لتشغيل نافذة إدارة المهام. انقر فوق الزر “مزيد من التفاصيل” لتوسيعه.
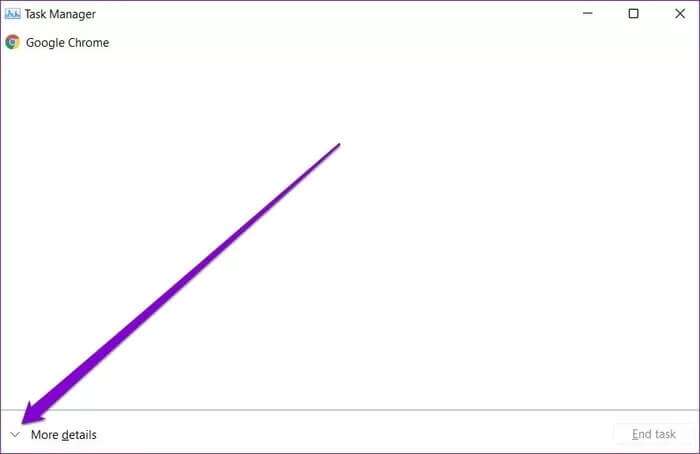
الخطوة 2: ضمن علامة التبويب “العملية” ، حدد البرنامج الذي ترغب في إغلاقه وانقر فوق الزر “إنهاء المهمة”.
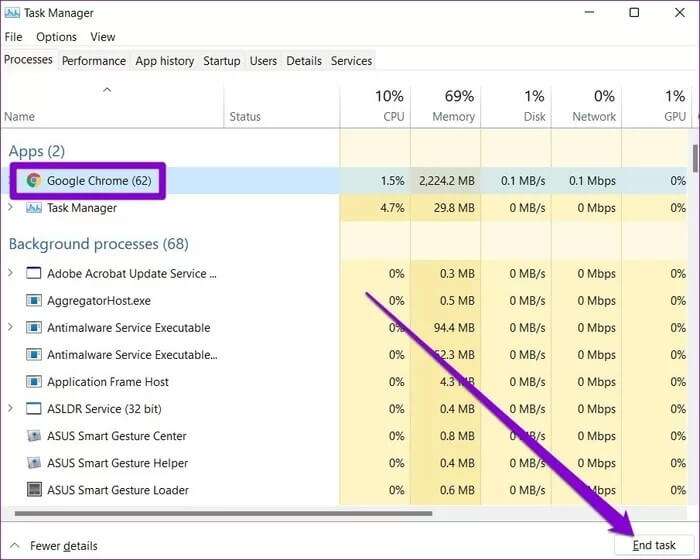
3. استخدام موجه الأوامر
يتوفر موجه الأوامر في معظم إصدارات Windows ، وهو أداة مساعدة قوية تُستخدم إلى حد كبير لتشغيل البرامج النصية وأداء المهام الإدارية المتقدمة واستكشاف مشكلات Windows المتكررة وإصلاحها. بصرف النظر عن هذا ، يمكنك أيضًا استخدام موجه الأوامر لفرض إنهاء برنامج أو عملية على Windows 11. وإليك الطريقة.
الخطوة 1: انقر فوق أيقونة البحث من شريط المهام ، واكتب cmd ، واضغط على Enter.
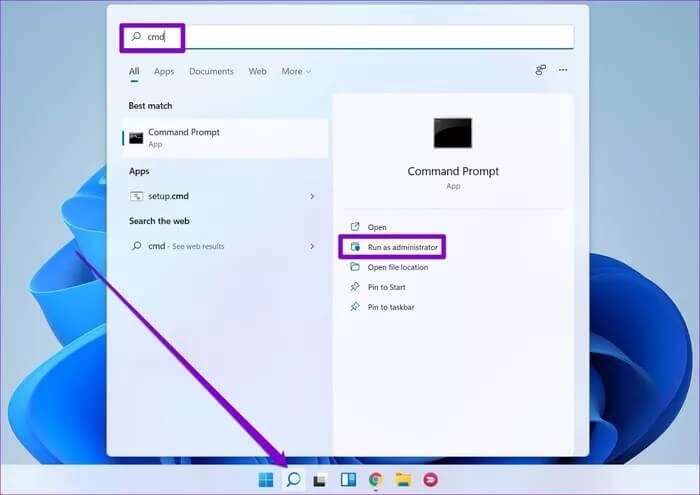
الخطوة 2: في وحدة التحكم ، اكتب الأمر أدناه للحصول على قائمة بجميع البرامج والعمليات التي تعمل على جهاز الكمبيوتر الخاص بك.
tasklist
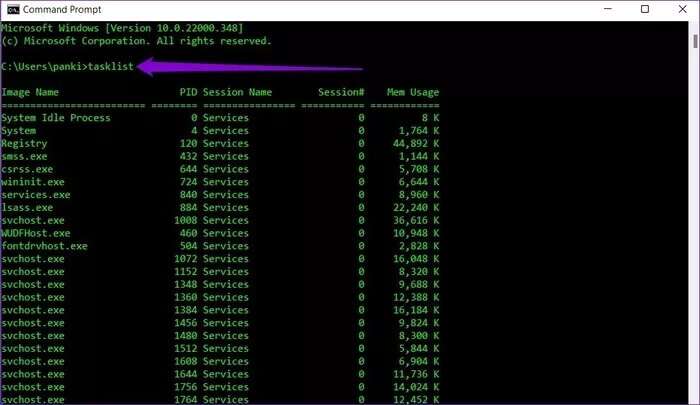
خطوة 3: قم بالتمرير خلال القائمة لتدوين اسم البرنامج أو العملية التي ترغب في فرض الإقلاع عنها.
الخطوة 4: بعد ذلك ، أدخل الأمر التالي في وحدة التحكم واضغط على Enter.
taskkill /im ProgramName.exe /t /f
استبدل “ProgramName” في الأمر أعلاه بالاسم الفعلي للبرنامج المذكور سابقًا. بمجرد الإنهاء ، سترى رسالة نجاح تظهر على وحدة التحكم.
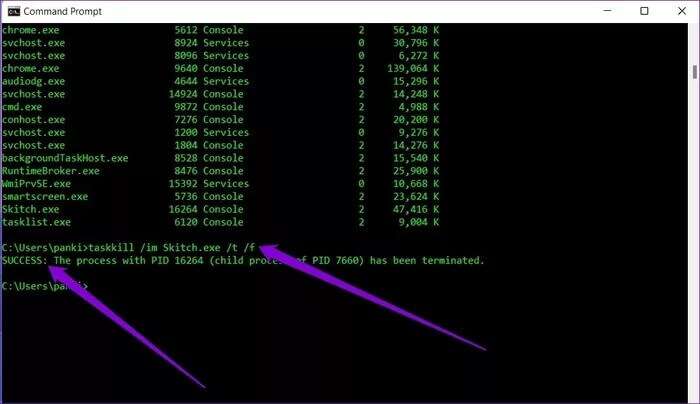
بدلاً من ذلك ، يمكنك أيضًا إغلاق برنامج باستخدام معرف المنتج (أو معرف العملية). يمكنك العثور على معرّف العملية لبرنامج بجوار اسمه في قائمة المهام.
بمجرد حصولك على PID ، استخدم الأمر أدناه لفرض إغلاقه.
taskkill /pid ProcessID /t /f
استبدل “ProcessID” في الأمر أعلاه بالرقم الفعلي للعملية الموجود بجوار اسمها.
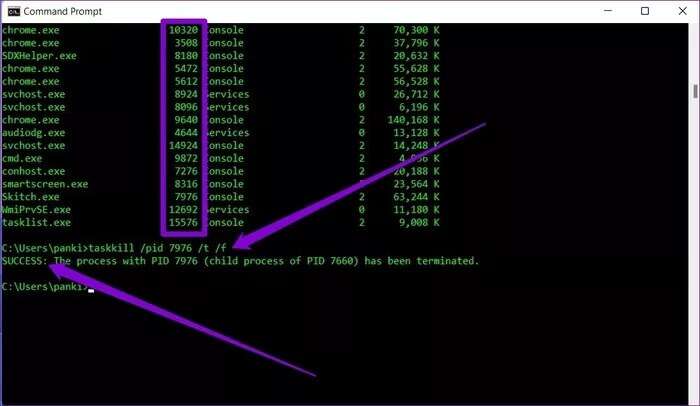
المكافأة: أنشئ اختصارًا للتطبيقات غير المستجيبة لإنهاء إجراءات الخروج على WINDOWS 11
كما رأينا للتو ، الطرق المذكورة أعلاه قوية جدًا لإنهاء البرامج على نظام التشغيل Windows 11. قد تبدو أحيانًا مربكة بعض الشيء ، خاصة إذا لم تكن مرتاحًا لاستخدام أدوات مساعدة مثل إدارة المهام وموجه الأوامر.
لحسن الحظ ، يمكنك تبسيط العملية بأكملها من خلال إعداد اختصار يغلق مثل هذه البرامج التي لا تستجيب على Windows. إليك الطريقة.
الخطوة 1: انقر بزر الماوس الأيمن في أي مكان على سطح المكتب وانتقل إلى جديد وحدد خيار الاختصار من القائمة الفرعية.
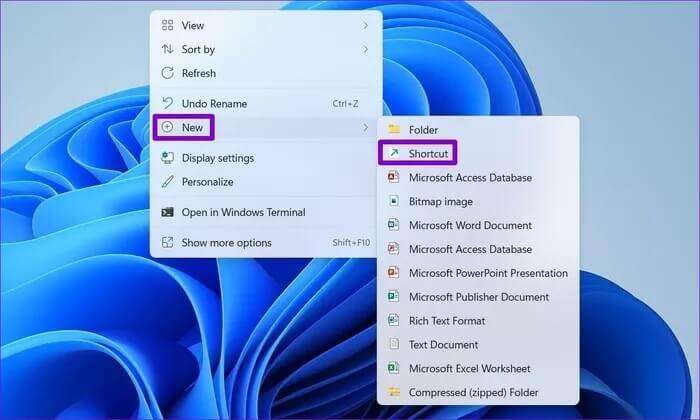
الخطوة 2: الصق الأمر التالي في حقل الموقع واضغط على التالي.
taskkill /f /fi “status eq not responding”
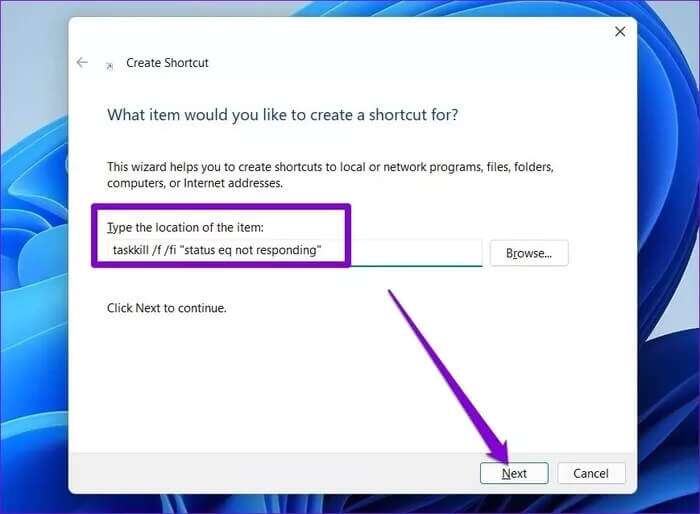
خطوة 3: امنح الاختصار اسمًا مناسبًا وانقر فوق “إنهاء”.
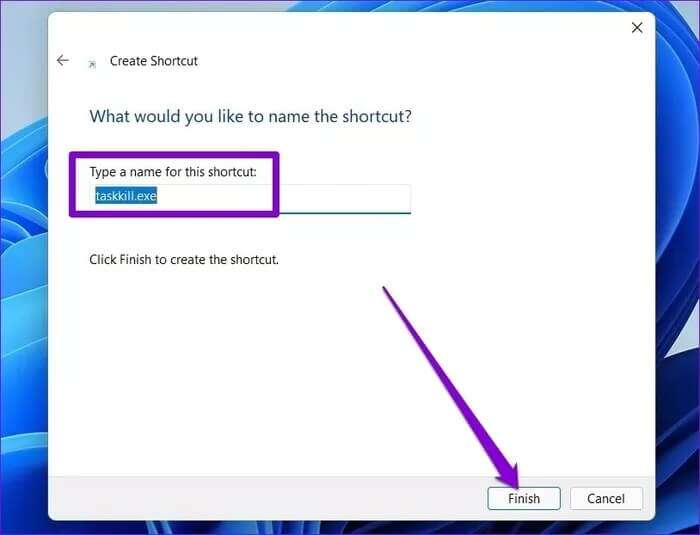
هذا كل شيء. يمكنك الآن فرض إنهاء البرامج التي لا تستجيب بالنقر المزدوج فوق هذا الاختصار. اختياريًا ، يمكنك أيضًا تعيين اختصار لوحة مفاتيح مخصص للعملية المذكورة أعلاه إذا كنت ترغب في ذلك.
قد تكون القوة معك
بصرف النظر عن الأساليب المذكورة أعلاه لفرض إنهاء البرنامج على Windows 11 ، فإن برامج الجهات الخارجية مثل SuperF4 تخدم أيضًا غرضًا واحدًا لبرامج الإقلاع عن التدخين. بالإضافة إلى ذلك ، يمكنك استكشاف بدائل إدارة المهام المختلفة لتحقيق نفس الشيء.
هل تواجه صعوبة في حذف ملف من جهاز الكمبيوتر الخاص بك؟ تحقق من هذه الطرق لفرض حذف الملفات أو المجلدات على Windows.