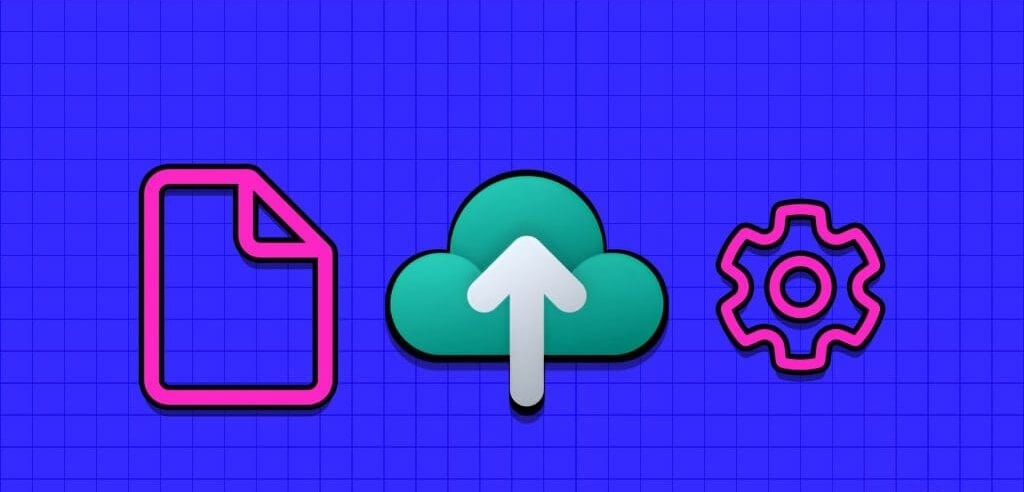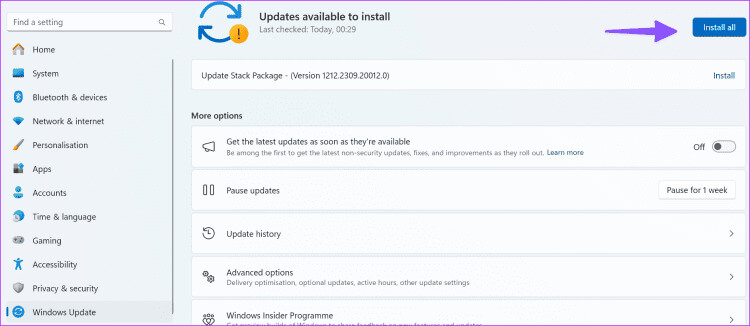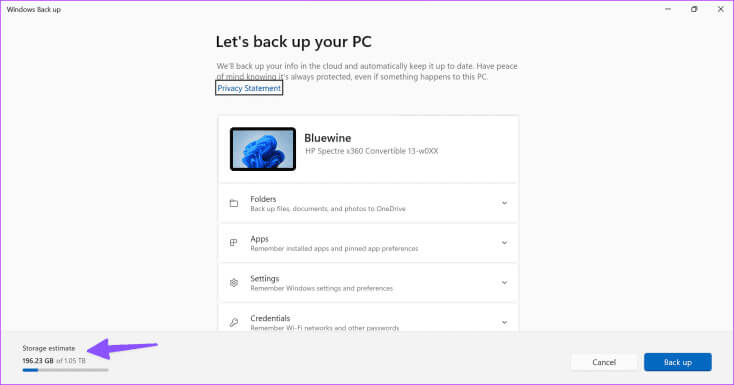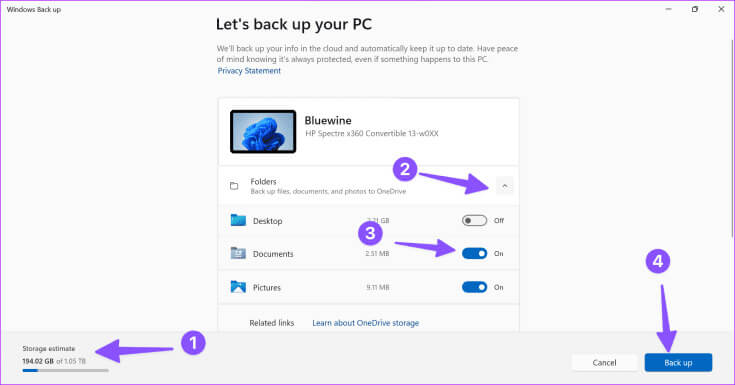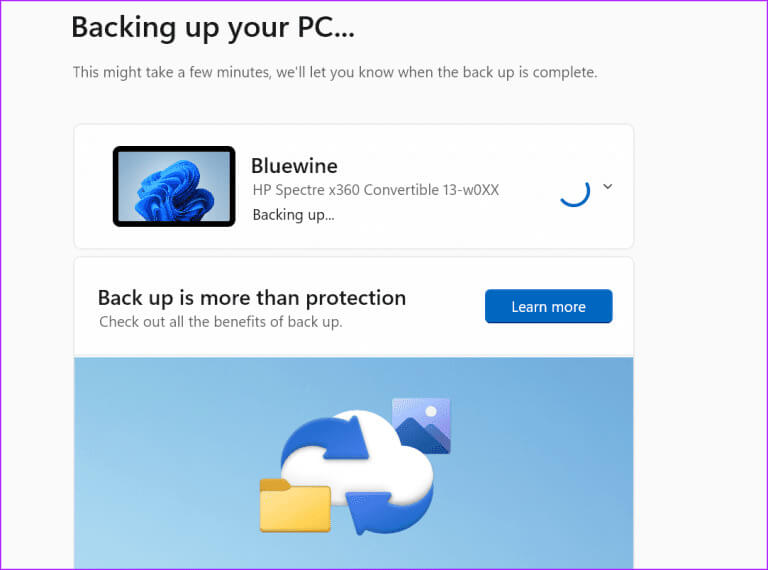كيفية استخدام Windows Backup لحفظ الملفات والإعدادات
لم يكن النسخ الاحتياطي لجهاز الكمبيوتر الذي يعمل بنظام Windows مهمة سهلة على الإطلاق بالنسبة لعامة المستخدمين. باستخدام Android وiOS، يمكنك ببساطة إجراء نسخ احتياطي للتطبيقات والوسائط وجهات الاتصال والرسائل وكلمات المرور والمزيد إلى حسابك في Google أو Apple واستعادة كل شيء بنقرة واحدة على هاتف جديد. تحاول Microsoft تقديم نفس التجربة السلسة مع تطبيق Windows Backup. فيما يلي كيفية استخدام Windows Backup لحفظ الملفات والإعدادات.
بفضل تطبيق Windows Backup الجديد، لم تعد بحاجة إلى استخدام قائمة الإعدادات الافتراضية لإجراء نسخ احتياطي لجهاز الكمبيوتر الخاص بك. يقدم عملاق البرمجيات الآن تطبيقًا مناسبًا لإدارة كل شيء في مكان واحد. قبل أن نبدأ، تأكد من تثبيت Windows 11 الإصدار 23H2.
تثبيت تحديث Windows 11 23H2 2023
تتوفر أداة Windows Backup في آخر تحديث لنظام التشغيل Windows 11 23H2. إذا كنت لا ترى الأداة في قائمة التطبيقات، فقم بتحديث جهاز الكمبيوتر أو الكمبيوتر المحمول الخاص بك إلى الإصدار الأحدث.
الخطوة 1: اضغط على اختصار لوحة المفاتيح Windows + I لفتح الإعدادات.
الخطوة 2: حدد زر Windows Update من الجزء الأيمن.
خطوة 3: قم بتنزيل أحدث إصدار من Windows 11 وتثبيته.
إذا كنت تواجه مشكلات في تثبيت إصدار Windows 11، فراجع دليل استكشاف الأخطاء وإصلاحها لإصلاح المشكلة.
ما هو Windows Backup
كما يوحي الاسم، يوفر تطبيق Windows Backup تطبيقًا أصليًا لعمل نسخة احتياطية من بيانات جهاز الكمبيوتر الخاص بك. كما هو متوقع، تستخدم Microsoft OneDrive لتخزين بياناتك وتمنحك خيار استعادة كل شيء عند إعداد جهاز كمبيوتر جديد من البداية.
إذا كنت تستخدم بالفعل وظيفة Windows Backup من تطبيق الإعدادات، فقد ترى بعض العناصر الخاصة بك يتم نسخها احتياطيًا إلى حسابك. سيركز دليلنا في الغالب على تطبيق Windows Backup المدمج.
ما هي العناصر التي يقوم البرنامج بعمل نسخة احتياطية لها
إليك كل ما يمكنك نسخه احتياطيًا باستخدام الأداة الافتراضية على Windows.
- مجلدات الكمبيوتر الشخصي المحلية مثل سطح المكتب والمستندات والصور.
- التطبيقات المثبتة وتفضيلات التطبيقات المثبتة.
- إعدادات Windows وتفضيلاته، بما في ذلك التخصيص وإمكانية الوصول وقاموس تفضيلات اللغة وإعدادات Windows الأخرى.
- شبكات Wi-Fi المحفوظة وكلمات المرور.
لماذا تحتاج إلى استخدام Windows Backup
فيما يلي بعض أسباب استخدام أداة Windows Backup.
- يحمي بياناتك المهمة على منصة OneDrive.
- يقدم تجربة سلسة عند التبديل إلى جهاز Windows جديد.
- تمنحك إمكانية الوصول إلى بياناتك على جميع أجهزتك.
- تمتع براحة البال عندما يحدث شيء ما لجهاز الكمبيوتر الخاص بك.
نظرًا لأن Microsoft تستخدم OneDrive لإجراء نسخ احتياطي لبيانات جهاز الكمبيوتر الخاص بك، فأنت بحاجة إلى توفر مساحة كافية على حساب OneDrive الخاص بك لتخزين المعلومات. تقدم الشركة فقط 5 غيغابايت من المساحة الحرة، والتي قد تكون غير كافية بالنسبة للأغلبية. نوصي بالحصول على خطة Microsoft 365 Personal أو Family التي توفر 1 تيرابايت من مساحة OneDrive وتوفر تطبيقات Office الأصلية على جهاز الكمبيوتر الخاص بك. دون مزيد من اللغط، فلنبدأ ونقوم بعمل نسخة احتياطية من العناصر الأساسية لديك.
كيفية عمل نسخة احتياطية لجهاز الكمبيوتر الذي يعمل بنظام Windows
يعد أخذ نسخة احتياطية من بياناتك على جهاز الكمبيوتر الذي يعمل بنظام Windows أمرًا مهمًا للغاية. ولكن ليس عليك إضاعة ساعات في سحب الملف وإسقاطه. وبدلاً من ذلك، يمكنك استخدام أداة Windows Backup على جهاز الكمبيوتر الذي يعمل بنظام Windows.
الخطوة 1: اضغط على مفتاح Windows، وابحث عن Windows Backup واضغط على Enter لتشغيله.
الخطوة 2: يعرض Windows Backup مساحة OneDrive على حسابك. دعنا نتحقق من الخيارات المتاحة لحفظ بياناتك:
- المجلدات: يمكنك توسيع قائمة المجلدات وعمل نسخة احتياطية لبياناتك من مجلدات سطح المكتب والمستندات والصور والموسيقى والفيديو. من الجيد أن ترى النظام يعرض حجمًا تقريبيًا للمجلد في نفس القائمة. ما عليك سوى تمكين التبديل بجوار المجلد ذي الصلة، وستكون جاهزًا للبدء.
- التطبيقات: يتذكر هذا الخيار تطبيقاتك المثبتة وتفضيلات التطبيقات المثبتة ويتيح لك الوصول إلى التطبيقات على أي جهاز يعمل بنظام Windows.
- الإعدادات: يحفظ تفضيلات إعدادات Windows الخاصة بك حتى لا تضطر إلى البحث في عشرات القوائم لإجراء تعديلات على جهاز الكمبيوتر الجديد الخاص بك.
- بيانات الاعتماد: يحفظ وينقل بيانات الاعتماد المهمة مثل شبكات Wi-Fi وكلمات المرور إلى جهاز كمبيوتر جديد.
ملاحظة: إذا كنت تستخدم هذه الوظائف بالفعل من قائمة الإعدادات، فقد ترى رسالة “تم النسخ الاحتياطي” بجانب العناصر ذات الصلة.
خطوة 3: انقر فوق النسخ الاحتياطي. قد تستغرق العملية بضع دقائق بناءً على كمية البيانات.
كيفية استعادة النسخة الاحتياطية على جهاز يعمل بنظام Windows الجديد
عند إعداد جهاز كمبيوتر شخصي جديد يعمل بنظام Windows وتسجيل الدخول لأول مرة، يعرض النظام خيارًا لاستعادة بياناتك. يمكنك التحقق من اسم جهاز الكمبيوتر السابق الخاص بك، ووقت النسخ الاحتياطي والبيانات، واتباع التعليمات التي تظهر على الشاشة لاستعادة البيانات بسرعة.
التبديل إلى جهاز Windows جديد في أي وقت من الأوقات
توفر Microsoft أداة نسخ احتياطي على Windows لفترة طويلة. ومع ذلك، فهو موجود داخل قائمة الإعدادات. من الجيد أن ترى عملاق البرمجيات يقدم تطبيقًا مخصصًا لإجراء نسخ احتياطي لبيانات جهاز الكمبيوتر الخاص بك إلى النظام الأساسي السحابي. ماذا تنتظر؟ إذا كنت مشتركًا في Microsoft 365، فاستخدم مساحة تخزين OneDrive التي تبلغ 1 تيرابايت وابدأ في عمل نسخة احتياطية لجهاز الكمبيوتر الخاص بك.