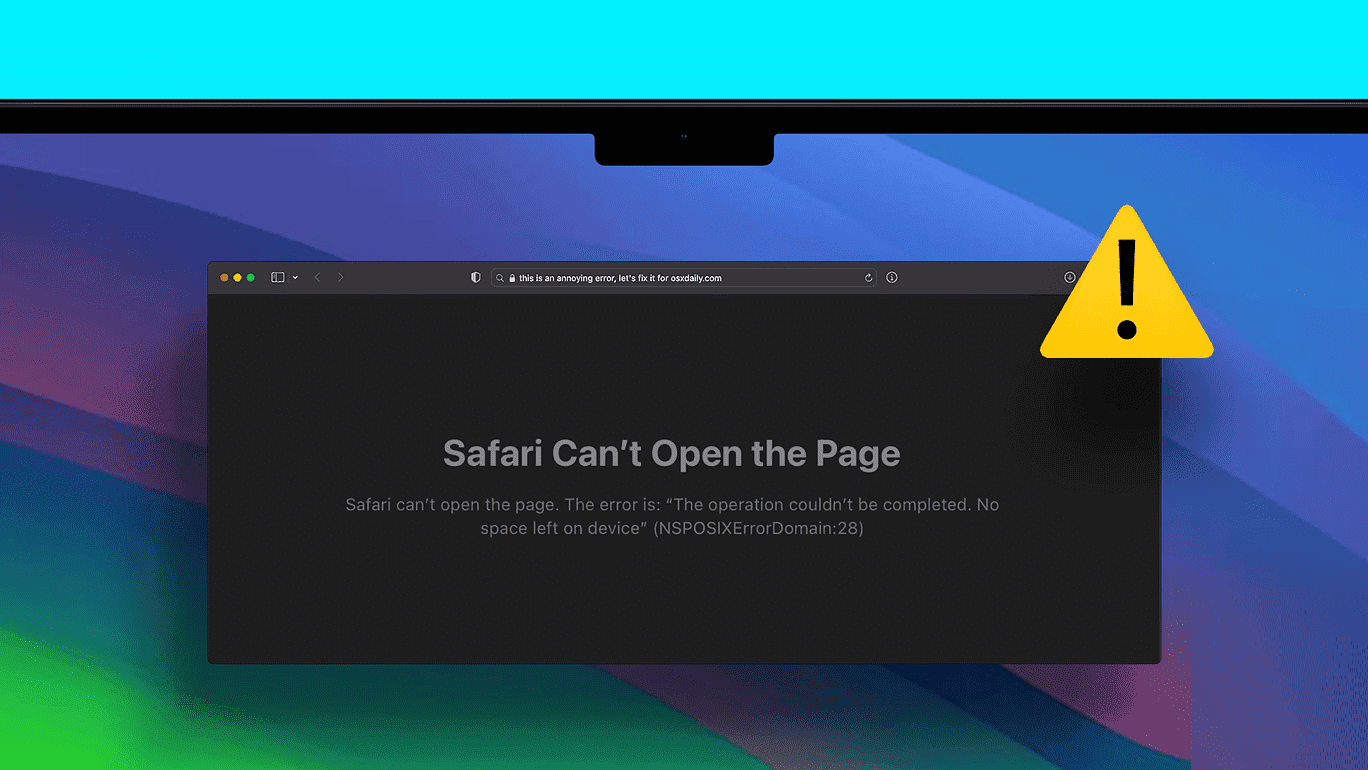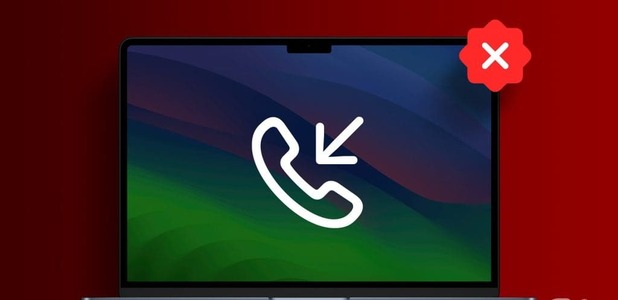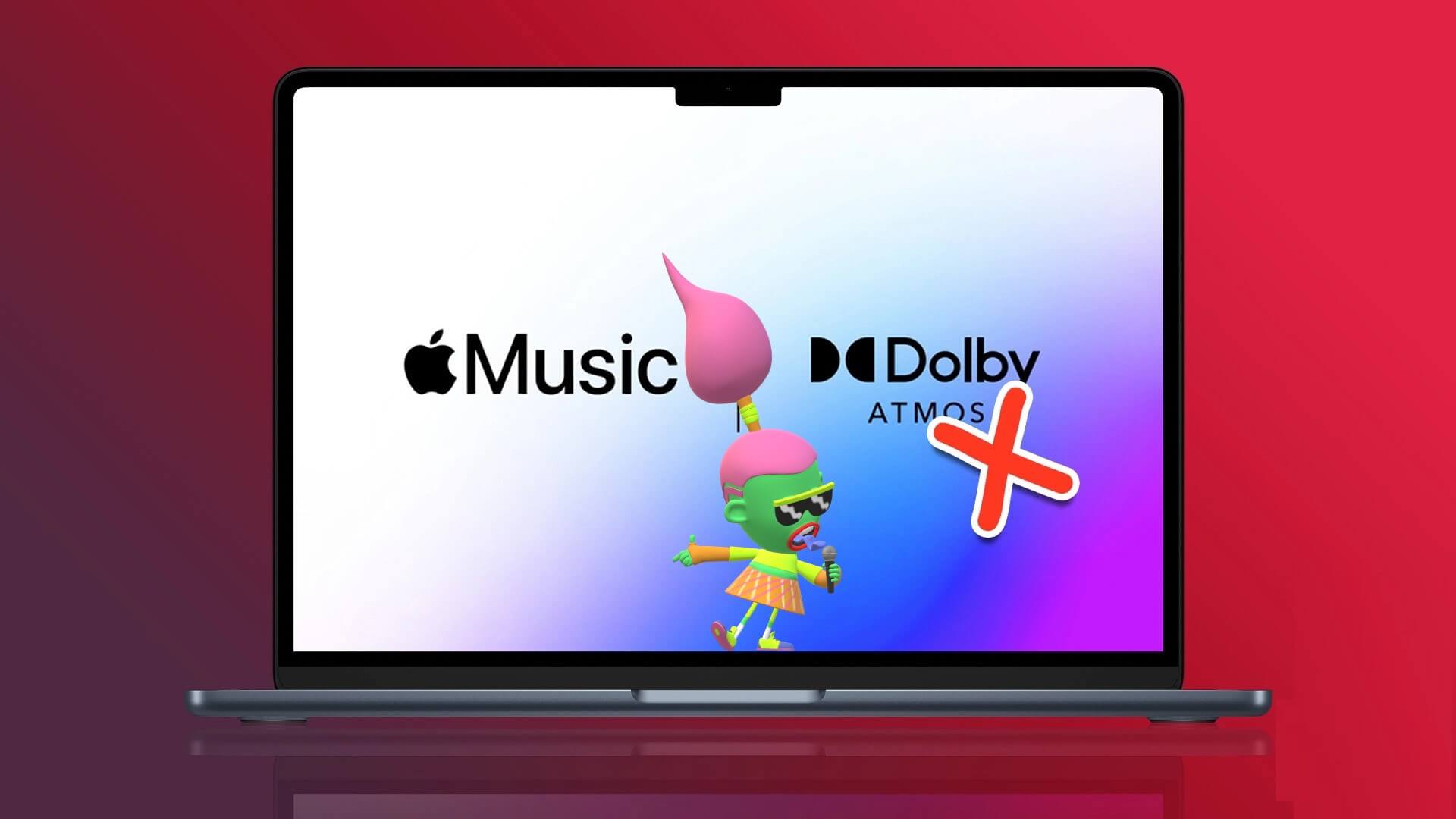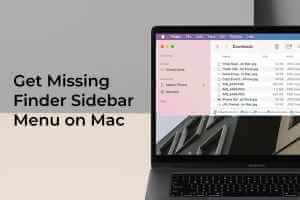تظل AirDrop واحدة من أفضل الطرق لنقل الملفات الكبيرة من iPhone أو iPad إلى Mac والعكس صحيح. إذا قمت بتصوير العديد من مقاطع الفيديو أو الصور على iPhone ، فمن المحتمل أنك تستخدم AirDrop لإرسالها إلى MacBook لتحريرها ومشاركتها. ولكن ماذا لو فشل جهاز MacBook الخاص بك في الظهور على جهاز iPhone الخاص بك؟ اتبع خطوات استكشاف الأخطاء وإصلاحها لإصلاح المشكلة.
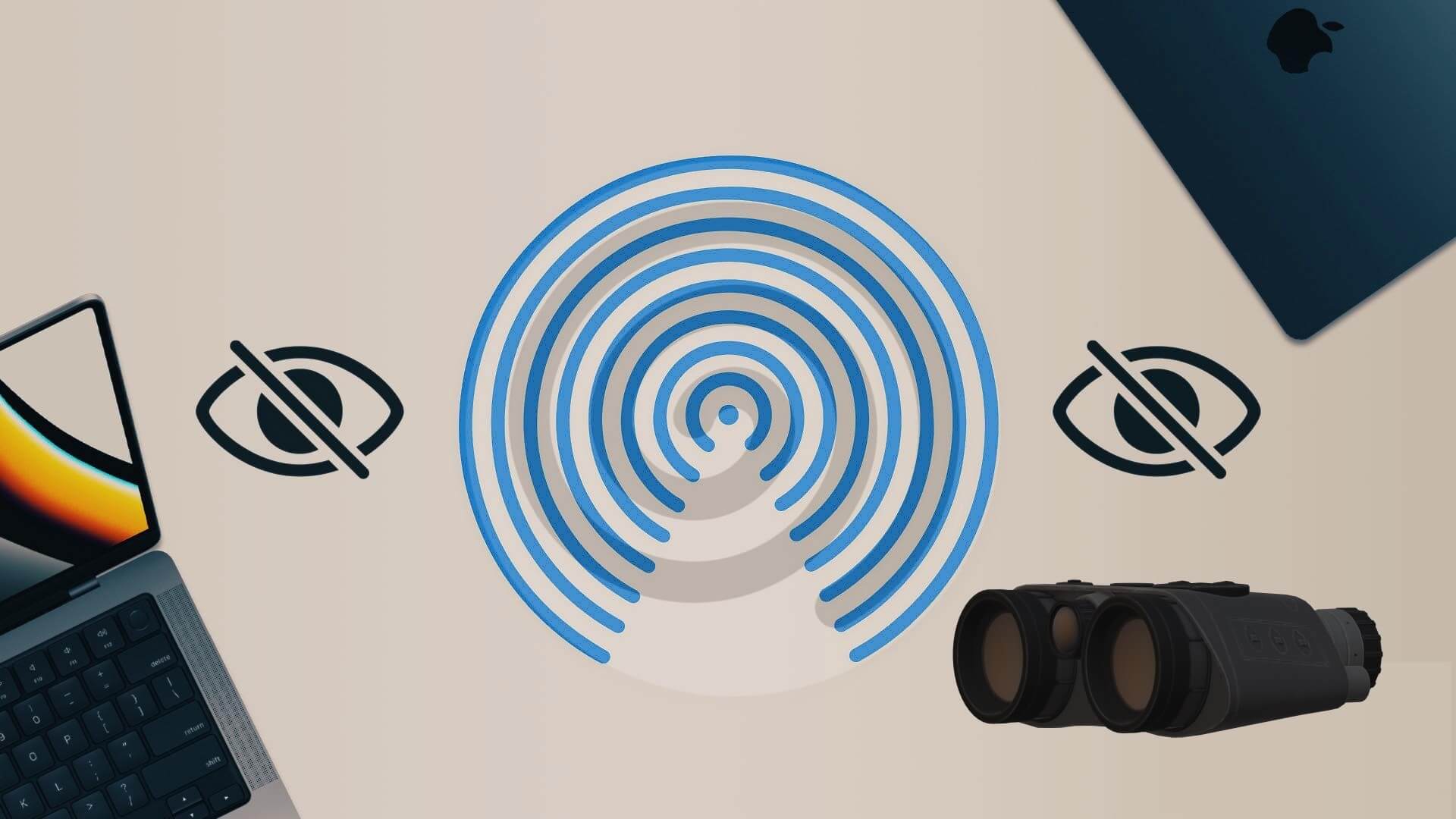
نظرًا لوجود عدة أسباب وراء المشكلة ، سنبدأ بالأساسيات وننتقل إلى الحيل المتقدمة لإصلاح مشكلة AirDrop.
تأكيد مشاكل AIRDROP على MAC
قبل أن تبدأ في استكشاف الأخطاء وإصلاحها ، ستحتاج إلى تأكيد المشكلة مع جهاز Mac الخاص بك. يمكنك استخدام جهاز iPhone أو iPad آخر ومعرفة ما إذا كان جهاز Mac يظهر في قائمة AirDrop. إذا ظهر جهاز MacBook الخاص بك ، فإن المشكلة تكمن في جهاز iPhone الخاص بك. إذا لم يظهر MacBook الخاص بك في قائمة AirDrop لأي شخص ، فإن MacBook هو الجاني الحقيقي هنا.
1. تحقق من إعدادات اكتشاف AirDrop
أولاً ، ستحتاج إلى التأكد من تمكين AirDrop على جهاز Mac وجعله مرئيًا للجميع. إذا كان AirDrop الخاص بجهاز Mac مرئيًا فقط لجهات الاتصال الخاصة بك ، فقد لا يظهر على جهاز iPhone أو iPad الخاص بصديقك. دعنا نجري التغييرات ذات الصلة من “مركز التحكم” على جهاز Mac.
الخطوة 1: انقر فوق رمز مركز التحكم في الزاوية العلوية اليمنى من شريط القائمة على جهاز Mac.
الخطوة 2: انقر على أيقونة AirDrop وقم بتمكينها.
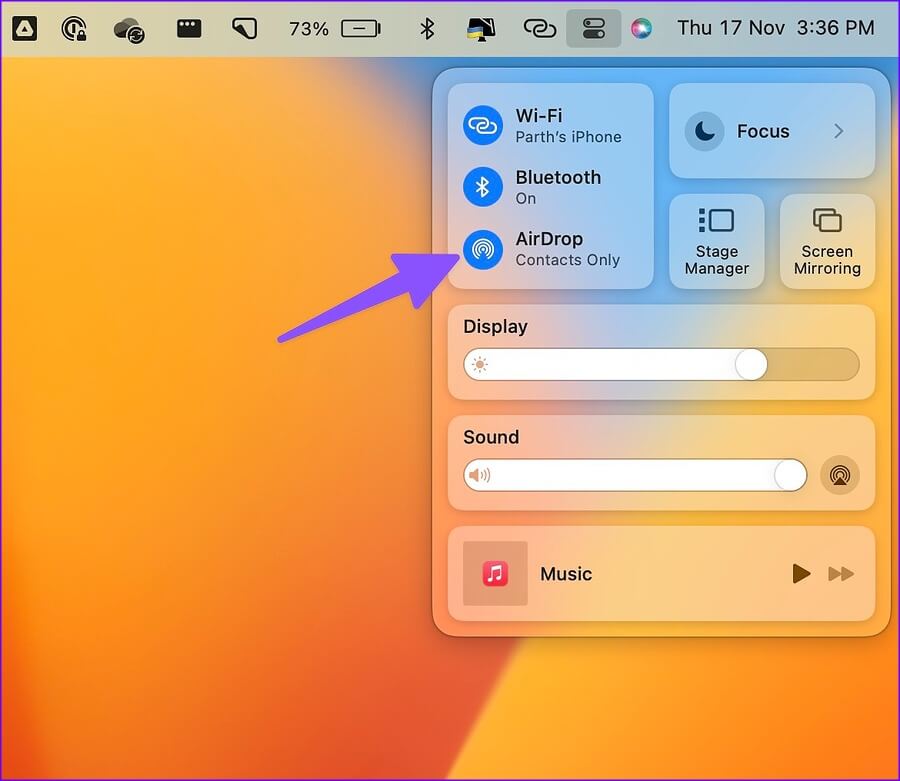
الخطوة 3: حدد الجميع من نفس القائمة.
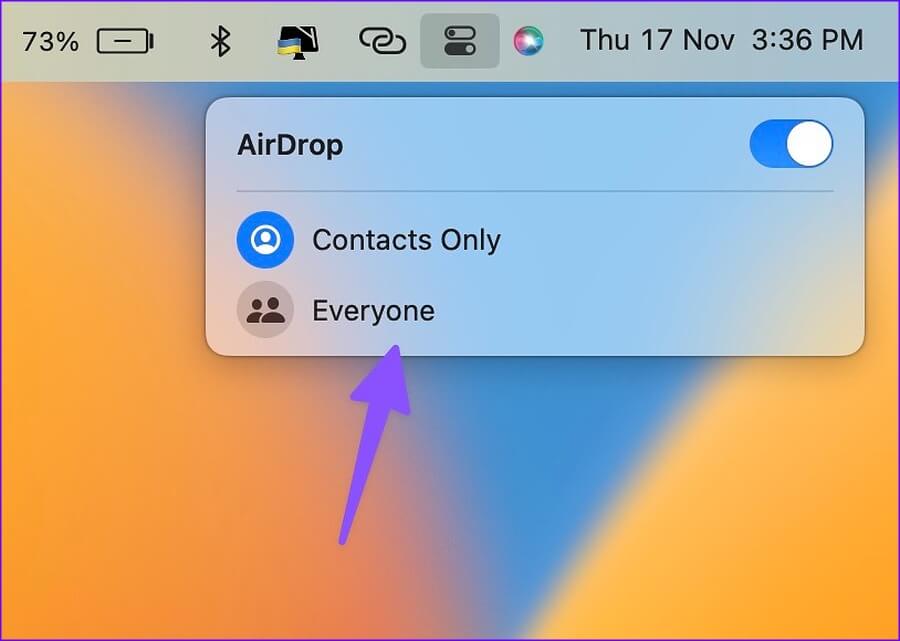
يمكنك تعديل إعدادات AirDrop من قائمة Finder أيضًا.
الخطوة 1: افتح Finder على نظام Mac.
الخطوة 2: حدد AirDrop من القائمة الجانبية.
الخطوة 3: قم بتوسيع القائمة “اسمح لي بالاكتشاف بواسطة” وحدد “الجميع“.
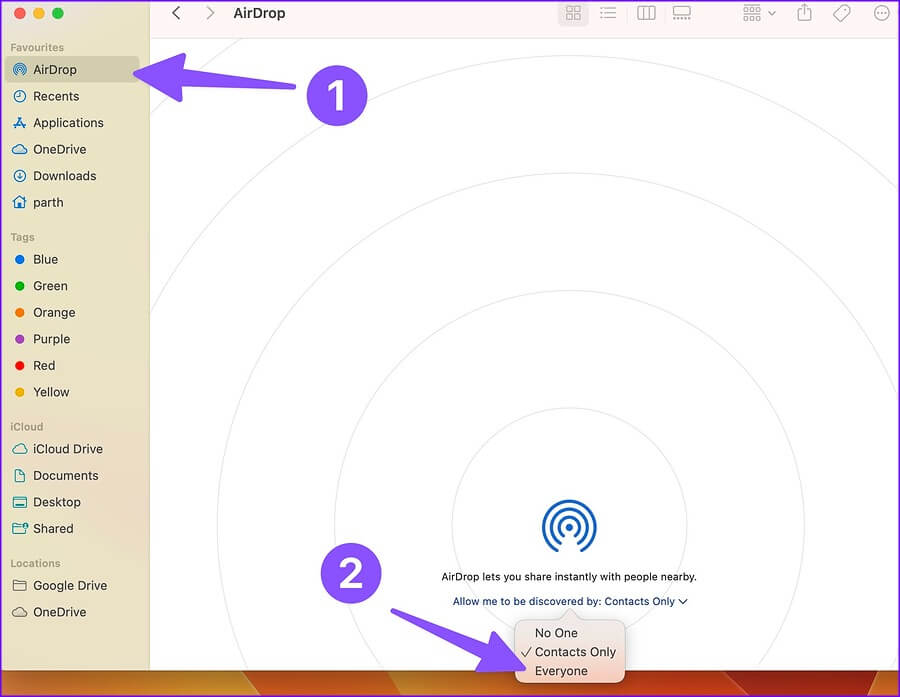
بعد إكمال عملية نقل الملفات من جهاز iPhone الخاص بصديقك ، قم بإعادة اكتشاف AirDrop إلى جهات الاتصال لأسباب تتعلق بالخصوصية. بعد كل شيء ، لن ترغب في أن يظهر MacBook الخاص بك على iPhone للجميع في مكان مزدحم.
2. أعد تشغيل MAC
تعمل إعادة تشغيل Mac البسيطة على إصلاح مشكلات مثل عدم ظهور الجهاز في AirDrop.
الخطوة 1: انقر فوق رمز Apple الصغير في الزاوية اليسرى العليا.
الخطوة 2: حدد إعادة التشغيل.
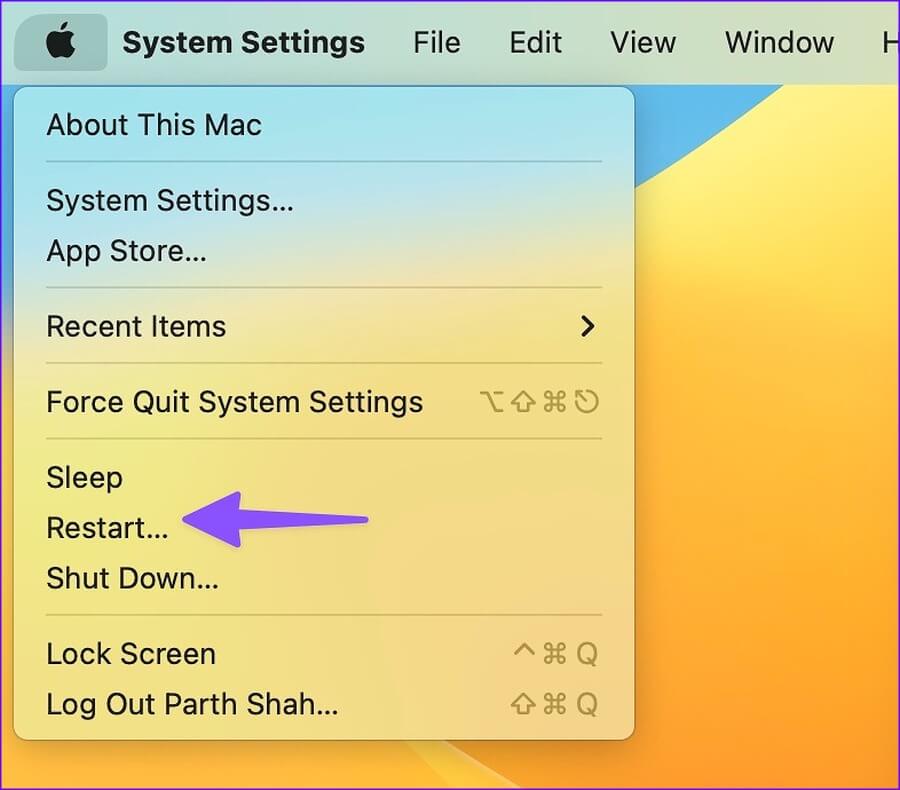
بعد إعادة تشغيل MacBook ، تحقق مما إذا كان الجهاز يظهر في قائمة AirDrop.
3. تمكين WI-FI و BLUETOOTH
ستحتاج إلى تمكين Wi-Fi و Bluetooth على أجهزة المرسل والمستقبل لإرسال الملفات عبر AirDrop. اسحب لأسفل من الزاوية العلوية اليمنى للكشف عن مركز التحكم على جهاز iPhone الخاص بك وتمكين تبديل Bluetooth و Wi-Fi. وبالمثل ، افتح مركز التحكم على جهاز Mac لتشغيل Bluetooth و Wi-Fi.
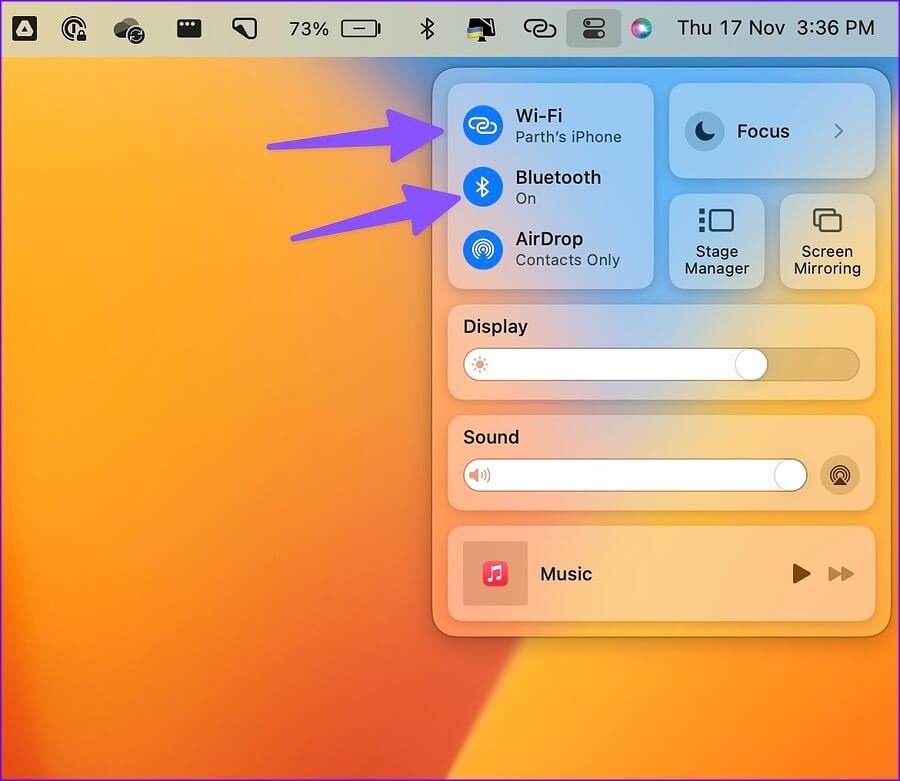
الآن ، حدد ملفات متعددة على جهاز iPhone الخاص بك وافتح قائمة AirDrop. يجب أن يظهر جهاز MacBook الخاص بك في القائمة.
4. تعطيل التركيز
التركيز هو تجربة Apple المتقدمة في DND على Mac. قد يفسد وضع التركيز النشط إمكانية اكتشاف AirDrop على جهاز Mac. يجب عليك تعطيل التركيز والمحاولة مرة أخرى.
الخطوة 1: افتح مركز التحكم على جهاز Mac الخاص بك.
الخطوة 2: تعطيل التركيز وحاول مرة أخرى.
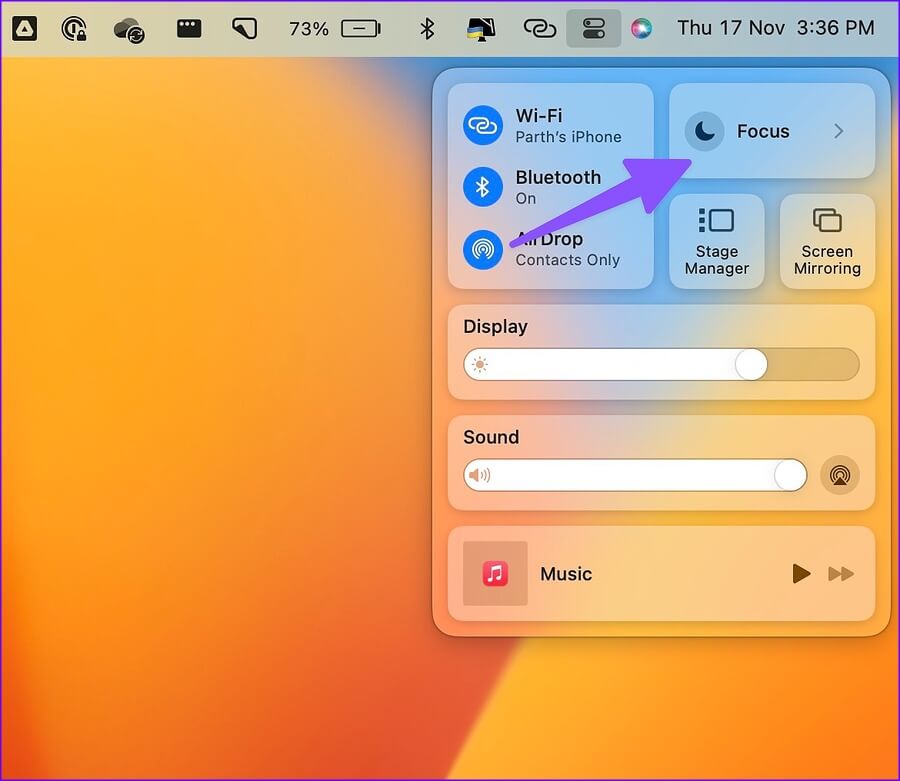
يمكنك أيضًا تعطيل التركيز من إعدادات النظام.
الخطوة 1: اضغط على مفتاحي Command + Space وابحث عن إعدادات النظام.
الخطوة 2: اضغط على Return وحدد التركيز من الشريط الجانبي.
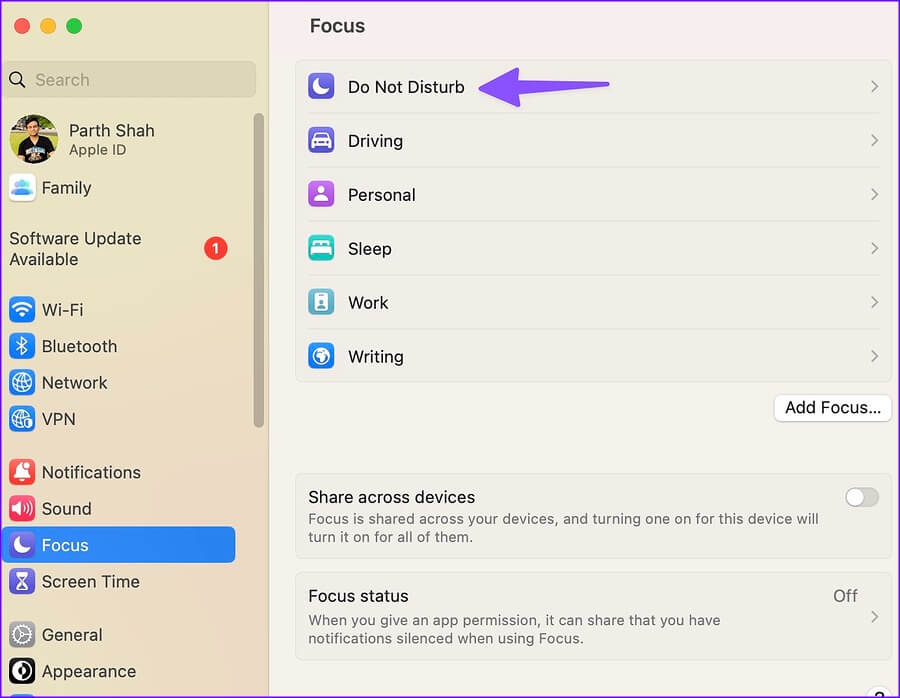
الخطوة 3: حدد وضع التركيز وقم بتعطيله.
5. احتفظ بالأجهزة عن قرب
يمكن أن تؤثر التداخلات المادية مثل الجدار السميك أو الباب على قابلية اكتشاف AirDrop لجهاز MacBook. إذا كنت تحاول أنت أو صديقك إرسال ملفات عبر AirDrop من غرفة أو مكتب آخر أو من مسافة بعيدة ، فاطلب من الشخص الاقتراب من جهاز Mac الخاص بك.
6. تحقق من إعدادات الجدار الحماية
قد يحظر إعداد جدار الحماية النشط جميع الاتصالات الواردة على جهاز MacBook الخاص بك. إليك كيفية تعطيله.
الخطوة 1: افتح إعدادات نظام Mac (راجع الخطوات أعلاه).
الخطوة 2: حدد الشبكة وانقر فوق جدار الحماية.
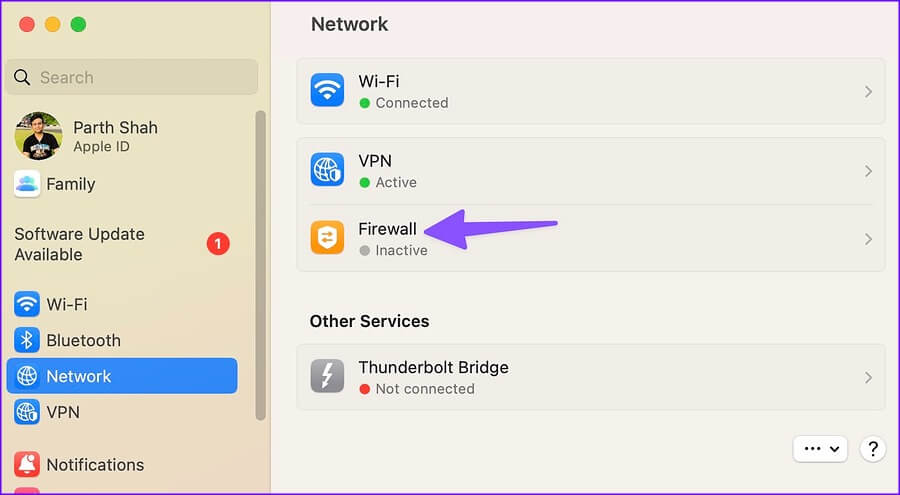
الخطوة 3: انقر فوق خيارات.
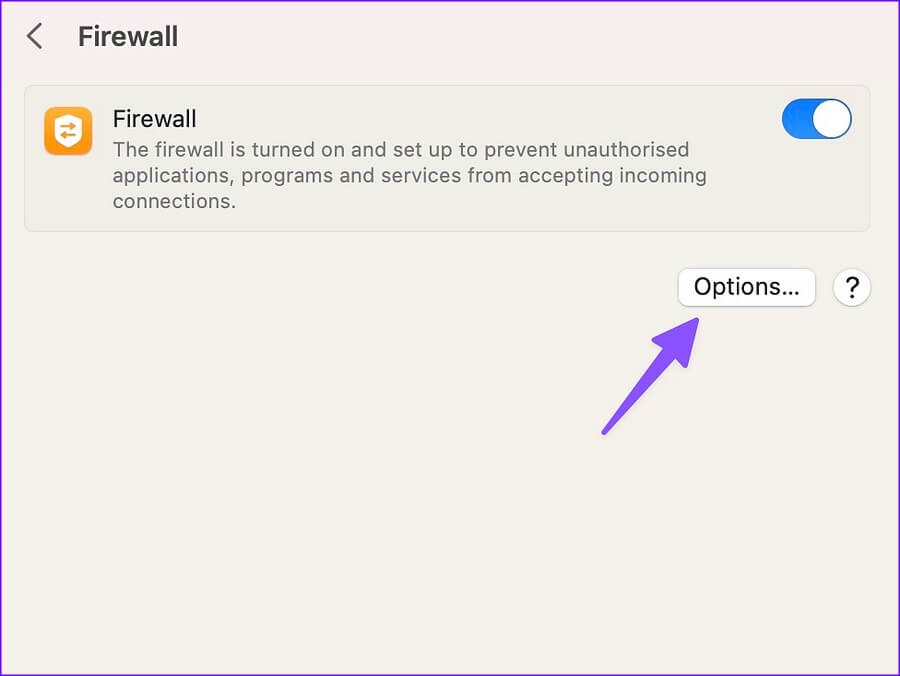
الخطوة 4: تعطيل “حظر جميع الاتصالات الواردة”.
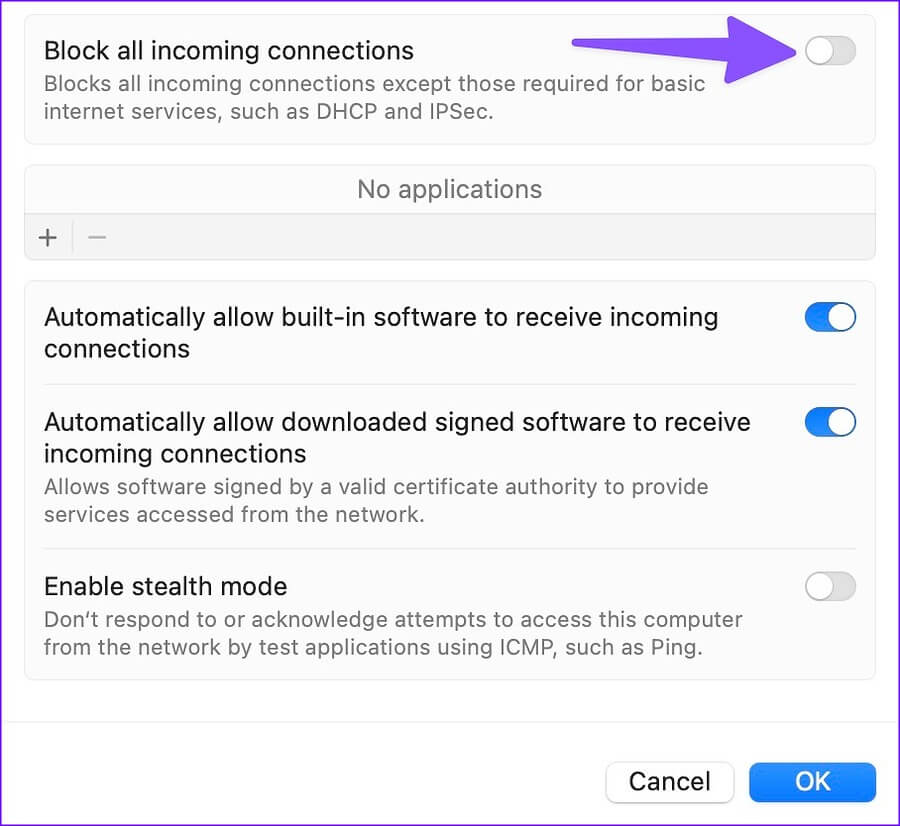
7. أعد ضبط جهاز BLUETOOTH الخاص بشركة MAC
يمكن أن تؤدي مشاكل البلوتوث بجهاز Mac إلى عدم ظهور الجهاز على AirDrop. حان الوقت لإعادة ضبط Bluetooth على جهاز Mac.
الخطوة 1: اضغط على مفتاحي Command + Space وابحث عن Terminal لفتحه.
الخطوة 2: الصق sudo pkill bluetoothd واضغط على مفتاح الرجوع.
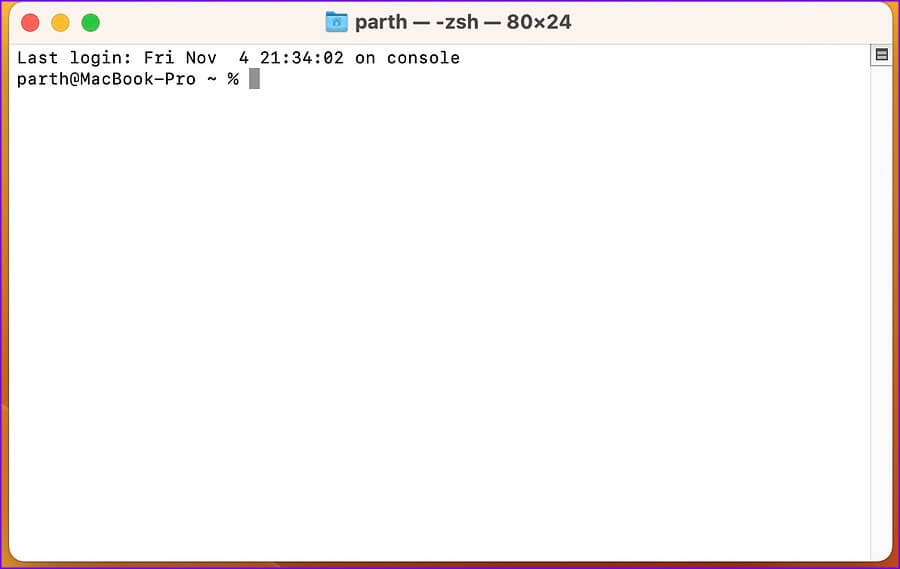
أدخل كلمة مرور جهاز Mac الخاص بك لتخويل الأمر. سيقوم بفصل جميع أجهزة Bluetooth وتحديث وحدة Bluetooth الخاصة بـ Mac.
8. تحديث MACOS
تصدر Apple تحديثات بانتظام لإضافة ميزات جديدة وإصلاح الأخطاء. قد لا يظهر MacBook على AirDrop بسبب بنية macOS قديمة.
الخطوة 1: توجه إلى إعدادات النظام وحدد عام من الشريط الجانبي الأيسر على جهاز Mac الخاص بك.
الخطوة 2: حدد تحديث البرنامج وقم بتنزيل أحدث إصدار من macOS على جهاز MacBook الخاص بك.
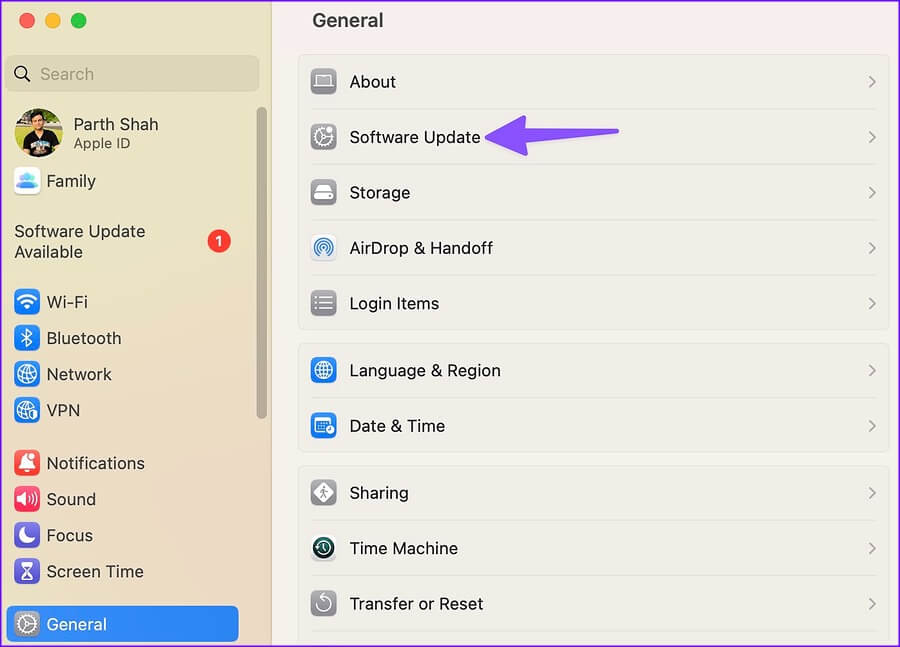
قم بنقل ملفاتك في أي وقت من الأوقات
بدلاً من استخدام طرق أبطأ وغير مريحة مثل كبل البيانات أو iCloud أو OneDrive ، قم بإصلاح MacBook الذي لا يظهر على AirDrop وشارك الملفات الكبيرة دون عناء.