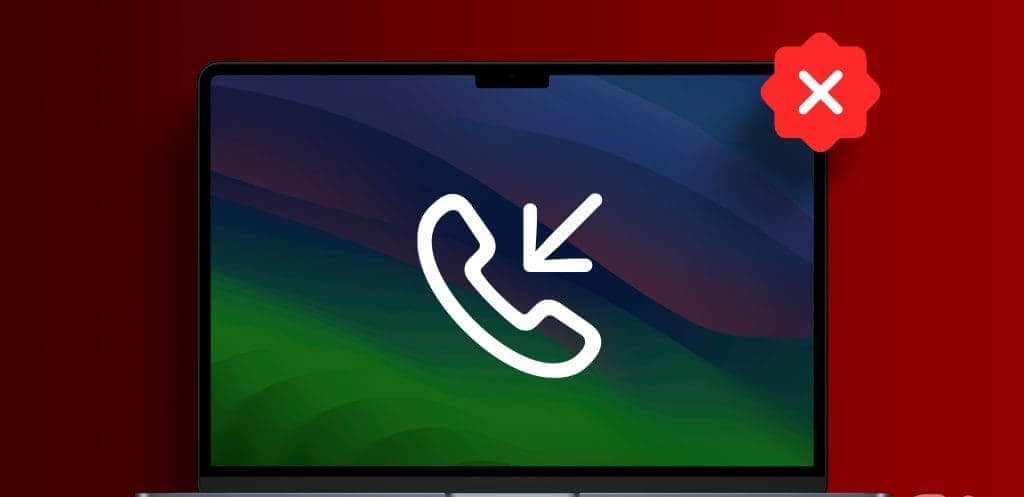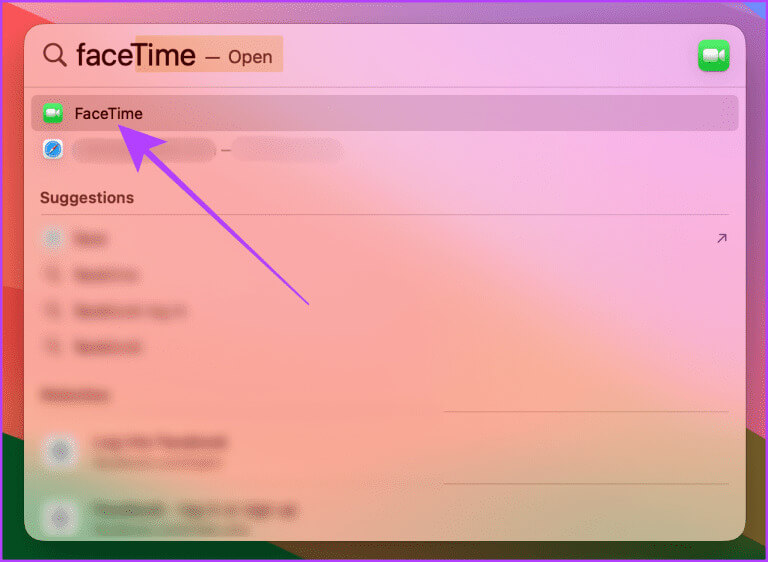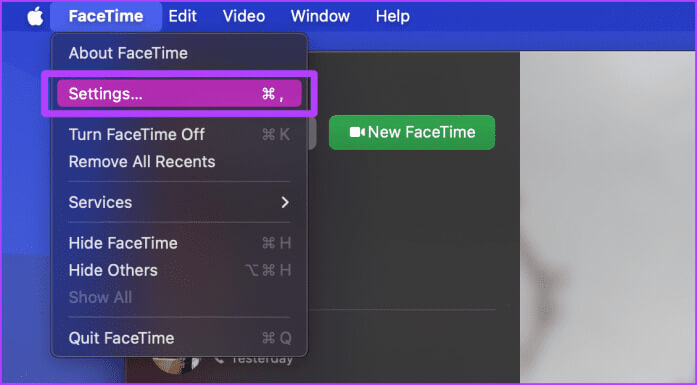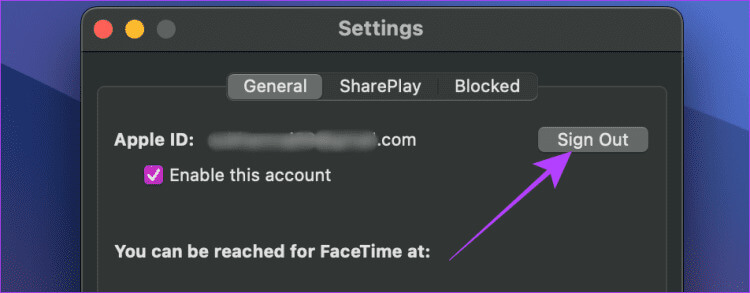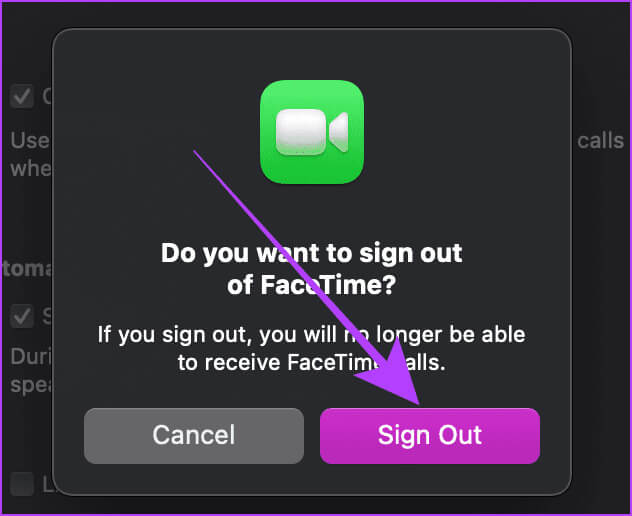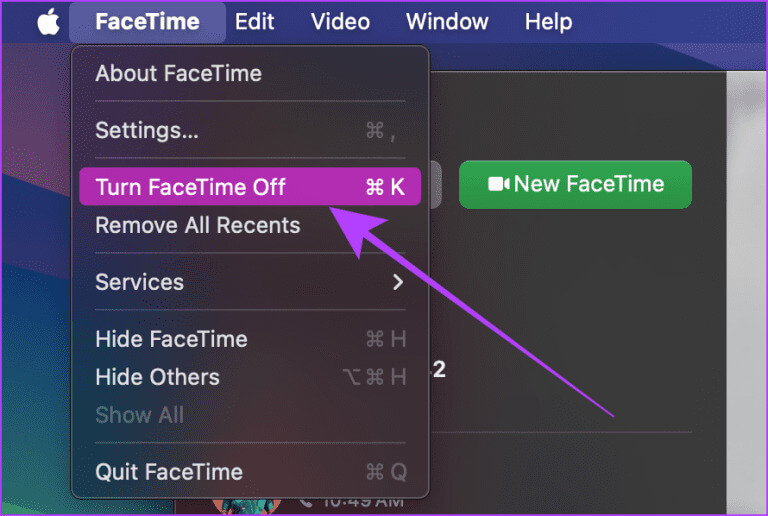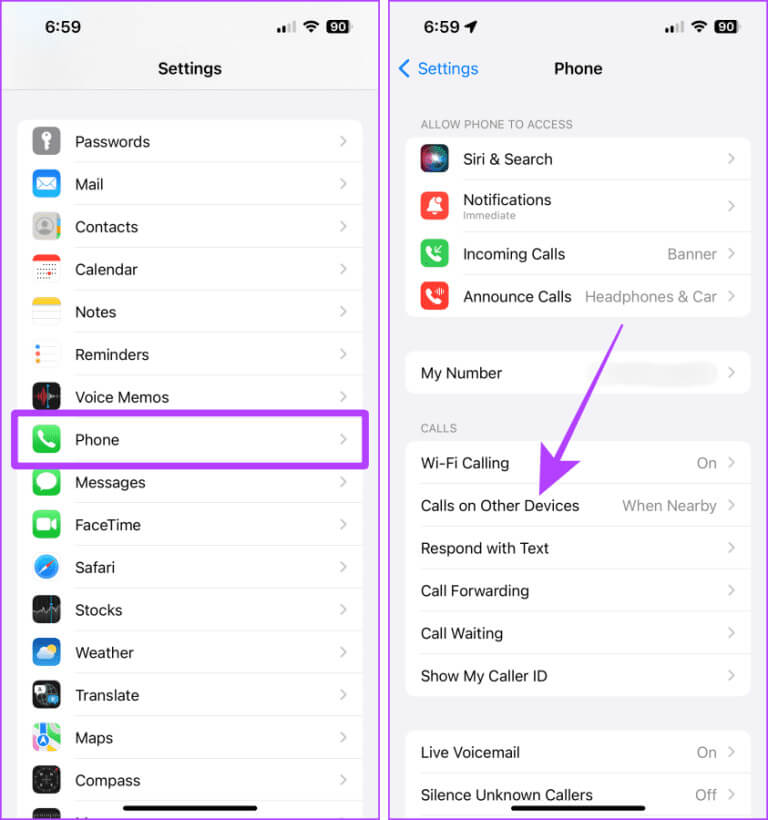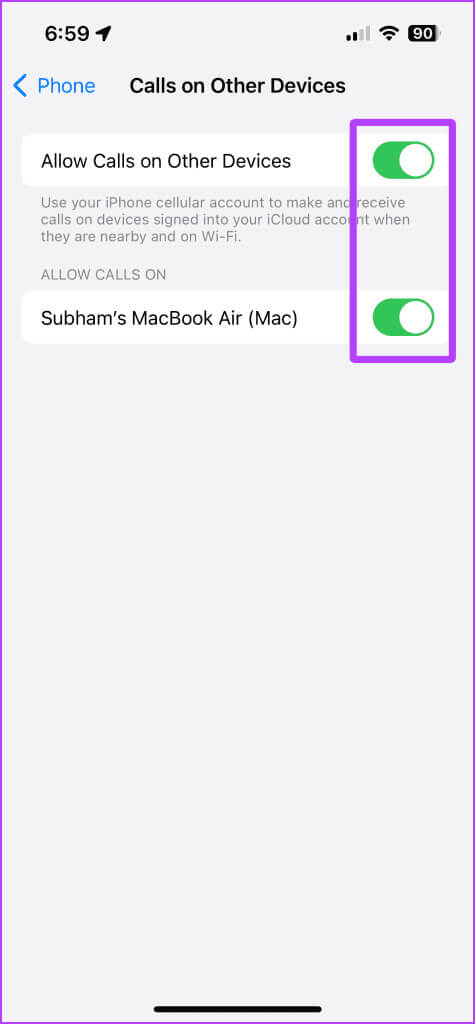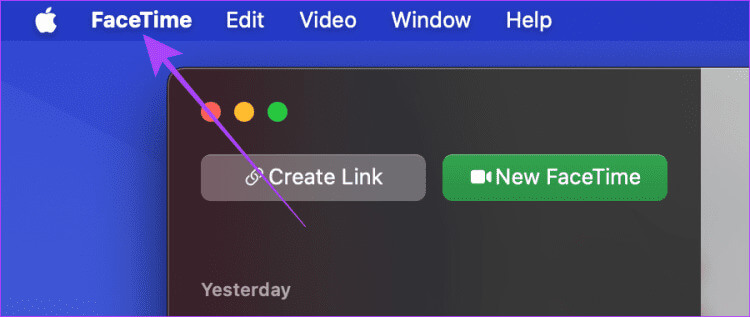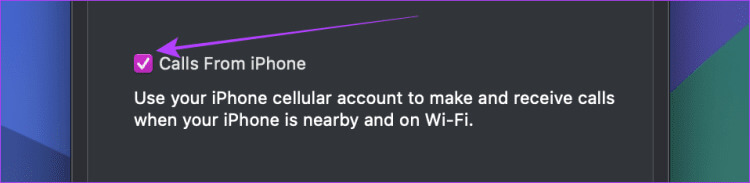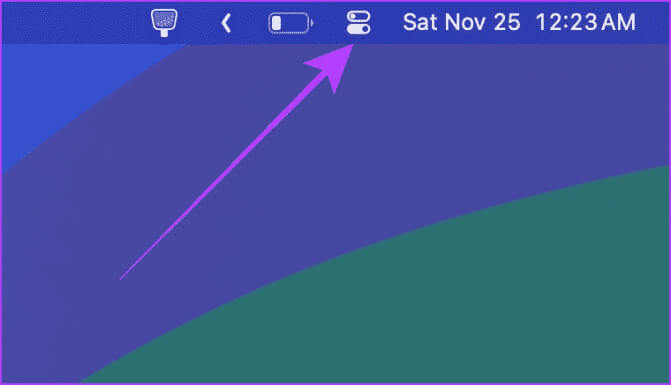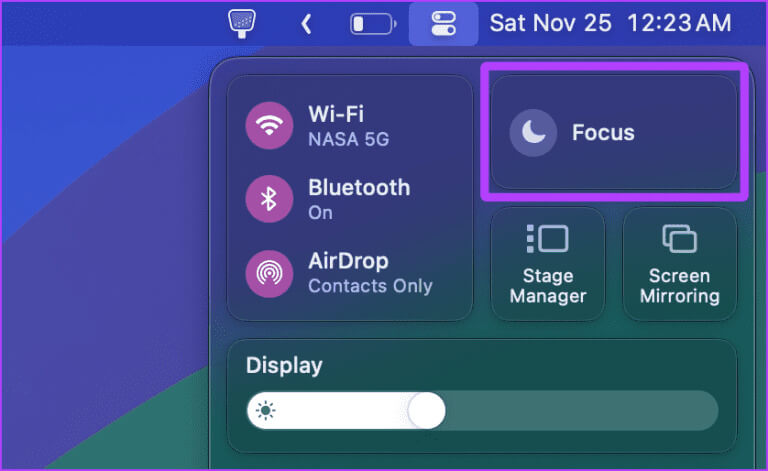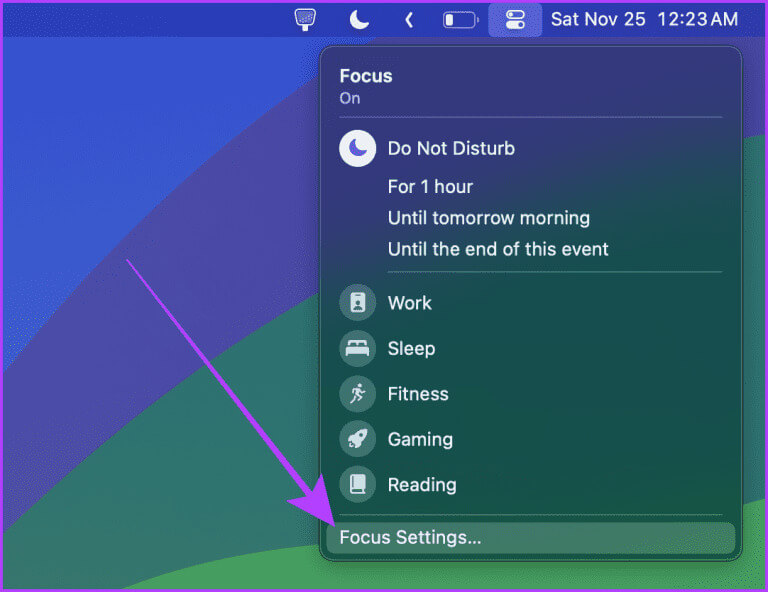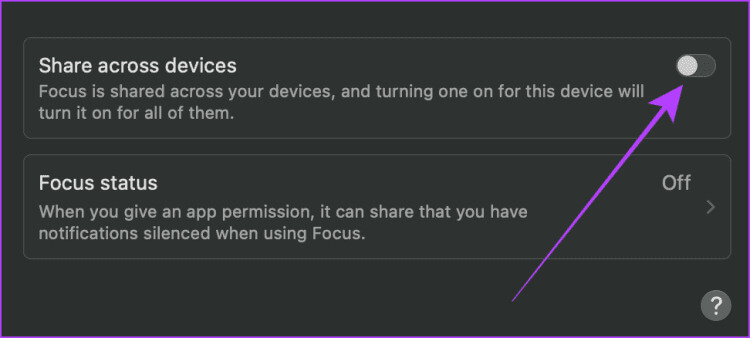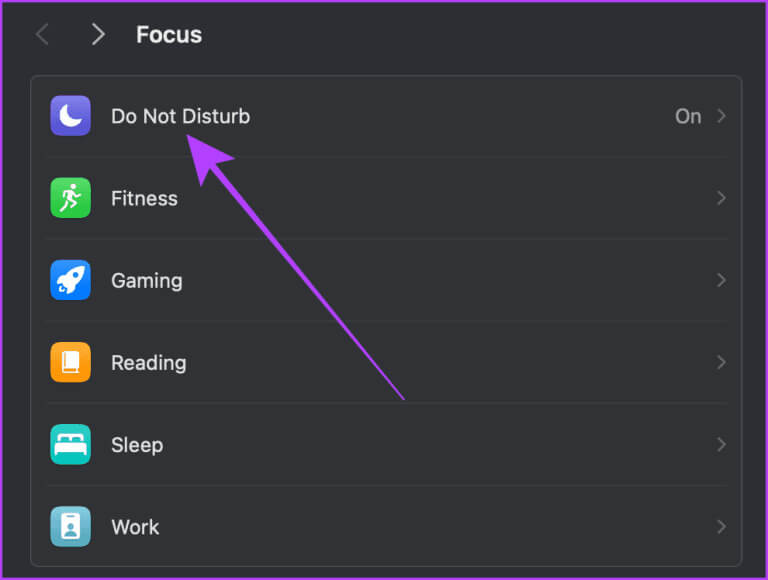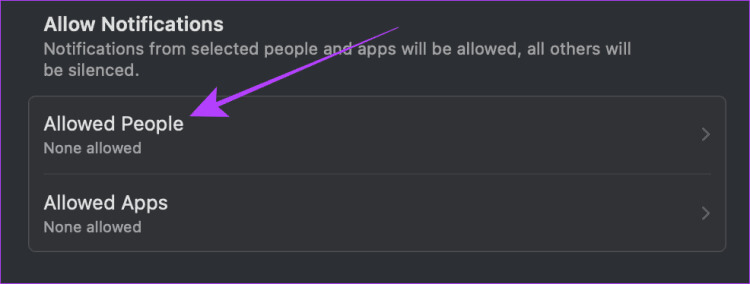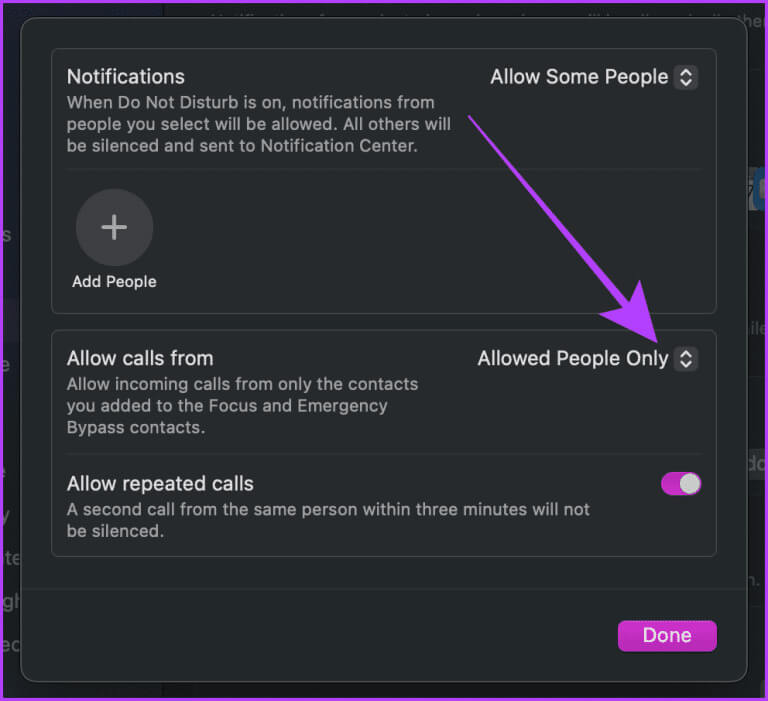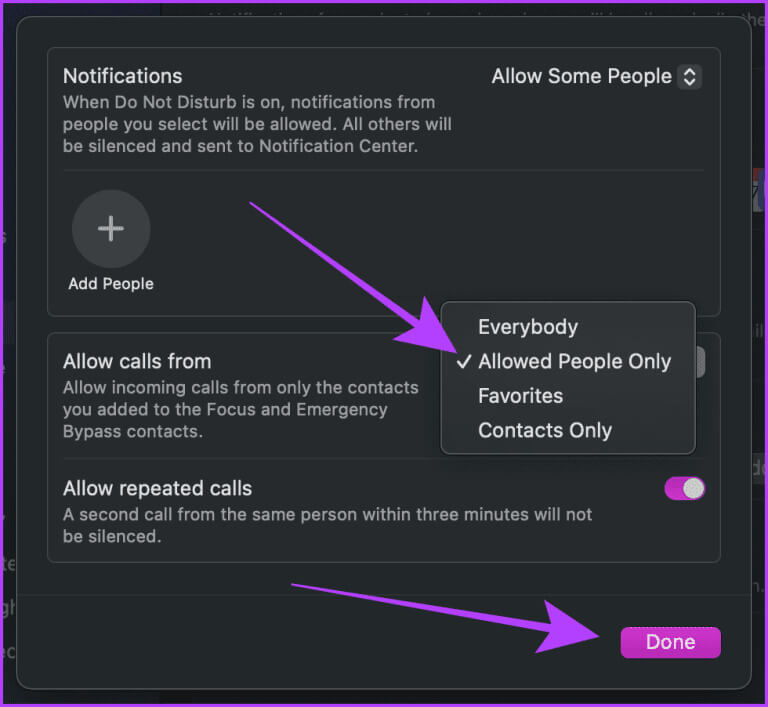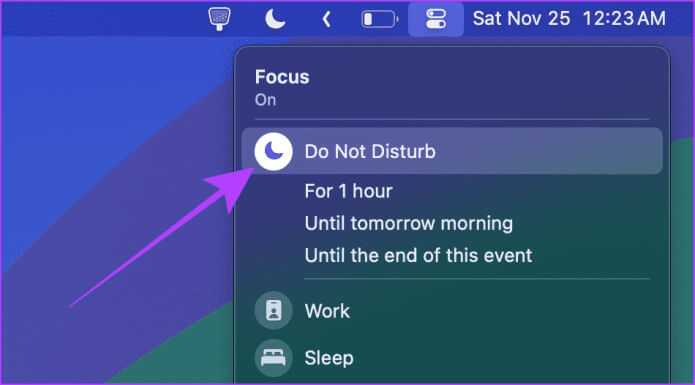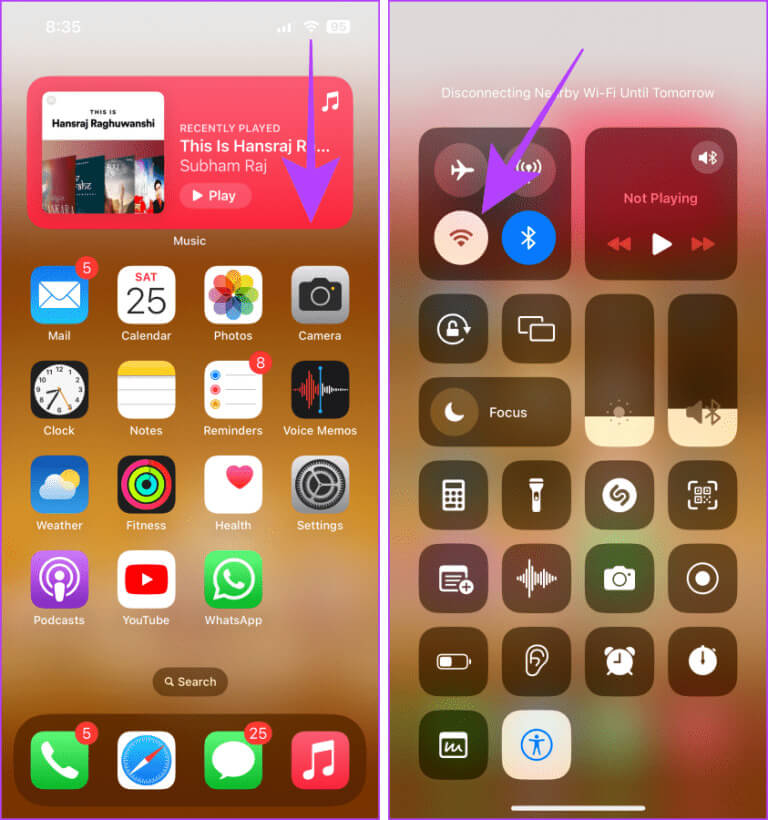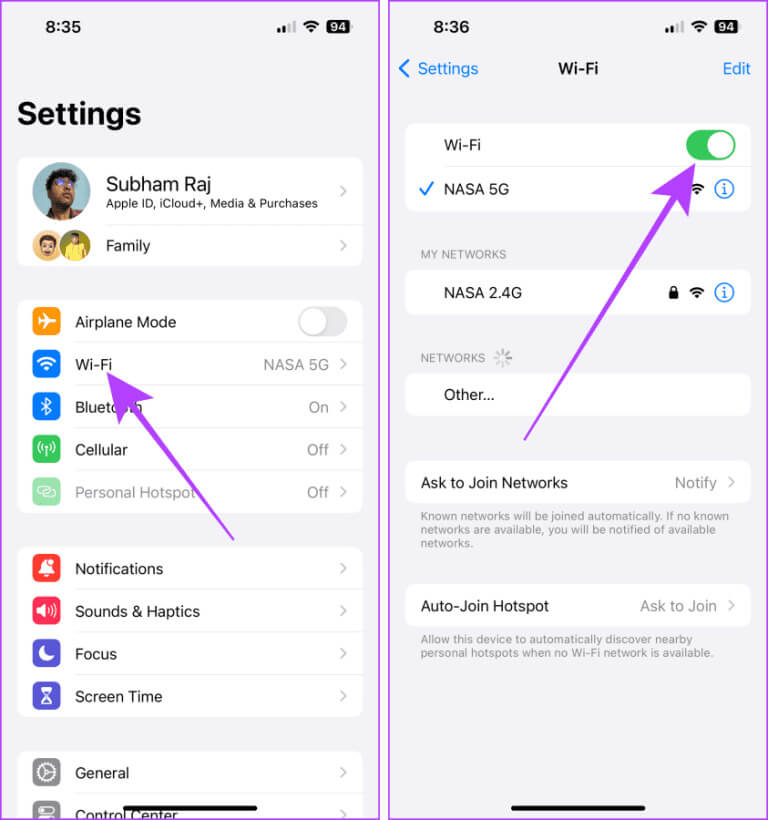أفضل 5 طرق لإيقاف تشغيل Ringer (المكالمات الهاتفية) على Mac
تقوم Apple، بشكل افتراضي، بإرسال جميع مكالمات iPhone وإشعاراتها إلى جهاز Mac الخاص بك. بالنسبة لبعض الناس، هذا مفيد. بالنسبة للآخرين، قد يكون هذا مشتتًا عند محاولة العمل أو التركيز. إذا كنت تندرج ضمن الفئة الأخيرة، فإليك خمس طرق لإيقاف تشغيل Ringer (المكالمات الهاتفية) على Mac الخاص بك.
يمكنك دائمًا تسجيل الدخول باستخدام معرف Apple مختلف على جهاز Mac أو جهاز iPhone الخاص بك لإيقاف مكالمات iPhone على جهاز Mac. ومع ذلك، فإن القيام بذلك سوف يحرمك من ميزات استمرارية نظام Apple البيئي. لكن لا تقلق؛ دعنا نستكشف أفضل خمسة إصلاحات دون تسجيل الخروج من جهاز Mac أو iPhone الخاص بك.
الإصلاح 1: تسجيل الخروج من معرف Apple في Facetime (MAC)
إذا كنت ترغب في حذف جميع مكالمات FaceTime أو المكالمات الهاتفية على جهاز Mac الخاص بك، فيمكنك تسجيل الخروج من معرف Apple الخاص بك من تطبيق FaceTime على جهاز Mac. إنه أفضل من العبث بأي إعدادات على جهاز Mac أو جهاز iPhone الخاص بك. اتبع هذه الخطوات البسيطة.
ملاحظة: لن تتمكن من بدء أو بدء مكالمة من جهاز Mac الخاص بك بعد تسجيل الخروج من FaceTime.
الخطوة 1: اضغط على Cmd + Space bar على لوحة المفاتيح لفتح بحث Spotlight.
الخطوة 2: الآن، ابحث عن FaceTime وانقر عليه من النتائج لفتحه.
خطوة 3: انقر على FaceTime في شريط القائمة.
الخطوة 4: انقر على الإعدادات من القائمة المنسدلة.
الخطوة 5: حدد تسجيل الخروج بجوار معرف Apple الخاص بك.
خطوة 6: ستظهر الآن نافذة منبثقة على الشاشة؛ انقر فوق تسجيل الخروج.
والآن، سيتم تسجيل خروجك من معرف Apple الخاص بك في تطبيق FaceTime ولن تتلقى أي مكالمات iPhone على جهاز Mac الخاص بك.
نصيحة: كيفية فصل iPhone عن جهاز Mac كليًا أو جزئيًا
الإصلاح 2: قم بإيقاف تشغيل Facetime على جهاز MAC
يتيح لك جهاز Mac أيضًا إيقاف تشغيل FaceTime مؤقتًا بدلاً من تسجيل الخروج من معرف Apple الخاص بك. سيعمل إيقاف تشغيل FaceTime على جهاز Mac الخاص بك مثل تسجيل الخروج من معرف Apple الخاص بك من تطبيق FaceTime. والفرق الوحيد هو أنه يمكنك تشغيله مرة أخرى بنقرة واحدة دون إدخال كلمة المرور الخاصة بك. دعونا نتعلم كيفية القيام بذلك.
الخطوة 1: اضغط على Cmd + Space bar على لوحة المفاتيح لبدء بحث Spotlight.
الخطوة 2: الآن، ابحث عن FaceTime وانقر لفتحه.
خطوة 3: انقر على FaceTime في شريط القائمة.
الخطوة 4: الآن، انقر فوق إيقاف تشغيل FaceTime. وهذا كل شيء. سيتم إيقاف تشغيل FaceTime على جهاز Mac الخاص بك حتى تقوم بتشغيله مرة أخرى.
نصيحة: اتبع نفس الخطوات لإعادة تشغيل FaceTime على جهاز Mac عند الحاجة.
ملاحظة: كيفية إسكات المكالمات على iPhone (أكثر من طريقة).
إصلاح 3: إيقاف تشغيل المكالمات على الأجهزة الأخرى (iPhone)
عندما يكون جهاز Mac الخاص بك متصلاً بالإنترنت، فسوف يتلقى جميع مكالماتك على جهاز iPhone الخاص بك. لحسن الحظ، يمكنك إيقاف تشغيل هذا من جهاز iPhone الخاص بك من خلال بضع نقرات. سيؤدي القيام بذلك إلى إيقاف المكالمات الهاتفية فقط (مكالمات مشغل شبكة الجوال)، وليس مكالمات FaceTime.
الخطوة 1: قم بتشغيل تطبيق الإعدادات على جهاز iPhone الخاص بك؛ الآن قم بالتمرير لأسفل وانقر فوق الهاتف.
الخطوة 2: اضغط على “المكالمات على الأجهزة الأخرى”.
خطوة 3: قم بإيقاف تشغيل مفتاح التبديل “السماح بالمكالمات على الأجهزة الأخرى” أو جهاز Mac الخاص بك لإيقاف المكالمات الهاتفية على جهاز Mac الخاص بك.
الإصلاح 4: إيقاف تشغيل مكالمات iPhone من تفضيلات Facetime (MAC)
إذا لم يكن لديك إمكانية الوصول إلى جهاز iPhone الخاص بك وترغب في إيقاف المكالمات الهاتفية باستخدام جهاز Mac الخاص بك، فلا تقلق. لا يزال بإمكانك إلغاء الاشتراك في المكالمات الهاتفية من جهاز Mac الخاص بك. مرة أخرى، سيؤدي القيام بذلك إلى إيقاف المكالمات الهاتفية فقط، وليس مكالمات FaceTime. دعونا نلقي نظرة على الخطوات التي يجب اتخاذها.
الخطوة 1: اضغط على Cmd + Space bar على لوحة المفاتيح بجهاز Mac لبدء بحث Spotlight.
الخطوة 2: الآن، ابحث عن FaceTime وانقر على النتيجة لفتحه.
خطوة 3: انقر على FaceTime من شريط القائمة.
الخطوة 4: انقر على الإعدادات من القائمة المنسدلة.
الخطوة 5: في إعدادات FaceTime، قم بإلغاء تحديد مربع المكالمات من iPhone. هذا كل شيء.
الإصلاح 5: احصل على المساعدة من وضع التركيز على جهاز MAC
يعد Focus on Mac أداة قوية يمكنها المساعدة في منع عوامل التشتيت وجميع أنواع المكالمات (بما في ذلك مكالمات FaceTime). وإذا كنت لا ترغب في تغيير إعدادات جهاز Mac أو iPhone الخاص بك بشكل دائم، فيمكنك الحصول على المساعدة من وضع التركيز على جهاز Mac الخاص بك. فيما يلي الخطوات البسيطة التي يجب اتباعها.
ملاحظة: ستعمل هذه الطريقة إذا كان وضع التركيز المخصص موجودًا على جهاز Mac الخاص بك.
الخطوة 1: انقر على مركز التحكم في شريط القائمة بجهاز Mac الخاص بك.
الخطوة 2: الآن، انقر على التركيز.
خطوة 3: انقر على إعدادات التركيز في القائمة.
الخطوة 4: قم بإيقاف تشغيل مفتاح التبديل للمشاركة عبر الأجهزة.
ملاحظة: هذه خطوة إلزامية. إذا لم تقم بإيقاف تشغيل المشاركة عبر الأجهزة، فسيتم حظر المكالمات على جهاز iPhone الخاص بك أيضًا.
الخطوة 5: الآن، انقر على عدم الإزعاج.
خطوة 6: انقر فوق الأشخاص المسموح لهم.
الخطوة 7: انقر على منتقي القائمة بجوار السماح بالمكالمات من.
ملاحظة: إذا قمت بإضافة شخص ما من إضافة أشخاص، فقم بإزالته، أو يمكنه الاتصال بك حتى عندما يكون التركيز قيد التشغيل.
الخطوة 8: انقر وحدد الأشخاص المسموح لهم فقط وانقر فوق تم.
الآن بعد أن تم تخصيص التركيز على عدم الإزعاج، فلنلقِ نظرة على كيفية تشغيل التركيز على عدم الإزعاج على جهاز Mac الخاص بك.
خطوة 9: انقر على مركز التحكم من شريط القائمة.
الخطوة 10: انقر على التركيز.
الخطوة 11: انقر وقم بتشغيل التركيز على عدم الإزعاج. والآن، لن تتلقى أي مكالمات iPhone على جهاز Mac الخاص بك.
ملاحظة: كيفية مشاركة كلمة مرور Wi-Fi من Mac إلى iPhone والعكس.
المكافأة: قم بإيقاف تشغيل أو قطع اتصال Wi-FI على جهاز iPhone الخاص بك
سيحصل جهاز Mac الخاص بك على مكالمات iPhone الخاصة بك عندما يكون كلا الجهازين متصلين بنفس الشبكة المحلية. لذلك، يمكنك محاولة فصل جهاز iPhone الخاص بك عن شبكة Wi-Fi لإيقاف مكالمات iPhone الخاصة بك مؤقتًا على جهاز Mac الخاص بك.
فيما يلي الخطوات التي يجب اتخاذها:
طريقة 1
الخطوة 1: اسحب لأسفل من أعلى اليمين للوصول إلى مركز التحكم على جهاز iPhone الخاص بك. إذا كان لديك جهاز iPhone مزود بـ Touch ID، فاسحب لأعلى من الأسفل.
الخطوة 2: اضغط على شعار Wi-Fi لفصل جهاز iPhone الخاص بك عن شبكة Wi-Fi.
الطريقة 2
الخطوة 1: افتح تطبيق الإعدادات واضغط على Wi-Fi.
الخطوة 2: انقر وأوقف تشغيل التبديل لشبكة Wi-Fi.
لا مزيد من المكالمات المشتتة على جهاز MAC
سواء كنت بحاجة إلى إصلاح مؤقت أو دائم، فإن هذه الحلول مضمونة لإيقاف تشغيل Ringer (المكالمات الهاتفية) على جهاز Mac الخاص بك. اعتمادا على احتياجاتك، يمكنك استخدام أي من الطريقتين لتولي مسؤولية جهاز Mac الخاص بك.