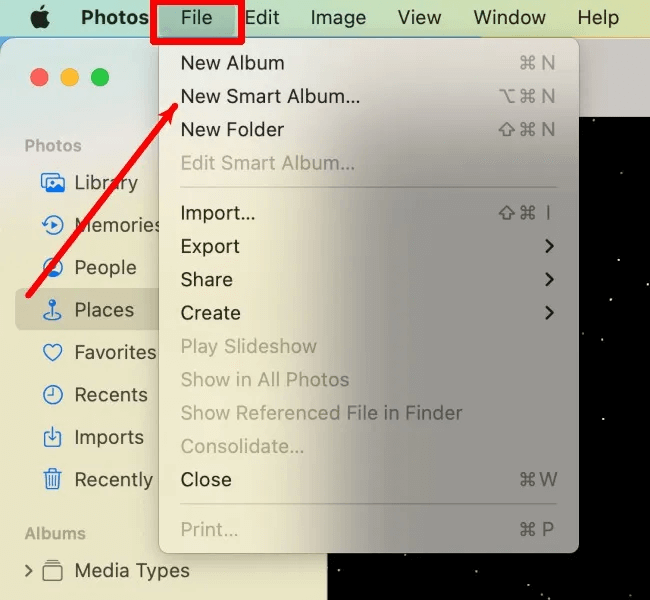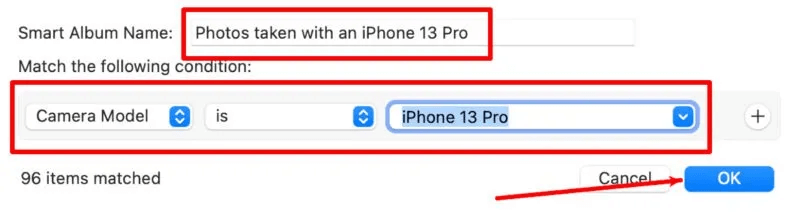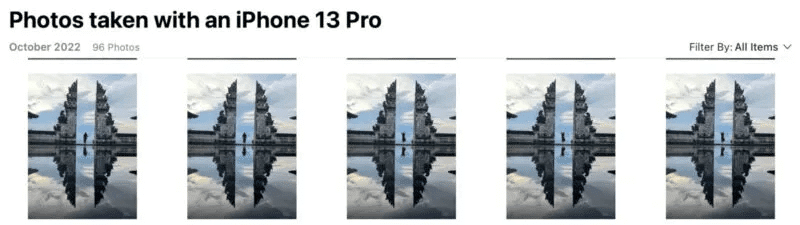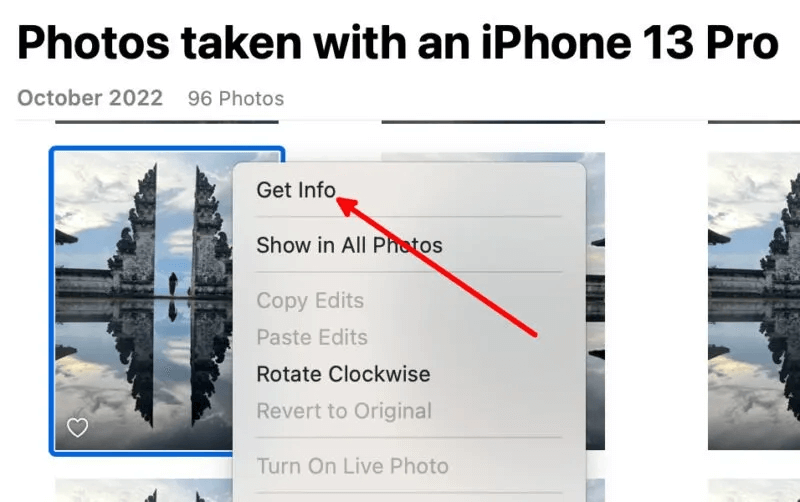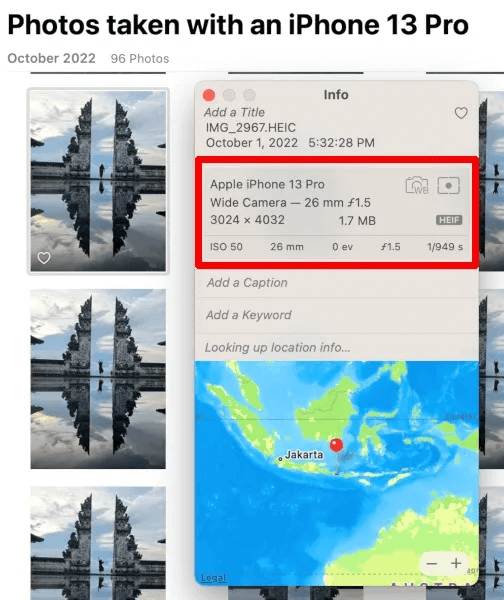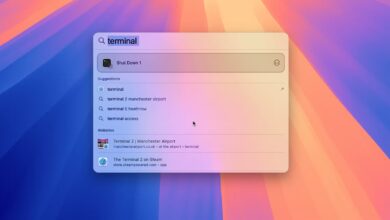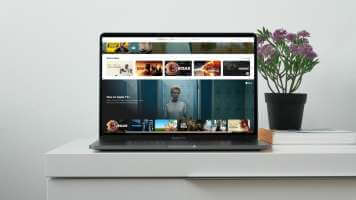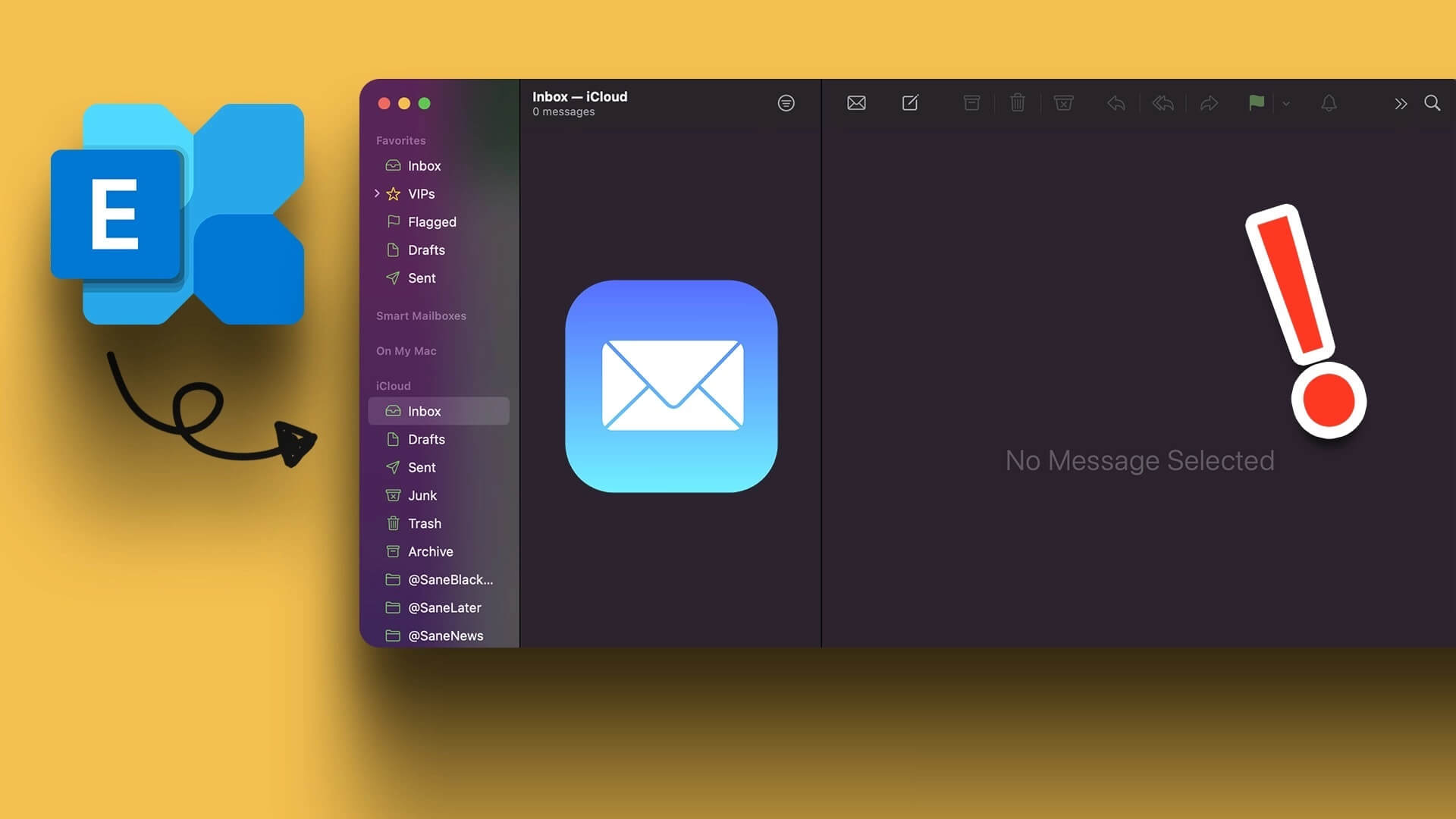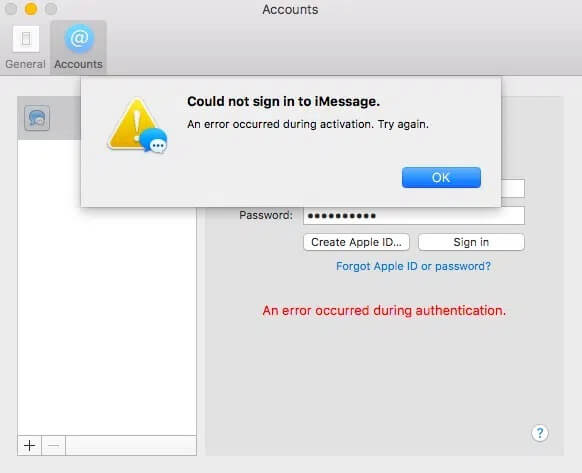إلى جانب ألبومات الصور العادية ، يتيح لك تطبيق الصور لنظام التشغيل Mac إنشاء ألبومات ذكية تساعدك على تنظيم صورك بطرق مختلفة. باستخدام الألبومات الذكية ، يمكنك تصنيف صورك باستخدام عوامل تصفية مختلفة ، مثل الموقع والتاريخ والأشخاص. يوضح هذا البرنامج التعليمي كيفية إنشاء واستخدام الألبومات الذكية في تطبيق الصور على Mac.
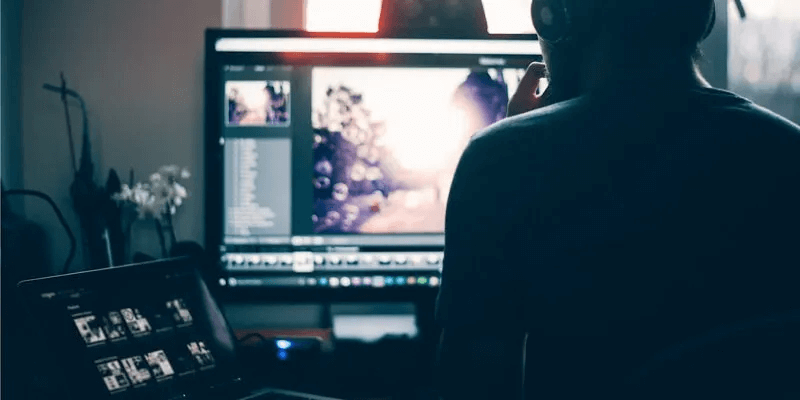
نصيحة: تأكد من إطلاعك على جميع الميزات الرائعة الأخرى في تطبيق Mac Photos.
ما هي الألبومات الذكية؟
الألبومات الذكية هي ميزة في تطبيق Mac Photos تنظم الصور في مكتبتك التي تفي بالشروط التي تحددها. على سبيل المثال ، يمكنك إنشاء ألبوم ذكي يجمع الصور التي تم التقاطها باستخدام iPhone 13 Pro. سيقوم الألبوم الذكي بعد ذلك بتجميع جميع الصور الموجودة في مكتبتك والتي تفي بهذا الشرط في ألبوم واحد.
الشروط التي يمكنك تحديدها عند إنشاء ألبومات ذكية
يمكنك تحديد شرط واحد أو أكثر عند إنشاء ألبوم ذكي في Mac. فيما يلي الشروط التي يمكنك تحديدها:
- الألبوم
- تاريخ الالتقاط
- تم إضافة التاريخ
- التسمية التوضيحية
- اسم الملف
- الكلمة الرئيسية
- شخص
- صورة (مفضلة ، مخفية ، ملتقطة بوضع عمودي ، إلخ.)
- نص
- عنوان
- فتحة
- نموذج الكاميرا
- فلاش
- البعد البؤري
- ISO
- عدسة
- سرعة مصراع الكاميرا
بعد تحديد شرط ، يمكنك الوصول إلى التفاصيل واختيار كيفية تجميع الألبومات الذكية للصور بناءً على هذا الشرط. على سبيل المثال ، يمكنك تعيين ألبوم ذكي لجمع الصور التي تم التقاطها باستخدام أو عدم استخدام iPhone 13 Pro ، والصور التي تم التقاطها باستخدام طرز الكاميرا الأقدم من iPhone 13 Pro ، إلخ.
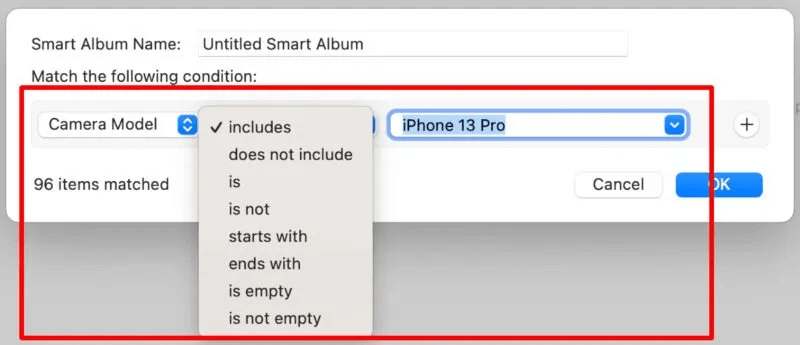
نصيحة: هل لديك محتوى في تطبيق الصور تريد الاحتفاظ به خاصًا؟ تعرف على كيفية إخفاء الصور ومقاطع الفيديو على جهاز iPhone الخاص بك.
كيفية إنشاء الألبومات الذكية
إليك كيفية إنشاء ألبومات ذكية على جهاز Mac الخاص بك:
- شغّل تطبيق الصور من شريط الإرساء بجهاز Mac أو Spotlight Search أو Launchpad.
- بمجرد تشغيل تطبيق الصور ، انقر فوق “ملف” من شريط القائمة ، ثم حدد “ألبوم ذكي جديد …” أو اضغط على Option + Command + N.
- أضف اسمًا لألبومك الذكي ، ثم أضف شرطًا وانقر على “موافق”. إذا كنت ترغب في تطبيق أكثر من شرط واحد ، فانقر على “+” في أقصى اليمين بقدر ما تريد ، وأضف الشرط (الشروط) الإضافية ، ثم انقر على “موافق”.
- سيتم نقلك إلى ألبوم يحمل الاسم الذي اخترته والذي يحتوي على جميع الصور الموجودة في مكتبتك والتي تفي بالشروط التي حددتها.
- للتحقق مما إذا كانت الصورة تفي بشروطك ، انقر بزر الماوس الأيمن عليها ، ثم حدد “الحصول على معلومات”.
- ستظهر لك نافذة المعلومات اسم ملف الصورة ، وتاريخ ووقت التقاطها ، وطراز الكاميرا المستخدم ، وموقع الالتقاط ، والمزيد.
نصيحة: يمكنك إضافة المزيد من المعلومات إلى صورك في نافذة المعلومات ، مثل التسميات التوضيحية والكلمات الرئيسية. يمكن أيضًا استخدام هذه المعلومات كشرط عند إنشاء ألبومات ذكية. يمكنك أيضًا استخدام ميزة Live Text لاستخراج النص من الصور ومقاطع الفيديو في الصور.
البحث عن الصور بدون بيانات الموقع
باستخدام هذا الشرط ، يمكنك العثور على جميع الصور في مكتبتك التي لا تحتوي على بيانات الموقع. بعد أن يجمع الألبوم الذكي هذه الصور ، يمكنك إضافة الموقع والبيانات الأخرى يدويًا.
للقيام بذلك ، حدد “صورة -> ليست -> تم وضع علامة عليها باستخدام GPS” من نافذة إنشاء الألبوم الذكي الجديدة.
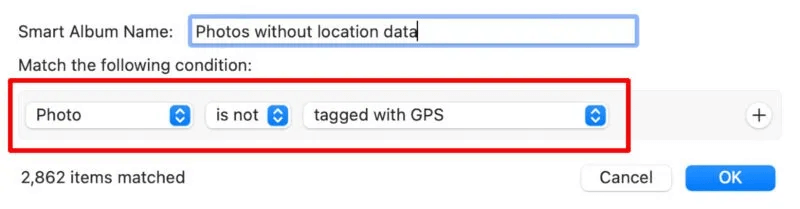
البحث عن الصور الملتقطة بكاميرا معينة
إذا كانت لديك صور في مكتبتك تم التقاطها باستخدام طرازات هواتف ذكية أو كاميرات رقمية مختلفة ، فيمكنك أيضًا إنشاء ألبومات ذكية لتنظيمها.
لإنشاء هذا النوع من الألبوم الذكي ، حدد “نموذج الكاميرا” ، ثم “يشمل” ، ثم الكاميرا المستخدمة في الصور التي تبحث عنها عند إنشاء ألبوم ذكي جديد.
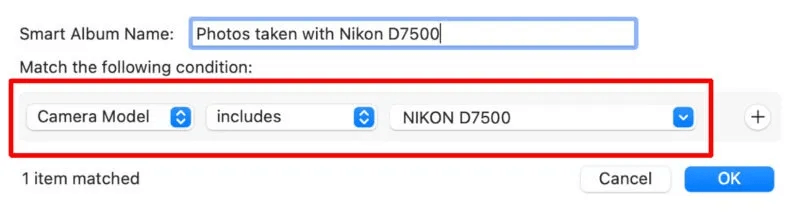
البحث عن صور تتضمن أشخاصًا معينين
إذا كنت ترغب في تجميع الصور التي تحتوي على وجه شخص معين ، فأنت بحاجة أولاً إلى إضافة الأسماء إلى الوجوه التي اكتشفها تطبيق الصور.
في تطبيق الصور ، انتقل إلى “الأشخاص” في الشريط الجانبي الأيمن ، ثم مرر مؤشر الماوس فوق وجه معروف. انقر على “الاسم” عند ظهوره ، ثم أضف اسم ذلك الشخص.
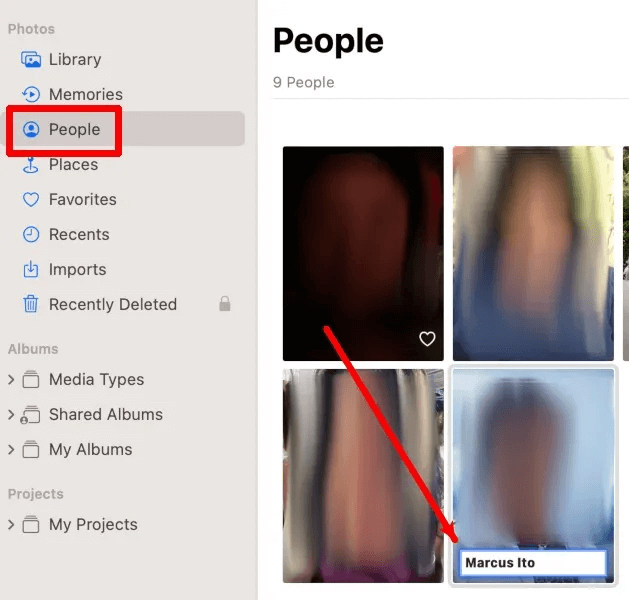
للعثور على الصور التي تحتوي على الشخص الذي ذكرته سابقًا ، حدد “شخص” ، “يشمل” ، ثم حدد اسم الشخص من القائمة المنسدلة عند إنشاء ألبوم ذكي جديد.
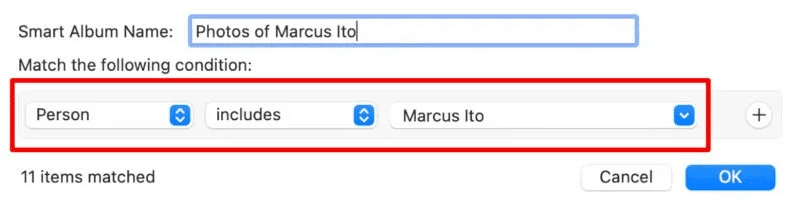
أسئلة شائعة
س1: هل يمكنني إنشاء وعرض ألبومات ذكية على جهاز iPhone أو iPad؟
الجواب: الألبومات الذكية هي ميزة لا تتوفر إلا في تطبيق الصور لنظام التشغيل Mac. كما أنه لا يتزامن مع iCloud ، لذا حتى إذا كان لديك ألبومات ذكية تم إنشاؤها باستخدام جهاز Mac ، فلن تتمكن من رؤيتها على جهاز iPhone أو iPad.
س2: هل يمكنني إنشاء شرط مخصص؟
الجواب: لا يمكنك إنشاء حالة مخصصة ، ولكن يمكنك إضافة أكثر من شرط واحد حتى يتم ضبط ألبومك الذكي لعرض الصور التي تريد مشاهدتها فقط.