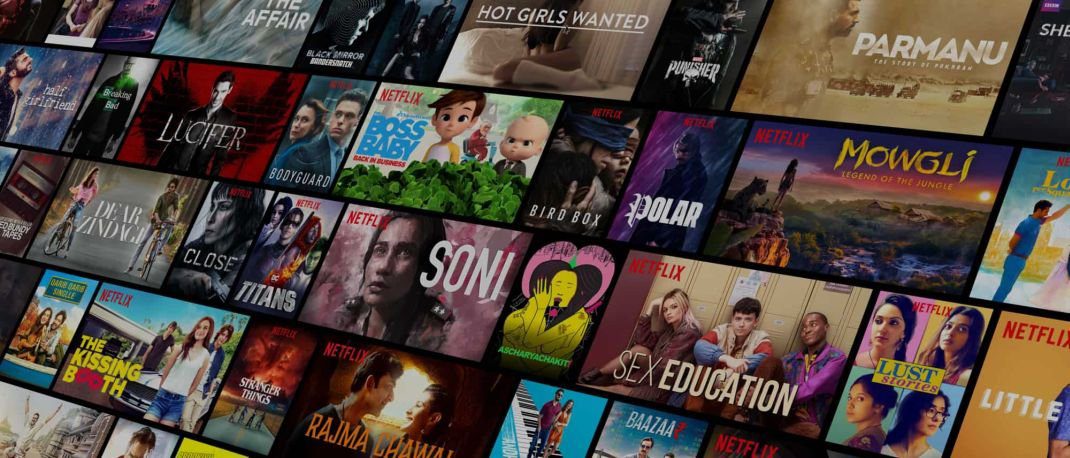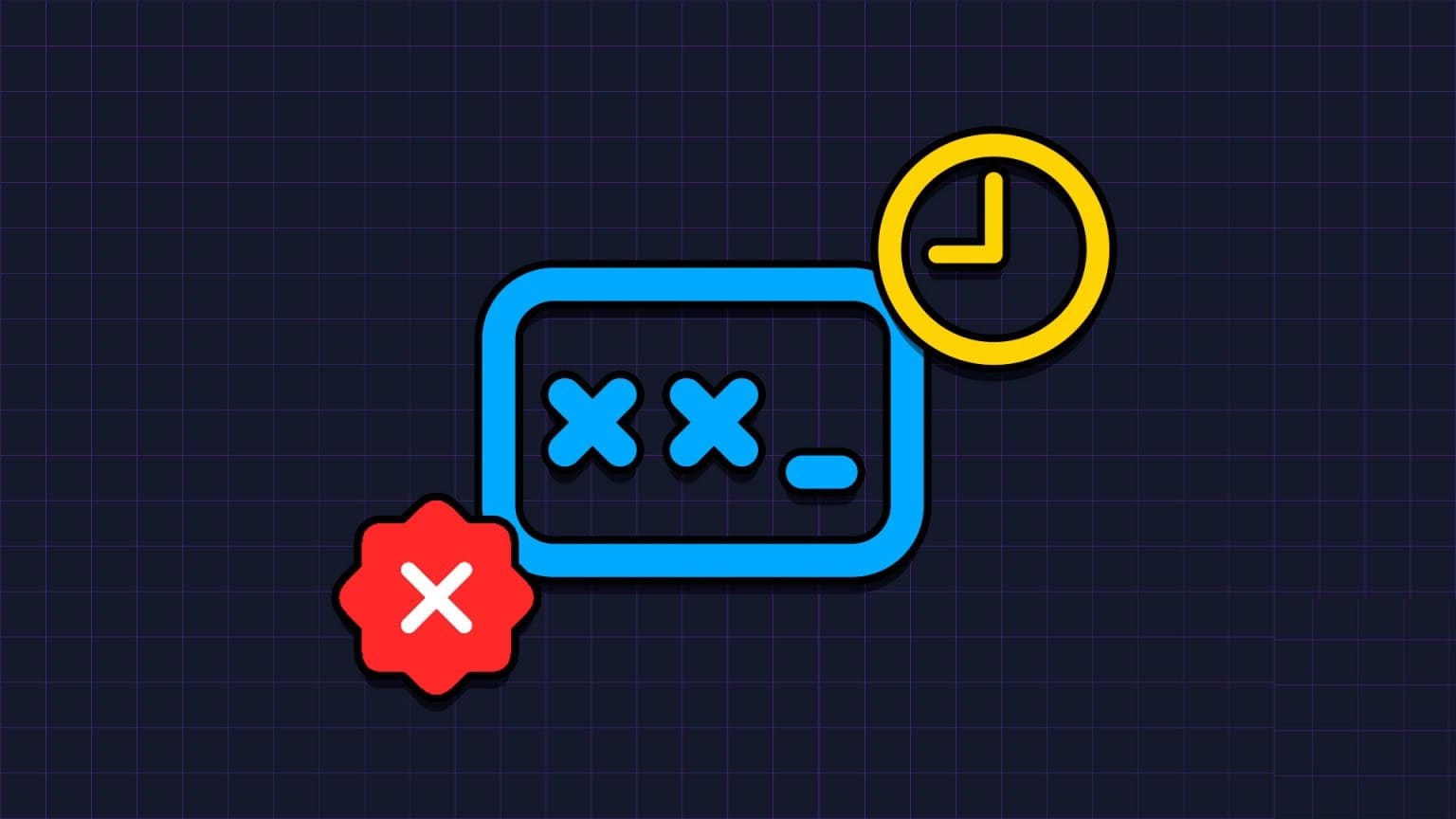هل فتحت متصفح Microsoft Edge على نظام التشغيل Windows 11 فقط لتلقي الإعلانات واللافتات والمعلومات الأخرى غير ذات الصلة؟ هذه ليست الطريقة التي من المفترض أن يعمل بها Microsoft Edge. هناك احتمال كبير أن يتم اختراق متصفح Edge على جهاز الكمبيوتر الخاص بك. قبل المضي قدمًا والبدء في البحث عن بدائل ، يجب عليك اتباع الخطوات أدناه لإصلاح قرصنة Microsoft Edge على Windows 11.
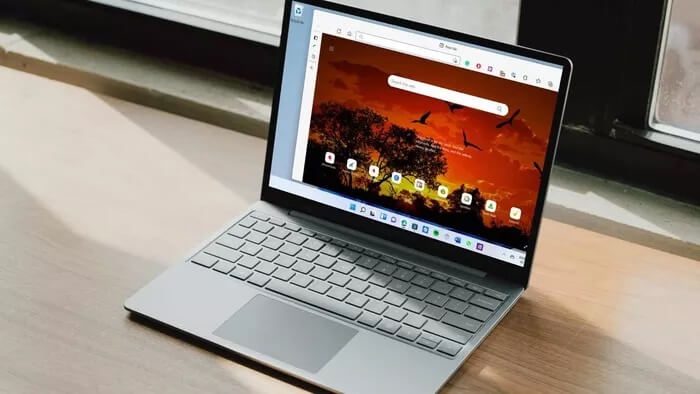
على الرغم من أن Microsoft Edge قد يكون آمنًا ، إلا أن زيارة صفحة عشوائية أو مريبة قد تكون قد زرعت برنامجًا نصيًا أو رمزًا في الخلفية. إليك كيفية إصلاح Microsoft Edge الذي تم اختراقه على نظام التشغيل Windows 11.
1. إعادة تعيين صفحة بدء MICROSOFT EDGE
يدفع القراصنة الروابط التابعة وشعارات الإعلانات بعد اختطاف متصفحك. كما أنه يبطئ من تجربة التصفح. يجب أن تساعدك الخطوات أدناه في استكشاف المشكلة وإصلاحها واستعادة التحكم في Microsoft Edge على نظام التشغيل Windows 11.
الخطوة 1: افتح متصفح Microsoft Edge.
الخطوة 2: انقر على قائمة النقاط الثلاث وانتقل إلى الإعدادات.
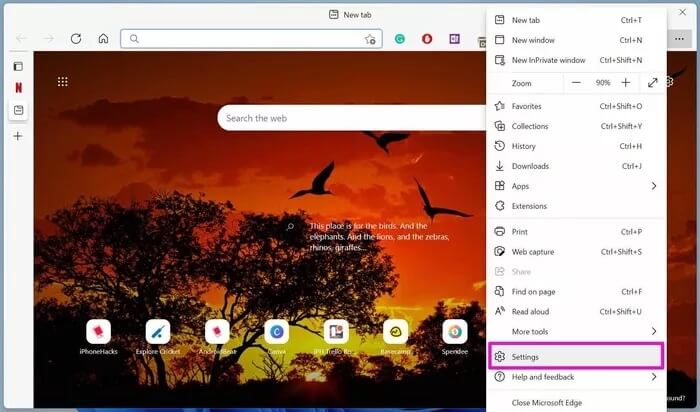
خطوة 3: حدد علامات التبويب “ابدأ” و “الصفحة الرئيسية” و “جديدة” من الشريط الجانبي الأيسر.
الخطوة 4: حدد فتح صفحة معينة واكتب عنوان الويب إليها.
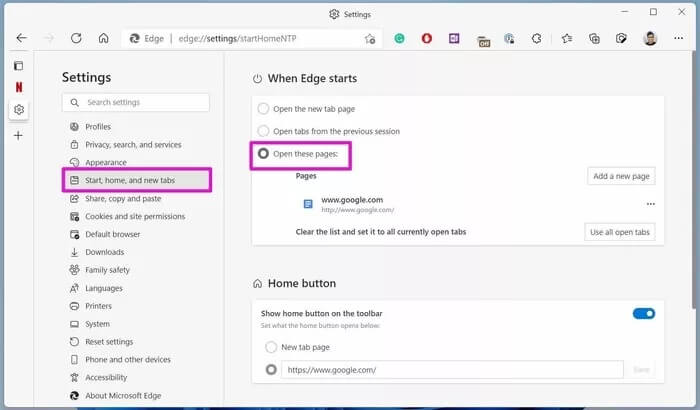
2. إزالة إضافات متصفح Edge
في حين أن إضافات المستعرض هي نعمة لتجربة تصفح Edge ، إلا أنها يمكن أن تؤدي إلى بعض الكوابيس أيضًا. يحدث أن تكون بعض الإضافات التي تستخدمها قديمة أو تتسبب في عدم توافق مع أحدث إصدار من Edge على iPhone.
قد تقوم اضافات المتصفح بحقن الإعلانات والبرامج الضارة الأخرى في تجربة تصفح Edge. قد يكون من الصعب الإشارة إلى إضافاة واحدة. تحتاج إلى إزالة أو تعطيل جميع إضافات Microsoft Edge من المتصفح. وإليك الطريقة.
الخطوة 1: افتح Microsoft Edge وانقر على القائمة ثلاثية النقاط في الزاوية اليمنى العليا.
الخطوة 2: حدد الإضافات.
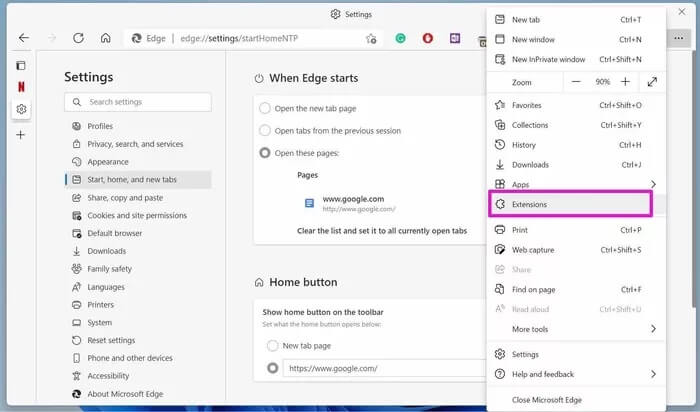
خطوة 3: يمكنك إما تعطيل إضافات المتصفح أو النقر فوق “إزالة” لإلغاء تثبيت الامتداد.
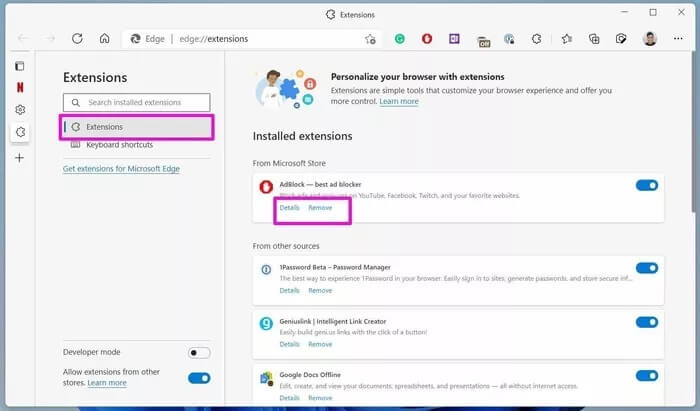
3. مسح ذاكرة التخزين المؤقت لـ MICROSOFT EDGE والتاريخ
يمكن أن تؤدي إزالة ذاكرة التخزين المؤقت وملفات تعريف الارتباط والمحفوظات من Microsoft Edge إلى إزالة أدوات التعقب المتبقية. هيريس كيفية القيام بذلك.
الخطوة 1: افتح Microsoft Edge على Windows 11 وانتقل إلى الإعدادات.
الخطوة 2: حدد الخصوصية والبحث والخدمات.
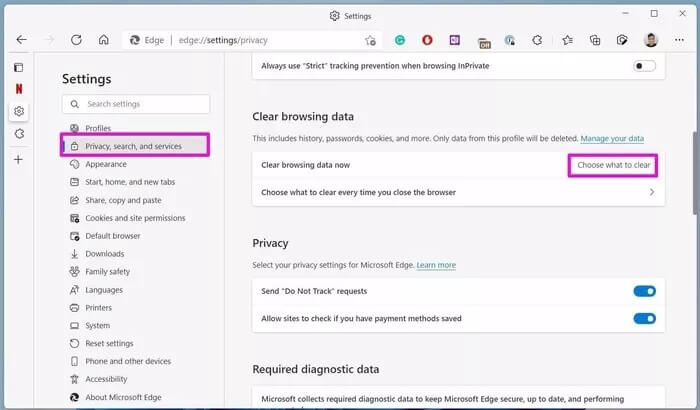
خطوة 3: من مسح بيانات التصفح ، حدد اختر ما تريد مسحه.
الخطوة 4: حدد كل الوقت وانقر على مسح الآن في الأسفل.
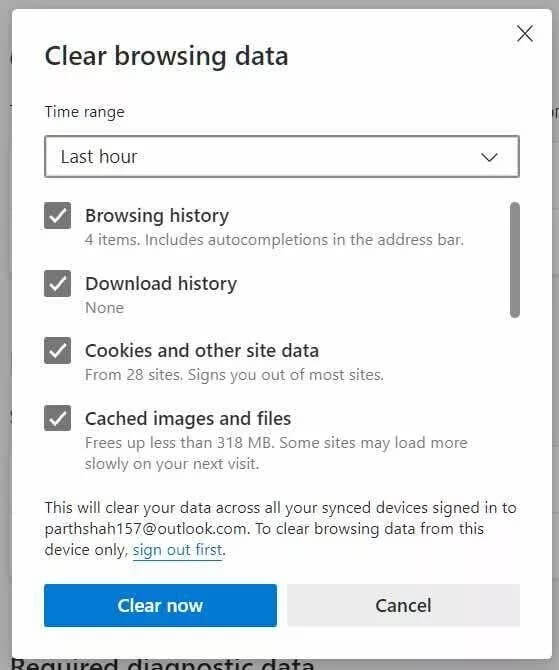
أغلق Microsoft Edge تمامًا وأعد فتح المتصفح.
4. إزالة إذن الموقع للصفحات غير المرغوب فيها
إنها ممارسة معتادة لمواقع الويب أن تطلب إذن الإشعارات. يمكن أن يكون هذا مفيدًا عند استخدام Gmail أو WhatsApp من الويب.
ومع ذلك ، يمكنك الموافقة على النوافذ المنبثقة من جميع مواقع الويب. يمكن لبعض مواقع الويب خداعك للموافقة على تلقي الكثير من النوافذ المنبثقة والإعلانات. تحتاج إلى إزالة هذا الإذن من قائمة إعدادات الحافة. اتبع الخطوات التالية.
الخطوة 1: افتح قائمة إعدادات Microsoft Edge.
الخطوة 2: حدد ملفات تعريف الارتباط وأذونات الموقع من القائمة الجانبية.
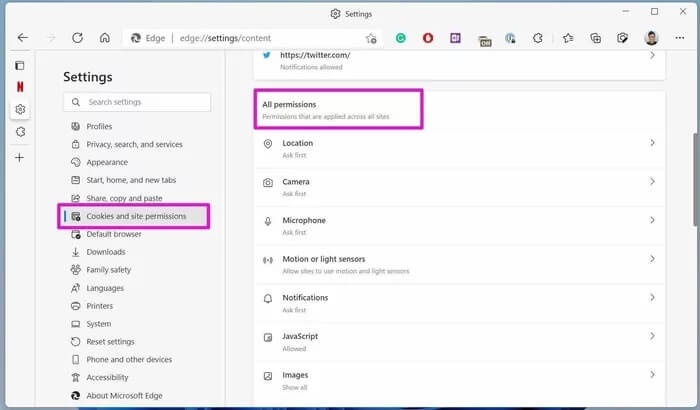
خطوة 3: من قائمة أذونات الموقع ، حدد الإخطارات.
الخطوة 4: انقر فوق القائمة ثلاثية النقاط بجانب اسم موقع الويب وحدد إزالة.
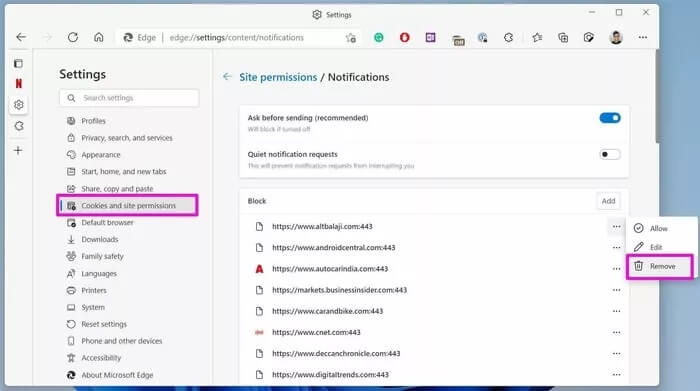
كرر الخطوات لجميع مواقع الويب وقم بإزالة الإشعارات.
5. إغلاق علامات التبويب بسرعة
إذا كنت تحاول تنزيل برامج أو ملفات وسائط غير مرخصة من الويب ، فقد تقوم بعض المواقع بضخ النوافذ المنبثقة والإعلانات. يمكنك الضغط على اختصار Ctrl + W لإغلاق علامة التبويب الحالية بسرعة في Microsoft Edge.
إذا كان ذلك ممكنًا ، فحاول تنزيل التطبيقات من Microsoft Store في Windows 11. لقد تمت إعادة تصميمه بشكل كبير ويضم الآن بعضًا من أكبر أسماء التطبيقات.
6. استخدم WINDOWS SECURITY
قد تكون بعض الملفات الضارة من جهاز الكمبيوتر الخاص بك قد اخترقت Microsoft Edge على Windows 11. يجب إزالتها باستخدام Windows Security.
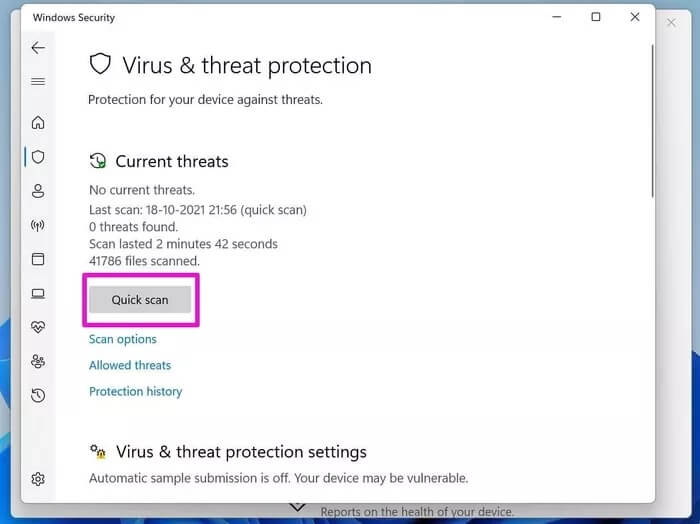
انقر فوق مفتاح Windows وابحث عن Windows Security. انتقل إلى الحماية من الفيروسات والمخاطر وقم بإجراء فحص سريع على جهاز الكمبيوتر الخاص بك.
7. استخدام Malwarebytes
إذا لم ينجز Windows Security المهمة ، فيمكنك حينها استخدام Malwarebytes لفحص الكمبيوتر. يمكنك التحقق من Malwarebytes Personal وتنزيله على جهاز الكمبيوتر الخاص بك.
يزيل البرنامج البرامج الضارة والفيروسات والتهديدات الأخرى من جهازك في ثوانٍ ويوقف الإصابات المستقبلية في الوقت الفعلي. تحقق من البرنامج من الرابط أدناه.
قم بتنزيل Malwarebytes لنظام التشغيل Windows
استخدم MICROSOFT EDGE في WINDOWS 11
يجب أن تساعدك الخطوات المذكورة أعلاه في استكشاف المشكلة وإصلاح قرصنة Microsoft Edge على Windows 11 واستعادة التحكم فيه. بعد ذلك ، احرص على عدم زيارة المواقع غير الدقيقة والنقر فوق الروابط المشبوهة.