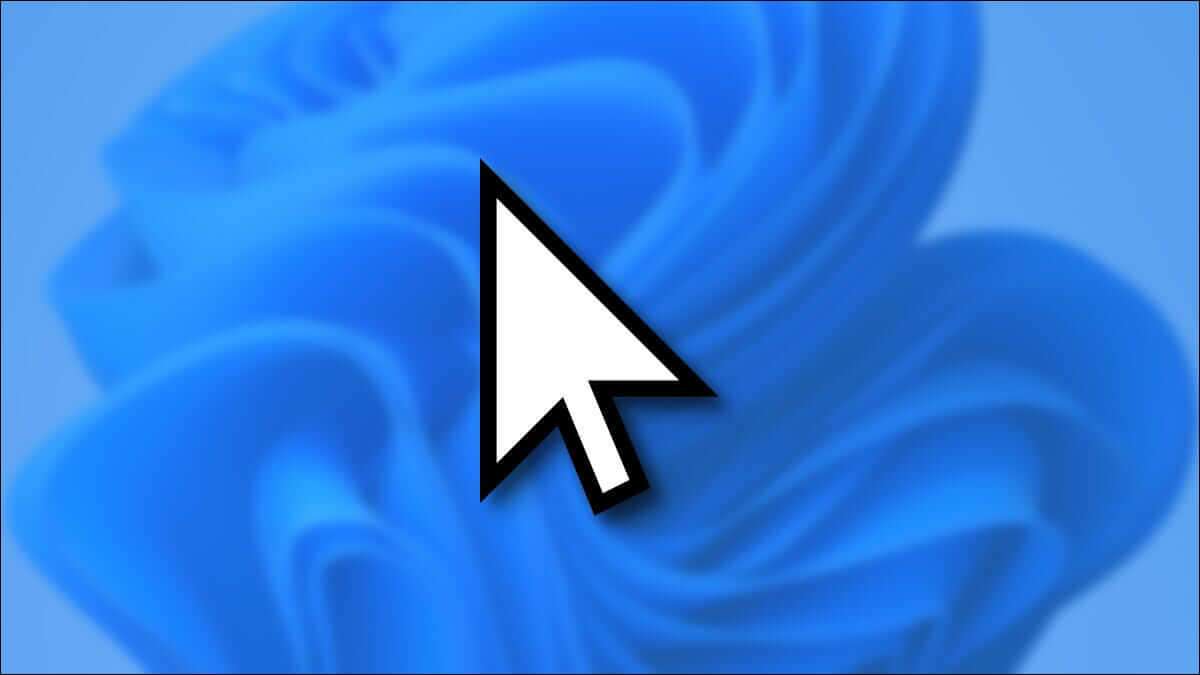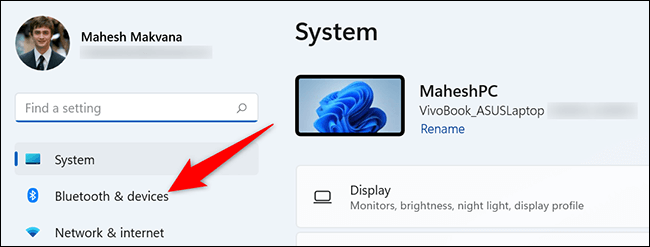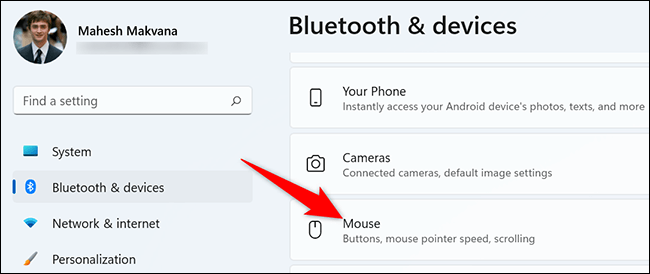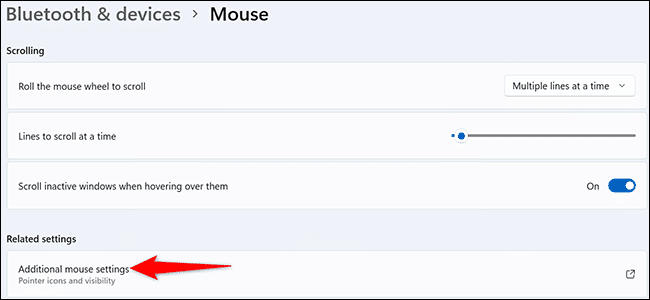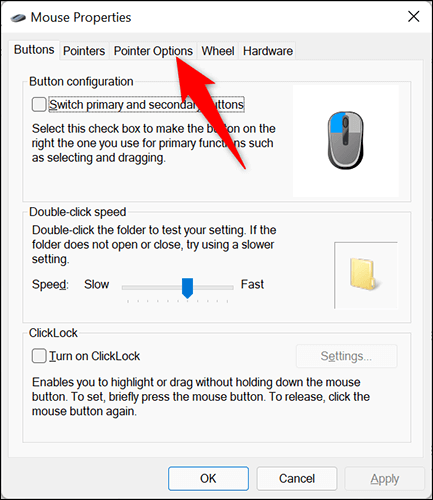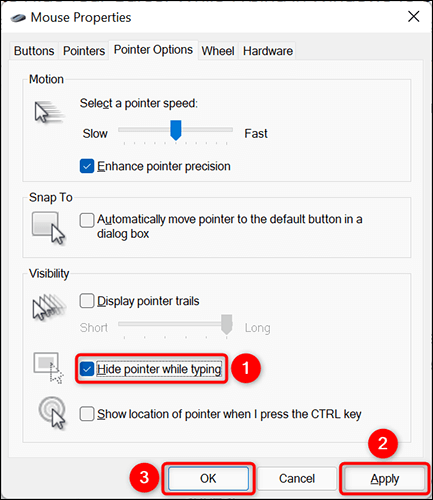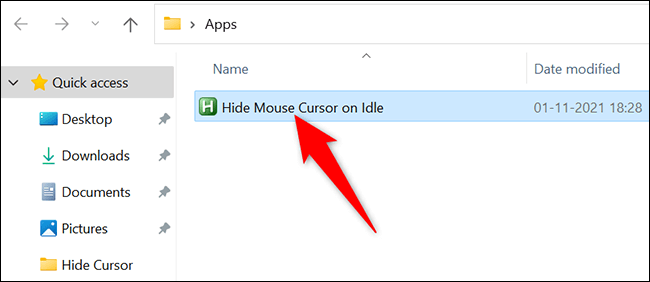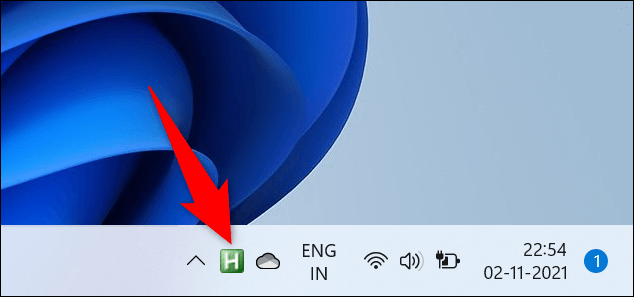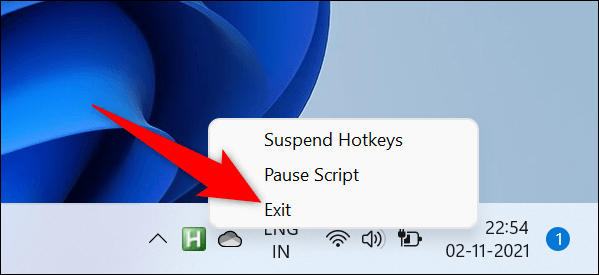كيفية إخفاء المؤشر أثناء الكتابة في Windows 10 أو Windows 11
هل يزعجك عندما يمنع مؤشر الماوس عرض حقل النص الذي تكتب فيه؟ إذا كان الأمر كذلك ، فيمكنك إخفاء المؤشر أثناء الكتابة باستخدام إحدى الطريقتين على جهاز الكمبيوتر الذي يعمل بنظام Windows 10 أو 11. سنوضح لك كيف.
ما يجب معرفته عن إخفاء المؤشر أثناء الكتابة
في كل من Windows 10 و 11 ، لديك طريقتان لإخفاء المؤشر أثناء الكتابة. يستخدم الخيار الأول خيارًا مدمجًا ، ولكن هذا يخفي المؤشر فقط أثناء الكتابة في تطبيقات مثل Notepad و WordPad و Microsoft Word. يستمر المؤشر في الظهور في تطبيقات أخرى مثل Chrome و Edge.
إذا كنت ترغب في إخفاء المؤشر أثناء الكتابة في جميع تطبيقاتك ، فاستخدم تطبيقًا مجانيًا ومفتوح المصدر يسمى Windows Cursor Hider. بنقرة واحدة ، يضمن هذا التطبيق عدم ظهور المؤشر عند بدء الكتابة على جهاز الكمبيوتر.
ملاحظة: سنوضح الإجراءات أدناه على جهاز كمبيوتر يعمل بنظام Windows 11. تختلف الخطوات قليلاً بالنسبة لنظام التشغيل Windows 10 ، لكن اتباعها لن يكون صعبًا.
إخفاء المؤشر أثناء الكتابة في تطبيقات معينة
لإخفاء المؤشر باستخدام الخيار المدمج ، افتح تطبيق الإعدادات على جهاز الكمبيوتر الخاص بك. اضغط على Windows + i للقيام بذلك بسرعة.
في الإعدادات ، من الشريط الجانبي على اليسار ، حدد “البلوتوث والأجهزة”.
في قائمة “البلوتوث والأجهزة” ، انقر على “الماوس“.
سيتم فتح صفحة “الماوس”. هنا ، من قسم “الإعدادات ذات الصلة” ، حدد “إعدادات الماوس الإضافية”.
سترى نافذة “خصائص الماوس”. في الجزء العلوي من هذه النافذة ، انقر فوق علامة التبويب “خيارات المؤشر”.
تعرض علامة التبويب “خيارات المؤشر” إعدادات الماوس المختلفة. هنا ، في قسم “الرؤية” ، قم بتمكين خيار “إخفاء المؤشر أثناء الكتابة”. ثم انقر فوق “تطبيق” و “موافق“.
وأنت على أتم استعداد. من الآن فصاعدًا ، عندما تبدأ في الكتابة في تطبيق مثل Notepad ، سيخفي جهاز الكمبيوتر الخاص بك المؤشر. سيظهر المؤشر بمجرد تحريك الماوس أو لوحة التعقب.
إذا كنت تستخدم لوحة اللمس ، فقد ترغب أيضًا في تعطيل “النقر للنقر” على جهاز الكمبيوتر الذي يعمل بنظام Windows 11.
إخفاء المؤشر أثناء الكتابة في جميع التطبيقات
لتعطيل المؤشر أثناء الكتابة في جميع التطبيقات على جهاز الكمبيوتر الشخصي الذي يعمل بنظام Windows ، استخدم تطبيق Windows Cursor Hider. هذا التطبيق المجاني متاح كبرنامج نصي قابل للتنفيذ بالإضافة إلى برنامج نصي AutoHotKey. كلاهما يعمل بنفس الطريقة.
للتوضيح ، سوف نستخدم النسخة القابلة للتنفيذ.
لاستخدام هذه الطريقة ، افتح مستعرض ويب على جهاز كمبيوتر يعمل بنظام Windows 10 أو 11 ، وقم بتشغيل موقع Windows Cursor Hider. مرر إلى أسفل الموقع وانقر على الرابط لتنزيل ملف التطبيق القابل للتنفيذ.
عندما يتم تنزيل التطبيق ، انقر نقرًا مزدوجًا فوقه لتشغيله.
على عكس العديد من التطبيقات الأخرى ، لن ترى نافذة التطبيق أو أي شيء. ومع ذلك ، فإن التطبيق قيد التشغيل ومتاح في علبة نظام الكمبيوتر (المنطقة الموجودة على الجانب الأيمن من شريط المهام).
للتحقق مما إذا كان التطبيق يعمل ، افتح أي تطبيق (مثل Chrome) وابدأ في الكتابة في حقل نصي. سيختفي مؤشرك على الفور. لإعادته ، حرك الماوس أو لوحة التتبع.
لتعطيل وظائف التطبيق وإلغاء إخفاء المؤشر ، انقر بزر الماوس الأيمن فوق التطبيق في علبة النظام واختر “خروج” من القائمة. عندما تحتاج إلى استعادة الوظيفة ، أعد تشغيل التطبيق.
وهذه هي الطريقة التي تزيل بها هذا الإزعاج البسيط من حياتك على الكمبيوتر. مفيد جدا!