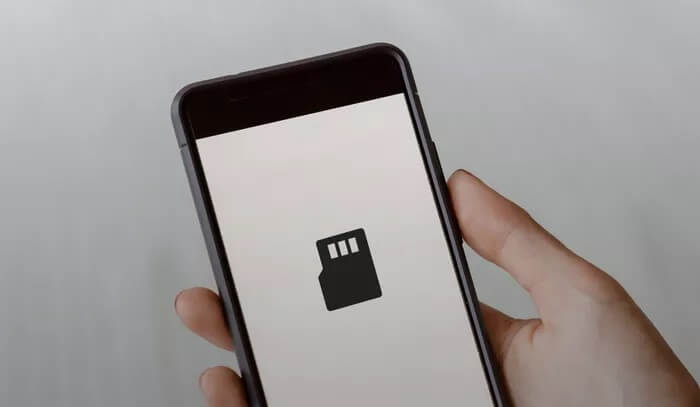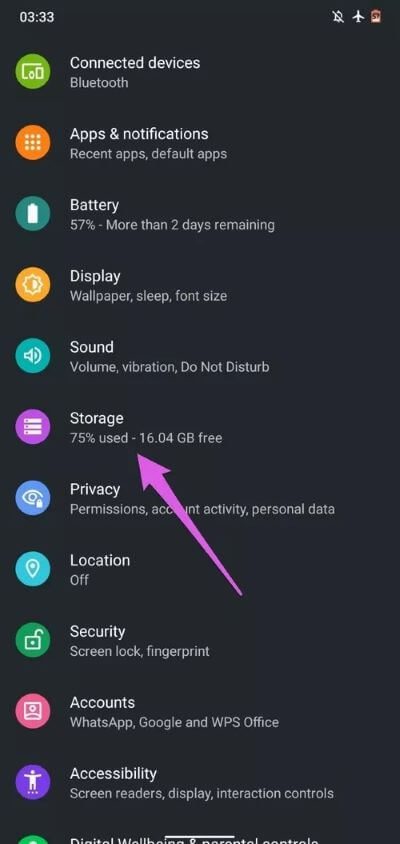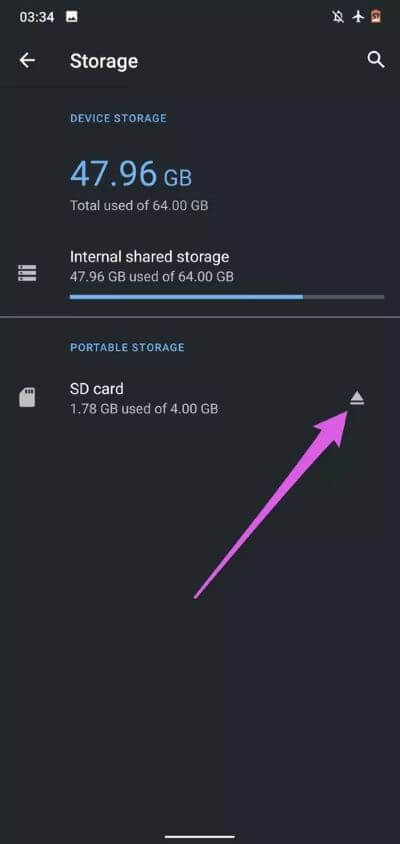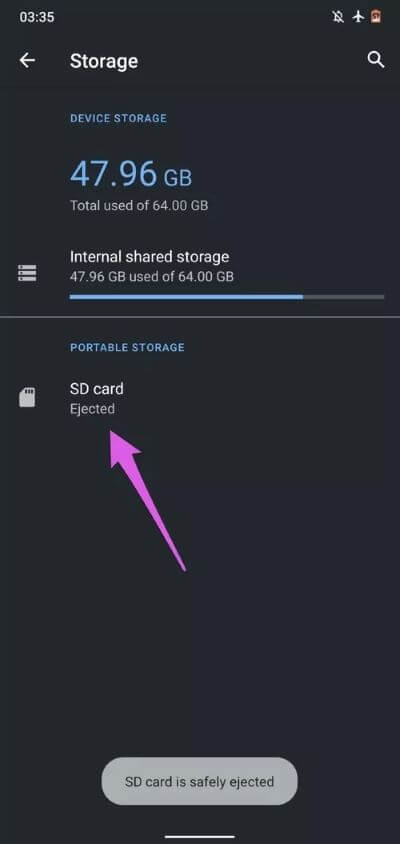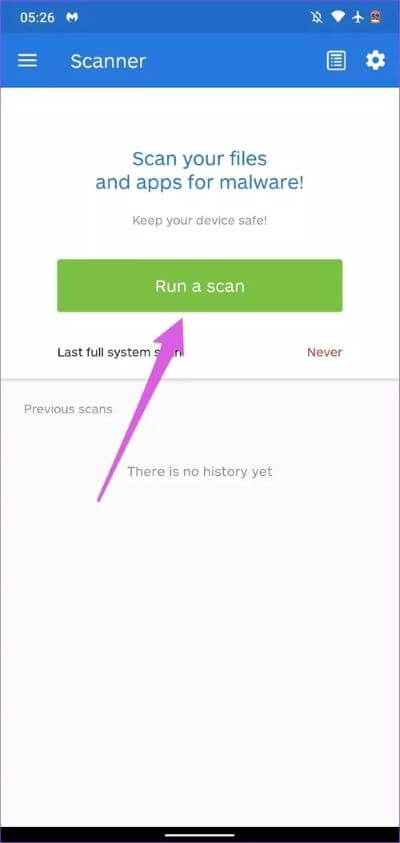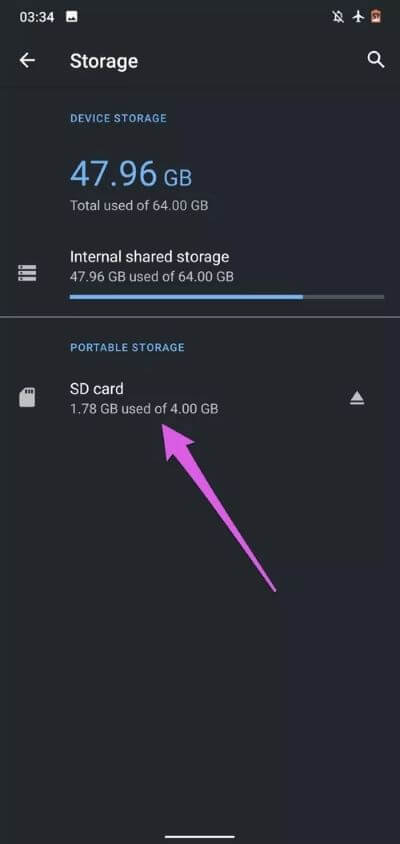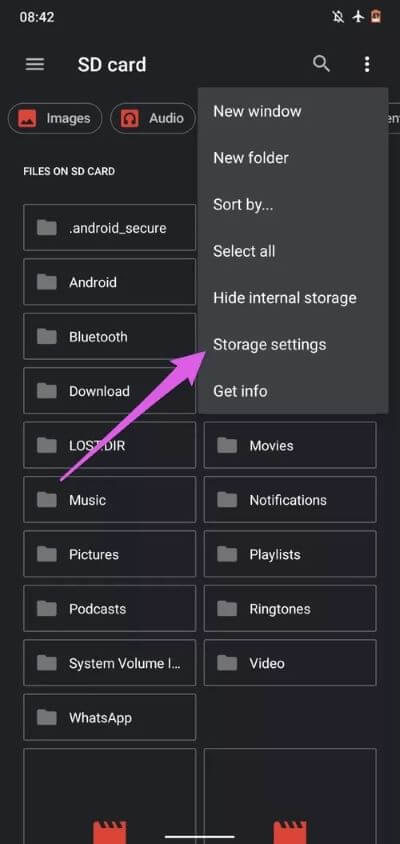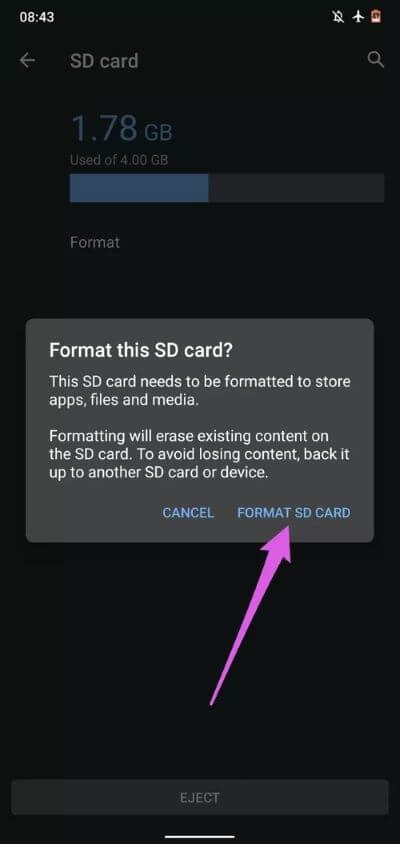أفضل 3 إصلاحات لبطاقة MicroSD للـ Android لا تظهر على جهاز الكمبيوتر
عادةً ما يكون نقل الملفات بين هاتف Android وجهاز الكمبيوتر سلسًا. ومع ذلك ، في بعض الأحيان ، يمكن لوحدة التخزين الداخلية لنظام Android أن تعمل بشكل مضحك. هل يكتشف جهاز الكمبيوتر الخاص بك وحدة التخزين الداخلية لهاتفك الذكي الذي يعمل بنظام Android فقط عند الاتصال عبر كابل USB؟ إذا كنت تتساءل عن سبب عدم اكتشاف بطاقة microSD الخاصة بنظام Android ، فيمكنك اكتشاف المشكلة المحتملة والتحقق من الحلول المحتملة لإصلاحها في هذا المنشور.
قد يفشل جهاز الكمبيوتر الخاص بك في اكتشاف بطاقة الذاكرة إذا كانت تحتوي على ملفات تالفة أو برامج ضارة أو تلف مادي أو خلل عشوائي في الجهاز. قد تواجه هذه المشكلة أيضًا إذا تم تركيب بطاقة microSD بشكل غير صحيح على هاتفك الذكي. حاول إعادة تشغيل هاتفك الذكي ومعرفة ما إذا كان ذلك يساعدك.
ملاحظة: تم كتابة هذه المقالة على أساس أن: (1) يكتشف هاتفك الذكي الذي يعمل بنظام Android بطاقة microSD ، ولكن جهاز الكمبيوتر الخاص بك لا يفعل ذلك ، و (2) لا يتعرف هاتفك الذكي وجهاز الكمبيوتر على بطاقة microSD.
1. إعادة إدخال بطاقة SD
إذا لم تظهر بطاقة microSD على هاتفك الذكي وجهاز الكمبيوتر الذي يعمل بنظام Android ، فحاول استخدامها على هاتف ذكي وجهاز كمبيوتر آخر. ولكن إذا تعرف هاتفك على البطاقة ولم يتعرف الكمبيوتر ، فقم بإزالة بطاقة microSD من هاتفك الذكي وأعد إدخالها وحاول مرة أخرى. يمكنك فصل بطاقة microSD عن هاتفك الذكي بطريقتين:
- قم بإلغاء تحميل بطاقة microSD عبر قائمة إعدادات Android.
- قم بإزالة بطاقة microSD فعليًا من هاتفك.
كيفية إلغاء تحميل SD على Android
الخطوة 1: قم بتشغيل قائمة الإعدادات وحدد التخزين.
الخطوة 2: اضغط على أيقونة الإخراج على يمين بطاقة microSD. انتظر حتى تحصل على إشعار “تم إخراج بطاقة SD بأمان” في الجزء السفلي من الشاشة.
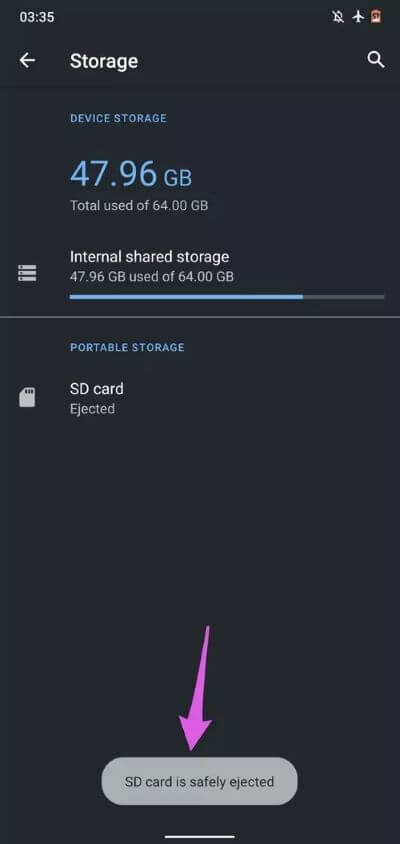
الخطوة 3: انتظر بضع ثوان وأعد تحميل البطاقة التي تم إخراجها. للقيام بذلك ، ما عليك سوى النقر فوق بطاقة microSD وتحديد Mount عند المطالبة.
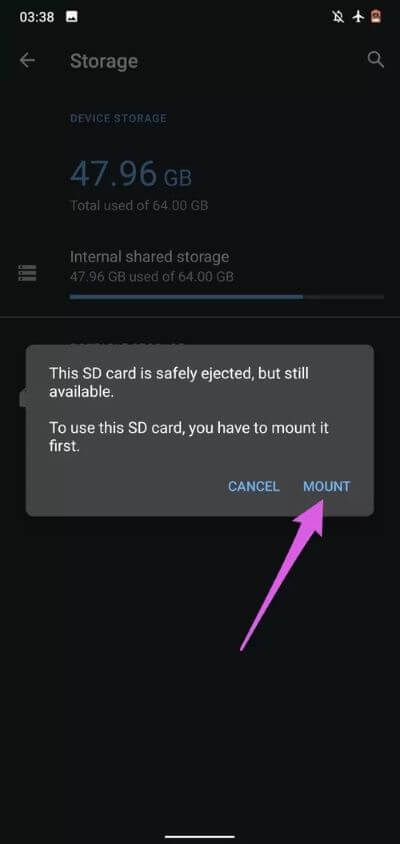
عندما يتم إعادة تحميل بطاقة microSD بنجاح ، أعد توصيل هاتفك بالكمبيوتر وتحقق مما إذا كان يمكن قراءته الآن. تابع إزالة بطاقة microSD فعليًا إذا استمرت المشكلة.
قبل إعادة إدخال بطاقة microSD في هاتفك ، تأكد من أن نقاط الاتصال نظيفة وخالية من الأوساخ والأوساخ والمواد الغريبة الأخرى. امسح دبابيس التلامس بقطعة قماش نظيفة من الألياف الدقيقة (أو نصائح Q) وكحول الأيزوبروبيل – ليس كثيرًا ، حتى لا تتآكل التلامس المعدني.
أخيرًا ، أعد إدخال بطاقة microSD في هاتفك الذكي وتحقق مما إذا كانت قابلة للقراءة الآن بواسطة جهاز الكمبيوتر الخاص بك.
2. افحص هاتفك وجهاز الكمبيوتر بحثًا عن البرامج الضارة
قد تواجه هذه المشكلة أيضًا إذا كان الكمبيوتر الشخصي أو بطاقة microSD (أو كليهما) تحتوي على بعض الفيروسات أو البرامج الضارة. إذا تم تركيب بطاقة microSD الموجودة على هاتفك الذكي بشكل صحيح ولكن لم يكتشفها جهاز الكمبيوتر الخاص بك ، فيجب عليك فحص جهاز الكمبيوتر وبطاقة microSD بحثًا عن البرامج الضارة.
هناك أدوات خارجية موثوقة مثل Malwarebytes يمكنها المساعدة في إزالة البرامج الضارة من جهاز الكمبيوتر والهاتف الذكي الذي يعمل بنظام Android. قم بتنزيل Malwarebytes على جهاز الكمبيوتر الخاص بك وتحقق من البرنامج التعليمي المفصل الخاص بنا حول استخدام Malwarebytes لإزالة البرامج الضارة على جهاز الكمبيوتر.
إذا لم تكتشف الأداة أي برامج ضارة تمنع اكتشاف بطاقات microSD على جهاز الكمبيوتر الخاص بك ، فقم بتنزيل Malwarebytes على جهاز Android الخاص بك وقم بإجراء فحص.
ملاحظة: تأكد من تركيب بطاقة microSD المصابة بهاتفك قبل إجراء الفحص.
يتوفر Malwarebytes مجانًا على كلا النظامين الأساسيين (Windows و Android) ، لكن الخطط المدفوعة / المدفوعة تفتح ميزات متقدمة مثل عمليات الفحص المجدولة التلقائية ، وحماية برامج الفدية ، وما إلى ذلك.
3. تنسيق بطاقة SD
إذا لم تعثر أداة مكافحة البرامج الضارة على أي برامج أو ملفات ضارة على هاتفك الذكي وجهاز الكمبيوتر ، فحاول تهيئة بطاقة microSD. سيؤدي هذا إلى حذف جميع محتويات بطاقة microSD ، بما في ذلك الملفات الضارة والفيروسات التي تمنعها (اقرأ: بطاقة microSD الخاصة بك) من الظهور على جهاز الكمبيوتر الخاص بك.
ملاحظة: إذا كانت لديك ملفات مهمة على بطاقة microSD ، فتأكد من نسخها احتياطيًا – ويفضل على كمبيوتر آخر – قبل تهيئتها.
اتبع الخطوات أدناه لتهيئة بطاقة microSD على هاتفك الذكي الذي يعمل بنظام Android.
الخطوة 1: اذهب إلى الإعدادات وحدد التخزين.
الخطوة 2: انقر فوق بطاقة SD.
سيكشف ذلك عن محتوى قرص التخزين.
الخطوة 3: بعد ذلك ، انقر فوق زر القائمة ثلاثية النقاط في الزاوية العلوية اليمنى وحدد إعدادات التخزين من القائمة.
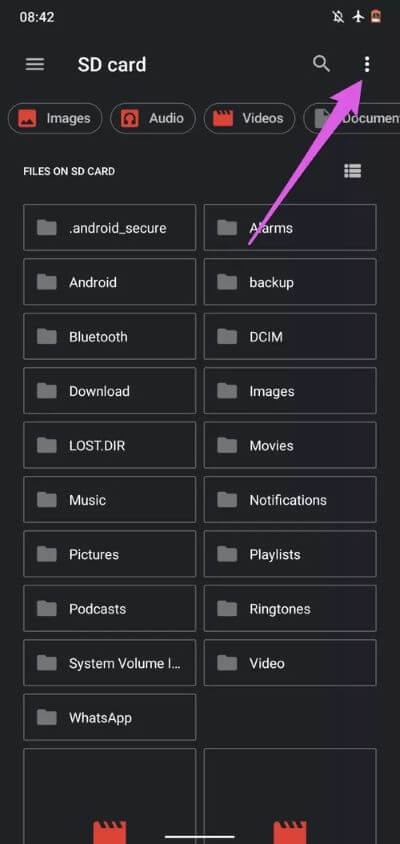
الخطوة 4: انقر فوق تنسيق وحدد “تهيئة بطاقة SD” في رسالة التأكيد للمتابعة.
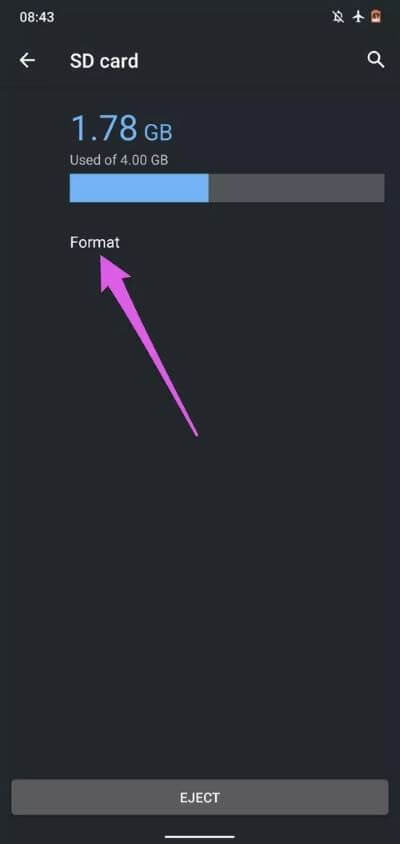
انتظر حتى يتم مسح محتوى قرص التخزين وأعد توصيل هاتفك بالكمبيوتر عبر USB.
الآن تراني
إذا ظلت بطاقة microSD الخاصة بهاتفك الذكي غير قابلة للقراءة بعد تنفيذ الحلول الموصى بها أعلاه ، فحاول توصيلها بمحول microSD وإدخالها مباشرة في نفس الكمبيوتر. إذا كان جهاز الكمبيوتر الخاص بك لا يزال لا يكتشف بطاقة microSD ، فهناك احتمال أن تكون بطاقة microSD تالفة أو مزيفة. يمكنك أيضًا تجربة استخدام منفذ USB آخر على جهاز الكمبيوتر الخاص بك أو كبل USB مختلف. إذا اكتشف كمبيوتر آخر كلاً من هاتفك وبطاقة microSD ، فمن المحتمل أن تكون هناك مشكلة في برنامج تشغيل USB بجهاز الكمبيوتر الخاص بك. راجع دليلنا الكامل حول تحديث برامج تشغيل Windows 10 لترقية برنامج تشغيل USB بجهاز الكمبيوتر الخاص بك وحاول مرة أخرى.