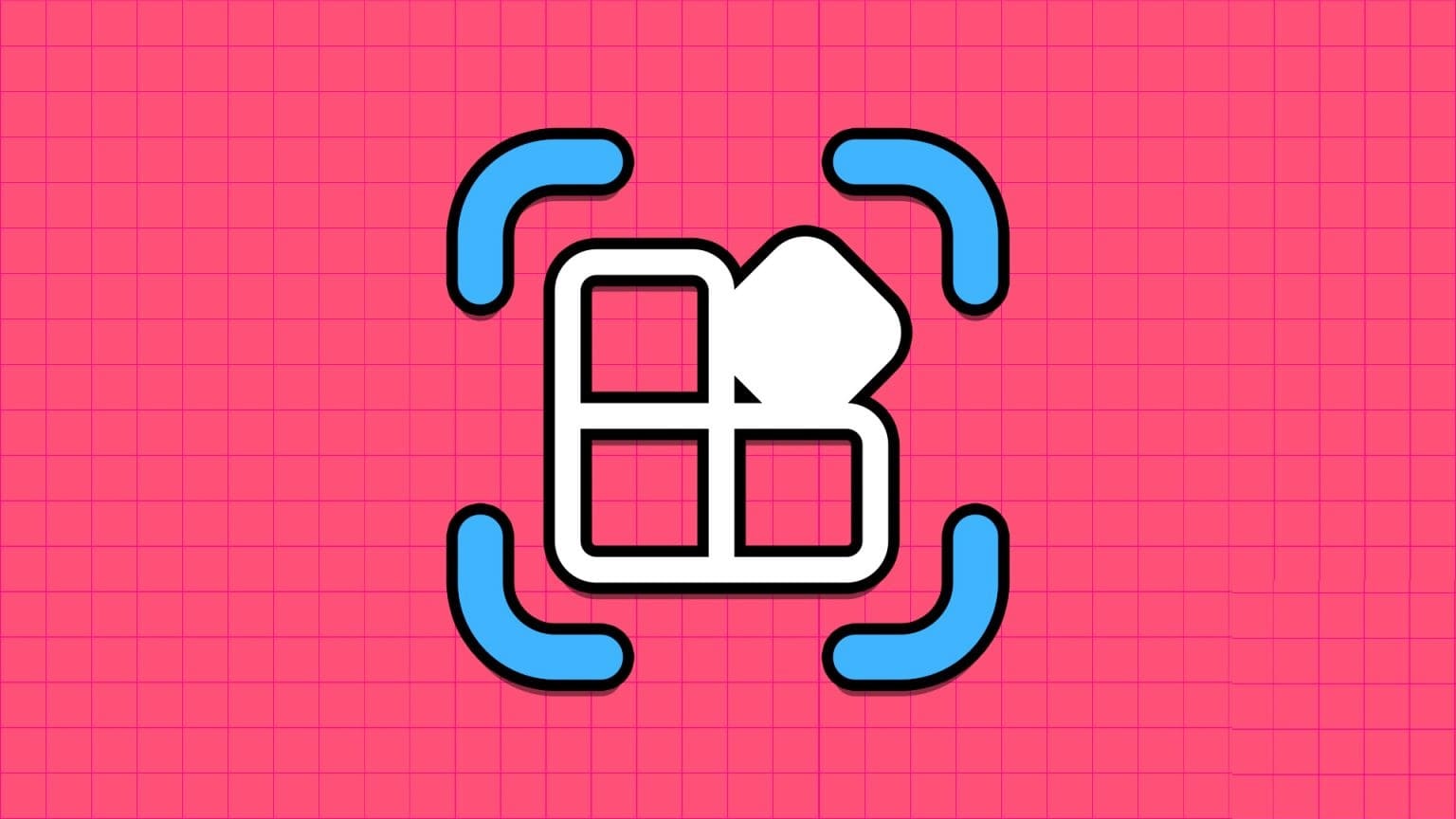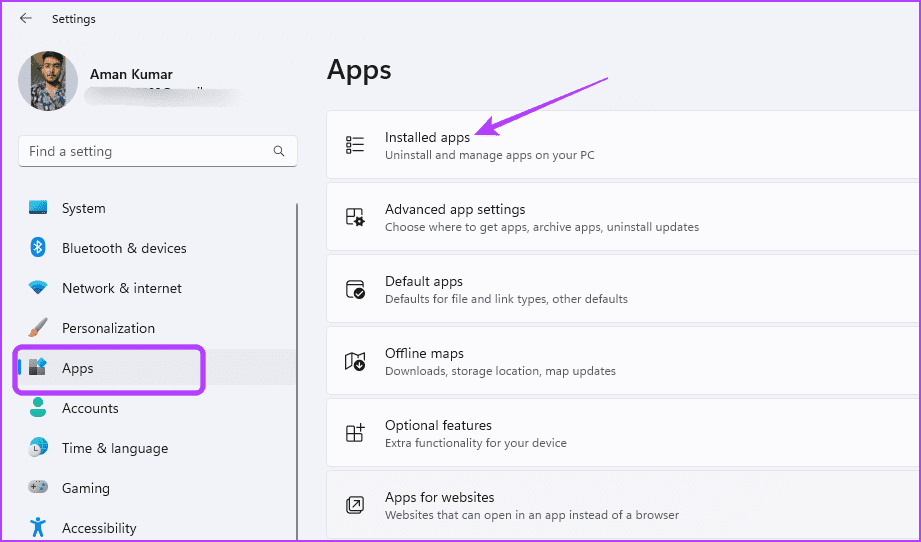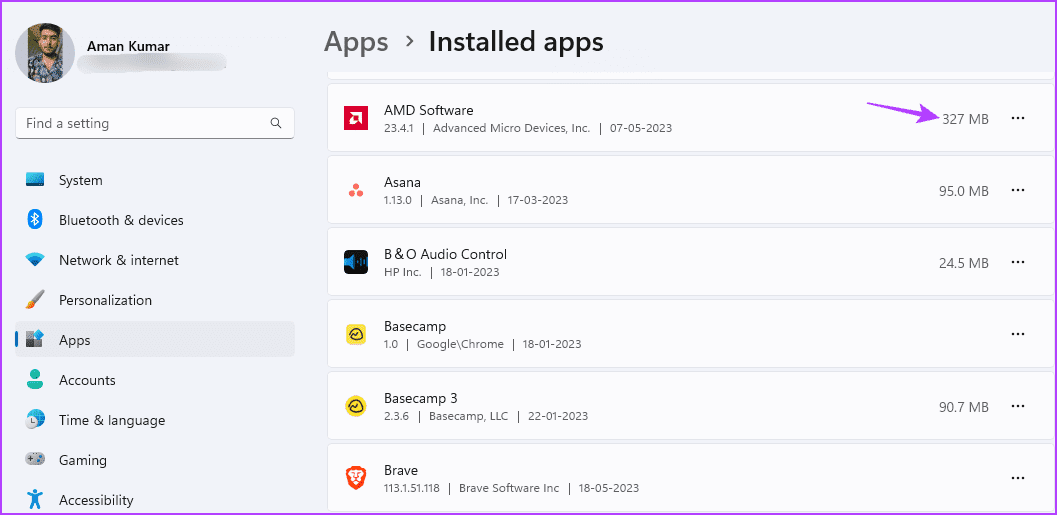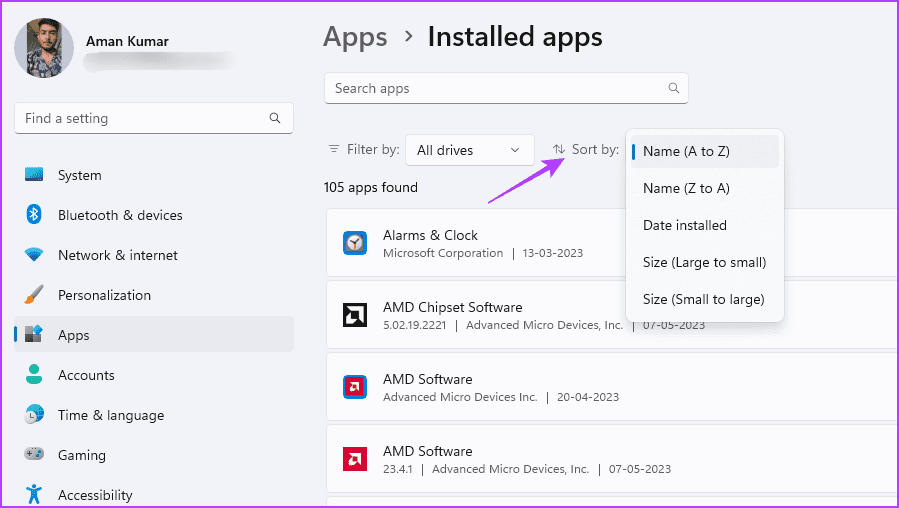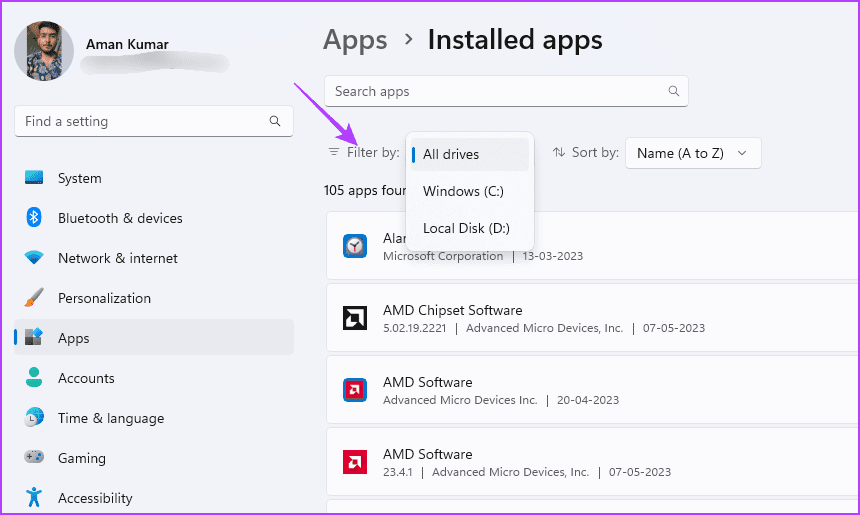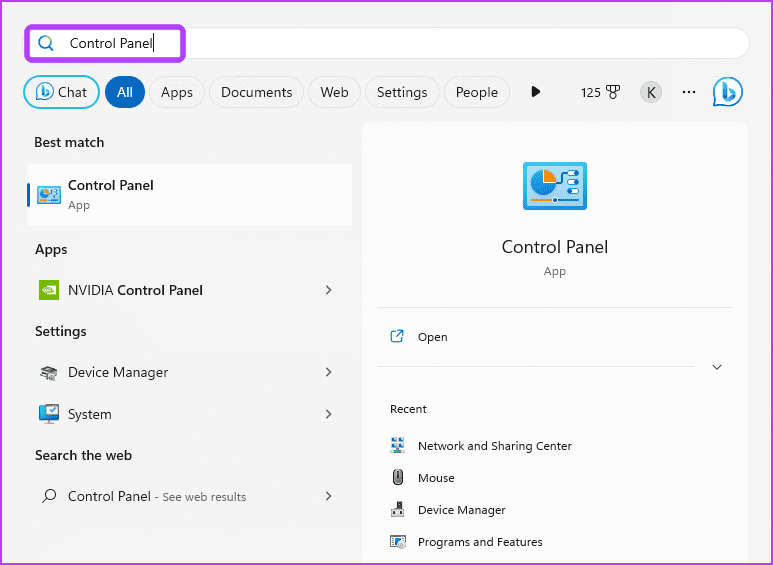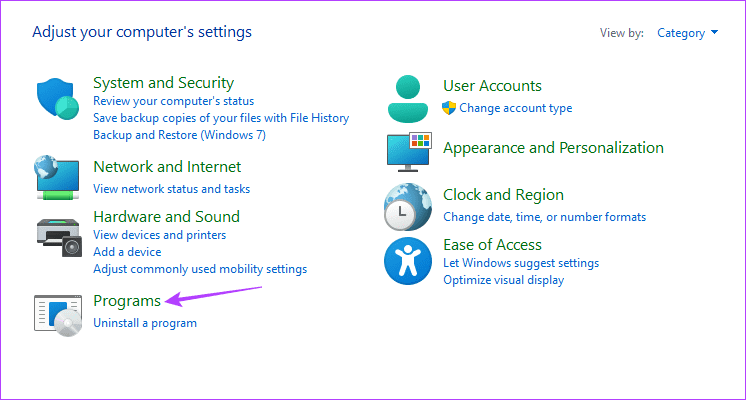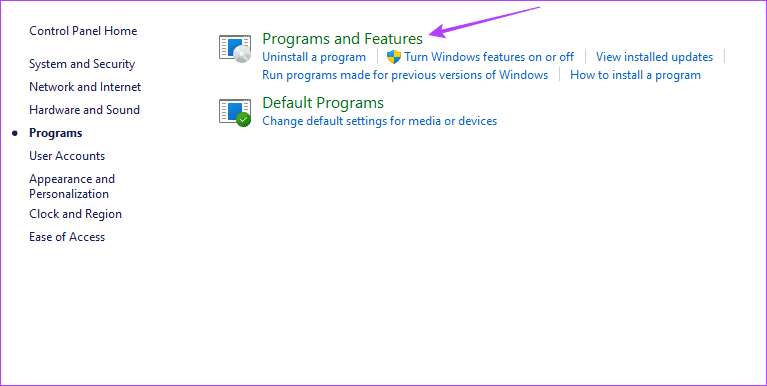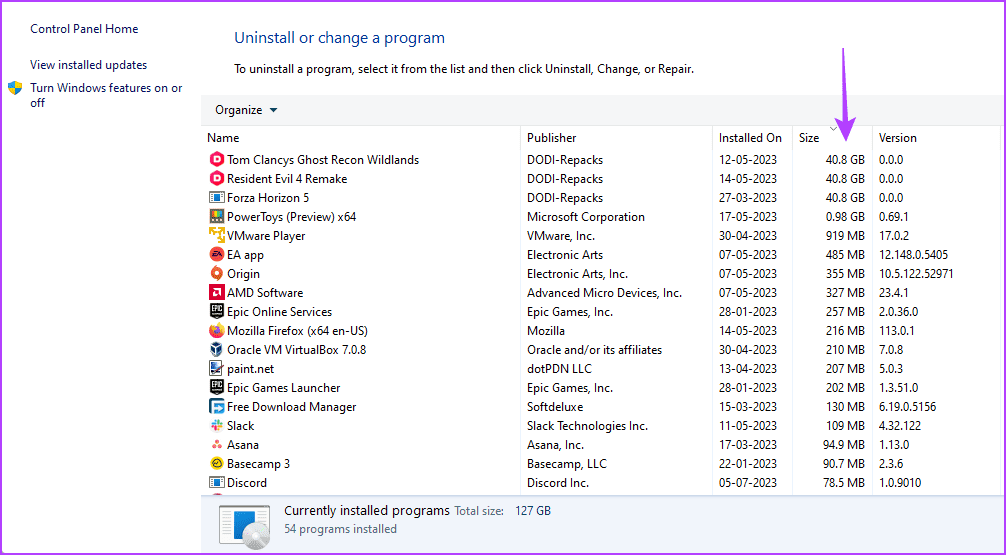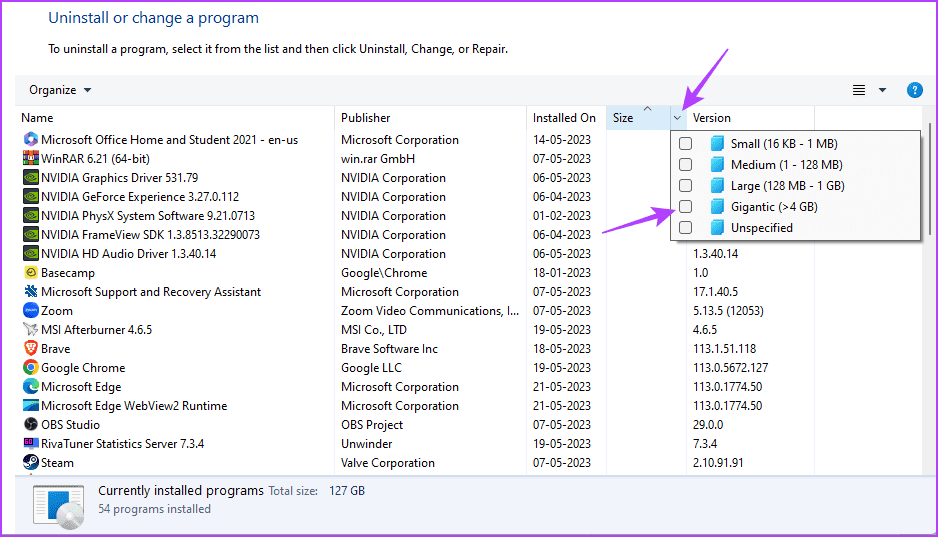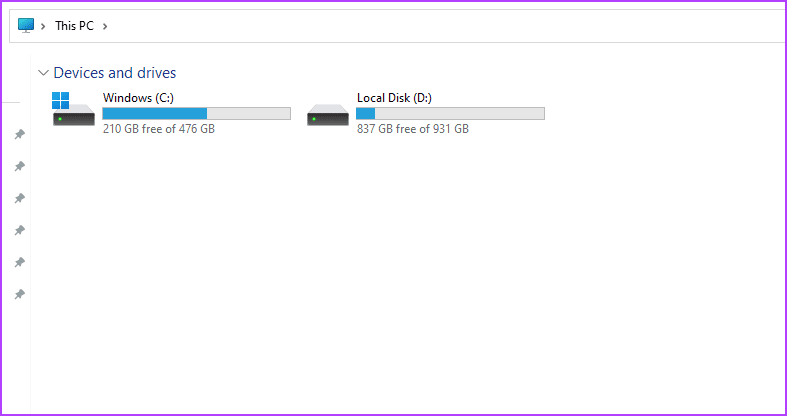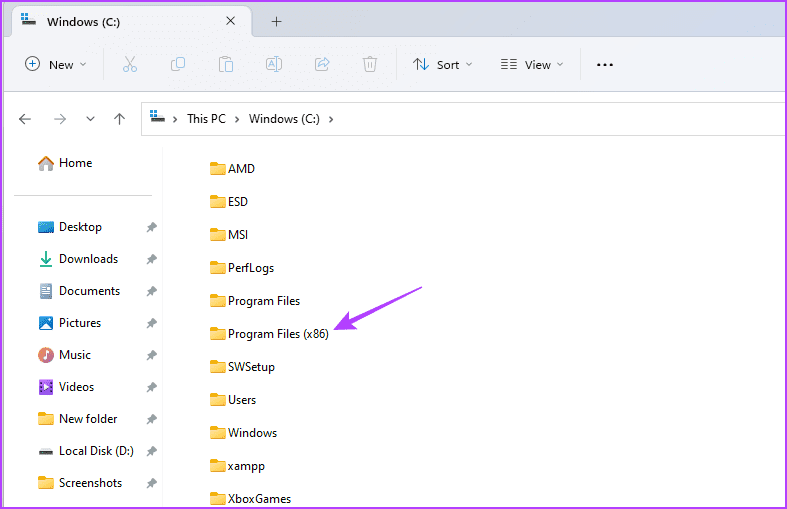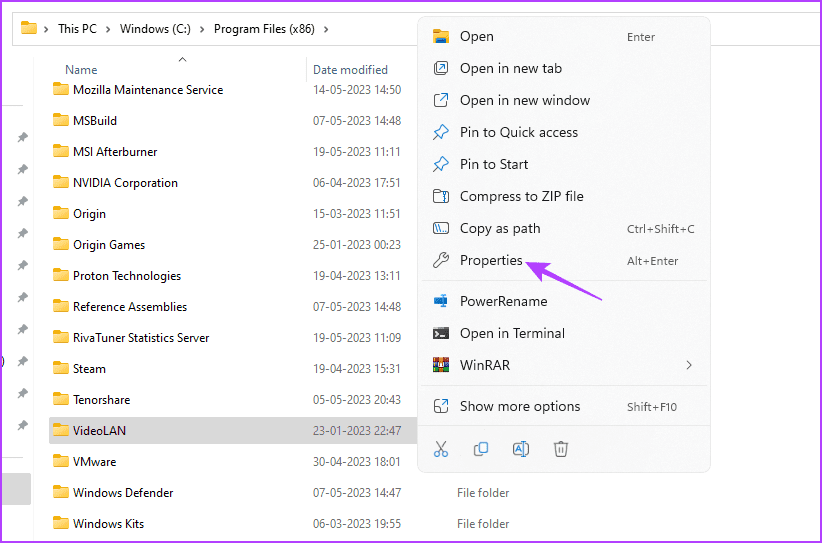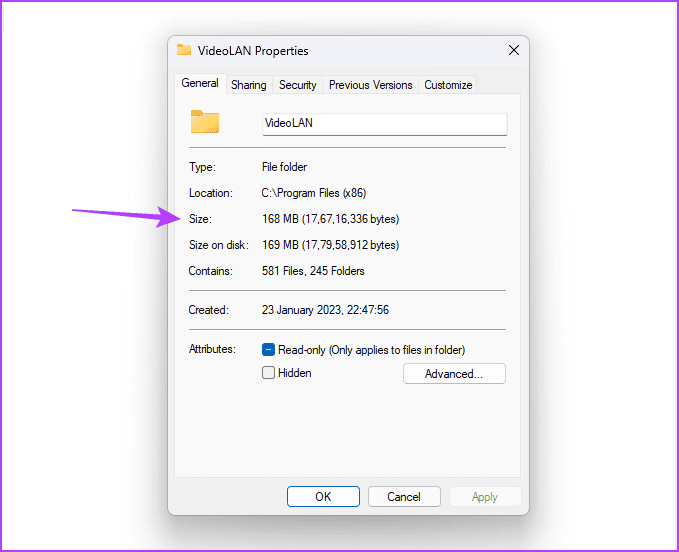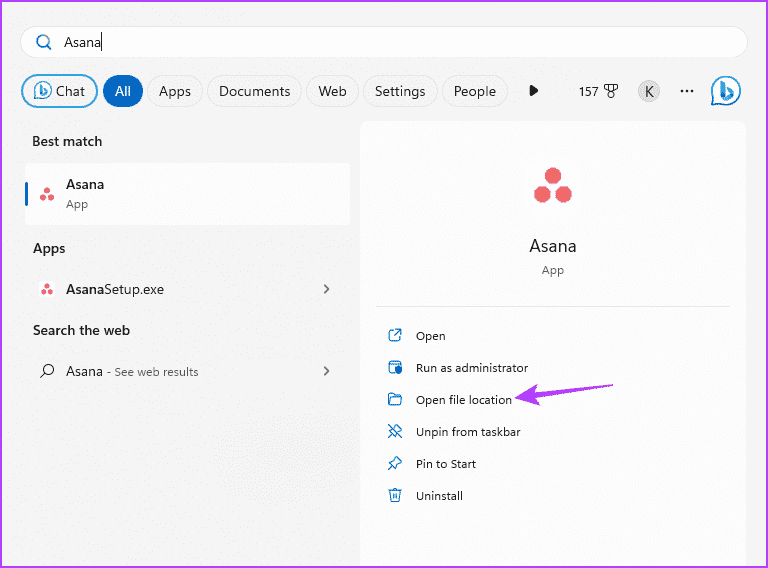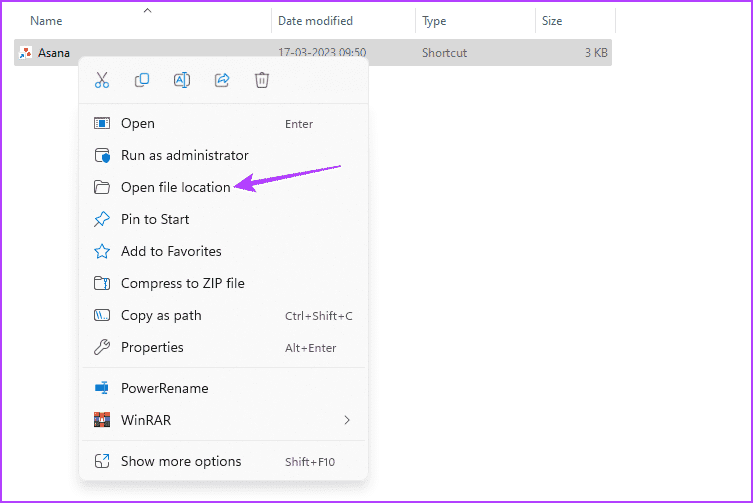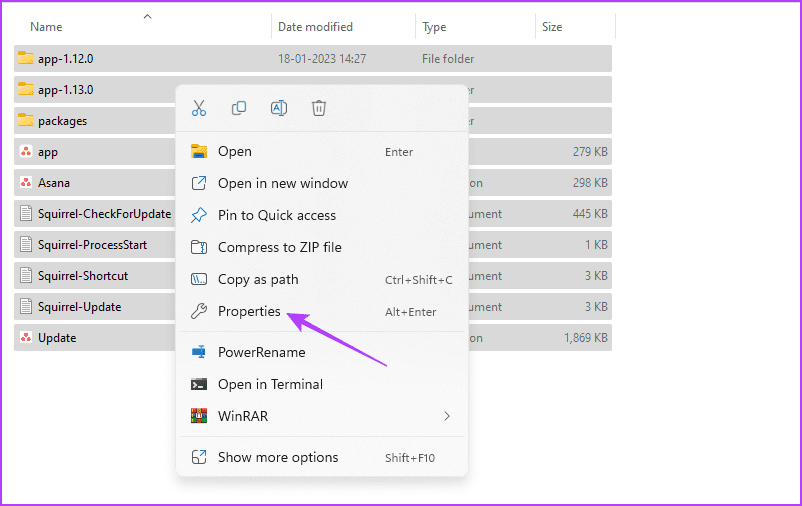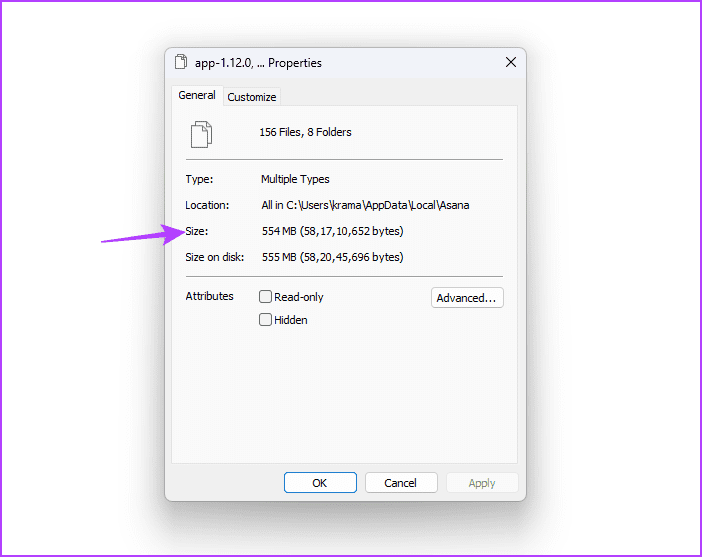أفضل 3 طرق للتحقق من حجم التطبيق على نظام التشغيل Windows 11
يشغل تثبيت أحد التطبيقات على Windows مساحة معينة على محرك الأقراص الثابتة. يمكن أن تساعدك معرفة مساحة التخزين للتطبيقات المثبتة في التحكم بشكل أفضل في نظامك واتخاذ قرارات مستنيرة حول إدارة تخزين النظام.
إذا كنت تريد معرفة التطبيقات التي تشغل أكبر مساحة على جهاز الكمبيوتر الشخصي الذي يعمل بنظام Windows ، فقد وصلت إلى المكان الصحيح. في هذا المنشور ، سنستكشف ثلاث طرق سريعة للتحقق من سعة التخزين التي يستهلكها التطبيق في نظام التشغيل Windows 11. فلنبدأ.
1. استخدام تطبيق الإعدادات
يعد تطبيق الإعدادات المحور المركزي لنظام التشغيل Windows. سواء كنت تريد إلغاء تثبيت أحد التطبيقات أو إصلاحه ، يمكنك القيام بذلك باستخدام تطبيق إعدادات Windows.
بالإضافة إلى ذلك ، يمكنك استخدام تطبيق الإعدادات للتحقق من حجم التطبيق في نظام التشغيل Windows 11. وإليك الخطوات الخاصة بكيفية القيام بذلك:
الخطوة 1: اضغط على اختصار لوحة المفاتيح Windows + I لفتح تطبيق الإعدادات.
الخطوة 2: حدد خيار التطبيقات من الشريط الجانبي الأيسر والتطبيقات المثبتة من الجزء الأيمن.
في قسم التطبيقات المثبتة ، ستجد قائمة بالتطبيقات المثبتة على جهاز الكمبيوتر الذي يعمل بنظام Windows. يمكنك رؤية المساحة التي يشغلها كل تطبيق بجوار اسمه.
يمكنك استخدام خيار الفرز حسب لترتيب التطبيقات بناءً على استخدام التخزين على نظامك. على سبيل المثال ، يمكنك استخدام خيار الفرز “الحجم (كبير إلى صغير)” لترتيب القائمة من أكبر إلى أصغر التطبيقات.
إذا كنت تريد التحقق من حجم تخزين التطبيقات المثبتة على محرك أقراص معين ، فيمكنك القيام بذلك بسهولة. استخدم خيار التصفية حسب لتحديد محرك الأقراص الذي تريد التحقق من تخزين التطبيق الخاص به.
2. استخدام لوحة التحكم
تقوم Microsoft ببطء بنقل إعدادات لوحة التحكم إلى تطبيق إعدادات Windows الحديث. ومع ذلك ، لا يزال هناك عدد كبير من المستخدمين يفضلون لوحة التحكم التقليدية على تطبيق الإعدادات.
إذا كنت جزءًا من هذه القائمة ، فإليك كيفية استخدام لوحة التحكم للتحقق من سعة التخزين التي يستهلكها التطبيق في Windows 11:
الخطوة 1: اضغط على مفتاح Windows لفتح قائمة ابدأ.
الخطوة 2: اكتب لوحة التحكم في شريط بحث قائمة ابدأ واضغط على Enter.
إلى الخطوة 3: اختر خيار البرامج.
الخطوة 4: انقر فوق خيار البرامج والميزات.
في قسم إلغاء تثبيت البرنامج أو تغييره ، يمكنك العثور على قائمة بجميع التطبيقات المثبتة على نظامك. يمكنك رؤية الحجم الذي يشغله كل تطبيق تحت عمود الحجم.
يمكنك تكوين لوحة التحكم لإظهار التطبيقات التي يزيد حجمها أو يقل عن حجم معين فقط. على سبيل المثال ، إذا كنت تريد عرض التطبيقات التي تزيد مساحتها عن 4 جيجابايت فقط ، فانقر فوق رمز القائمة المنسدلة بجوار الحجم وحدد المربع العملاق (> 4 جيجابايت).
3. استخدام مستكشف الملفات
عادةً ما يكون File Explorer هو النظام الأساسي للانتقال إلى الملفات والمجلدات المثبتة على نظامك. ومع ذلك ، باستخدام الطريقة الصحيحة ، يمكنك استخدام File Explorer للتحقق من حجم التطبيق في Windows 11:
الخطوة 1: اضغط على اختصار لوحة المفاتيح Windows + E لتشغيل مستكشف الملفات.
الخطوة 2: في File Explorer ، افتح محرك الأقراص حيث قمت بتثبيت التطبيق الذي تريد التحقق من حالة التخزين الخاصة به. عادة ما يكون محرك الأقراص C لمعظم المستخدمين.
إلى الخطوة 3: افتح مجلد Program Files (x86).
الخطوة 4: انقر بزر الماوس الأيمن على مجلد التطبيق الذي تريد التحقق من حالة التخزين الخاصة به واختيار خصائص.
الخطوة 5: في علامة التبويب “عام” ، يمكنك التحقق من المساحة التي يشغلها هذا التطبيق بجوار خيار الحجم.
إذا لم يكن تطبيقك موجودًا في مجلد Program Files (x86) ، فاتبع الخطوات التالية:
الخطوة 1: اضغط على مفتاح Windows لفتح قائمة ابدأ.
الخطوة 2: اكتب اسم التطبيق في شريط البحث واختر “فتح موقع الملف” من الجزء الأيمن.
إلى الخطوة 3: انقر بزر الماوس الأيمن على اختصار التطبيق واختر “فتح موقع الملف”.
الخطوة 4: اضغط على مفتاح Ctrl + A لتحديد جميع الملفات في مجلد التطبيق هذا. ثم ، انقر بزر الماوس الأيمن فوق الملفات المحددة واختر خصائص.
الخطوة 5: تحقق من المساحة التي يشغلها التطبيق بجوار خيار الحجم.
تحقق من حالة تخزين التطبيق
كانت هذه جميع الطرق للتحقق من مقدار مساحة التخزين التي يشغلها تطبيق ما في Windows 11. أخبرنا في التعليقات أي من الطرق المذكورة أعلاه تجدها أسهل. يمكنك أيضًا مشاركة أي طرق أخرى تعرفها للتحقق من حجم التطبيق في Windows 11.