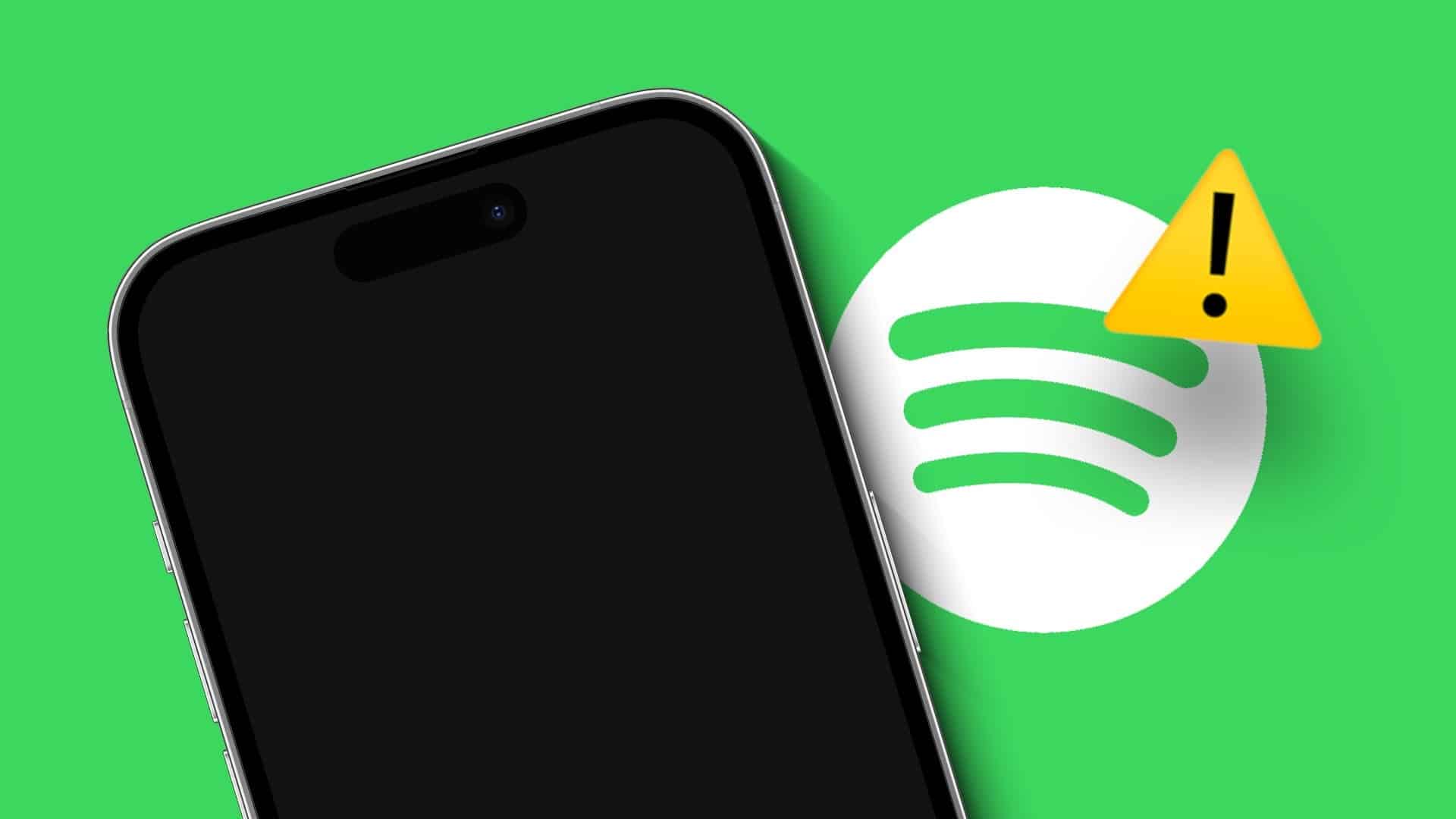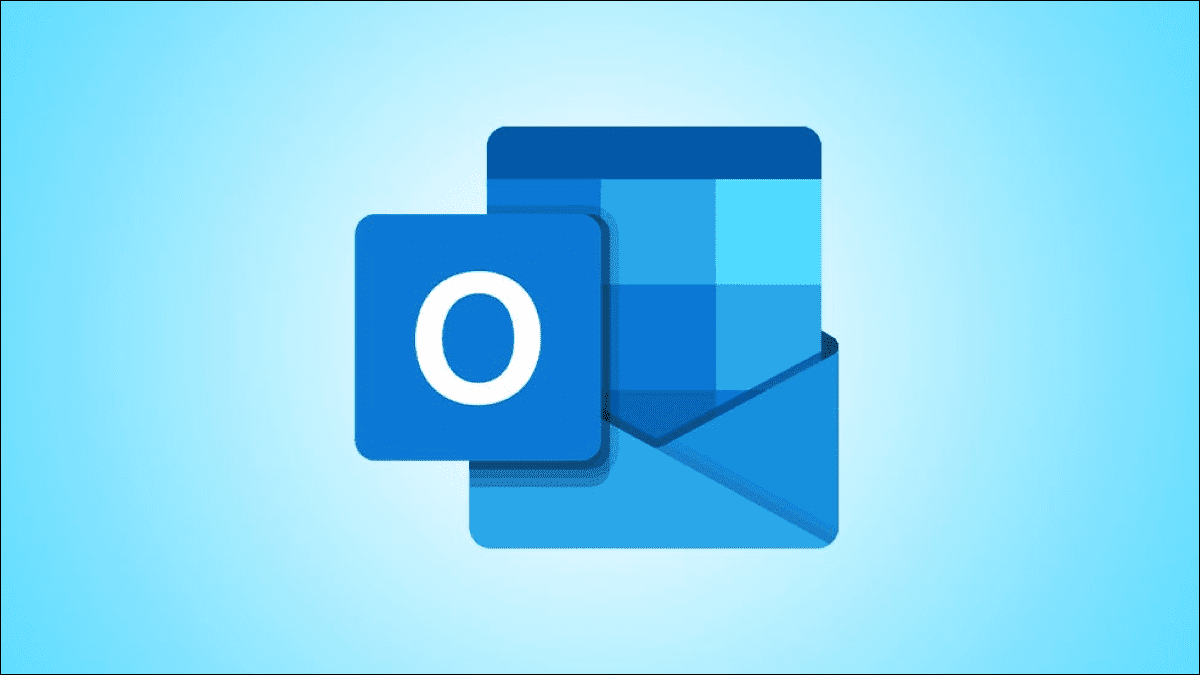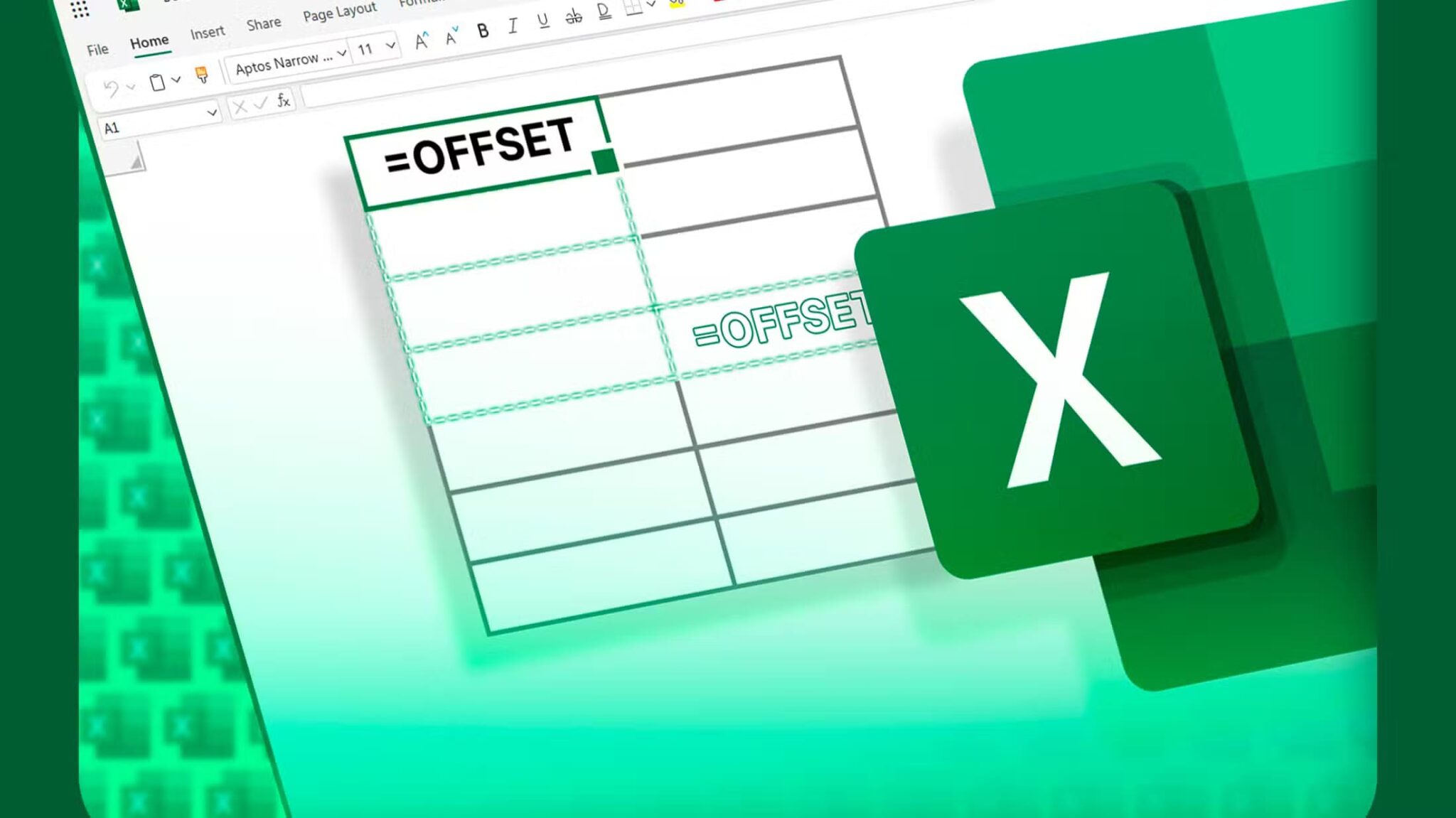لم يكن Microsoft Edge أقل من رائع منذ التحول من EdgeHTML إلى Chromium. لكن هذا لم يجعل المتصفح محصنًا من المشكلات. منذ فترة ، تحدثنا بشكل مكثف حول إصلاح Microsoft Edge عندما يتعطل أو يفشل في الاستجابة. هذه المرة ، سنحول تركيزنا إلى خطأ أكثر خطورة – إصلاح Microsoft Edge عندما يتوقف عن الفتح على Windows 10.
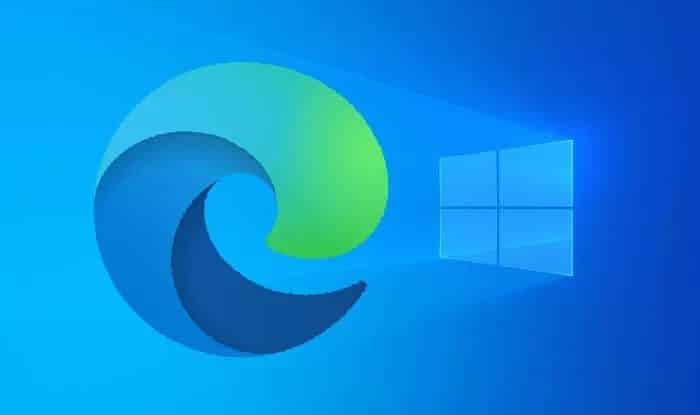
هناك العديد من الأسباب المحتملة التي يمكن أن تمنع Microsoft Edge من الفتح في Windows 10. الأخطاء ومواطن الخلل ، وذاكرة التخزين المؤقت القديمة للمتصفح ، وتثبيت Edge الفاسد ، وما إلى ذلك ، هي بعض منها. دعنا نتعرف على ما يمكنك فعله لإصلاحه عندما لا يتم فتح Microsoft Edge على نظام التشغيل Windows 10.
تحذير: إذا لم تكن قد قمت بالفعل بمزامنة بيانات التصفح الخاصة بك – مثل كلمات المرور وبيانات الملء التلقائي – مع حساب Microsoft ، فقد تمحوها بعض الإصلاحات أدناه بشكل دائم.
إنهاء عملية MICROSOFT EDGE
في بعض الأحيان ، قد يتعطل Microsoft Edge عند التشغيل ويفشل في تحميل واجهة المستخدم الرسومية (GUI). نظرًا لأن المتصفح نشط بالفعل في الخلفية ، فإن المحاولات المتكررة لفتحه ستفشل. ومع ذلك ، فإن إنهاء العمليات المتعلقة بـ Edge يدويًا باستخدام مدير المهام يمكن أن يساعد.
الخطوة 1: انقر بزر الماوس الأيمن فوق شريط المهام وحدد إدارة المهام.
الخطوة 2: انقر فوق مزيد من التفاصيل.
الخطوة 3: ضمن علامة تبويب العمليات ، حدد Microsoft Edge داخل قسم التطبيقات وانقر فوق إنهاء المهمة. كرر مع أي عمليات ذات صلة بـ Edge والتي تراها في قسم العمليات الخلفية.
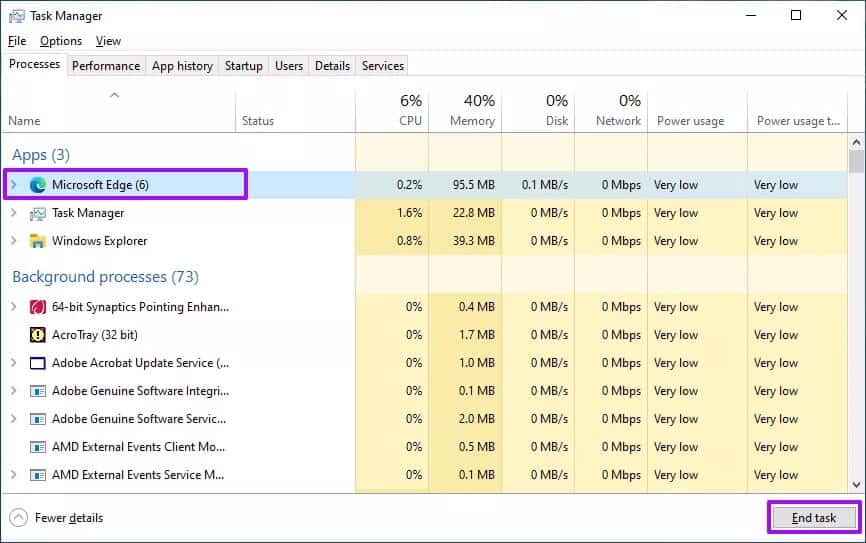
الخطوة 4: قم بإنهاء إدارة المهام.
الخطوة 5: قم بتشغيل Microsoft Edge.
إعادة تشغيل الكمبيوتر
على الرغم من إنهاء جميع العمليات المتعلقة بـ Microsoft Edge ، فقد يستمر تعليق المتصفح إلى أجل غير مسمى ما لم تقم بإعادة تشغيل جهاز الكمبيوتر الخاص بك. لذا أعد تشغيل جهاز الكمبيوتر الخاص بك. بمجرد تسجيل الدخول مرة أخرى إلى سطح المكتب ، حاول إعادة فتح Microsoft Edge.
مسح ذاكرة التخزين المؤقت
يمكن أن تؤدي ذاكرة التخزين المؤقت القديمة في متصفح Microsoft Edge إلى حدوث جميع أنواع المشكلات. يمكن أن يساعد حذف تلك البيانات. نظرًا لأنه لا يمكنك فتح Microsoft Edge لمسح ذاكرة التخزين المؤقت ، استخدم الحل البديل المستند إلى File Explorer بدلاً من ذلك.
الخطوة 1: اضغط على Windows + R لفتح مربع التشغيل.
الخطوة 2: انسخ والصق المسار التالي وانقر فوق “موافق“:
appdata/Local/Microsoft/Edge/User Data/Default/Cache
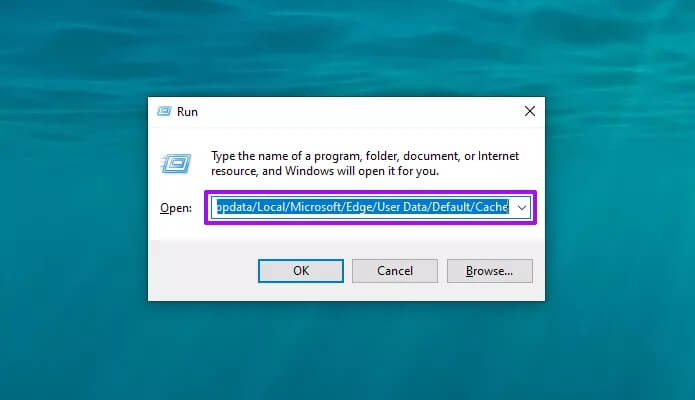
الخطوة 3: اضغط على الاختصار Ctrl + A لتحديد جميع الملفات والمجلدات داخل المجلد.
الخطوة 4: انقر بزر الماوس الأيمن فوق أي ملف أو مجلد محدد وحدد حذف للتخلص من ذاكرة التخزين المؤقت لـ Microsoft Edge.
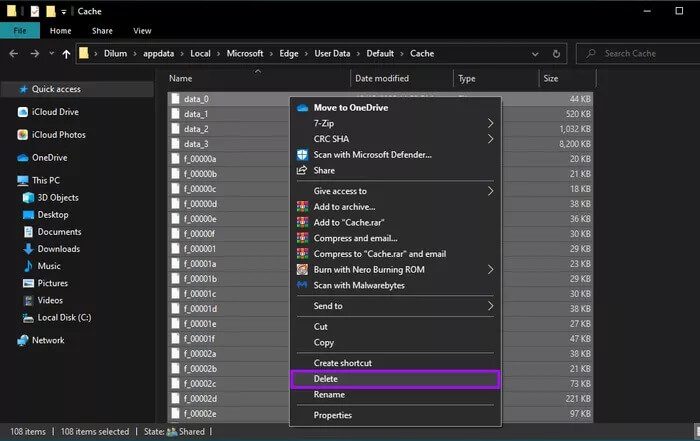
الخطوة 5: حاول فتح Microsoft Edge.
حذف ملف تعريف المستخدم الافتراضي
يعد ملف تعريف المستخدم الفاسد سببًا آخر يمكن أن يمنع Microsoft Edge من الفتح على جهاز الكمبيوتر الخاص بك. حاول حذف البيانات. إذا كنت تستخدم حساب Microsoft ، فيجب عليك تسجيل الدخول مرة أخرى إلى المتصفح بعد ذلك.
تحذير: ستفقد بشكل دائم أي بيانات تصفح لم تتم مزامنتها في Microsoft Edge.
الخطوة 1: اضغط على Windows + R لفتح مربع التشغيل.
الخطوة 2: انسخ والصق المسار التالي وانقر فوق “موافق“:
appdata/Local/Microsoft/Edge/User Data
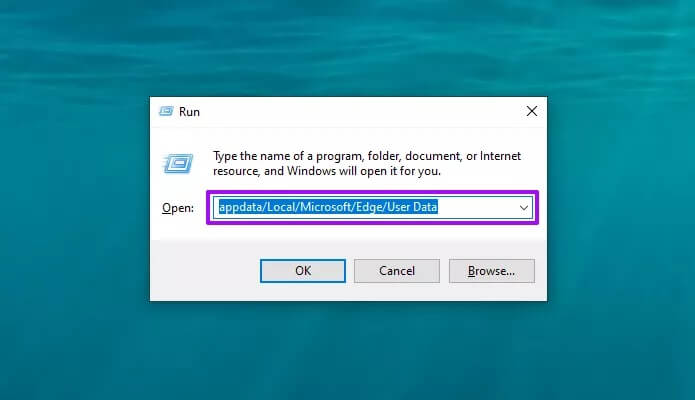
الخطوة 3: انقر بزر الماوس الأيمن فوق المجلد المسمى افتراضي
الخطوة 4: حدد حذف.
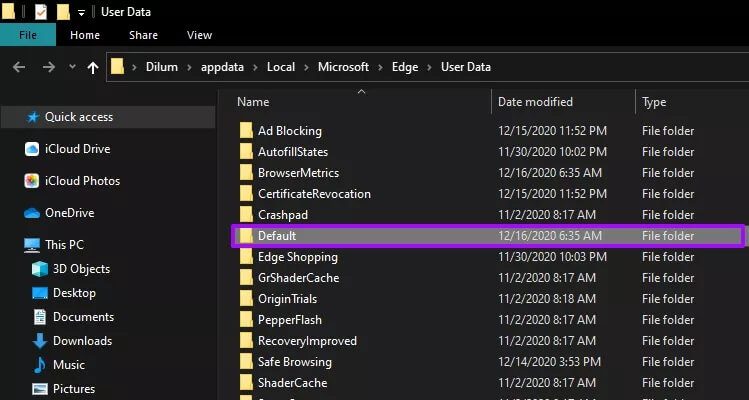
الخطوة 5: حاول تشغيل Microsoft Edge.
تحديث WINDOWS
على الرغم من اندماجه في نظام التشغيل Windows 10 نفسه ، لا يعتمد Microsoft Edge على Windows Update للبقاء محدثًا. ومع ذلك ، يجب عليك تحديث إصدار Windows 10 بشكل دوري. يوفر ذلك للمتصفح نظامًا أساسيًا خالٍ من المشكلات عند التشغيل. لتحديث Windows 10 ، استخدم الخطوات التالية.
الخطوة 1: افتح قائمة ابدأ ، وحدد الإعدادات ، ثم حدد التحديث والأمان.
الخطوة 2: انقر فوق التحقق من وجود تحديثات.
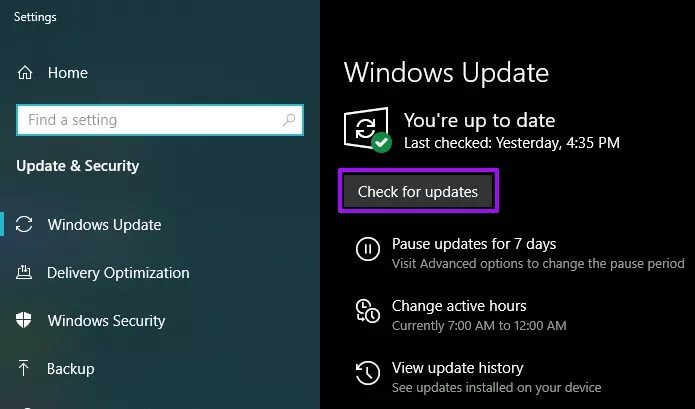
الخطوة 3: انقر فوق تنزيل وتثبيت لتطبيق آخر تحديثات Windows 10.
تشغيل أداة فحص ملفات النظام
إذا كنت لا تزال تواجه مشكلات في فتح Microsoft Edge ، فحاول تشغيل System File Checker للتحقق من حالات ملفات النظام التالفة وإصلاحها على جهاز الكمبيوتر الخاص بك.
الخطوة 1: افتح قائمة ابدأ ، واكتب موجه الأوامر ، وحدد تشغيل كمسؤول.
الخطوة 2: اكتب الأمر التالي في وحدة تحكم موجه الأوامر المرتفعة واضغط على Enter:
sfc /scannow
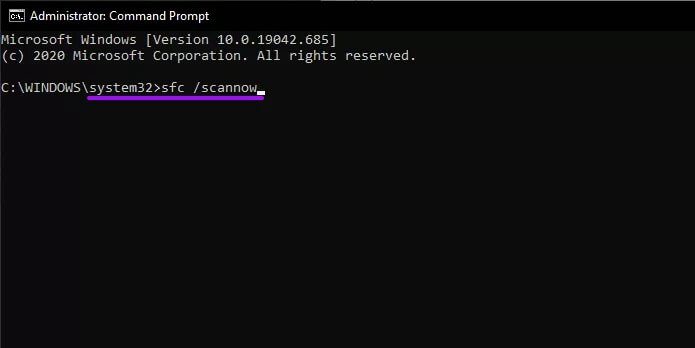
الخطوة 3: اخرج من وحدة تحكم موجه الأوامر بعد اكتمال فحص SFC.
الخطوة 4: أعد تشغيل الكمبيوتر.
الخطوة 5: حاول إعادة فتح Microsoft Edge.
أعد تثبيت MICROSOFT EDGE
يمكنك محاولة إعادة تثبيت Microsoft Edge كمحاولة أخيرة لإصلاح أي مشكلات تمنعه من الفتح في نظام التشغيل Windows 10. نظرًا لأن المتصفح مدمج في نظام التشغيل ، يجب عليك استخدام أمر Windows PowerShell لإزالته من جهاز الكمبيوتر الخاص بك. يمكنك بعد ذلك إعادة تنزيله وتثبيته بشكل طبيعي باستخدام إصدار EdgeHTML من Edge.
الخطوة 1: افتح File Explorer وتوجه إلى الموقع التالي:
Local Disk (C:) > Program Files (x86) > Microsoft > Edge > Application > [version number] > Installer.
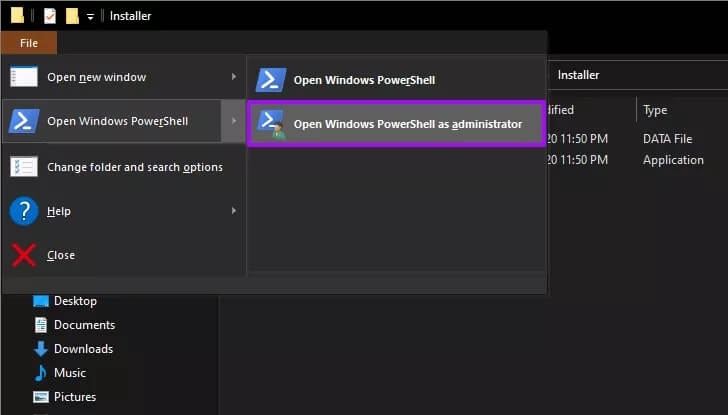
ملاحظة: تشير علامة التبويب [رقم الإصدار] داخل مسار الملف أعلاه إلى الإصدار الحالي من Microsoft Edge – على سبيل المثال 87.0.664.60.
الخطوة 2: افتح قائمة الملفات في File Explorer ، ثم أشر إلى فتح Windows PowerShell ، وحدد فتح Windows PowerShell كمسؤول.
الخطوة 3: انسخ والصق الأمر التالي وحدد إدخال:
.\setup.exe -uninstall -system-level -verbose-logging -force-uninstall
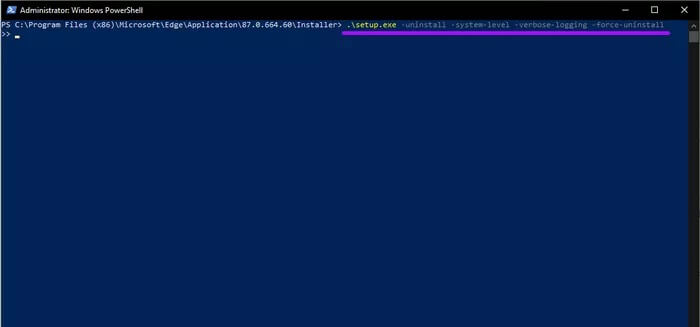
الخطوة 4: انتظر بضع دقائق واخرج من Windows PowerShell. ثم أعد تشغيل جهاز الكمبيوتر الخاص بك.
الخطوة 5: افتح قائمة ابدأ ، واكتب Microsoft Edge ، وحدد فتح لتحميل إصدار EdgeHTML من Microsoft Edge.
الخطوة 6: انسخ والصق عنوان URL التالي في شريط عناوين المتصفح واضغط على Enter:
https://www.microsoft.com/en-us/edge
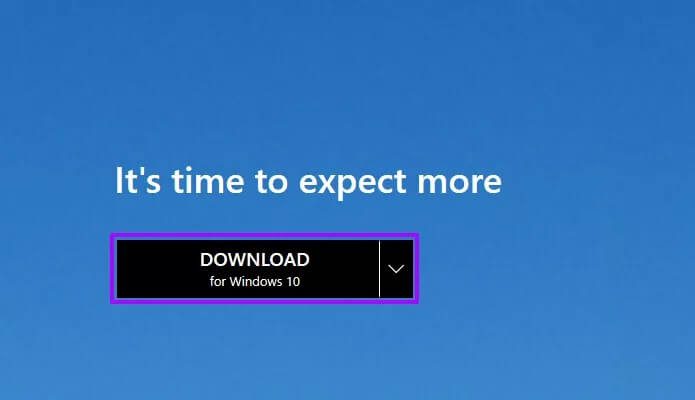
الخطوة 7: حدد زر التنزيل لنظام التشغيل Windows 10 لتنزيل إصدار Chromium من Microsoft Edge وإعادة تثبيته.
العودة إلى Edge
نأمل أن تكون الإصلاحات المذكورة أعلاه مفيدة ، وستعود إلى استخدام Microsoft Edge. إذا كنت تعرف أي إصلاحات أخرى يمكن أن تساعد في حل المشكلة عندما لا يتم فتح Microsoft Edge على نظام التشغيل Windows 10 ، فشارك في التعليقات.