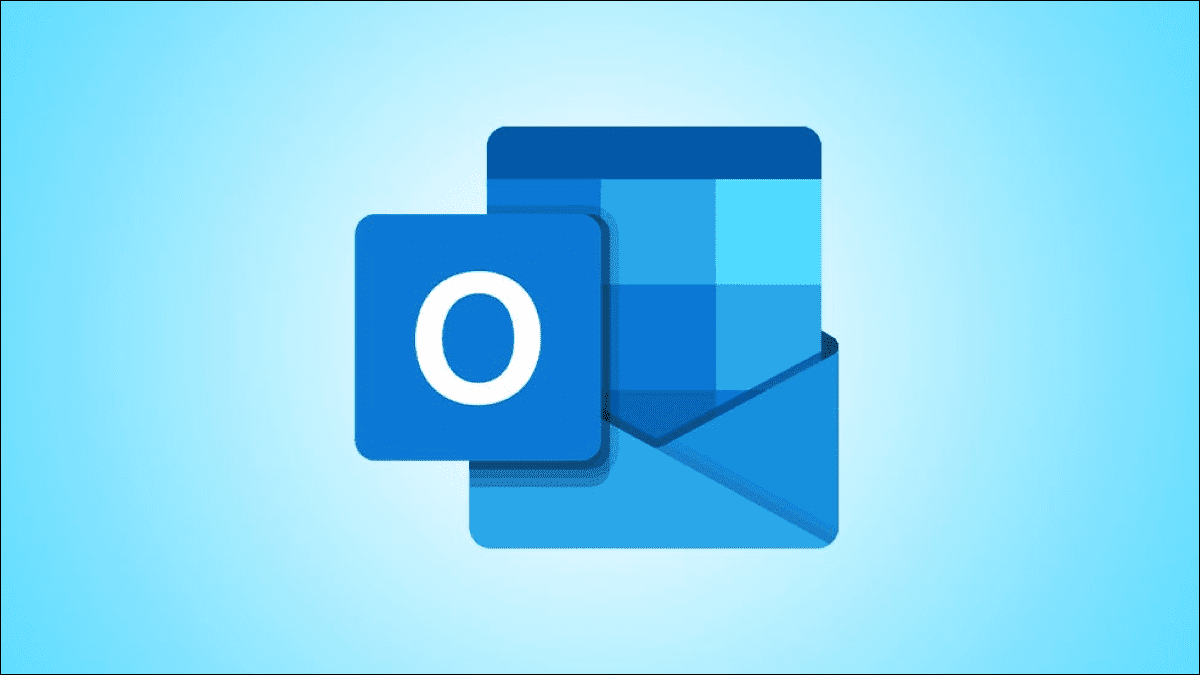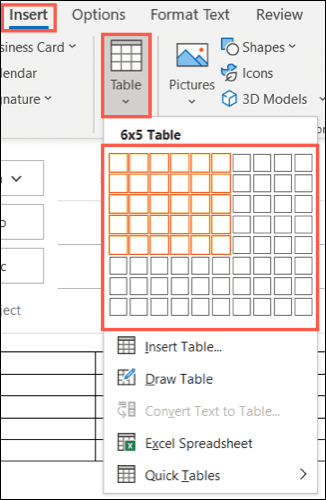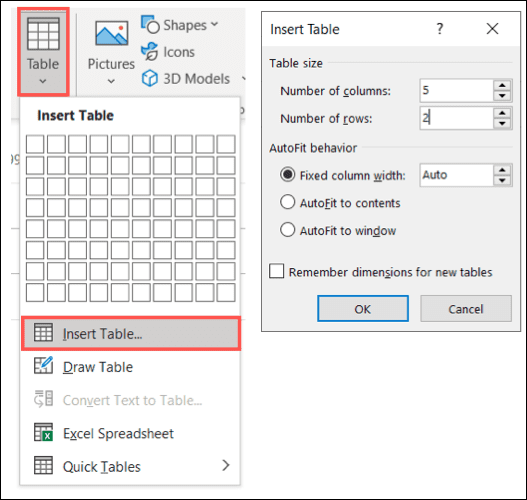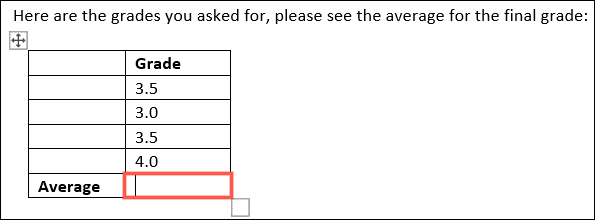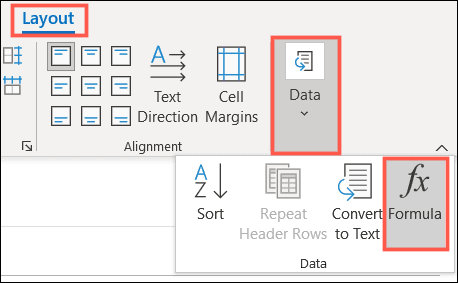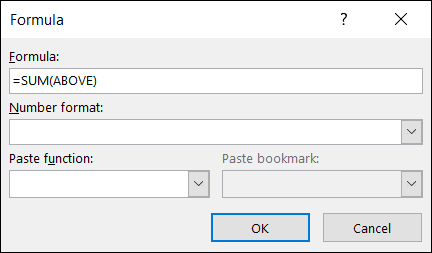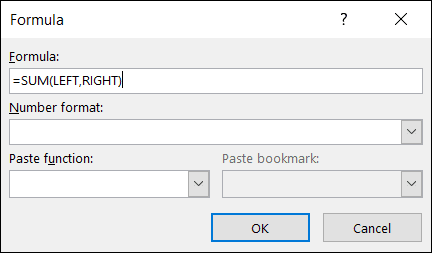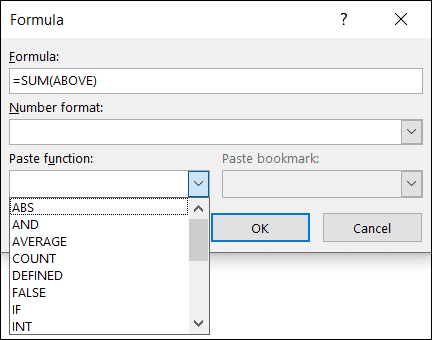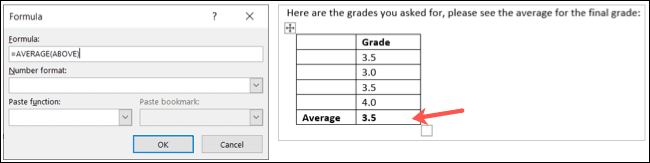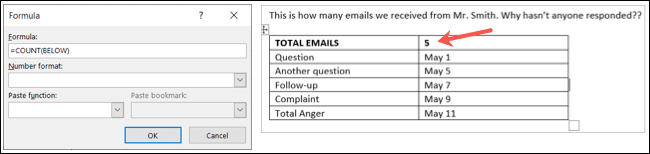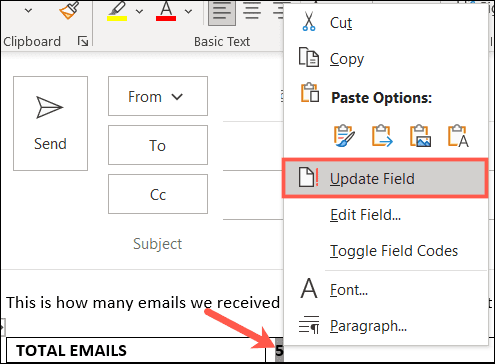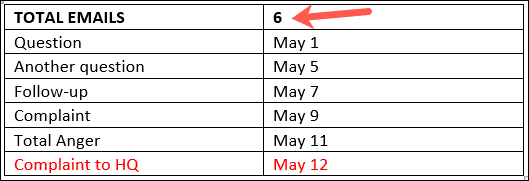كيفية إضافة الصيغ إلى الجداول في Microsoft Outlook
ليس كل جدول نقوم بإنشائه أو حسابه يجب أن يتم في Excel. إذا كنت تستخدم Microsoft Outlook وتريد تضمين جدول مع صيغة في بريدك الإلكتروني ، فمن الأسهل القيام بذلك مما قد تعتقد.
هناك الكثير من الاستخدامات للصيغ في الجداول في رسائل البريد الإلكتروني في Outlook. قد ترسل الدرجات النهائية إلى طالب ، أو إجمالي المبيعات إلى أحد الموظفين ، أو عدد رسائل البريد الإلكتروني المستلمة من أحد العملاء. مهما كان ما يجب عليك ملء جدول له في Outlook ، فإليك كيفية إضافة صيغة أو وظيفة لأرقامك.
قم بإدراج جدول في Outlook
إذا كان لديك بالفعل جدول البيانات الذي تم إعداده في بريدك الإلكتروني ، فيمكنك الانتقال إلى القسم التالي لإضافة الصيغة. ولكن إذا لم تقم بإدراج جدول حتى الآن ، فيمكنك القيام بذلك ببضع نقرات.
في نافذة البريد الإلكتروني ، توجه إلى علامة التبويب إدراج وانقر على مربع القائمة المنسدلة الجدول. اسحب عبر المربعات لتعيين عدد الأعمدة والصفوف التي تريد استخدامها ، ثم انقر لإدراج الجدول.
بدلاً من ذلك ، يمكنك تحديد “إدراج جدول” في تلك القائمة المنسدلة ، ثم إدخال عدد الصفوف والأعمدة بالإضافة إلى تكوين الطريقة التي يناسبها الجدول. انقر فوق “موافق” لإدراج الجدول.
أضف صيغة إلى خلية جدول
بمجرد أن يكون لديك الجدول ومحتوياته في بريدك الإلكتروني وتكون جاهزًا لإضافة الصيغة ، انقر داخل الخلية حيث تريد أن تنتقل الصيغة.
سترى علامة التبويب “تنسيق” تظهر في الجزء العلوي من النافذة. انتقل إلى Layout وانقر على “البيانات“. في القائمة المنسدلة ، اختر “صيغة”.
الآن ، سترى نافذة الصيغة المنبثقة مفتوحة لإنشاء الصيغة الخاصة بك.
بشكل افتراضي ، قد ترى إعداد صيغة شائعة الاستخدام لك. بين قوسين ، لديك الحجة الموضعية المعترف بها. في حالتنا ، يعتقد Outlook أننا نريد جمع كل الخلايا أعلاه.
إذا كانت هذه هي الصيغة التي تريد استخدامها ، فيمكنك النقر فوق “موافق” وإدراجها بسهولة.
إذا كنت تريد استخدام صيغة مختلفة أو لصق دالة من القائمة ، فتابع القراءة.
معادلة
تمامًا مثل كيفية إدخال صيغة في Excel ، يجب أن تبدأ بعلامة التساوي. إذا كنت تعرف الصيغة التي تريد استخدامها ، مثل MIN أو MAX أو AVERAGE ، فيمكنك ببساطة كتابتها بعد علامة المساواة في مربع الصيغة.
بين قوسين ، قم بتضمين موضع خلايا الصيغة. يمكنك استخدام وظائف مثل ABOVE أو BELOW أو LEFT أو RIGHT. يمكنك أيضًا استخدام تلك مثل LEFT و RIGHT للخلايا الموجودة على اليسار واليمين و LEFT و ABOVE للخلايا الموجودة على يسار الخلية وفوقها و RIGHT و BELOW للخلايا الموجودة على يمين الخلية وأسفلها.
تنسيق الأرقام
إذا كنت تريد استخدام تنسيق أرقام معين ، مثل النسبة المئوية أو العملة أو الكسور العشرية ، فحدد ذلك في القائمة المنسدلة.
وظيفة اللصق
إذا كنت تفضل ذلك ، يمكنك استخدام دالة في القائمة المنسدلة بدلاً من كتابة الصيغة. يمنحك هذا أيضًا خيارات أكثر قوة ، مثل ABS للقيمة المطلقة و TRUE لتقييم وسيطة.
إذا اخترت استخدام وظيفة ، فسيتم ملء هذا داخل مربع الصيغة نيابة عنك. ثم قم بإنهاء الصيغة بحجتك الموضعية.
عند الانتهاء ، انقر فوق “موافق” ، وسترى نتيجة الصيغة في الخلية المحددة.
مثال متوسط الصيغة
في بريدنا الإلكتروني ، نرسل للطالب متوسط درجاته النهائية. لذلك ، أدخلنا AVERAGE (أعلاه) وانقر على “موافق”. يمكنك بعد ذلك رؤية المعدل النهائي للخلايا أعلى الصيغة.
مثال على صيغة العد
في هذا المثال التالي ، نحسب عدد رسائل البريد الإلكتروني التي تلقيناها من أحد العملاء. لذلك ، أدخلنا COUNT (أدناه) وانقر على “موافق”. ولدينا نتيجتنا.
قم بتحديث الصيغة في Outlook
إذا أضفت صيغة ثم غيّرت البيانات في الجدول في Outlook ، فستحتاج إلى تحديث الصيغة يدويًا لتضمين البيانات الجديدة. هذا بخلاف Excel ، الذي يعيد حساب الصيغ تلقائيًا نيابة عنك.
حدد نتيجة الصيغة ، وانقر بزر الماوس الأيمن ، واختر “تحديث الحقل” من القائمة.
في مثال صيغة COUNT ، أضفنا صفًا آخر إلى جدولنا (باللون الأحمر) ، مما يزيد العدد. لذلك ، قمنا بتحديث الصيغة لتضمين البيانات الجديدة.
في المرة التالية التي تحتاج فيها إلى تنظيم القليل من البيانات في بريدك الإلكتروني في Outlook ، تذكر أنه يمكنك تضمين صيغة في جدول في أي وقت من الأوقات!