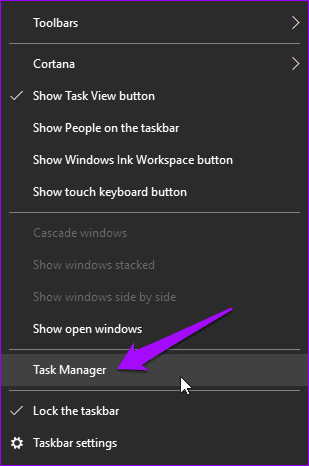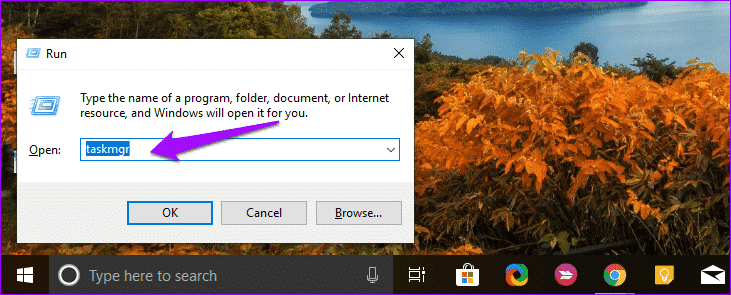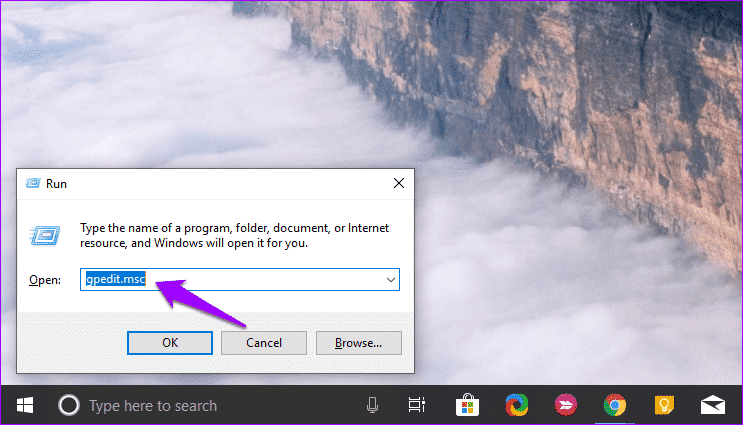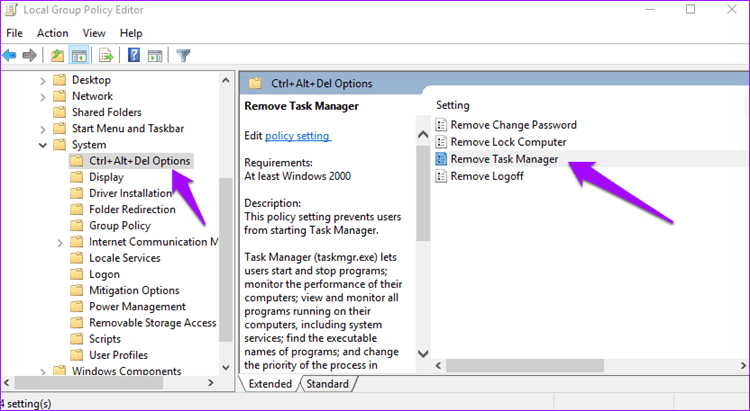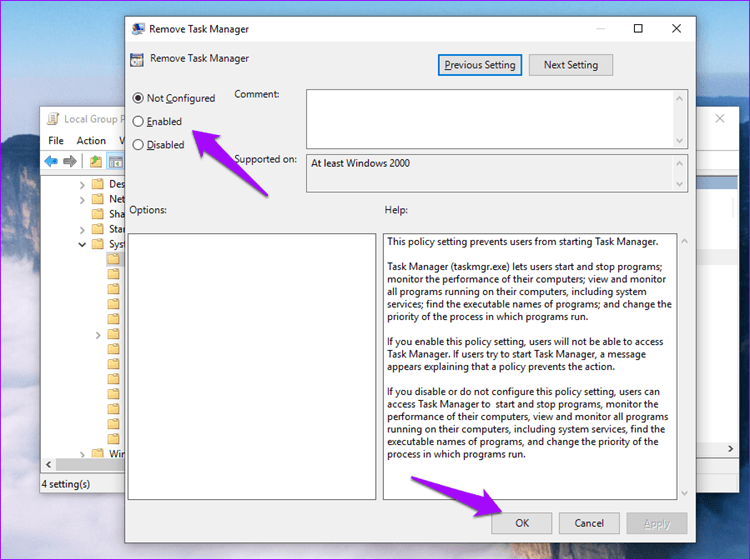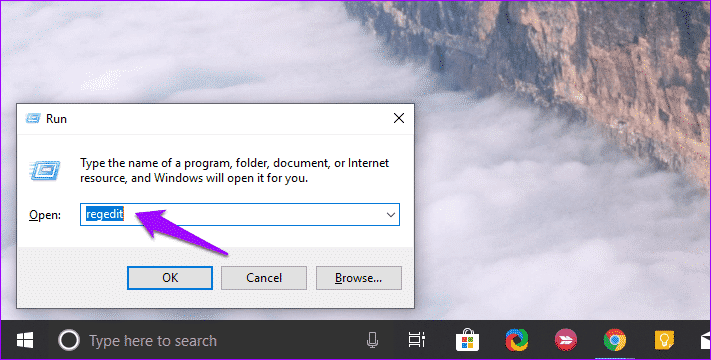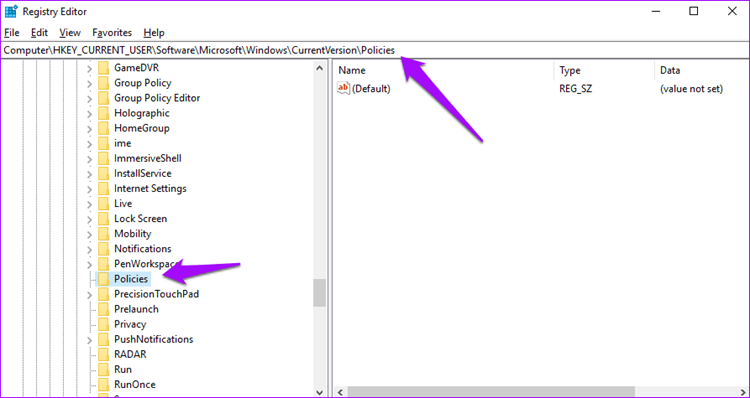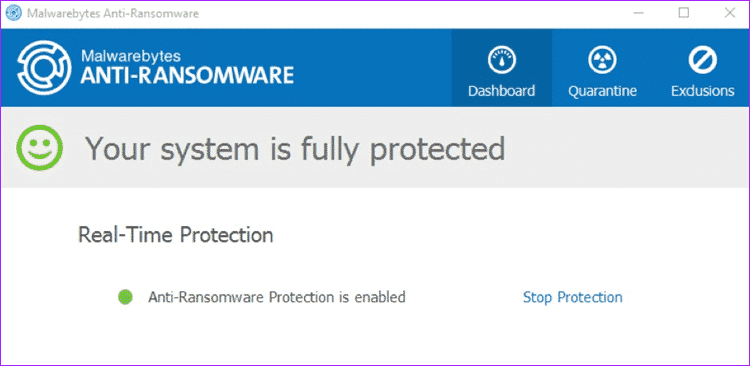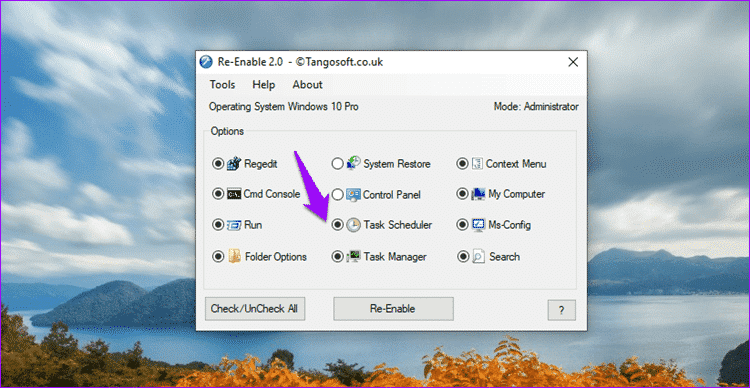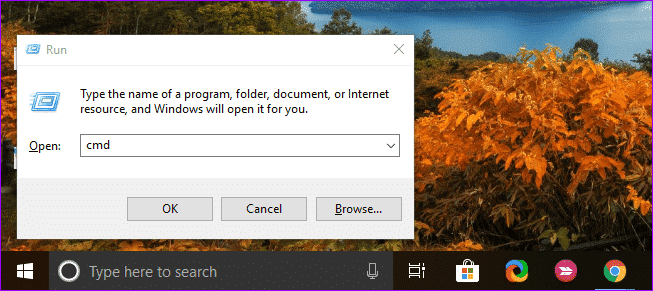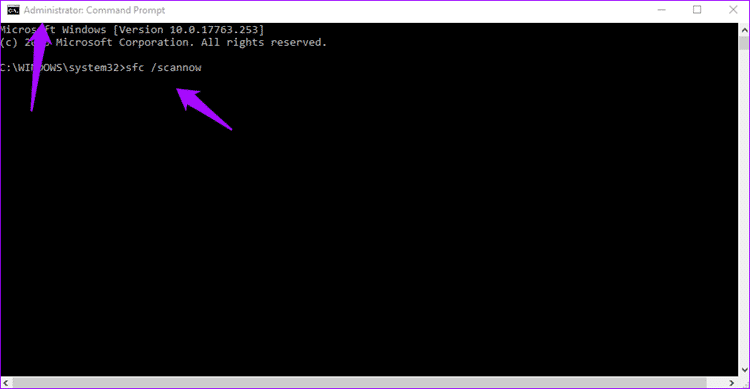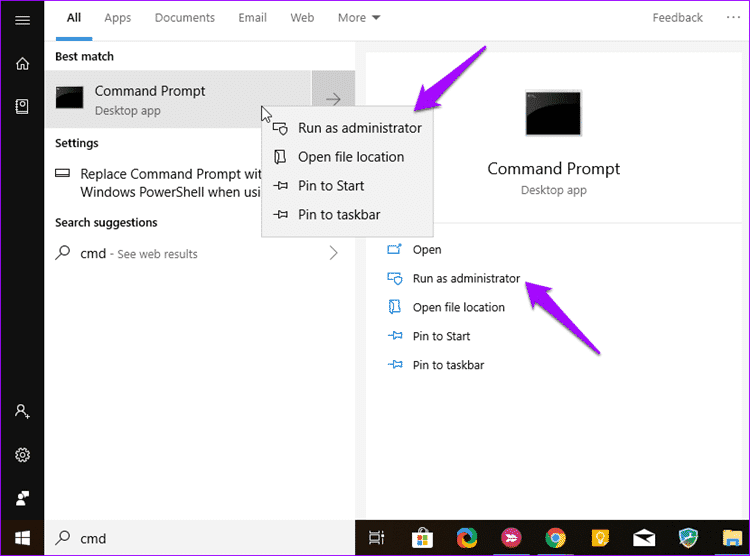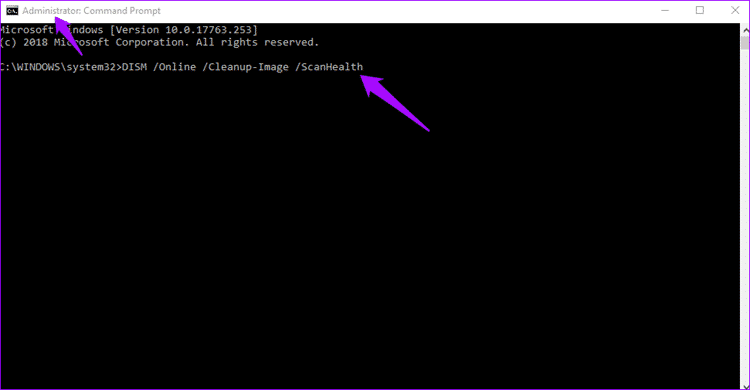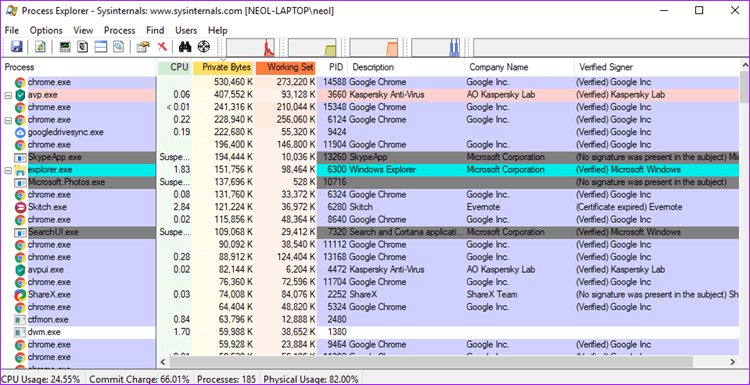إدارة المهام لا يعمل في Windows 10 : إليك 8 طرق لإصلاحه
يشتمل نظام Windows 10 على الكثير من البرامج والأدوات المساعدة لإدارة الكمبيوتر. أحدهما هو “إدارة المهام” وهو ما يستخدمه معظم الناس لإجبارهم على إنهاء أحد البرامج عندما يتوقف أو يتعطل عن العمل. يوفر Task Manager أيضًا معلومات مهمة مثل العمليات النشطة ، والتحقق من استهلاك الذاكرة ، وأداء النظام ، واستخدام القرص.
ماذا لو توقف مدير المهام على Windows 10 عن العمل؟ كيف يمكنك التحقق من البرنامج الذي علق ويتسبب في تباطؤ جهاز الكمبيوتر؟ هناك عدة أسباب لخلل “إدارة المهام” ، ومن المحتمل أن تكون جاهلًا من أين تبدأ إصلاحه.
دعونا نلقي نظرة على كيف يمكننا إصلاح إدارة المهام باستخدام بعض الحلول التي تعمل. إذا فشل كل شيء آخر ، فسوف أشارك بديلًا أفضل مما يأتي مثبتًا مسبقًا على جهاز الكمبيوتر الذي يعمل بنظام Windows 10.
هيا نبدأ.
1. كيفية فتحه
هناك ثلاث طرق لفتح “إدارة المهام” ، وإذا كان أحدها لا يعمل ، يمكنك تجربة طريقة أخرى. الطريقة الأكثر شيوعًا هي النقر بزر الماوس الأيمن على شريط المهام وتحديد “إدارة المهام”.
هناك نوعان من اختصارات لوحة المفاتيح التي يمكنك تجربتها. أحدهما هو Ctrl + Alt + Del ، والآخر هو Ctrl + Shift + Esc.
يمكنك أيضًا فتح إدارة المهام باستخدام موجه التشغيل. فقط اضغط على Windows + R واكتب taskmgr قبل الضغط على Enter.
هل أي من هؤلاء يعمل من أجلك؟
2. فتح إدارة المهام بواسطة المسؤول
يحتاج مدير المهام إلى حقوق المسؤول لكي يعمل بشكل صحيح. من المحتمل أن يكون المشرف قد قام بتعطيله في هذه الحالة ، ستظهر لك رسالة: تم تعطيل مدير المهام بواسطة المسؤول. لذلك تحتاج إلى الاتصال بالمشرف واطلب منه إعادة تمكينه.
تريد استخدامه على حساب ضيف؟ قم بتسجيل الدخول إلى نظام التشغيل Windows 10 باستخدام حسابك الأساسي أو حساب المسؤول. اضغط على Windows + R لفتح “تشغيل موجه”. اكتب gpedit.msc واضغط على enter.
يجب أن تفتح نافذة محرر نهج المجموعة. انتقل إلى بنية المجلد التالي وانقر نقرًا مزدوجًا على Remove Task Manager.
User Configuration > Administrative Templates > System > Ctrl+Alt+Del Options
في النافذة المنبثقة التالية ، تحقق من تمكين وانقر على موافق.
يجب أن تعمل إدارة المهام الآن حتى عند استخدام حساب مستخدم ضيف.
3. إدارة المهام لا يستجيب
أشار بعض قرائنا إلى أنه لم يكن لديهم سوى مستخدم واحد بدون حساب ضيف على أجهزة الكمبيوتر الخاصة بهم ، ومع ذلك لم يتمكنوا من فتح “إدارة المهام”. في هذه الحالة ، سترى الخطأ التالي: إدارة المهام لا يستجيب. لحل هذه المشكلة ، اضغط على زر Windows + R لتشغيل موجه التشغيل ، اكتب regedit واضغط على Enter.
من شأنها أن تفتح محرر التسجيل. انتقل إلى بنية المجلد التالي.
HKEY_CURRENT_USER\Software\Microsoft\Windows\CurrentVersion\Policies\System
إذا لم يكن لديك مجلد النظام داخل السياسات ، فلن يكون عليك القيام بأي شيء آخر.
إذا كان هناك مجلد النظام ، تحقق مما إذا كان هناك مفتاح التسجيل المسمى DisableTaskMgr. إذا كان هناك واحد ، احذفه.
4. مسح للفيروسات
يمكن أن يسبب الإصابة بالفيروسات الضارة كافة أنواع المشاكل. إحدى هذه المشاكل هي عندما تقوم البرامج الضارة المذكورة بتعطيل ميزات Windows الهامة مثل إدارة المهام و CMD والمزيد. أنصحك بتنزيل Malwarebytes وتثبيته. نسخته المجانية جيدة بما فيه الكفاية.
أثناء تواجدك فيه ، يجب عليك أيضًا فحص جهاز الكمبيوتر الخاص بك باستخدام برنامج مكافحة الفيروسات. يجب أن تكون مجموعة برامج مكافحة الفيروسات وبرامج مكافحة البرامج الضارة كافية للعثور على معظم نقاط الضعف. بمجرد اكتمال هذه البرامج تطهير جهاز الكمبيوتر الخاص بك ، حاول فتح إدارة المهام مرة أخرى.
5. إعادة تمكين إدارة المهام
في بعض الأحيان ، عند إصابة جهاز الكمبيوتر الخاص بك ، يتم تعطيل ميزات النظام مثل إدارة المهام وتحتاج إلى إعادة تمكينها يدويًا. تستمر الآثار حتى بعد إزالة الفيروس أو البرامج الضارة. Re-Enable هو برنامج مفيد سيساعدك على إصلاح هذه الميزات بنقرة زر واحدة.
فقط قم بتنزيل البرنامج باستخدام الرابط أدناه وإطلاقه. الواجهة بسيطة وسهلة الاستخدام وخالية من الفوضى. هناك صناديق الراديو لمجموعة من الخدمات بما في ذلك إدارة المهام. افتراضيًا ، يجب أن يحدد البرنامج جميع الخيارات. إذا لم يحدث ذلك ، فاختر مدير المهام وانقر على زر إعادة التمكين. حاول تشغيل إدارة المهام الآن.
لا تزال غير قادرة على حل المشكلة مع حلول سهلة؟ حسنًا ، دعنا ننظر إلى الأشياء الصعبة قليلاً.
6. تشغيل مدقق ملفات النظام (SFC)
يقوم Windows 10 بحزم عدة أدوات إصلاح لمساعدتك في تحديد الأخطاء المحتملة. واحد منهم هو SFC أو مدقق ملفات النظام. كما يوحي الاسم ، سوف تفحص SFC النظام الخاص بك بحثًا عن ملفات تالفة واستعادتها. قد يكون من المحتمل أن يكون أحد ملفات النظام المتعلقة بـ Task Manager تالفًا.
اضغط على Windows + R لفتح موجه التشغيل بامتيازات إدارية واكتب cmd قبل الضغط على Enter.
الآن اكتب الأمر التالي واضغط على Enter.
sfc /scannow
تأكد من أن موجه الأوامر يقول المسؤول في العنوان.
إذا لم تشاهد المسؤول ، فاستخدم بحث Windows للعثور على cmd (موجه الأوامر) ، وانقر بزر الماوس الأيمن فوقه وحدد تشغيل كمسؤول.
بمجرد اكتمال الفحص وإظهاره بنسبة 100٪ ، أخرج من موجه الأوامر وأعد تشغيل الكمبيوتر.
7. تشغيل DISM
DISM (نشر خدمة الصور وإدارتها) هي أداة سطر أوامر أخرى من نظام التشغيل Windows 10 يتم استخدامها لخدمة صورة Windows الموجودة في ملف .wim.
أعد تشغيل موجه التشغيل بالضغط على اختصار Windows + R واكتب cmd لفتح موجه الأوامر كما في الخطوات السابقة. تحقق مما إذا كان موجه الأوامر يعمل باستخدام حقوق المسؤول. الآن ، اكتب ما يلي في موجه الأوامر.
DISM /Online /Cleanup-Image /ScanHealth
إذا عثر DISM على بعض الأخطاء ، فستستغرق العملية من 10 إلى 20 دقيقة. اكتب الأمر التالي للتحقق مما إذا كان يمكن إصلاح الأخطاء أم لا.
Dism /Online /Cleanup-Image /CheckHealth
إذا كانت الأخطاء قابلة للإصلاح ، فقم بتشغيل الأمر أدناه لإصلاحها.
DISM /Online /Cleanup-Image /RestoreHealth
8. عملية المستكشف
مدير المهام ليس هو الخيار الوحيد تحت تصرفك. عندما يفشل كل شيء ، يمكنك دائمًا تنزيل واستخدام Process Explorer. يعمل مدير المهام على جهاز الكمبيوتر الخاص بي بشكل جيد ولكنني أفضل استخدام Process Explorer.
ذلك لأن Process Explorer أكثر قوة ويعرض تفاصيل أكثر من مدير المهام. يبلغ حجم معالج Process Explorer 1.7 ميغابايت فقط ويمكنه استبدال مدير المهام. لذلك في كل مرة تفتح فيها إدارة المهام ، سيتم تشغيل Process Manager بدلاً من ذلك. يمكنك تتبع آخر ملف DLL من أي عملية ، والعثور على تسرب الذاكرة ، والتحكم في العمليات النشطة والجارية ، ويأتي مع عرض شجرة مفيد ، ويمكن استخدامه لإلغاء قفل الملفات والمجلدات ، وأكثر من ذلك. أفضل جزء هو أنك لست بحاجة إلى تثبيته لأنه يعمل من خلال ملف exe.
المهام في متناول اليد
تعد إدارة المهام واحدة من أكثر الأدوات استخدامًا في نظام التشغيل Windows 10. غالبًا ما تكون الأداة الأكثر الوصول إليها للتحقق من ما يسبب المتاعب على جهاز كمبيوتر شخصي يعمل بنظام Windows. نأمل أن يعمل أحد الحلول المذكورة أعلاه لإصلاح مشكلات إدارة المهام.
إذا وجدت طريقة أخرى لحلها ، فقم بإعلامنا في التعليقات أدناه.