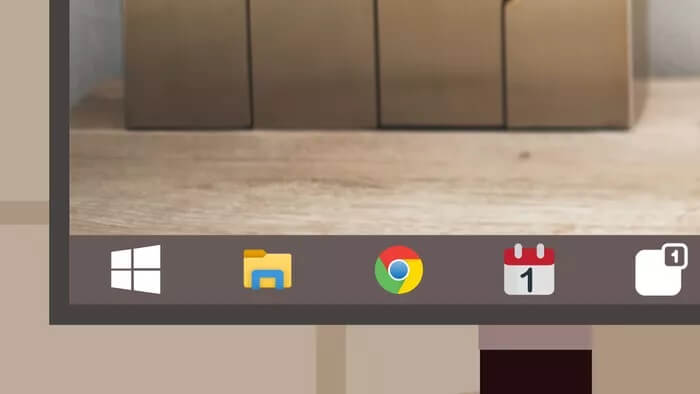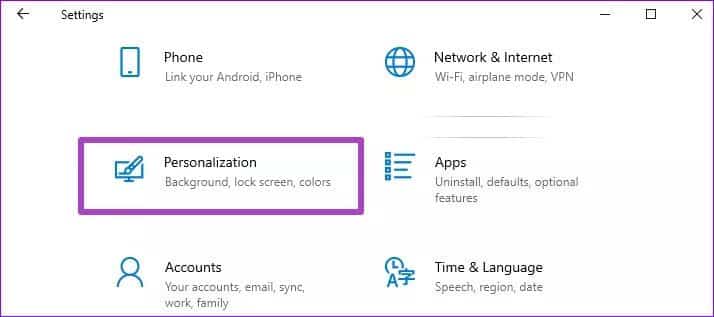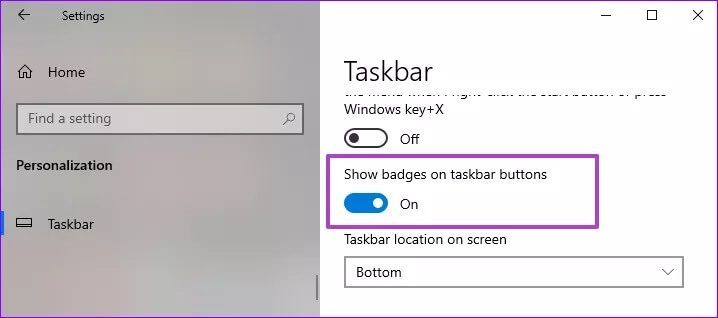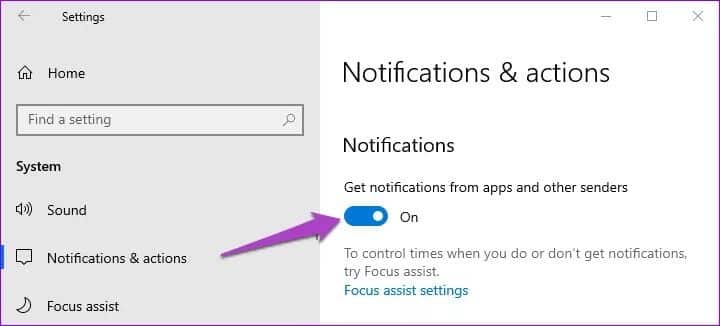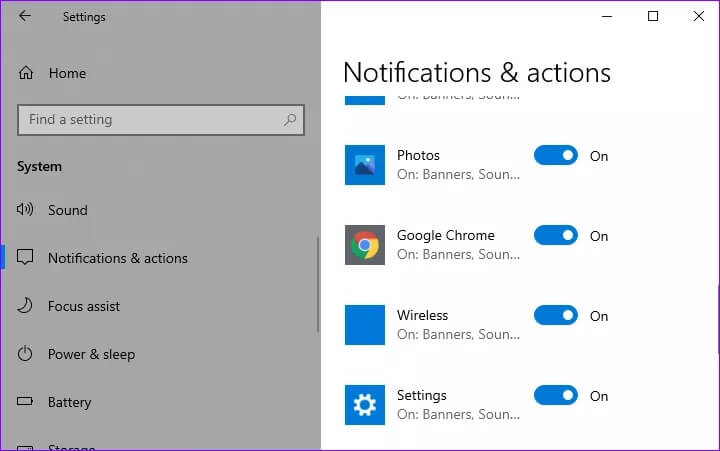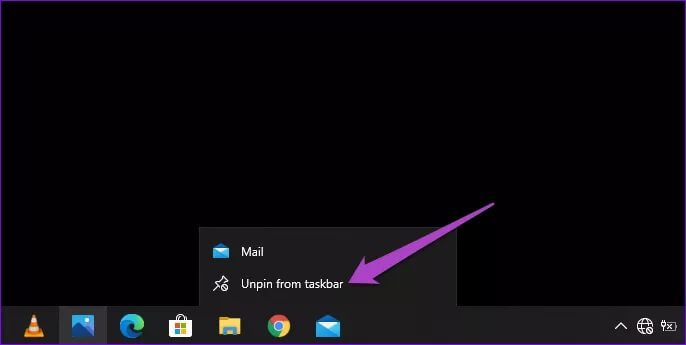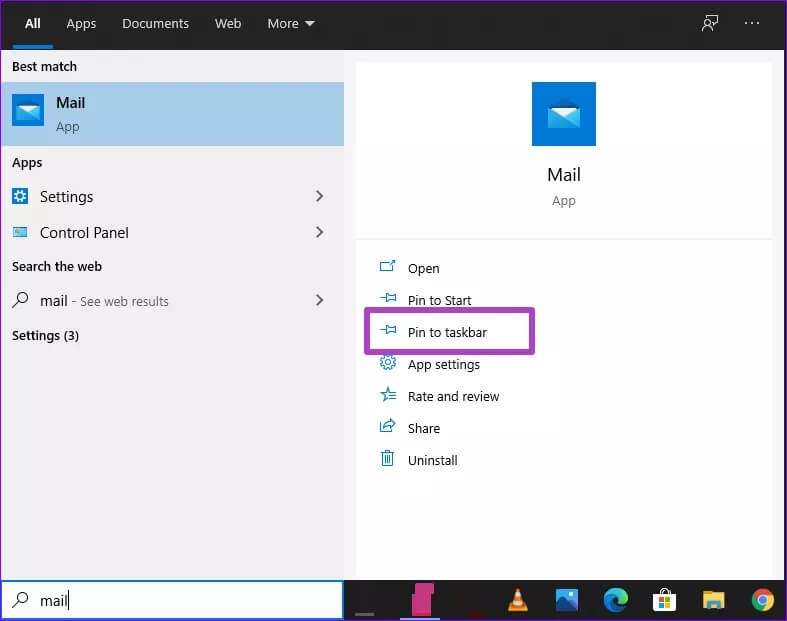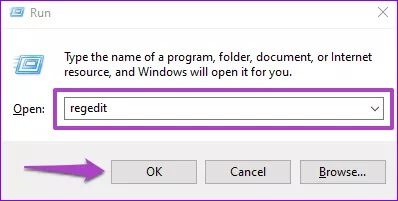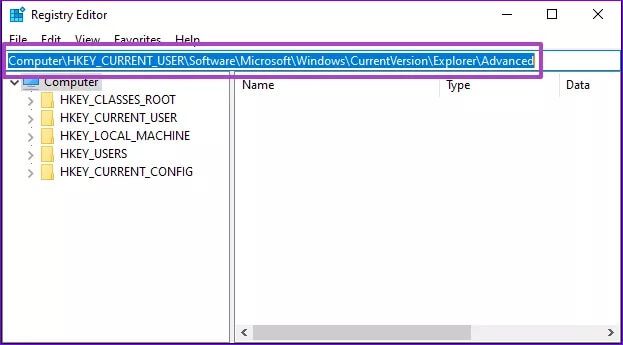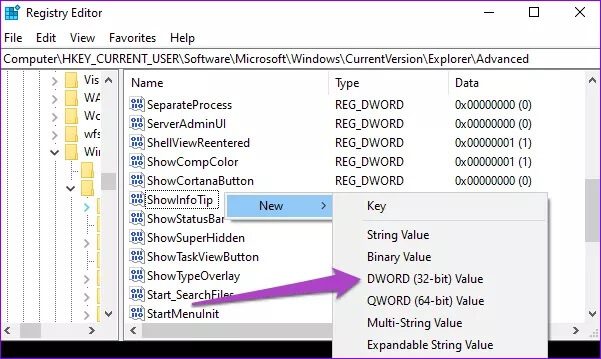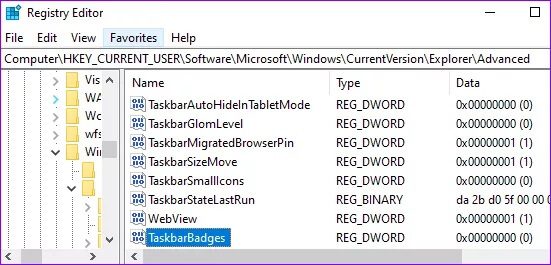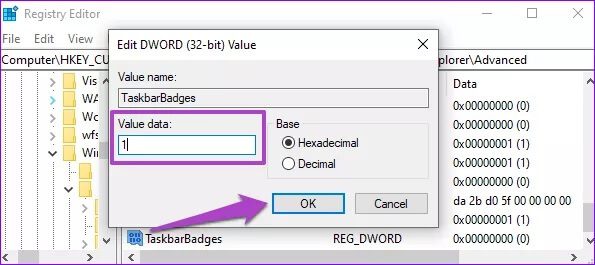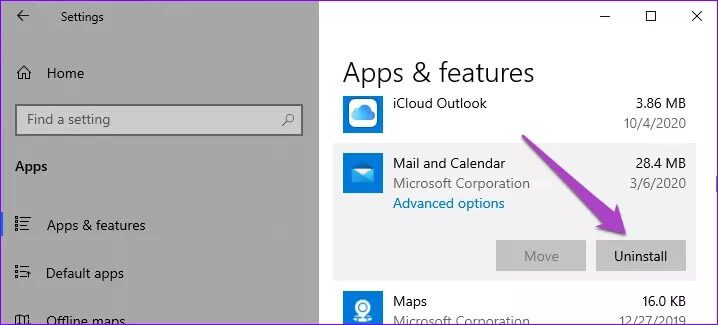أفضل 5 إصلاحات لعدم عمل إشعارات شريط المهام على Windows 10
عند فتح أحد التطبيقات أو تثبيته على شريط المهام على جهاز الكمبيوتر الشخصي الذي يعمل بنظام Windows ، يجب أن يحمل رمز التطبيق شارة تعرض عدد الإشعارات في الوقت الفعلي. تُعلمك هذه الشارة بالتحديثات والرسائل والإشعارات الجديدة داخل التطبيق دون فتح التطبيق. إذا توقفت عن تلقي إشعارات شريط المهام هذه أو لم تكن تعمل في المقام الأول ، فسنعرض لك كيفية استعادة الميزة.
في بعض الأحيان ، تقتصر المشكلة على تطبيقات محددة. في أوقات أخرى ، إنها مشكلة على مستوى النظام تؤثر على جميع التطبيقات الأصلية وتطبيقات الجهات الخارجية على جهاز الكمبيوتر الخاص بك. أيًا كان جانب الجدول الذي تتواجد فيه ، يجب أن تحل إحدى الطرق الخمس المفصلة أدناه المشكلة على الأقل.
1. تمكين شارات الإشعارات
تحقق من أن تكوين Windows الخاص بك يسمح للتطبيقات بعرض شارات الإشعارات عندما تكون على شريط المهام.
الخطوة 1: قم بتشغيل تطبيق إعدادات Windows وحدد التخصيص.
الخطوة 2: اضغط على شريط المهام على الشريط الجانبي الأيسر وتأكد من تبديل الخيار الذي يقرأ “إظهار الشارات على أزرار شريط المهام”.
إذا تم تمكين الخيار بالفعل ، فقد يساعد إيقاف تشغيله وإعادة تشغيله في استعادة إعلامات التطبيق إلى شريط المهام.
2. تحقق من إعدادات إشعارات WINDOWS
تريد أيضًا فحص تكوين إعلام جهاز الكمبيوتر الخاص بك بحثًا عن أي مخالفات. إذا تم تعطيل الإشعارات على مستوى النظام أو لتطبيقات محددة ، فسيتم تعطيل إشعارات شريط المهام أيضًا.
انتقل إلى الإعدادات> النظام> “الإشعارات والإجراءات” وتأكد من تشغيل الإشعارات على مستوى النظام.
علاوة على ذلك ، قم بالتمرير لأسفل الصفحة وتأكد من تمكين الإشعارات للتطبيق (التطبيقات) التي لن تعرض شارات الإشعارات في شريط المهام.
3. إعادة تثبيت التطبيق على شريط المهام
إذا استمرت المشكلة ، فحاول إزالة التطبيق (التطبيقات) المتأثرة من شريط المهام وإضافتها مرة أخرى.
الخطوة 1: انقر بزر الماوس الأيمن فوق التطبيق في شريط المهام وحدد “إزالة التثبيت من شريط المهام”.
الخطوة 2: اضغط على مفتاح Windows وابحث عن التطبيق الذي أزلته للتو من شريط المهام. حدد “تثبيت على شريط المهام” على الشريط الجانبي الأيمن.
انتقل إلى الحل التالي إذا استمرت تطبيقاتك في عدم عرض شارات الإشعارات على شريط المهام.
4. إنشاء أو تعديل مفتاح تسجيل شارات شريط المهام
هذه خطوة متقدمة إلى حد ما لاستكشاف الأخطاء وإصلاحها ، ولكن من السهل جدًا تنفيذها. يتضمن البحث من خلال محرر التسجيل بجهاز الكمبيوتر الخاص بك للتحقق مما إذا كان مفتاح / ملف التسجيل الذي يشغل إشعارات شريط المهام (أو شارات شريط المهام) موجودًا وممكّنًا.
بدون ملف التسجيل هذا ، قد تفشل شارات الإشعارات في الظهور على التطبيقات الموجودة على شريط المهام – حتى إذا تم تمكينها في قائمة إعدادات شريط مهام Windows (انظر الطريقة رقم 1 أعلاه). اتبع الخطوات أدناه لتحرير أو إنشاء مفتاح تسجيل جديد لشارات شريط المهام.
هام: قبل المتابعة ، نوصي بشدة بأخذ نسخة احتياطية من سجل جهاز الكمبيوتر الخاص بك. إذا قمت بتحرير أو حذف مفتاح تسجيل خاطئ عن طريق الصدفة ، يمكنك بسهولة استعادة النسخة الاحتياطية دون كسر الوظائف الأخرى على جهاز الكمبيوتر الخاص بك.
الخطوة 1: استخدم مفتاح Windows + R اختصار لوحة المفاتيح لتشغيل مربع تشغيل Windows واكتب regedit في مربع الحوار المتوفر. انقر فوق “موافق” للمتابعة.
سيؤدي ذلك على الفور إلى تشغيل محرر تسجيل Windows في نافذة جديدة. تأكد من منح إذن إداري لمحرر التسجيل أو وصول “التحكم في حساب المستخدم” عند مطالبتك بذلك.
الخطوة 2: الصق المسار أدناه في شريط عنوان محرر التسجيل واضغط على Enter بلوحة المفاتيح.
HKEY_CURRENT_USER\SOFTWARE\Microsoft\Windows\CurrentVersion\Explorer\Advanced
ابحث عن أي ملف يسمى TaskbarBadges. إذا لم تجد أي ملف بهذا الاسم ، فانتقل إلى الخطوة التالية لإنشاء واحد. خلافًا لذلك ، انتقل إلى الخطوة رقم 5.
الخطوة 3: انقر بزر الماوس الأيمن فوق أي مساحة فارغة في النافذة وحدد جديد> DWORD (32 بت).
الخطوة 4: قم بتسمية ملف DWORD الجديد TaskbarBadges واضغط على Enter.
الخطوة 5: بعد ذلك ، انقر نقرًا مزدوجًا فوق TaskbarBadges وقم بتغيير بيانات القيمة من 0 إلى 1. انقر فوق “موافق” لحفظ التغيير.
لقد نجحت في (إعادة) تمكين شارات شريط المهام ؛ يجب أن تحمل التطبيقات الموجودة على شريط المهام الآن عددًا من الإشعارات. إذا لم يتغير شيء ، أعد تشغيل الكمبيوتر.
5. تحديث وإعادة تثبيت التطبيق (التطبيقات) المتأثرة
إذا كانت المشكلة خاصة بتطبيق معين ، فقد تكون هناك أخطاء داخل التطبيق. تحقق مما إذا كان هناك تحديث متوفر للتطبيق سواء على متجر Microsoft أو عبر قائمة إعدادات التطبيق.
إذا استمرت المشكلة بعد تحديث التطبيق ، ففكر في إزالة التطبيق وإعادة تثبيته من جهاز الكمبيوتر الخاص بك. لاحظ أن هذا قد يتسبب في فقد بيانات التطبيق المهمة ، لذلك يجب التعامل مع هذا كحل أخير.
انتقل إلى الإعدادات> التطبيقات> التطبيقات والميزات> حدد التطبيق وانقر على زر إلغاء التثبيت. أعد تشغيل الكمبيوتر ، وأعد تثبيت التطبيق ، وتحقق من استعادة شارات الإشعارات.
أثناء تواجدك فيه ، يجب عليك أيضًا التأكد من تثبيت أحدث إصدار من Windows 10 على جهاز الكمبيوتر الخاص بك. انتقل إلى الإعدادات> التحديث والأمان وقم بتنزيل أي تحديثات متوفرة في قسم Windows Update.
احصل على الإشعارات على الفور
هناك شيء آخر يجب أن تجربه وهو إعادة تشغيل مستكشف ملفات Windows. سيؤدي القيام بذلك إلى إعادة تشغيل شريط المهام ويمكن أن يحل هذه المشكلة.