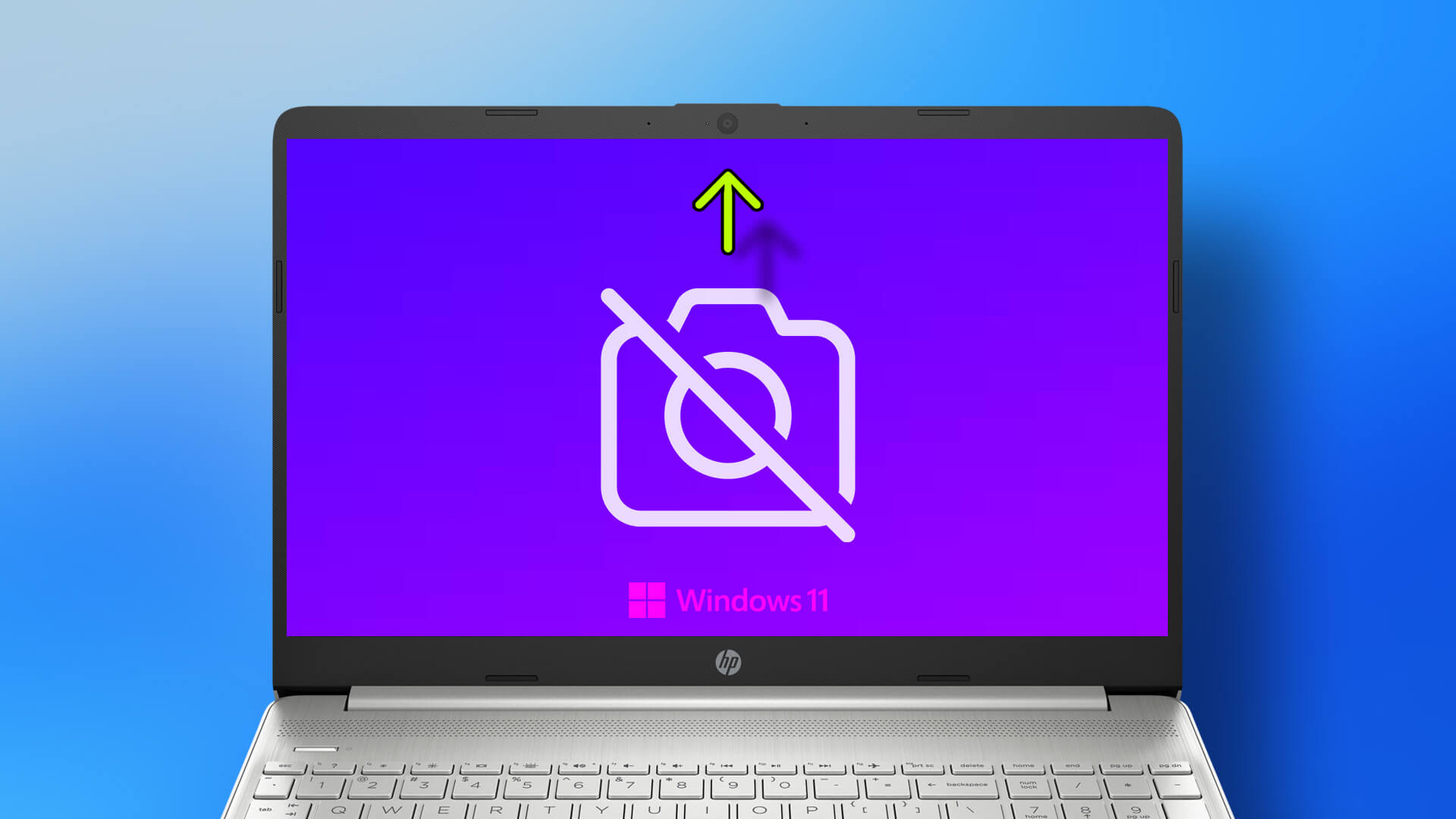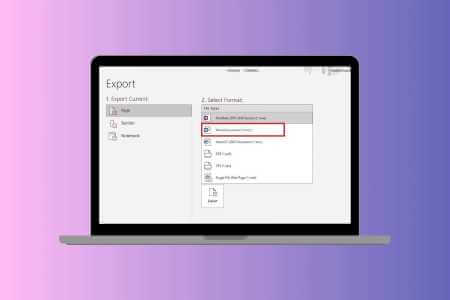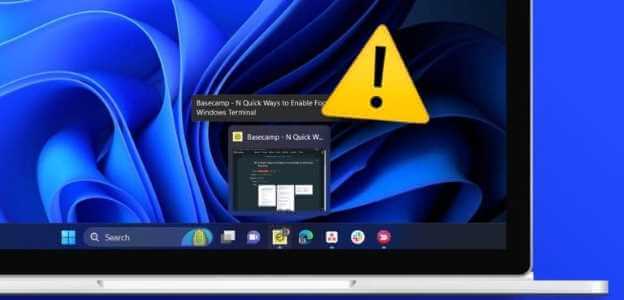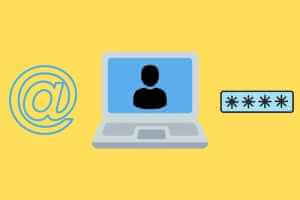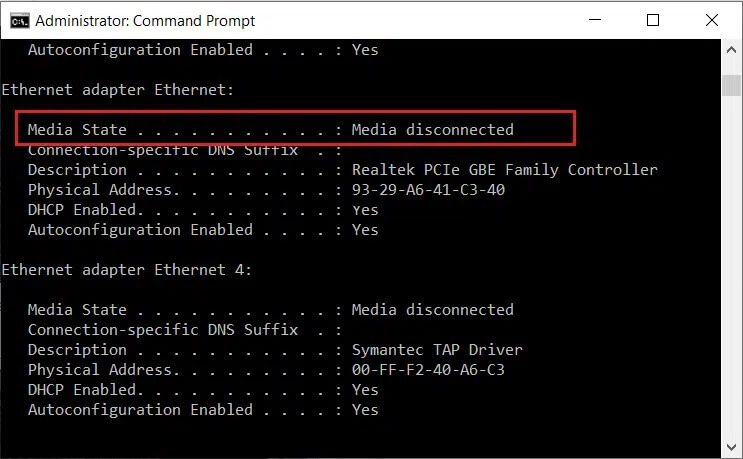على الرغم من أن السوق مليء بمنافسي Microsoft Word ، إلا أن Word يظل الخيار الأفضل بين المستهلكين والشركات. هذا أيضا يعمل ضدها في بعض الأحيان. على سبيل المثال ، قد يفشل مستند Word في الاستجابة تمامًا. يمكنك إصلاح عدم استجابة Microsoft Word على Windows 10 و Windows 11.

1. أعد تشغيل تطبيق MICROSOFT WORD
عندما يفشل Microsoft Word في الاستجابة ، ستستمر في رؤية مؤشرات الماوس التي يتم تحميلها على Windows. تحتاج إلى استخدام مدير المهام في نظامي التشغيل Windows 10 و Windows 11 لإغلاق تطبيق Word تمامًا.
الخطوة 1: اضغط على مفتاح Windows وابحث عن Task Manager.
الخطوة 2: اضغط على مفتاح Enter وافتح التطبيق.
خطوة 3: ابحث عن Microsoft Word ضمن علامة تبويب العمليات وقم بإنهاء المهمة.
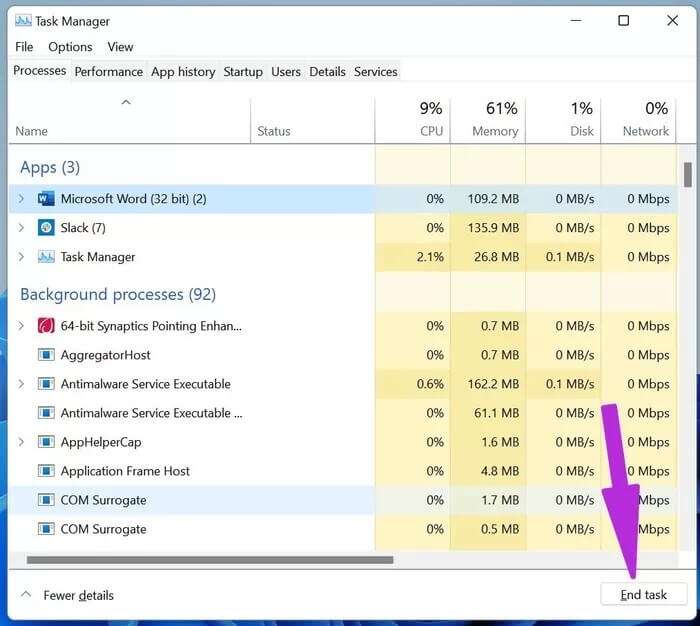
قم بتشغيل تطبيق Microsoft Word مرة أخرى وحاول الوصول إلى المستند.
2. إطلاق Word في الوضع الآمن
يتيح لك فتح Microsoft Word في الوضع الآمن الوصول إلى الملفات الأساسية وإصلاح أي مشكلات بسبب وظائف Word الإضافية. وإليك كيف يمكنك استخدامه.
الخطوة 1: اضغط على مفتاح Ctrl وانقر على أيقونة Word على سطح المكتب أو شريط المهام. سترى نافذة منبثقة تطلب منك فتح Microsoft Word في الوضع الآمن. اضغط على موافق وافتح التطبيق.
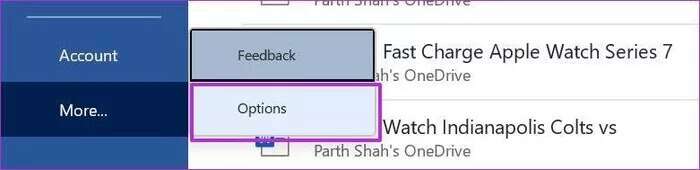
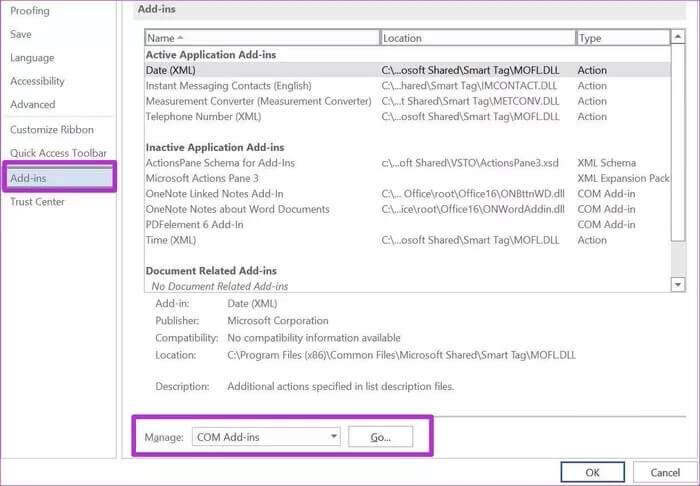
خطوة 3: قم بتعطيل الوظائف الإضافية وانقر فوق موافق. يجب أن يعمل تطبيق Word بشكل طبيعي الآن.
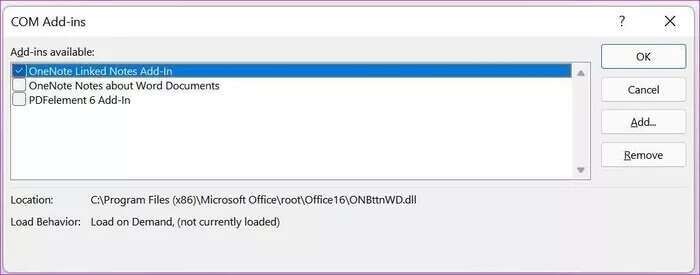
3. إصلاح ملفات Word الفاسدة
في حالة تلف ملفات Word على جهاز الكمبيوتر الخاص بك ، فأنت بحاجة إلى إصلاحها قبل الوصول إليها باستخدام التطبيق. عندما تحاول الوصول إلى الملفات التالفة في تطبيق Word ، فقد يؤدي ذلك إلى تعطل وظائف التطبيق. لذلك يجب أن تحاول إصلاح تلك الملفات التالفة أولاً.
اتبع الخطوات أدناه لإصلاح ملفات Word على Windows.
الخطوة 1: افتح تطبيق Microsoft Word.
الخطوة 2: انقر فوق ملف وحدد فتح.
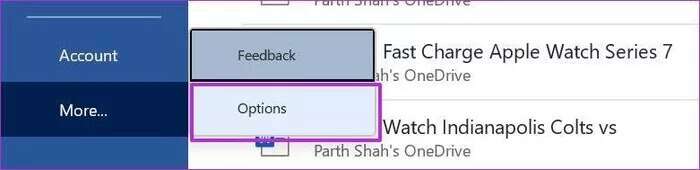
خطوة 3: حدد تصفح.
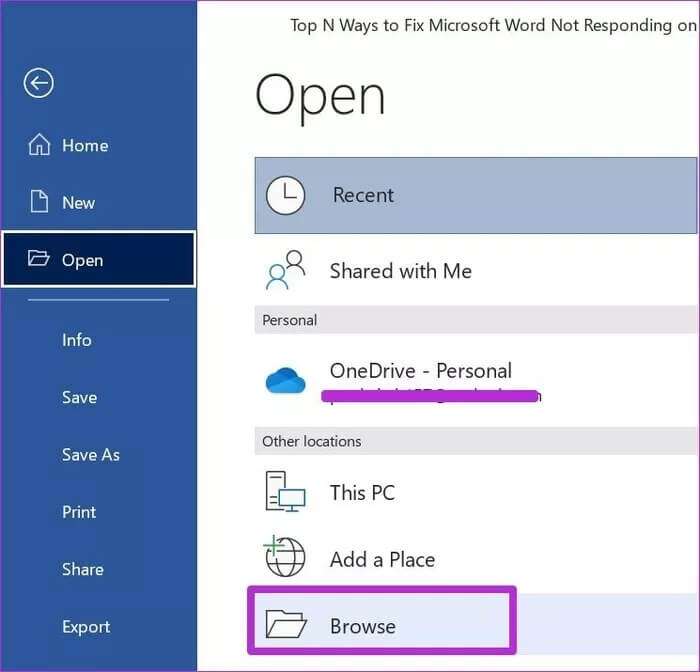
الخطوة 4: البحث عن ملفات Word التالفة على جهاز الكمبيوتر.
الخطوة 5: انقر فوق الملف وحدد السهم لأسفل بجانب الزر فتح.
خطوة 6: حدد فتح وإصلاح واترك Microsoft Word يصلح الملف الفاسد.
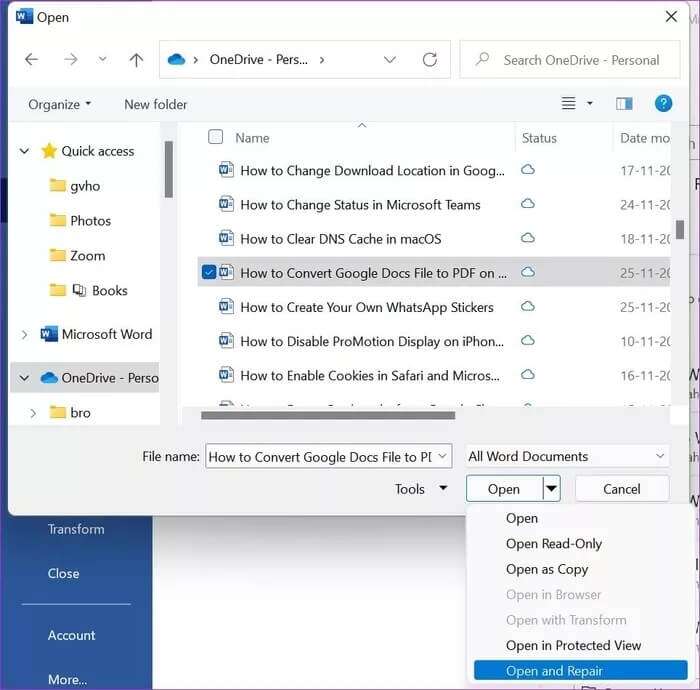
بعد عملية ناجحة ، أصبح Microsoft Word جاهزًا للاستخدام العادي.
4. إصلاح MICROSOFT OFFICE
يعد Microsoft Word جزءًا من تطبيق Office على نظام Windows. إذا كان Microsoft Word لا يستجيب على Windows ، فأنت بحاجة إلى إصلاح تطبيق Office. إليك الطريقة.
الخطوة 1: افتح تطبيق الإعدادات على نظام التشغيل Windows (استخدم مفاتيح Windows + I).
الخطوة 2: اذهب إلى قائمة التطبيقات.
خطوة 3: حدد التطبيقات والميزات.
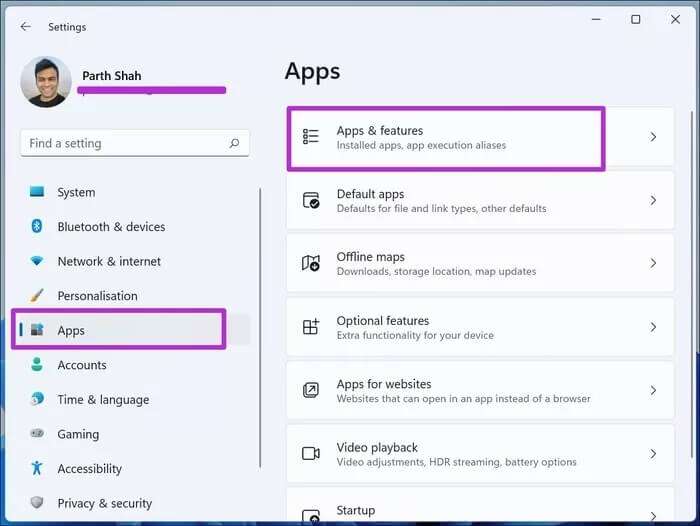
الخطوة 4: قم بالتمرير لأسفل إلى Microsoft Office. انقر فوق القائمة ثلاثية النقاط وحدد تعديل.
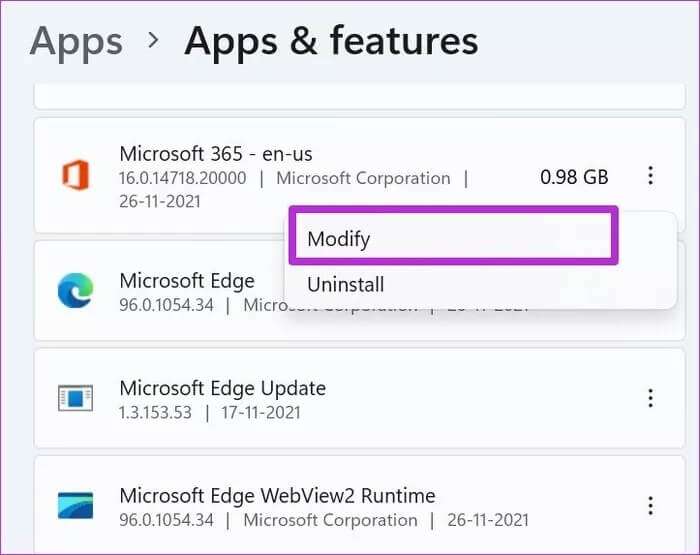
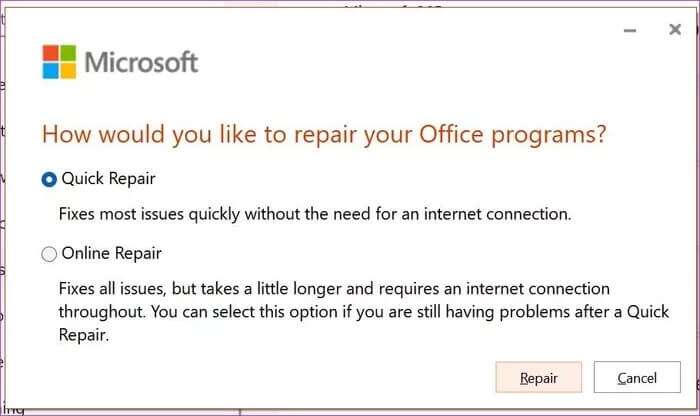
5. قم بتغيير الطابعة الافتراضية
تم دمج Microsoft Word على Windows بإحكام مع الطابعة المنزلية أو المكتبية. بشكل افتراضي ، يختار Windows الطابعة الافتراضية نيابة عنك ، ولكن إذا أخطأ النظام ، فأنت بحاجة إلى تغيير الطابعة من الإعدادات. قد يتداخل التحديد الخاطئ للطابعة مع عمليات تطبيق Word.
الخطوة 1: افتح تطبيق إعدادات Windows.
الخطوة 2: اذهب إلى قائمة Bluetooth والأجهزة.
خطوة 3: قم بالتمرير إلى الطابعات والماسحات الضوئية.
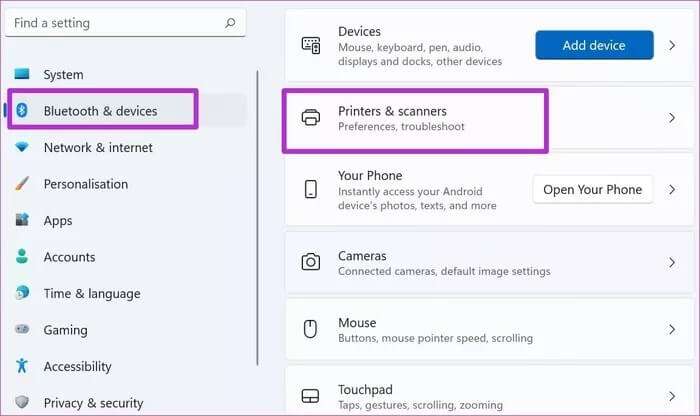
الخطوة 4: من تفضيلات الطابعة ، قم بتعطيل السماح لـ Windows بإدارة التبديل الافتراضي الخاص بي.
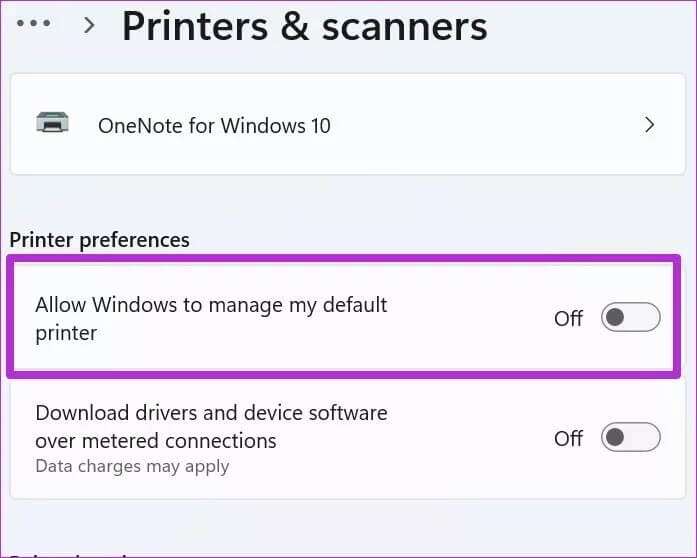
الخطوة 5: حدد الطابعة ذات الصلة من القائمة وقم بتعيينها كطابعة افتراضية.
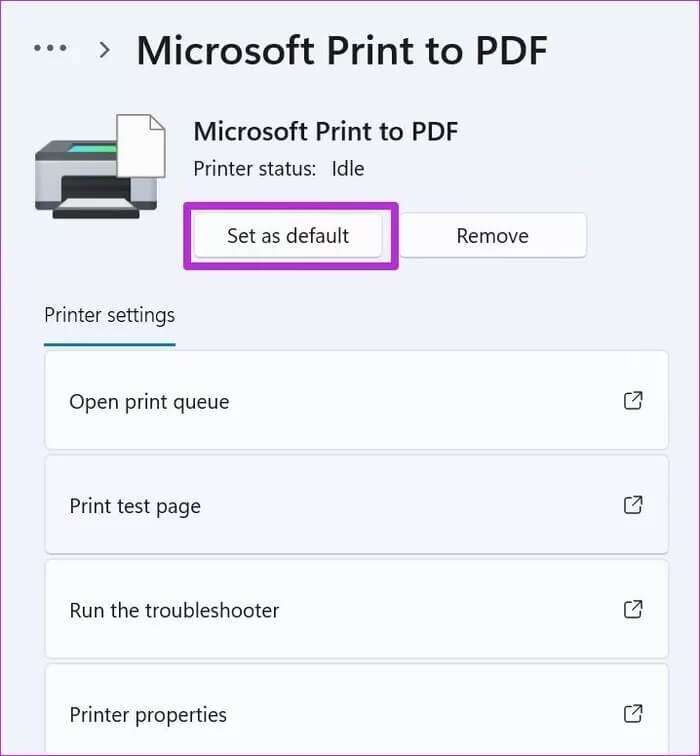
6. تحديث برامج تشغيل الطابعة
تؤدي برامج تشغيل الطابعة الفاسدة إلى عمليات طباعة غير ناجحة باستخدام Microsoft Word. يمكن أن يتسبب ذلك في عدم استجابة Microsoft Word لخطأ في Windows. تحديث برامج تشغيل الطابعة وإصلاح المشكلة.
الخطوة 1: اضغط على مفتاح Windows وابحث عن إدارة الأجهزة.
الخطوة 2: ابحث عن قوائم انتظار الطباعة من القائمة وقم بتوسيع القائمة.
خطوة 3: انقر بزر الماوس الأيمن فوق الطابعة المتصلة وقم بتحديث برامج التشغيل.
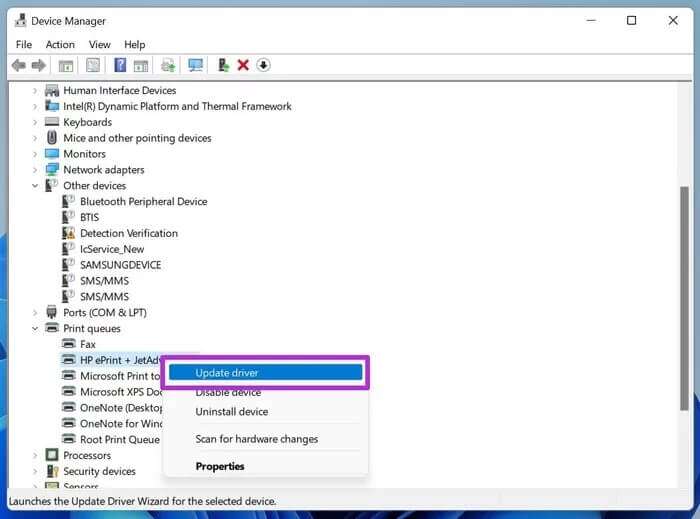
سيجد Windows برامج تشغيل الطابعة ذات الصلة ويقوم بتثبيتها على جهاز الكمبيوتر الخاص بك.
7. أعد تثبيت MICROSOFT OFFICE
إذا كنت لا تزال تواجه مشكلات مع تطبيقات Office على Windows ، فقد حان الوقت لهذه الخطوة القصوى. قم بإلغاء تثبيت تطبيق Microsoft Office وتنزيله مرة أخرى من الويب.
الخطوة 1: انتقل إلى تطبيق إعدادات Windows وافتح قائمة التطبيقات.
الخطوة 2: حدد التطبيقات والميزات.
خطوة 3: من قائمة التطبيقات ، ابحث عن Microsoft Office وقم بإلغاء تثبيته.
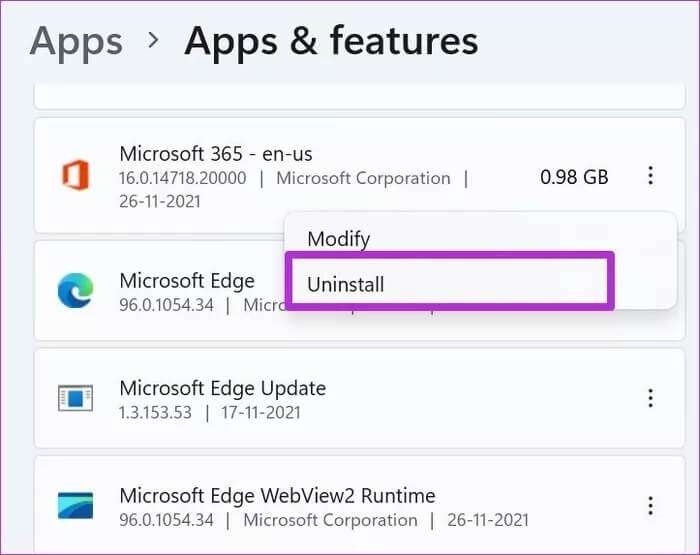
قم بتنزيل التطبيق من موقع Microsoft Office على الويب.
اسحب المستندات Word
أعادت Microsoft مؤخرًا تصميم جميع تطبيقات Office على Windows. لكن يبدو أن الشركة فشلت في العمل على جزء الاستدامة. يمكن أن يؤدي عدم استجابة Microsoft Word إلى مقاطعة سير عملك. قم بإصلاح عدم استجابة Microsoft Word على Windows 10 و Windows 11 باتباع الخطوات المذكورة أعلاه والعودة إلى العمل.