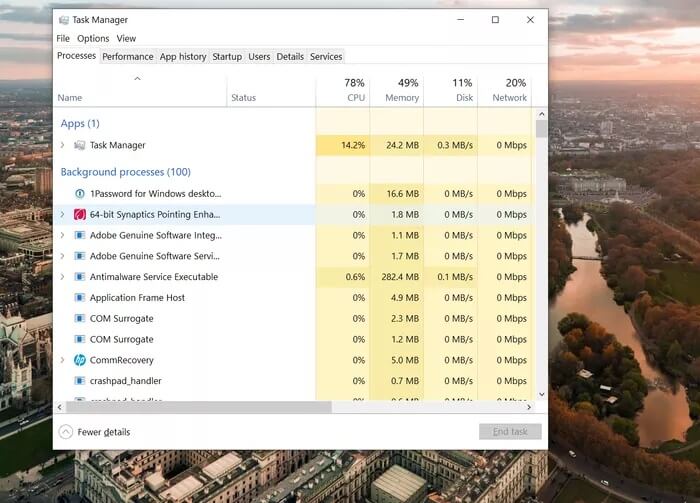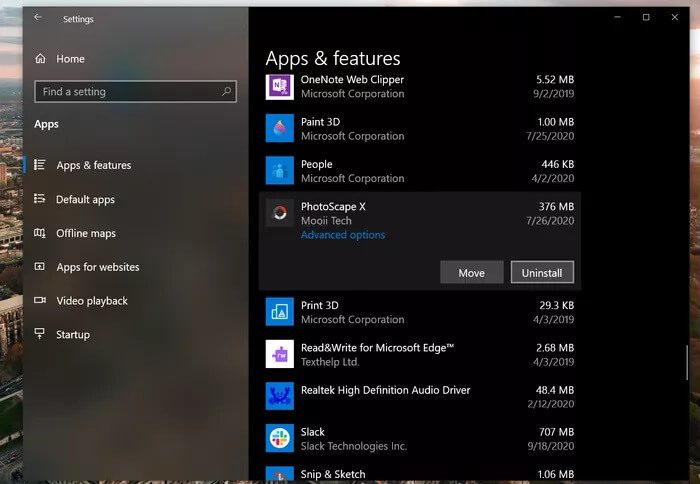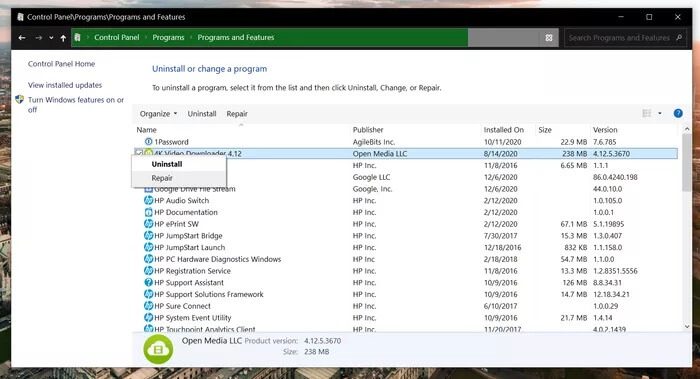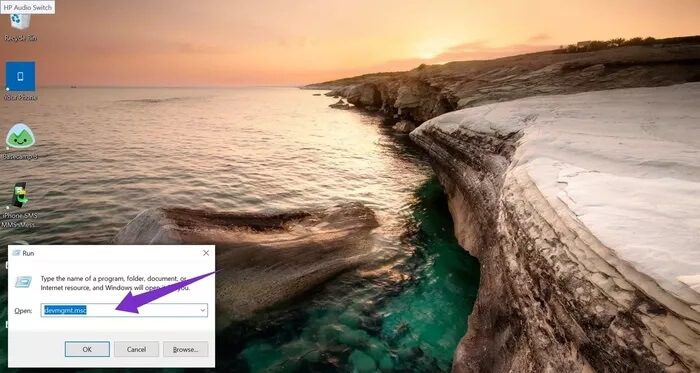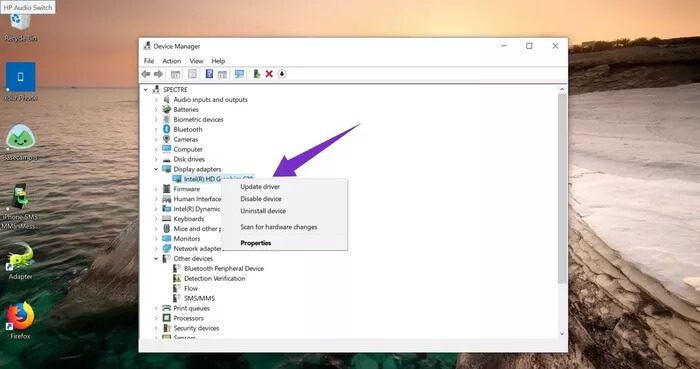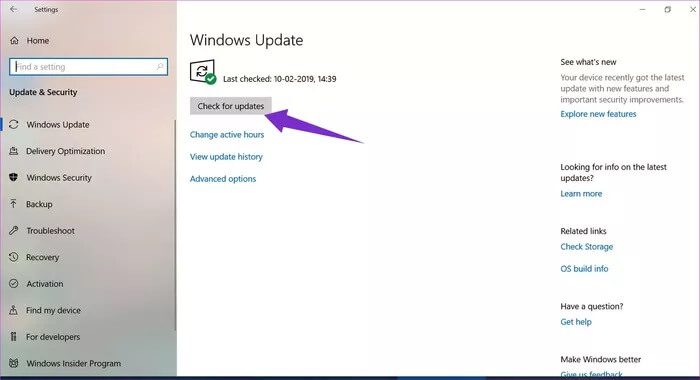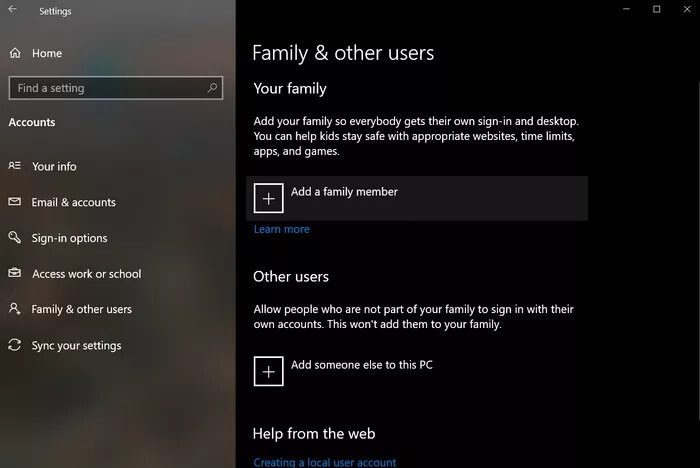أفضل 5 طرق لإصلاح وميض الشاشة على Windows 10
بعد استخدام الأنظمة المستندة إلى Windows لما يقرب من عقد من الزمان ، دفعتني عمليات التشغيل الإضافية مع العديد من المشكلات إلى إعادة التفكير في تفضيلات نظام التشغيل الخاصة بي. وعندما يتعلق الأمر بمقارنات أجهزة الكمبيوتر الشخصية وأجهزة Mac ، فإن جودة الإنشاء هي واحدة من العديد من نقاط الألم التي تتم مناقشتها غالبًا. إحدى المشكلات الشائعة التي يواجهها العديد من المستخدمين عادةً على نظام التشغيل Windows 10 هي الوميض أو الخفقان على الشاشة ، والذي من المحتمل أن يكون ناتجًا عن التطبيقات غير المتوافقة أو برامج تشغيل العرض.
غالبًا ما تبدأ المشكلة عند الترقية إلى Windows 10 إلى أحدث إصدار ، ولكن يمكن أن تحدث في أي وقت. سنعرض لك طرقًا مختلفة لإصلاح شاشة وامض Windows 10.
أولاً ، دعنا نحدد بالضبط سبب مشكلة وميض الشاشة على جهاز Windows 10 الخاص بك. لذلك ، سنستخدم تطبيق إدارة المهام.
استخدم تطبيق TASK MANAGER
سنستخدم تطبيق إدارة المهام لتحديد ما قد يتسبب في حدوث وميض الشاشة.
انقر بزر الماوس الأيمن على شريط المهام وانتقل إلى تطبيق إدارة المهام. بدلاً من ذلك ، يمكنك فتح Task Manager بالضغط على Ctrl + Shift + Esc في نفس الوقت.
تذكر أنك لست بحاجة فعليًا إلى استخدام مدير المهام ، لكنك تحتاج إلى فتحه.
الآن ، ألق نظرة على شاشتك لمعرفة ما إذا كان مدير المهام يومض. إذا حدث ذلك ، جنبًا إلى جنب مع كل شيء آخر على الشاشة ، فمن المحتمل أن يكون برنامج تشغيل العرض هو الذي يسبب المشكلة. من ناحية أخرى ، إذا كان كل شيء باستثناء وميض إدارة المهام ، فمن المحتمل أن تكون المشكلة بسبب تطبيق مثبت على الجهاز.
بمجرد معرفة سبب المشكلة ، يمكنك اتباع الخطوات أدناه لإصلاح المشكلة.
1. قم بإزالة التطبيقات غير المتوافقة
في حين أن العديد من التطبيقات يمكن أن تسبب مشكلة وميض الشاشة ، يمكنك تحديد البحث الخاص بك إلى تطبيقات مكافحة الفيروسات التابعة لجهات خارجية ، و iCloud ، و IDT audio. قد تسأل لماذا؟ حسنًا ، هذه تطبيقات معروفة في الماضي بأنها تسبب مشاكل.
اتبع الخطوات أدناه لإلغاء تثبيت هذه التطبيقات.
الخطوة 1: اضغط على مفتاح Windows وابحث عن الإعدادات لفتح تطبيق الإعدادات.
الخطوة 2: اذهب إلى النظام> التطبيقات والميزات.
الخطوة 3: حدد التطبيق الذي يسبب المشكلة.
الخطوة 4: حدد إلغاء التثبيت من القائمة التالية وقم بتأكيد قرارك لإزالة التطبيق.
بدلاً من ذلك ، يمكنك استخدام لوحة التحكم لإلغاء تثبيت تطبيق سطح مكتب مظلل. إليك كيفية استخدام لوحة التحكم لإزالة تثبيت أحد التطبيقات
الخطوة 1: افتح لوحة التحكم وانقر فوق إلغاء تثبيت برنامج ضمن علامة التبويب البرامج.
الخطوة 2: حدد التطبيق الذي تريد إزالته.
الخطوة 3: انقر فوق إلغاء التثبيت وانتقل إلى عملية إلغاء التثبيت.
بعد إلغاء تثبيت التطبيقات التي قد تكون سببًا في حدوث المشكلة ، أعد تشغيل جهاز الكمبيوتر الخاص بك ، وتحقق مما إذا كان ذلك سيؤدي إلى حل المشكلة.
2. تحديث برامج تشغيل الرسومات
ترتبط معظم أخطاء Windows ببرامج التشغيل القديمة التي لا تعمل بشكل جيد مع أحدث إصدار من Windows. اتبع الخطوات أدناه لتحديث برامج التشغيل على نظام التشغيل Windows 10.
الخطوة 1: على لوحة المفاتيح ، اضغط على مفتاح Windows + R اختصار لبدء تشغيل مربع الحوار “تشغيل“.
الخطوة 2: اكتب devmgmt.msc واضغط على Enter.
الخطوة 3: في مدير الجهاز ، انقر فوق السهم الجانبي لتوسيع محولات العرض.
الخطوة 4: انقر بزر الماوس الأيمن فوق جهاز بطاقة الرسومات وحدد تحديث برنامج التشغيل.
الخطوة 5: حدد البحث تلقائيًا عن برنامج التشغيل المحدث. انتظر حتى يبحث على الإنترنت عن برنامج التشغيل.
الخطوة 6: بعد تثبيت برامج التشغيل تلقائيًا ، سيُطلب منك إعادة تشغيل جهاز الكمبيوتر الخاص بك. أغلق النافذة وأعد تشغيل الكمبيوتر.
3. ارجع إلى برنامج تشغيل أقدم
إذا استمرت المشكلة ، فقد يكون السبب هو أن أحدث برنامج تشغيل لم يصلح المشكلة. إذا حدث وميض على الشاشة بعد تحديث برنامج التشغيل ، فحاول الرجوع إلى إصدار أقدم.
يمكنك إلغاء تثبيت برامج التشغيل المثبتة من قائمة لوحة التحكم وتنزيل البرامج السابقة من موقع AMD أو Intel أو NVIDIA.
4. قم بتحديث WINDOWS 10
منذ تقديم Windows 10 في عام 2015 ، تبنت Microsoft دورة إصدار مدتها ستة أشهر لتحديثات نظام التشغيل الرئيسية.
قد تكون مشكلة وميض الشاشة واسعة الانتشار بسبب تحديث Windows الذي يحتوي على أخطاء. لحسن الحظ ، فإن Microsoft سريعة في استكشاف المشكلات الحرجة في تصحيحات Windows.
افتح تطبيق الإعدادات (اضغط على Windows Key + I أو استخدم شريط التنبيهات) ، وتوجه إلى التحديثات والأمان وتحقق من التحديثات الجديدة. قم بتثبيت كل تحديث جديد متوفر لجهاز الكمبيوتر المحمول الخاص بك ثم أعد تشغيله لمعرفة ما إذا كان وميض الشاشة قد اختفى أم لا.
5. إنشاء ملف تعريف مستخدم جديد لـ WINDOWS
يمكن أن يساعد ملف تعريف مستخدم Windows المنفصل في استكشاف بعض مشكلات Windows 10 المزعجة وإصلاحها.
للقيام بذلك ، اضغط على Windows Key + I وانتقل إلى الحسابات> العائلة والأشخاص الآخرين> إضافة شخص آخر إلى هذا الكمبيوتر واتبع المعالج.
إصلاح وميض الشاشة
اتبع الدليل خطوة بخطوة ، وحدد السبب الجذري للمشكلة ، واتخذ الخطوات اللازمة لحل مشكلة وميض الشاشة على Windows 10. بالنسبة لي ، أدى تحديث برامج التشغيل إلى حل المشكلة. ماذا عنك؟ الصوت قبالة في قسم التعليقات أدناه.