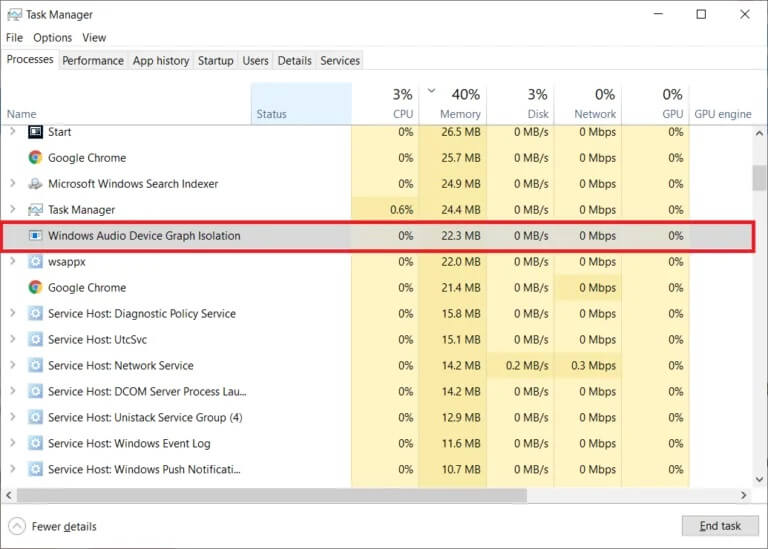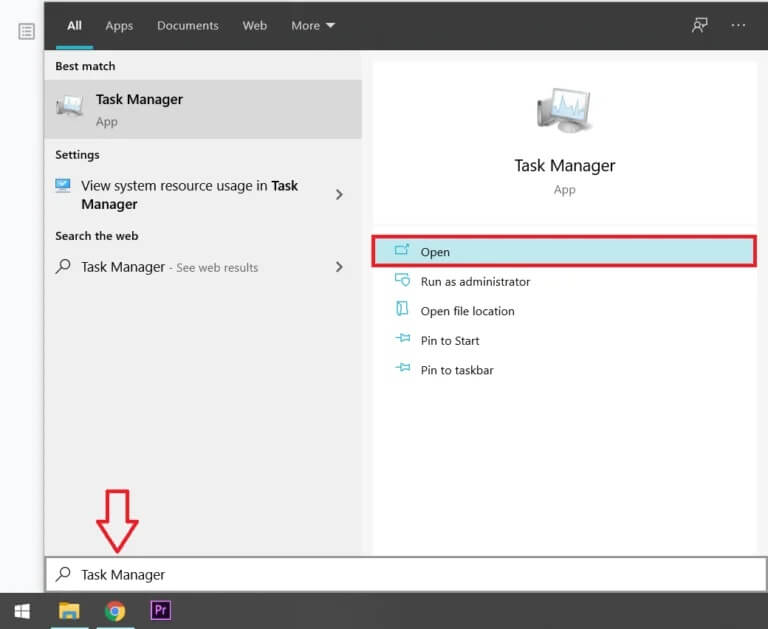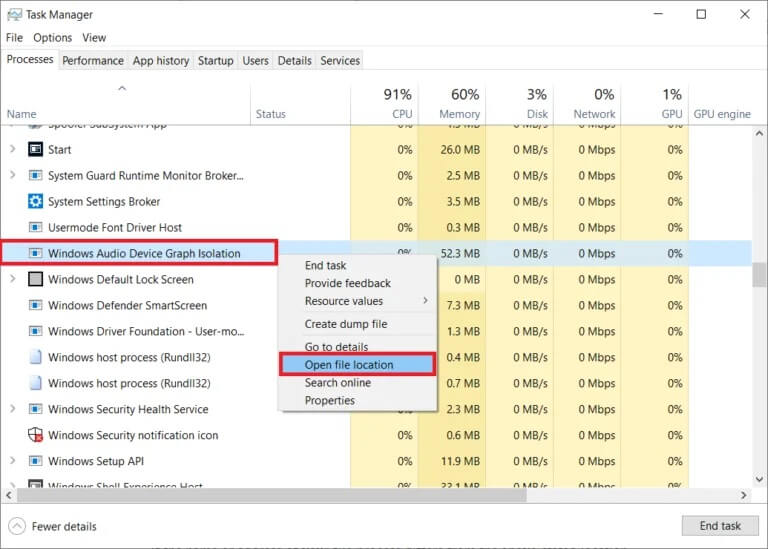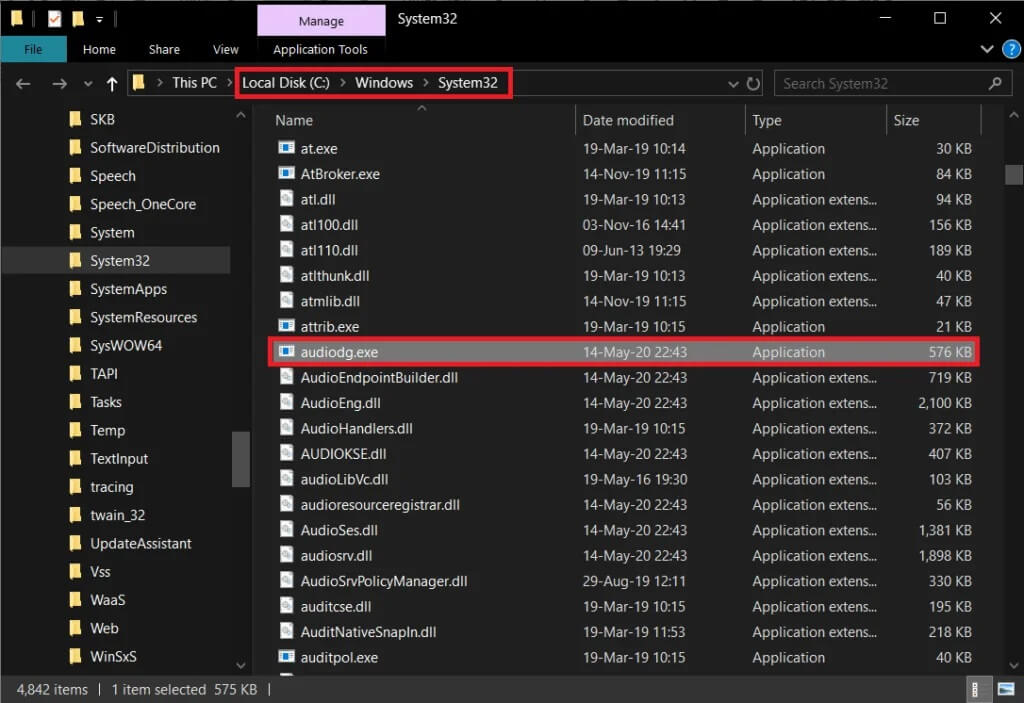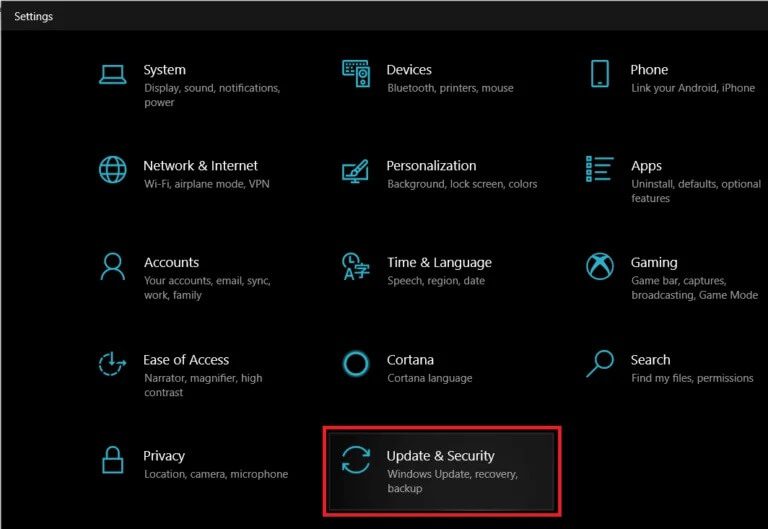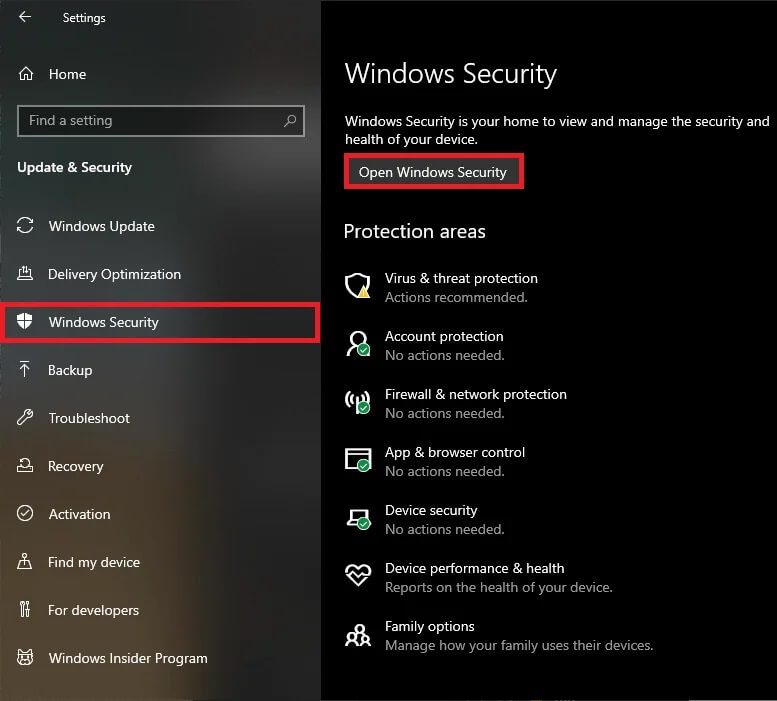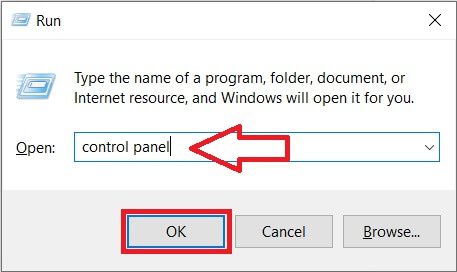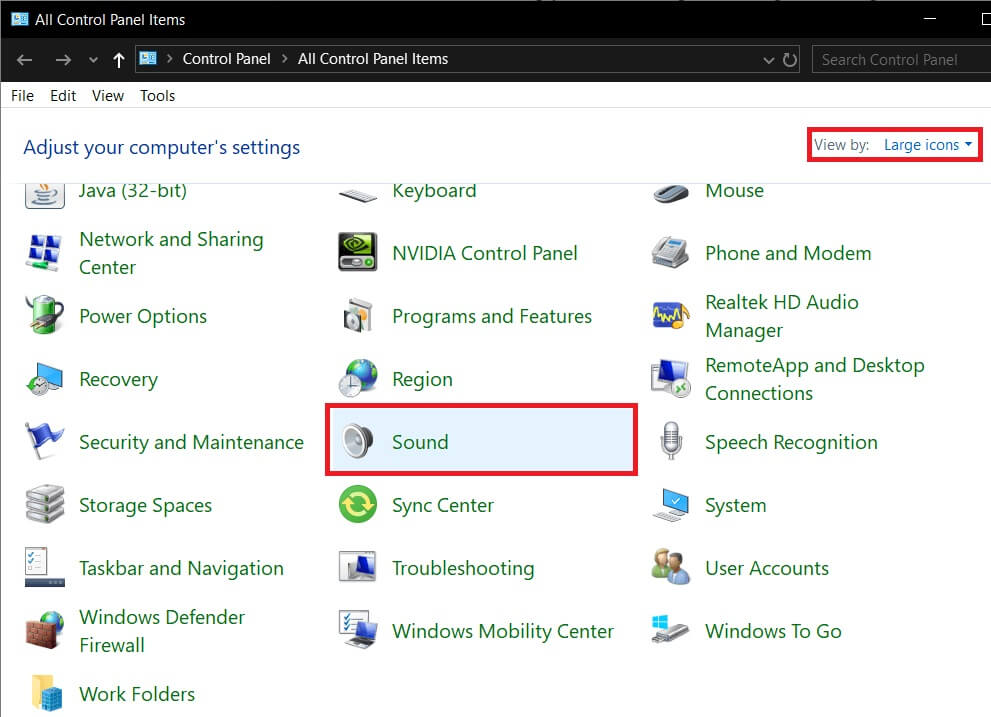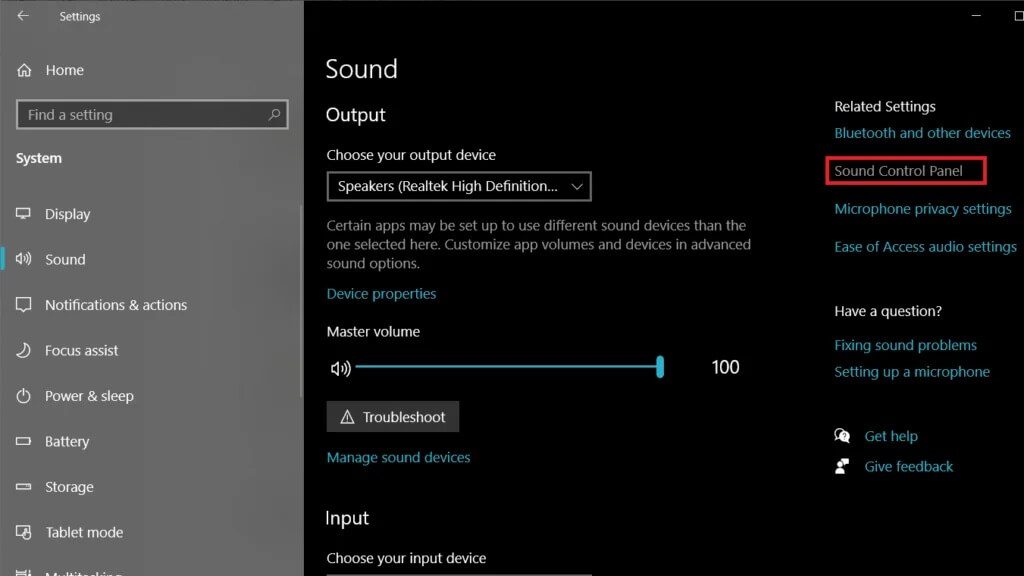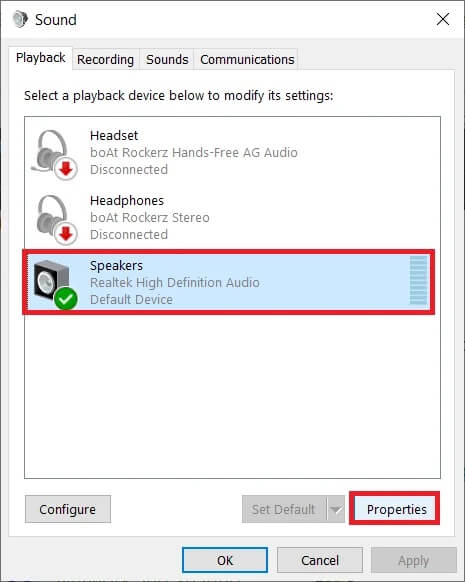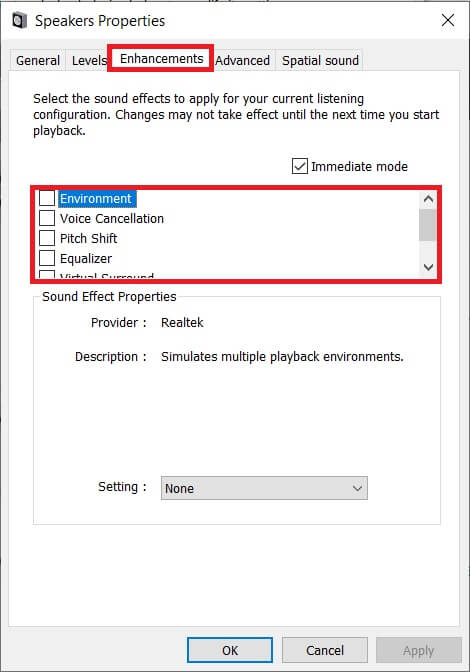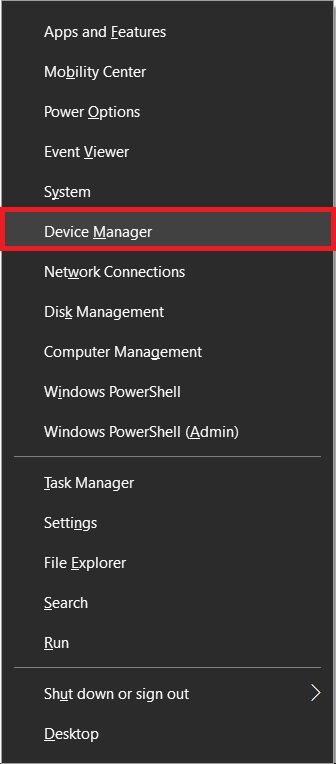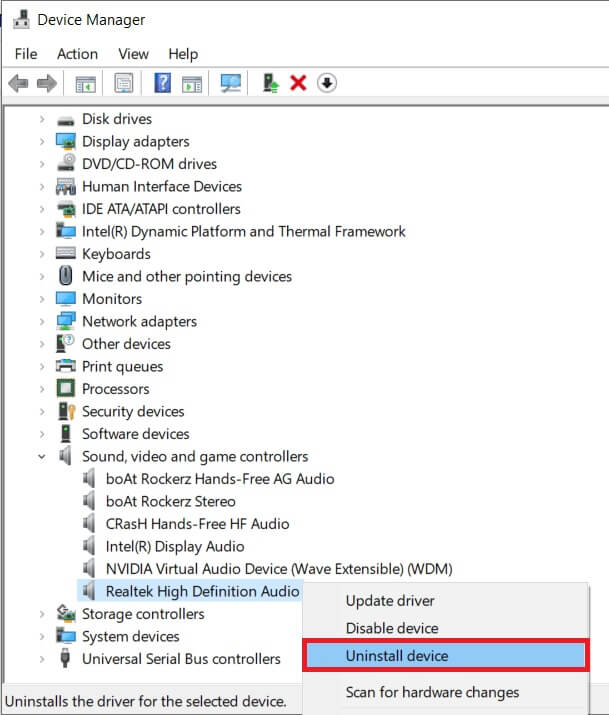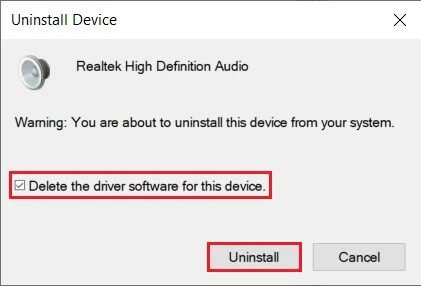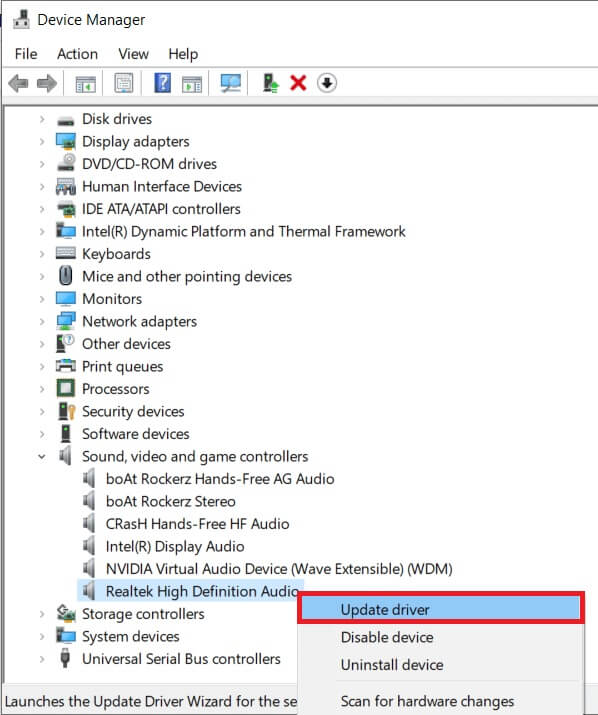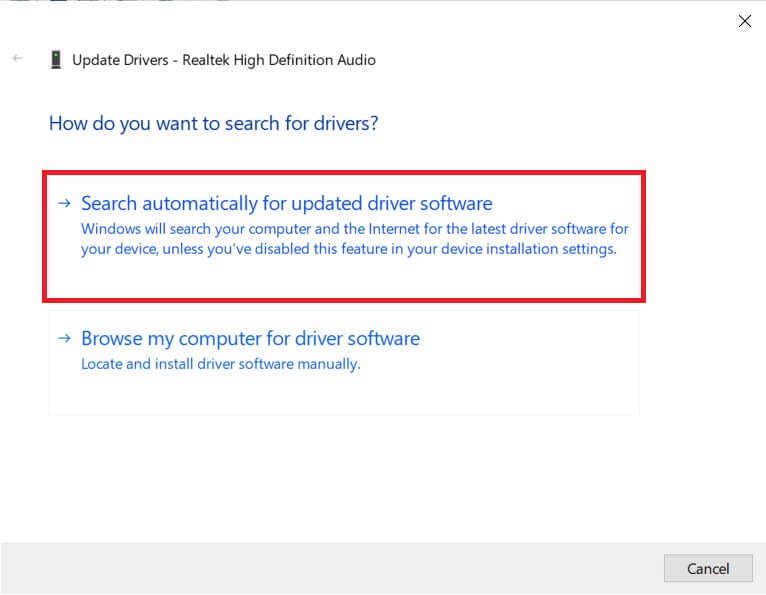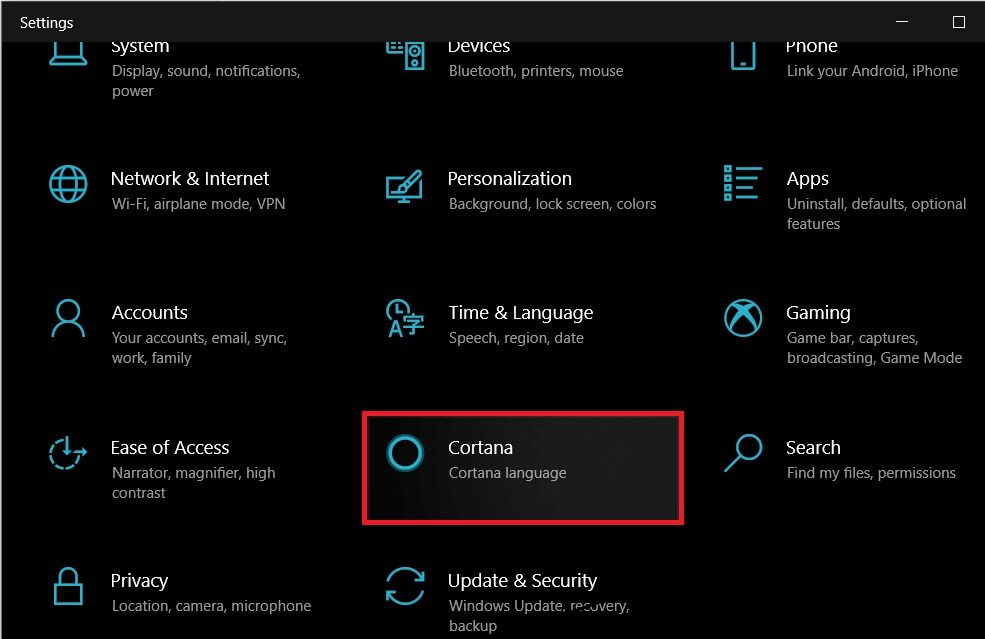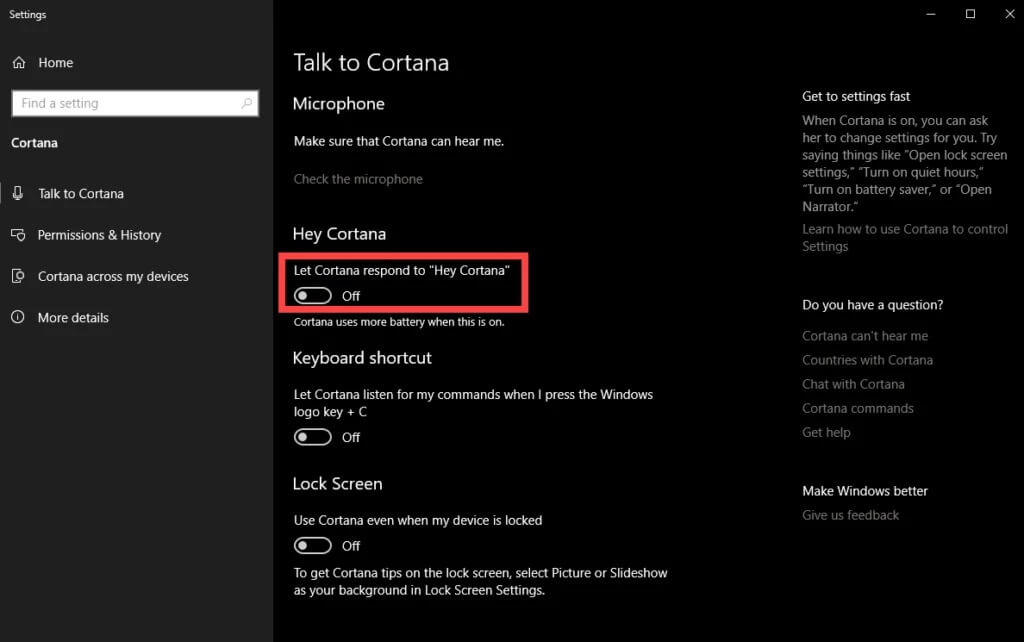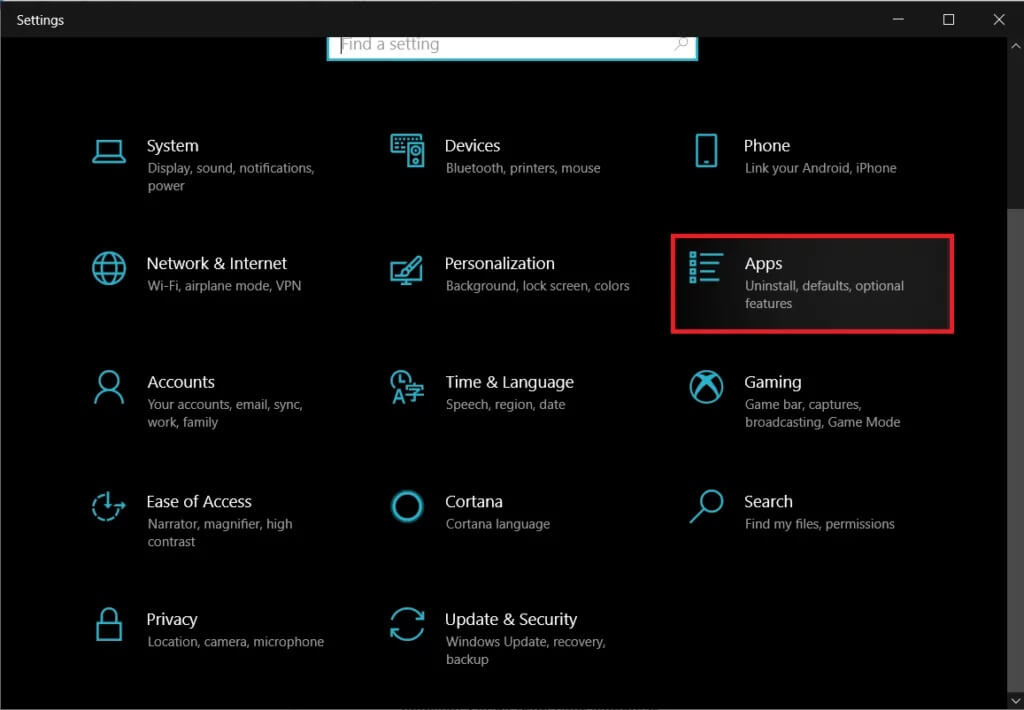إصلاح رسالة استخدام CPU عالي Audio Device Graph Isolation high CPU usage
مثل أي حيوان جائع ، كل شيء على جهاز الكمبيوتر الشخصي الخاص بك يريد دائمًا خنزير / تناول أكبر قدر ممكن من الموارد. تعد hoggers الموجودة على جهاز كمبيوتر يعمل بنظام Windows هي التطبيقات والعمليات والخدمات المختلفة التي تعمل باستمرار في الخلفية دون أن يعرف المستخدم عنها من قبل ، والموارد التي يتم دعمها هي وحدة المعالجة المركزية والذاكرة المؤقتة ، أي ذاكرة الوصول العشوائي.
يُعد الاستخدام الكبير لوحدة المعالجة المركزية مشكلة شائعة جدًا في نظام Windows ، ويحدث عندما يستهلك تطبيق أو عملية غير مرغوب فيها طاقة خارج المعالج أكثر مما كان عليه في الأصل. تصبح مشكلة استخدام وحدة المعالجة المركزية العالية أكثر إثارة للغضب عندما يقترب جهاز الكمبيوتر الشخصي من أيام نهايته أو عندما تقوم بتنفيذ إجراء يتطلب الكثير من طاقة المعالجة (على سبيل المثال: تحرير فيديو على Premiere Pro أو العمل مع طبقات متعددة في Photoshop ، و لا تجعلنا نبدأ في الألعاب). يمكن أن يؤدي الاستخدام الكبير لوحدة المعالجة المركزية في النهاية إلى تلف المعالج الدائم.
يعد نظام Windows Audio Device Graph Isolation واحدًا من العديد من العمليات سيئة السمعة للمطالبة باستخدام CPU عالي. إنها واحدة من العديد من عمليات الخلفية في Windows وهي عملية أساسية لمعالجة الصوت والإخراج.
إصلاح استخدام Windows Audio Device Graph Isolation لاستخدام CPU عالي
في هذه المقالة ، سنتناول سبب تسبب عملية عزل الرسم البياني لجهاز الصوت في استخدام وحدة المعالجة المركزية العالية وكيفية تقليل استهلاك وحدة المعالجة المركزية لاستعادة بعض قوة المعالجة التي تشتد الحاجة إليها.
ما هي عملية عزل الرسم البياني لجهاز Windows Audio ولماذا تتسبب في استخدام CPU عالي؟
للبدء ، تعد عملية عزل الرسم البياني للجهاز الصوتي عملية رسمية وشرعية لنظام Windows وليست فيروسًا أو برامج ضارة. تعمل هذه العملية كمحرك الصوت الأساسي في Windows وهي مسؤولة عن معالجة معالجة الإشارات الرقمية. بكلمات أبسط ، يسمح للتطبيقات التابعة لجهات خارجية بتشغيل الصوت على جهاز الكمبيوتر الخاص بك. تتحكم العملية أيضًا في تحسينات الصوت التي يوفرها Windows.
ومع ذلك ، فإن هذه العملية منفصلة عن خدمة Windows Audio وهذا يسمح لمصنعي أجهزة الصوت / الأجهزة الصوتية للجهات الخارجية بتضمين خدمات التحسين الخاصة بهم دون العبث بخدمة Windows Audio.
لذا إذا كانت خدمة شرعية ، فلماذا تتسبب في ارتفاع استخدام وحدة المعالجة المركزية؟
عادةً ، يكون استخدام وحدة المعالجة المركزية لعملية عزل الجهاز الصوتي ضئيلاً ، وعندما يتم تطبيق المؤثرات الصوتية ، سيزداد الاستخدام قليلاً قبل التراجع إلى الصفر. الأسباب المحتملة لارتفاع استخدام وحدة المعالجة المركزية هي برامج تشغيل تحسين الصوت الفاسدة / المثبتة بشكل سيء وتأثيرات الصوت الممكنة.
هناك تفسير آخر للاستخدام المرتفع لوحدة المعالجة المركزية ، وهو بعض البرامج الضارة أو ربما يكون الفيروس قد تمويه على أنه العملية ووجد طريقه إلى جهاز الكمبيوتر الخاص بك. للتحقق مما إذا كانت عملية عزل الرسم البياني لجهاز الصوت التي تعمل على جهاز الكمبيوتر الخاص بك هي فيروس أم لا ، اتبع الخطوات التالية-
1. نبدأ بإطلاق إدارة المهام. استخدم أي من الطرق أدناه حسب ما يناسبك لفتحه.
- أ. اكتب Task Manager في شريط بحث Windows (مفتاح Windows + S) وانقر فوق فتح عندما يعود البحث.
- ب. انقر بزر الماوس الأيمن على شريط المهام وحدد إدارة المهام.
- ج. انقر بزر الماوس الأيمن على زر البدء (أو اضغط على مفتاح Windows + X) وحدد Task Manager (مدير المهام) من قائمة المستخدم / التشغيل المتميز.
- د. ابدأ تشغيل Task Manager مباشرةً بالضغط على تركيبة المفاتيح Ctrl + Shift + ESC.
2. ضمن علامة التبويب “العمليات” ، حدد موقع عملية عزل الرسم البياني لجهاز Windows Audio وانقر بزر الماوس الأيمن عليها.
3. من قائمة الخيارات / سياق السياق ، حدد فتح موقع الملف.
4. بشكل افتراضي ، تنشأ العملية من المجلد C: \ Windows \ System32 ، ويطلق على ملف التطبيق Windows Graph Device Isolation. على الرغم من أنه في بعض الأنظمة ، يمكن تسمية التطبيق audiodg.
إذا كان اسم أو عنوان ملف / عملية التطبيق يختلف عن الموقع المذكور أعلاه (C: \ Windows \ System32) ، فمن المحتمل أن تكون عملية عزل الرسم البياني للجهاز الصوتي التي تعمل على جهاز الكمبيوتر الشخصي الخاص بك عبارة عن تطبيق فيروس / برنامج ضار. في هذه الحالة ، ستحتاج إلى تشغيل فحص مكافحة الفيروسات والتخلص من الفيروس. يمكنك إما اختيار استخدام بعض برامج مكافحة الفيروسات المتخصصة من جهة خارجية أو مدافع Windows المضمن.
ومع ذلك ، يمكن أن يكون ملف العملية موجودًا في موقعه الافتراضي ولا يزال يتسبب في استخدام CPU عالي. للأسف ، لا يمكننا فقط تعطيل أو إنهاء العملية لأنها ضرورية لإخراج الصوت ، وتعطيلها سيجعل الكمبيوتر صامتًا تمامًا. سيتعين علينا بدلاً من ذلك حل المشكلة من جذرها.
كيف يمكن إصلاح استخدام وحدة المعالجة المركزية العالية للعزل الصوتي؟
لا يعد إصلاح استخدام وحدة المعالجة المركزية المرتفع لوحدة معالجة الصوت هو علم الصواريخ ويتطلب منك تنفيذ أحد الإجراءات التالية. أولاً ، إذا كانت العملية التي تعمل على جهاز الكمبيوتر الخاص بك عبارة عن فيروس ، فقم بتشغيل فحص مكافحة الفيروسات لإزالته. إذا لم يكن الأمر كذلك ، فحاول تعطيل جميع المؤثرات الصوتية وإلغاء تثبيت برامج تشغيل الصوت التي بها مشكلات. من المعروف أيضًا أن المشكلة تم حلها عن طريق إعادة تثبيت Skype وأحيانًا عن طريق تعطيل ميزة “Hey Cortana”.
قم بتشغيل فحص مكافحة الفيروسات باستخدام Windows Defender
إذا كانت العملية بالفعل فيروسًا ، فاتبع الخطوات التالية لتشغيل فحص مكافحة الفيروسات باستخدام Windows Defender (يمكنك أيضًا تشغيل فحص فيروسات من أي تطبيق تابع لجهة خارجية ربما قمت بتثبيته على جهاز الكمبيوتر الخاص بك). على الرغم من أنه ليس فيروسًا ، يمكنك التخطي مباشرة إلى الطريقة التالية.
1. افتح Windows Settings وانقر فوق Update & Security.
2. قم بالتبديل إلى صفحة إعدادات Windows Security (أو Windows Defender) من اللوحة اليسرى.
3. الآن ، انقر فوق الزر “فتح أمان Windows”.
4. انقر فوق الحماية من الفيروسات والتهديدات (رمز الدرع) ثم قم بإجراء فحص سريع.
الطريقة الأولى: تعطيل جميع أنواع المؤثرات الصوتية
نظرًا لأن العزف على الرسم البياني لجهاز الصوت معني في المقام الأول بالتأثيرات الصوتية ، فإن تعطيلها جميعًا يمكن أن يساعدك في حل الاستخدام المرتفع لوحدة المعالجة المركزية للعملية. لتعطيل المؤثرات الصوتية
1. اضغط على مفتاح Windows + R على لوحة المفاتيح لتشغيل مربع أمر التشغيل. اكتب لوحة التحكم أو لوحة التحكم في مربع النص وانقر على موافق.
(بدلاً من ذلك ، انقر فوق زر البدء ، واكتب لوحة التحكم ، وانقر فوق فتح)
2. من قائمة عناصر لوحة التحكم ، انقر فوق الصوت.
لتسهيل البحث عن إعدادات صوت الكمبيوتر ، قم بتغيير حجم الرمز إلى كبير أو صغير من خلال النقر على القائمة المنسدلة بجوار التسمية حسب العرض.
(يمكنك أيضًا الوصول إلى إعدادات الصوت عن طريق النقر بزر الماوس الأيمن على رمز مكبرات الصوت على شريط المهام ، وتحديد فتح إعدادات الصوت ، ثم النقر فوق لوحة التحكم في الصوت في النافذة التالية. سيكون لدى بعض إصدارات Windows خيار فتح أجهزة التشغيل مباشرة عند ينقر المستخدم بزر الماوس الأيمن على رمز مكبر الصوت.)
3. حدد جهاز التشغيل الأساسي (الافتراضي) وانقر على زر الخصائص في الجزء السفلي الأيسر من النافذة.
4. قم بالتبديل إلى علامة التبويب “التحسينات” في إطار “خصائص مكبر الصوت”.
5. هنا ، ستجد قائمة بالتأثيرات الصوتية التي يتم تطبيقها على الصوت الصادر من جهاز التشغيل الخاص بك. تتضمن قائمة المؤثرات الصوتية المتوفرة في Windows البيئة وإلغاء الصوت و Pitch Shift و Equalizer و Virtual Surround و Loudness Equalization.
6. حدد / ضع علامة في المربع بجانب تعطيل جميع المؤثرات الصوتية بالنقر عليها.
7. إذا لم تجد خيار تعطيل كل المؤثرات الصوتية (كما في الصورة أدناه) ، واحدًا تلو الآخر ، فقم بإلغاء تحديد المربعات بجوار المؤثرات الصوتية الفردية حتى يتم تعطيلها جميعًا.
8. بمجرد تعطيل كل المؤثرات الصوتية ، انقر فوق الزر تطبيق لحفظ التغييرات.
9. كرر الخطوات من 3 إلى 6 لكل جهاز تشغيل آخر لديك وأعد تشغيل الكمبيوتر الشخصي بمجرد الانتهاء.
الطريقة الثانية: إلغاء تثبيت برامج تشغيل الصوت التالفة / تحديث برامج تشغيل الصوت
إذا لم تكن مدركًا بالفعل ، فإن برامج التشغيل هي ملفات برمجية تساعد التطبيقات على التواصل الفعال مع مكونات الأجهزة. يعد تحديث برامج التشغيل بانتظام أمرًا مهمًا للحصول على تجربة سلسة ويمكن أن تتسبب برامج التشغيل الفاسدة أو القديمة في عدد من المشكلات.
إذا لم تنجح الطريقة السابقة في تقليل استخدام CPU Audio Graph Isolation CPU ، فحاول إلغاء تثبيت برامج تشغيل الصوت الحالية وتحديثها إلى أحدث إصدار. يمكنك إما اختيار تحديث برامج تشغيل الصوت يدويًا أو استخدام تطبيق تابع لجهة خارجية للقيام بذلك نيابة عنك. لتحديث برامج تشغيل الصوت يدويًا-
1. افتح إدارة الأجهزة باستخدام أي من الطرق الموضحة أدناه.
أ. افتح مربع أمر تشغيل (مفتاح Windows + R) ، واكتب devmgmt.msc وانقر على موافق.
ب. اضغط على مفتاح Windows + X (أو انقر بزر الماوس الأيمن على زر البدء) لفتح قائمة المستخدم / التشغيل. حدد إدارة الأجهزة.
2. قم بتوسيع أجهزة التحكم بالصوت والفيديو والألعاب بالنقر فوق السهم الموجود على يساره أو بالنقر المزدوج فوق الملصق نفسه.
3. انقر بزر الماوس الأيمن على جهاز الصوت الأساسي الخاص بك وحدد إلغاء تثبيت الجهاز من قائمة السياق التي تلي ذلك.
4. سيصل مربع منبثق يطلب تأكيد الإجراء الخاص بك. حدد المربع بجوار حذف برنامج التشغيل لهذا الجهاز وانقر على زر إزالة التثبيت.
سيؤدي هذا إلى إلغاء تثبيت أي برامج تشغيل تالفة أو قديمة قد يستخدمها جهاز الصوت حاليًا ، وبالتالي ، مما يؤدي إلى ارتفاع استخدام وحدة المعالجة المركزية.
5. بمجرد إلغاء تثبيت برامج التشغيل ، انقر بزر الماوس الأيمن على جهاز الصوت مرة أخرى وحدد هذه المرة تحديث برنامج التشغيل.
6. من الشاشة التالية ، انقر فوق البحث تلقائيًا عن برنامج تشغيل محدث.
سيبدأ الكمبيوتر في البحث عن أحدث برامج التشغيل المتوفرة على الإنترنت لجهاز الصوت الخاص بك وتثبيتها تلقائيًا. تأكد من أن اتصال الإنترنت الخاص بك يعمل بشكل صحيح.
الطريقة الثالثة: تعطيل “Hey Cortana”
“Hey Cortana” هي ميزة تعمل دائمًا تتحقق باستمرار مما إذا كان المستخدم يحاول استخدام Cortana. على الرغم من أنه يجعل تشغيل التطبيقات وأداء المهام الأخرى أسهل ، إلا أنه قد يكون أيضًا سبب الاستخدام المرتفع لوحدة المعالجة المركزية لعملية الصوت في جهاز الصوت. قم بتعطيل “Hey Cortana” وتحقق مما إذا كان استخدام CPU يعود إلى طبيعته.
1. افتح Windows Settings بالضغط على مفتاح Windows + I أو اضغط على زر Windows لبدء التشغيل ثم انقر فوق رمز الترس.
2. انقر على Cortana.
3. بشكل افتراضي ، يجب أن تكون في صفحة إعدادات التحدث إلى Cortana ولكن إذا لم تكن كذلك ، فانقر عليها وقم بالتبديل إلى صفحة التحدث إلى Cortana.
4. في اللوحة اليمنى ، ستجد خيارًا يسمى “دع Cortana يستجيب لـ” Hey Cortana “تحت Hey Cortana. انقر على مفتاح التبديل وأوقف تشغيل الميزة.
الطريقة الرابعة: إعادة تثبيت Skype
أبلغ بعض المستخدمين عن استخدام وحدة المعالجة المركزية لعملية عزل الرسم البياني لجهاز الصوت عبر السقف عند إجراء مكالمة Skype. إذا كنت تواجه أيضًا المشكلة عند استخدام Skype ، ففكر في إعادة تثبيت التطبيق أو استخدام برنامج بديل للاتصال المرئي.
1. افتح إعدادات Windows باستخدام الطريقة المذكورة سابقًا وانقر على التطبيقات.
2. في صفحة إعدادات التطبيقات والميزات ، قم بالتمرير لأسفل على اللوحة اليمنى حتى تجد سكايب وانقر عليه للتوسيع.
3. انقر على زر إزالة التثبيت تحت سكايب وقم بتأكيده في النوافذ المنبثقة التالية.
(يمكنك أيضًا إلغاء تثبيت Skype أو أي تطبيق آخر من لوحة التحكم> البرامج والميزات)
4. لإعادة تثبيت Skype ، قم بزيارة Download Skype | مكالمات مجانية | تطبيق الدردشة ، وقم بتنزيل ملف التثبيت لأحدث إصدار من التطبيق.
5. افتح ملف التثبيت واتبع التعليمات التي تظهر على الشاشة لتثبيت Skype مرة أخرى على جهاز الكمبيوتر الخاص بك.
أخبرنا عن أي من الأساليب المذكورة أعلاه تم إصلاح استخدام وحدة المعالجة المركزية المرتفع للجهاز الصوتي المعزول لجهاز الكمبيوتر الشخصي.