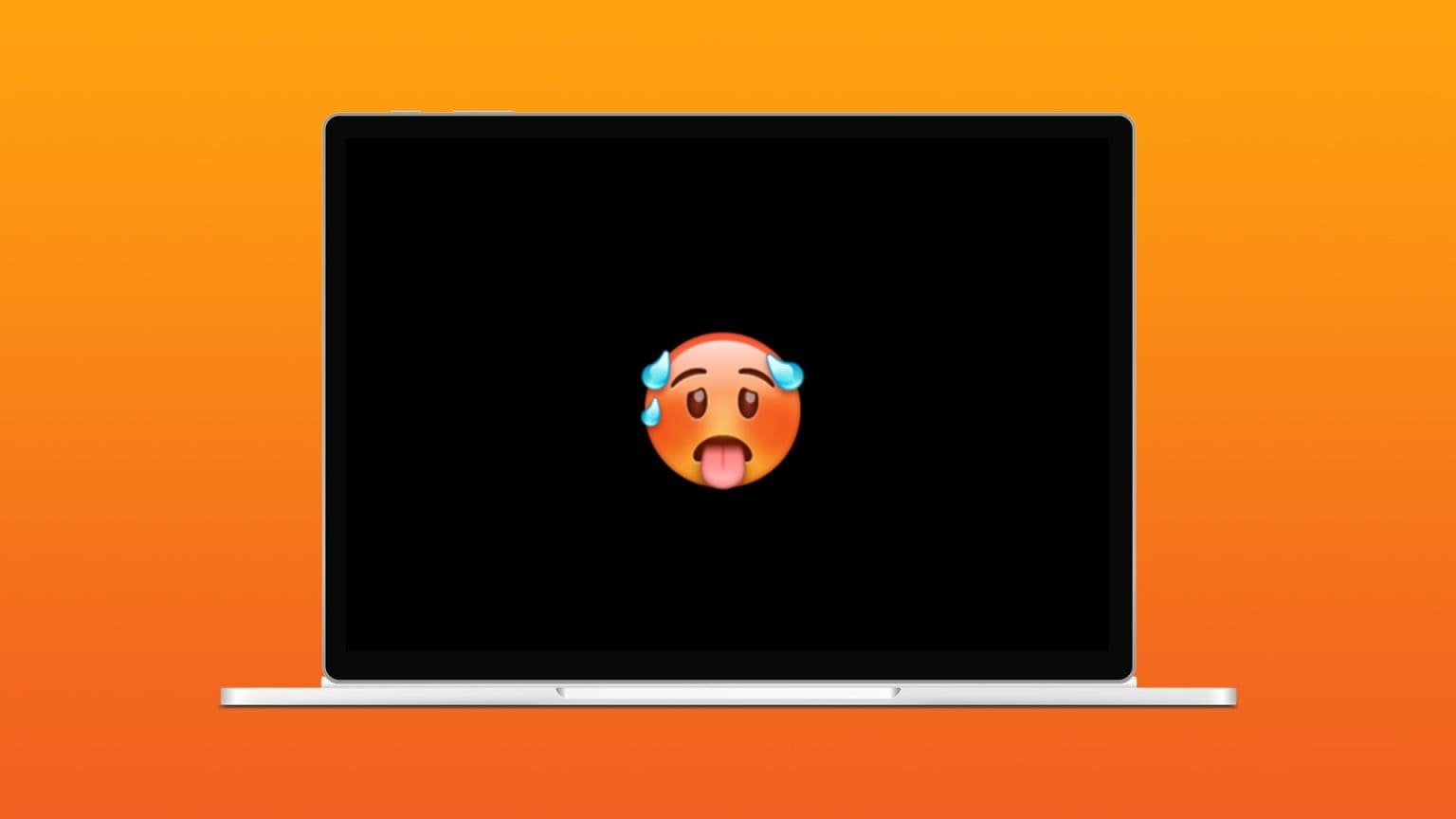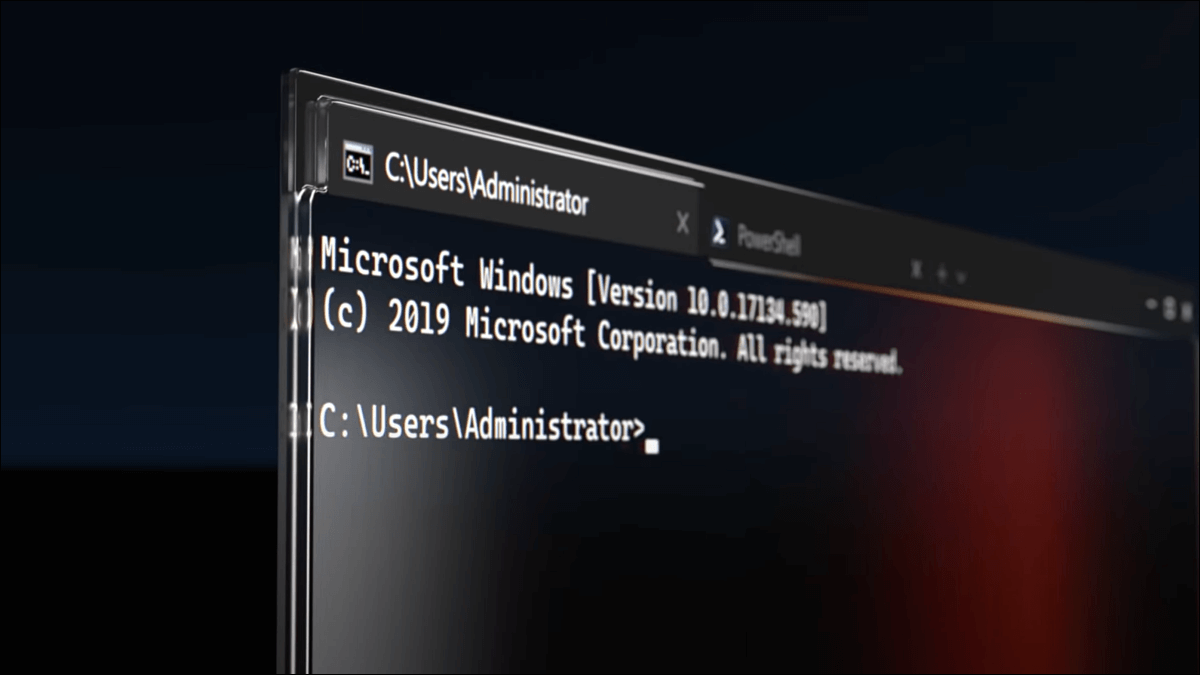الحجم هو أهم ميزة وأكثرها استخدامًا على جهاز الكمبيوتر الذي يعمل بنظام Windows لمكالمات الفيديو والترفيه. ولكن ماذا لو توقف جهاز الكمبيوتر الذي يعمل بنظام Windows عن إخراج الصوت وفشل Volume Mixer في الفتح من شريط المهام؟ يمكنك إصلاح عدم فتح خلاط الصوت في نظام التشغيل Windows 10 بالحلول التي سنتحدث عنها في هذا المنشور.

ليست كل مشكلة جديدة ، ولكن بعضها ، بما في ذلك مشكلة عدم فتح خالط الصوت ، يمكن أن تدمر تجربة مستخدم Windows 10.
سنقوم بإدراج بعض الحلول الفعالة التي يمكنك تطبيقها لإصلاح المشكلة. مع ذلك ، دعونا نتحقق من الإصلاحات.
1. تحديث برنامج تشغيل الصوت لإصلاح عدم فتح خلاط الصوت في Windows 10.
ربما فاتك تحديث برنامج تشغيل الصوت في Windows Update على جهاز الكمبيوتر الخاص بك. قد يتسبب برنامج التشغيل القديم والقديم في حدوث مشكلة في عدم عمل خالط الصوت بشكل صحيح على نظام التشغيل Windows 10. فيما يلي خطوات تحديث برنامج تشغيل الصوت.
الخطوة 1: انقر بزر الماوس الأيمن فوق الزر “ابدأ” وحدد “إدارة الأجهزة” من القائمة التي تفتح.
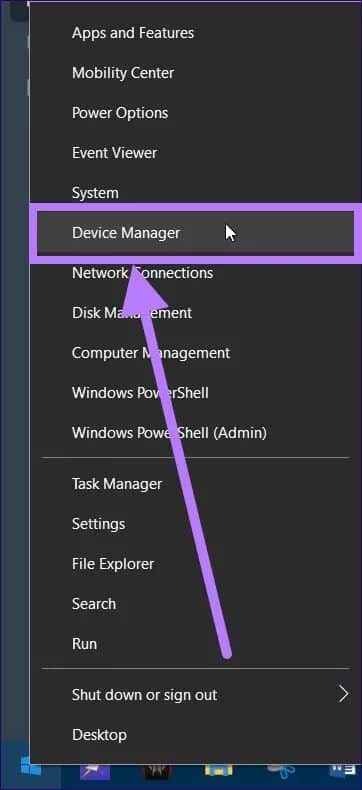
بدلاً من ذلك ، يمكنك الضغط على مفتاح Windows + R اختصار لفتح مربع التشغيل. أدخل الأمر أدناه واضغط على Enter.
devmgmt.msc
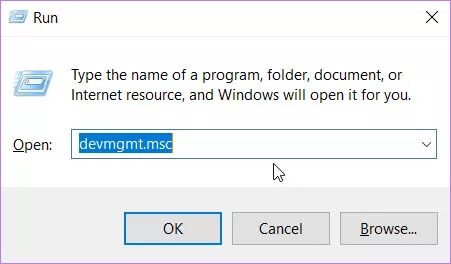
الخطوة 2: في نافذة إدارة الأجهزة ، تحتاج إلى توسيع خيارات “الصوت والفيديو ووحدة التحكم في الألعاب”.
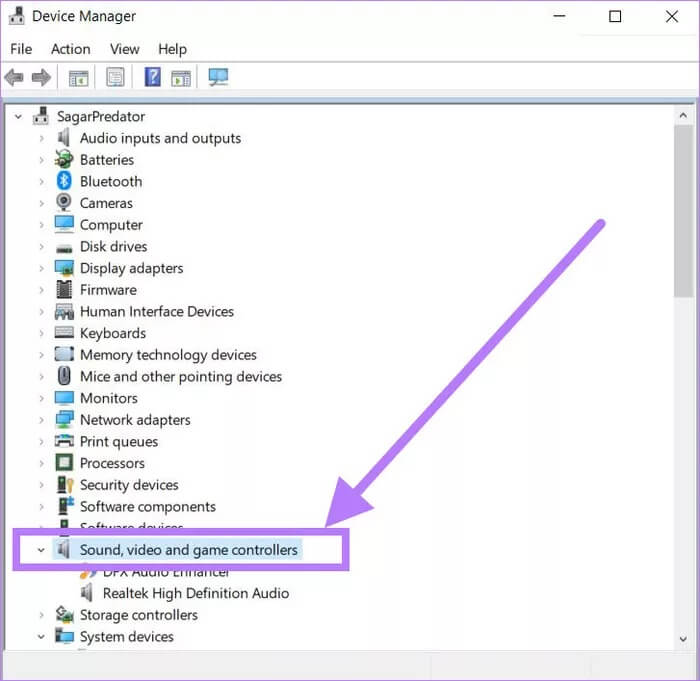
خطوة 3: حدد موقع برنامج تشغيل الصوت المثبت على جهاز الكمبيوتر الخاص بك ، وانقر فوقه بزر الماوس الأيمن. من قائمة الخيارات التي تظهر ، حدد تحديث برنامج التشغيل.
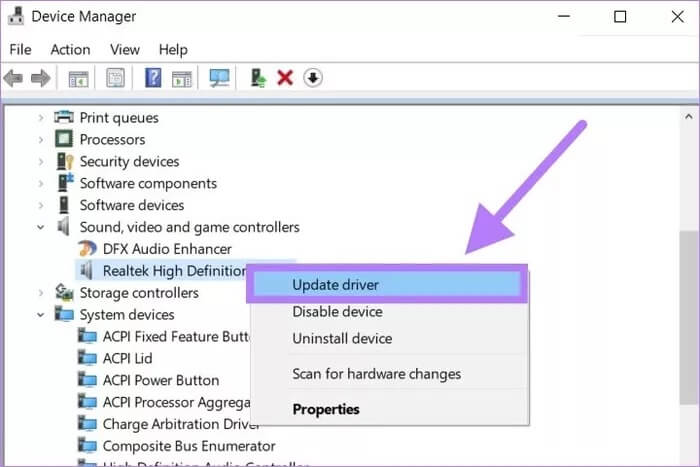
الخطوة 4: انقر فوق الزر البحث تلقائيًا عن برامج التشغيل. سيبحث Windows الآن عن تحديث جديد لبرنامج تشغيل الصوت المثبت. في حالة توفر واحدة جديدة ، سيتم تثبيتها.
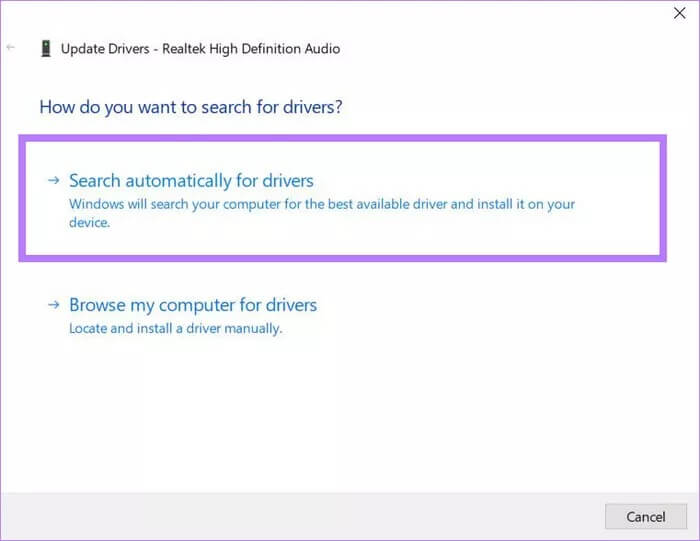
الخطوة 5: اخرج من إدارة الأجهزة ، وأعد تشغيل الكمبيوتر. أخيرًا ، تحقق مما إذا كانت مشكلة خلاط الصوت التي لا تعمل قد تم فرزها أم لا.
2. إعادة تثبيت مشغل الصوت لإصلاح عدم فتح خلاط الصوت في Windows 10
تؤدي إعادة تثبيت برنامج تشغيل الصوت ، أو أي برنامج تشغيل آخر ، لهذه المسألة ، إلى إزالة جميع الملفات التي قد تكون تالفة بسبب التثبيت المشكل. فيما يلي خطوات إعادة تثبيت برنامج تشغيل الصوت.
الخطوة 1: انقر بزر الماوس الأيمن فوق الزر “ابدأ” وحدد “إدارة الأجهزة” من قائمة الخيارات التي تظهر.
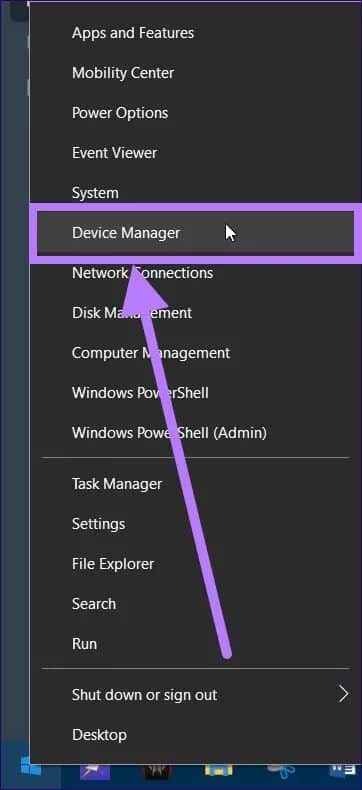
الخطوة 2: الآن ، قم بتوسيع قسم أجهزة التحكم في الصوت والفيديو والألعاب.
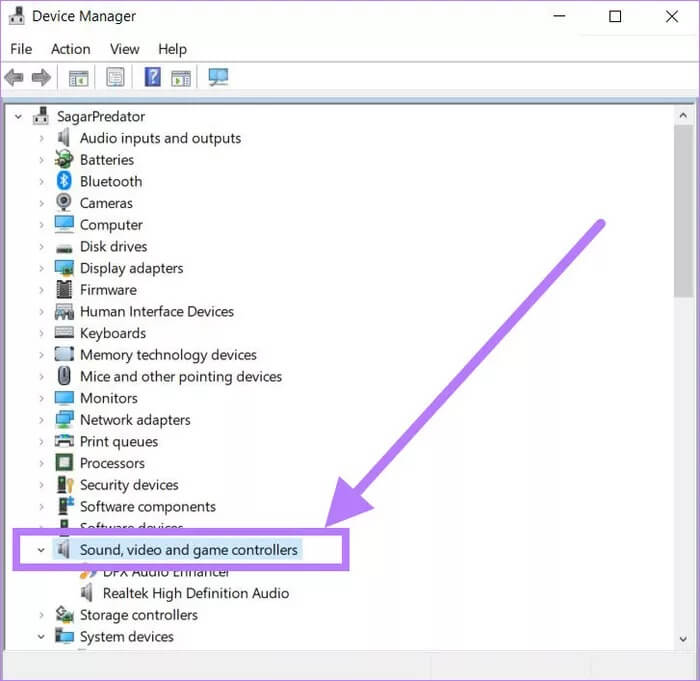
خطوة 3: انقر بزر الماوس الأيمن على اسم برنامج تشغيل الصوت وحدد خيار إلغاء تثبيت الجهاز.
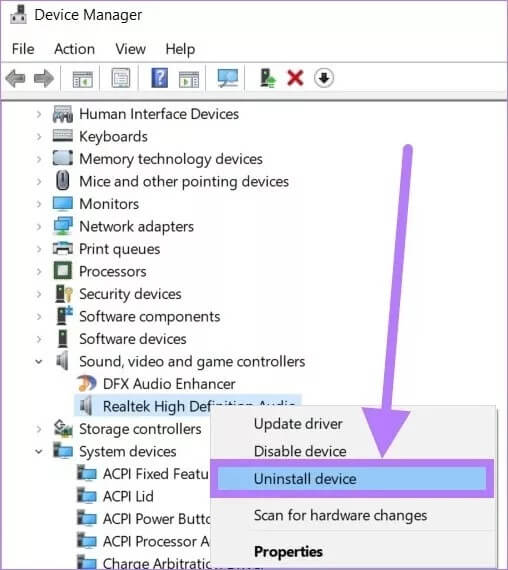
الخطوة 4: بعد اكتمال إلغاء التثبيت ، انقر فوق الخيار “البحث عن تغييرات الأجهزة” الموجود أسفل الزر “تعليمات”.
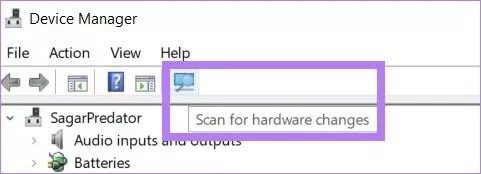
الخطوة 5: سيبحث Windows عن جهاز الصوت ويقوم بتثبيت برنامج تشغيل الصوت. بمجرد الانتهاء من ذلك ، تحقق مما إذا كان خلاط الصوت يعمل بشكل صحيح أم لا.
3. ابدأ فحص SFC لإصلاح عدم فتح خلاط الصوت في Windows 10
إذا كنت تعتقد أن الملفات الفاسدة قد تكون السبب وراء هذه المشكلة ، فيمكنك استخدام أداة SFC Scan (مدقق ملفات النظام) لإصلاحها. إنها أداة مضمنة في نظام التشغيل Windows 10 تساعدك في التحقق من ملفات النظام الفاسدة وإصلاحها.
فيما يلي خطوات استخدامه.
الخطوة 1: انقر فوق الزر ابدأ ، واكتب موجه الأوامر وحدد تشغيل كمسؤول لفتحه بامتيازات إدارية.
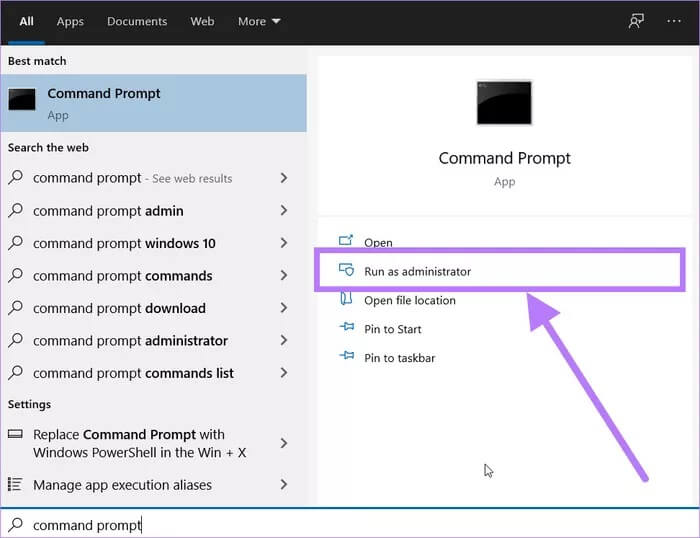
الخطوة 2: في نافذة CMD ، أدخل الأمر أدناه واضغط على زر Enter لبدء عملية فحص ملفات النظام.
sfc /scannow
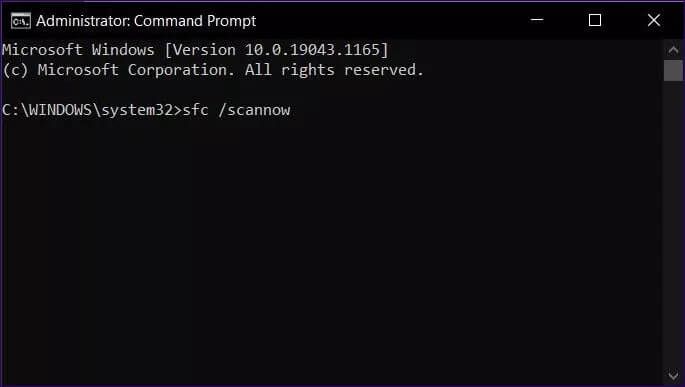
خطوة 3: سيبحث مدقق ملفات النظام عن أي ملفات تالفة ، ربما تتعلق ببرنامج تشغيل الصوت ، ويحاول إصلاحها. بمجرد اكتمال العملية ، أعد تشغيل الكمبيوتر ومعرفة ما إذا كان هذا سيؤدي إلى حل المشكلة أم لا.
4. تشغيل مستكشف الأخطاء وإصلاحها
هناك أداة فعالة أخرى تأتي محملة مسبقًا بنظام التشغيل Windows 10 وهي مستكشف أخطاء الأجهزة والأجهزة. يساعدك على استكشاف المشكلات المتعلقة بالأجهزة المتصلة على الكمبيوتر المحمول وإصلاحها.
الخطوة 1: اضغط على اختصار Windows + I لفتح صفحة إعدادات Windows. انقر فوق خيار التحديث والأمان.
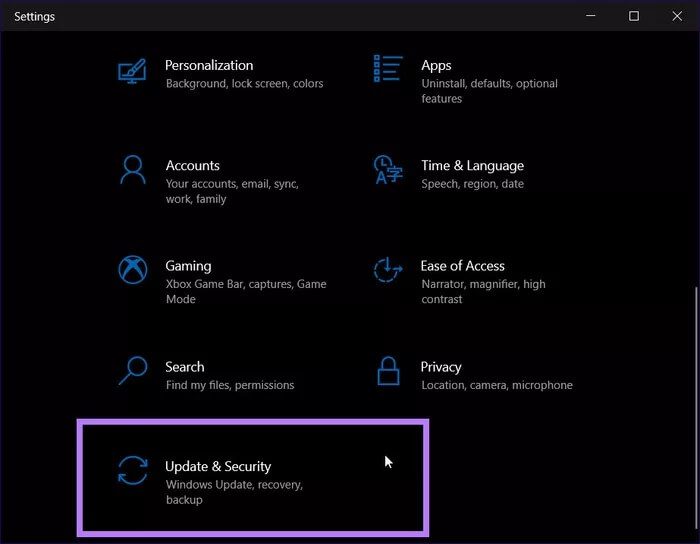
الخطوة 2: من الجزء الأيمن ، حدد خيار استكشاف الأخطاء وإصلاحها. الآن ، توجه إلى الجزء الأيمن وحدد زر أدوات استكشاف الأخطاء وإصلاحها الإضافية.
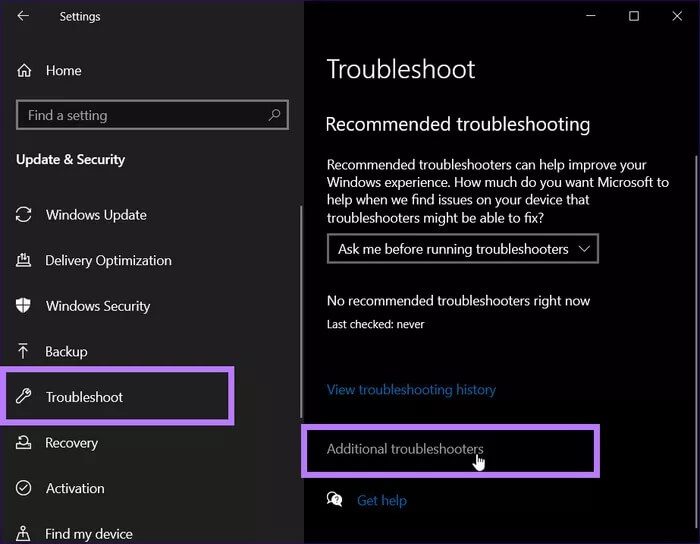
خطوة 3: سيتم فتح نافذة مستكشفات أخطاء إضافية جديدة. تحتاج إلى النقر فوق خيار تشغيل الصوت ثم الضغط على زر تشغيل مستكشف الأخطاء ومصلحها.
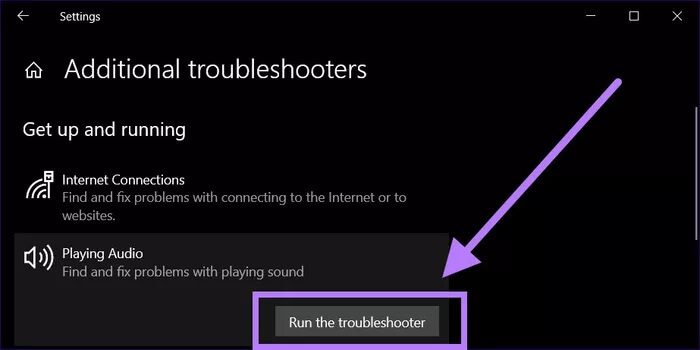
سيبحث مستكشف الأخطاء ومصلحها تلقائيًا عن مشكلات الأجهزة المتعلقة بالصوت على جهاز الكمبيوتر الخاص بك ، وإذا اكتشف أحدها ، فسيقوم بتصحيحها في هذه العملية.
5. إعادة تشغيل عملية SNDVOL.EXE لإصلاح عدم فتح خلاط الصوت في Windows 10
يوجد sndvol.exe ، وهو ملف قابل للتنفيذ لـ Volume Mixer. إذا توقفت هذه العملية ولم تستجيب ، فيمكنك إعادة تشغيلها. لن يرى مستخدمو Windows 10 عملية sndvol.exe في إدارة المهام ، لأنه برنامج خلط صوت / حجم قديم لا يزال يعمل إذا فتحته يدويًا من مجلد C: \ Windows \ System32 وقمت بتشغيله.
إذا تم تشغيله بواسطة أحد البرامج ، فقد يكون قد تسبب في تشغيل خالط الصوت على Windows 10. فمن الأفضل التحقق مما إذا كان sndvol.exe مفتوحًا عبر إدارة المهام وإنهاء العملية.
اتبع الخطوات أدناه لإنهاء العملية وتحقق مما إذا كانت المشكلة قد تم إصلاحها أم لا.
الخطوة 1: اضغط على اختصار Ctrl + Alt + Del لفتح مدير المهام.
الخطوة 2: من نافذة إدارة المهام ، ابحث عن عملية sndvol.exe ضمن علامة التبويب العمليات. انقر بزر الماوس الأيمن فوقه وحدد إنهاء المهمة.
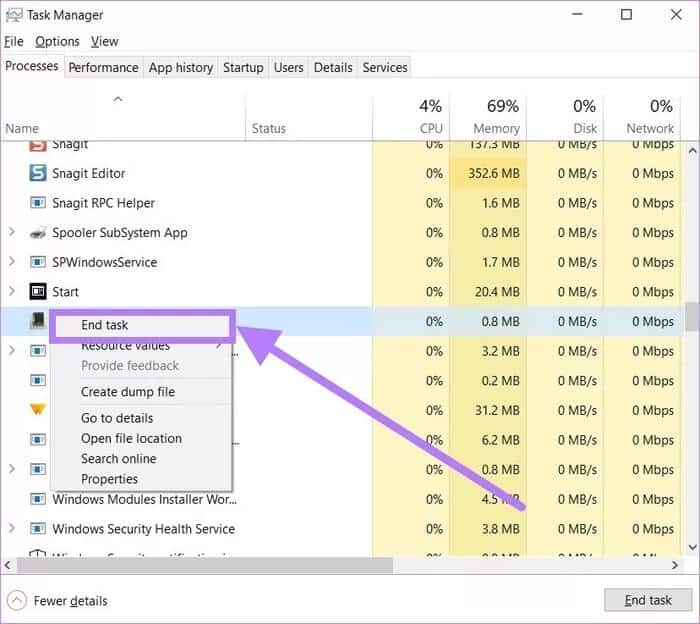
خطوة 3: اخرج من تطبيق Task Manager وحاول فتح وحدة التخزين لمعرفة ما إذا كان يعمل بشكل صحيح أم لا.
6. تحقق من خدمة WINDOWS الصوتية قيد التشغيل أم لا
من المهم تشغيل خدمات الصوت أثناء جلسة Windows حتى يعمل خالط الصوت بشكل صحيح. إذا تم تعطيله ، فقد يتسبب ذلك في العديد من المشكلات المتعلقة بالصوت. فيما يلي الخطوات التي يمكنك اتباعها للتحقق مما إذا كانت خدمة Windows Audio Service تعمل أم لا.
الخطوة 1: اضغط على اختصار Windows Key + R لفتح مربع التشغيل.
الخطوة 2: اكتب النص أدناه واضغط على زر Enter.
services.msc
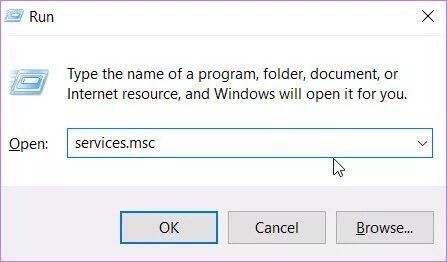
خطوة 3: في الجزء الأيمن ، حدد موقع خدمة Windows Audio. انقر بزر الماوس الأيمن فوقه واختر خيار الخصائص.
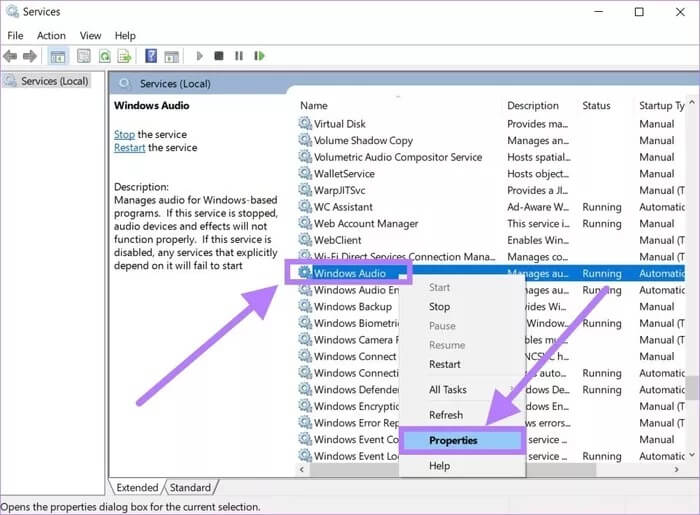
الخطوة 4: في نافذة Windows Audio Properties ، يجب عليك تحديد زر Stop أسفل قسم حالة الخدمات.
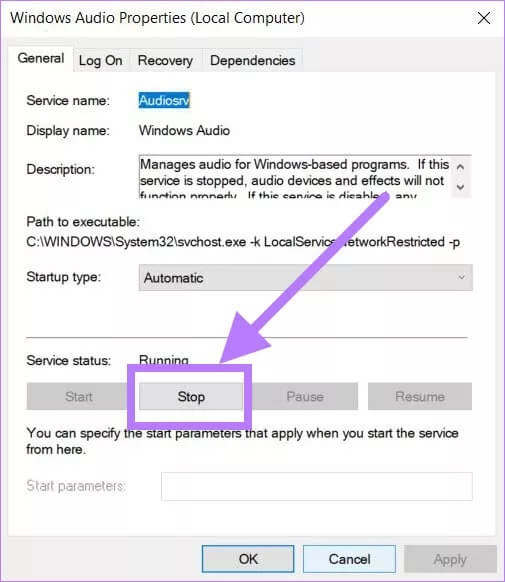
الخطوة 5: بمجرد إيقاف الخدمة ، حدد خيار البدء لبدء خدمة الصوت مرة أخرى. اضغط على زر تطبيق لحفظ التغييرات وتحقق مما إذا كانت المشكلة قد تم إصلاحها أم لا.
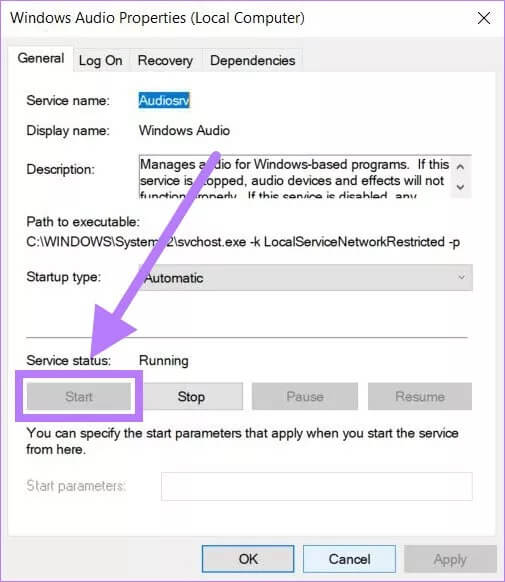
7. أعد تشغيل عملية مستكشف النوافذ
أبلغ العديد من المستخدمين أن إعادة تشغيل عملية Windows Explorer قد ساعدهم في حل مشكلة خالط الحجم هذه. لذا ، دعنا ننتقل إلى الخطوات ونحاول حل المشكلة.
الخطوة 1: افتح مدير المهام باستخدام اختصار Ctrl + Alt + Del.
الخطوة 2: انقر بزر الماوس الأيمن فوق عملية Windows Explorer من علامة تبويب العمليات وحدد خيار إعادة التشغيل.
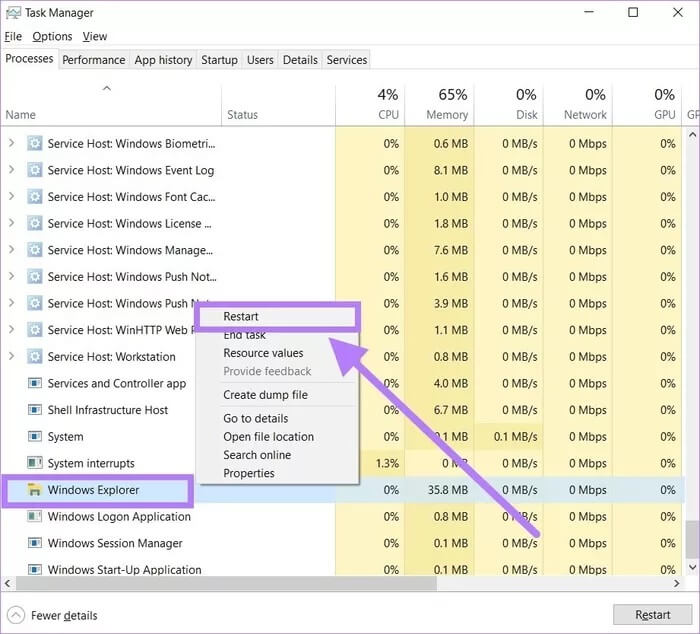
خطوة 3: بعد إعادة تشغيل العملية ، حاول فتح خلاط الصوت ومعرفة ما إذا كان يعمل أم لا.
8. السماح بالتحكم الحصري للمتحدثين
إصلاح آخر يمكنك تجربته هو السماح بالتحكم الحصري في مكبرات الصوت الافتراضية حتى يعمل خالط الصوت بشكل صحيح. لسوء الحظ ، يمكن للعديد من تطبيقات الجهات الخارجية ، خاصة المتعلقة بالصوت ، تجاوز الحقوق الحصرية لتشغيل الصوت ، مما قد يؤدي في النهاية إلى حدوث مشكلات مختلفة.
الخطوة 1: اضغط على اختصار Windows Key + I لفتح قائمة إعدادات النظام. حدد خيار النظام.
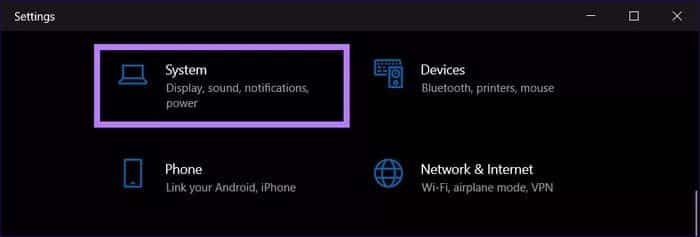
الخطوة 2: من الجزء الأيمن ، حدد خيار الصوت. قم بالتمرير لأسفل وانقر فوق زر لوحة التحكم في الصوت.
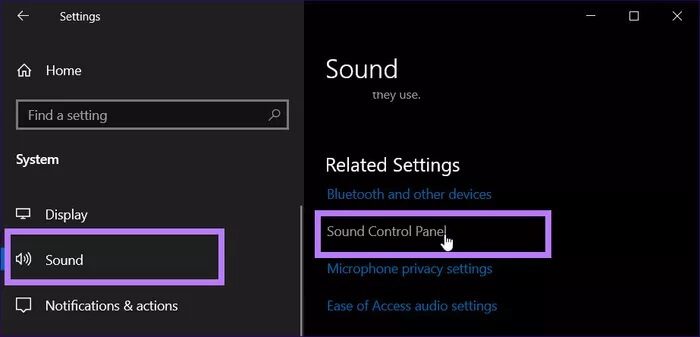
خطوة 3: حدد الجهاز الذي تريد منح تحكم حصري له. انقر بزر الماوس الأيمن فوقه واختر خصائص.
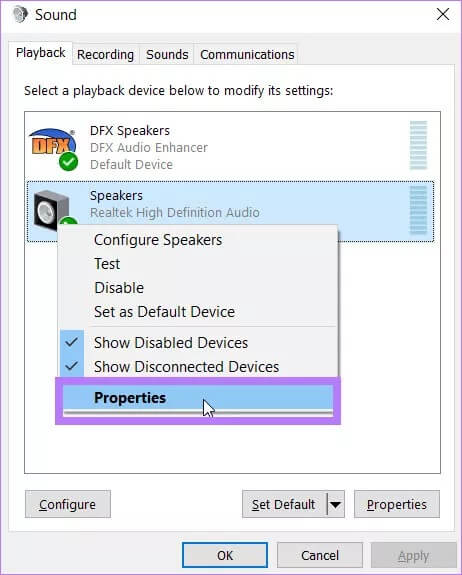
الخطوة 4: توجه إلى علامة التبويب خيارات متقدمة وتحت قسم الوضع الحصري ، تأكد من التحقق من السماح للتطبيقات بالتحكم الحصري في هذا الجهاز.
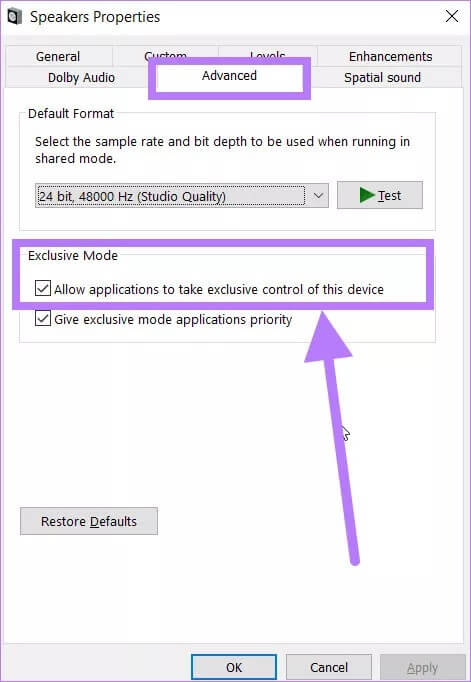
الخطوة 5: أخيرًا ، انقر فوق “موافق” لحفظ الإعدادات ومعرفة ما إذا كان هذا سيؤدي إلى إصلاح عدم فتح خلاط الصوت في Windows 10 أم لا.
9. تمكين منزلق التحكم في حجم LEGACY
يمكنك تعديل إعداد التسجيل وربما إصلاح مشكلة عدم عمل خالط الصوت عن طريق تمكين شريط التمرير القديم للتحكم في مستوى الصوت.
الخطوة 1: اضغط على اختصار Windows Key + R لفتح مربع التشغيل ، واكتب regedit واضغط على Enter.
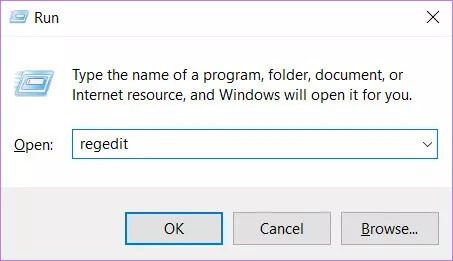
الخطوة 2: انتقل إلى المسار المذكور أدناه:
HKEY_LOCAL_MACHINE\SOFTWARE\Microsoft\Windows NT\CurrentVersion
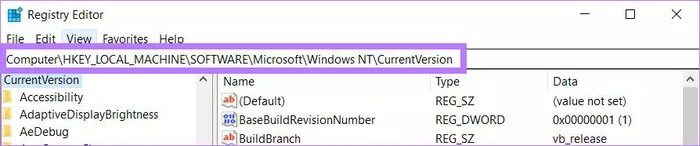
خطوة 3: هنا ، تحتاج إلى إنشاء مفتاح فرعي جديد وتسميته MTCUVC.
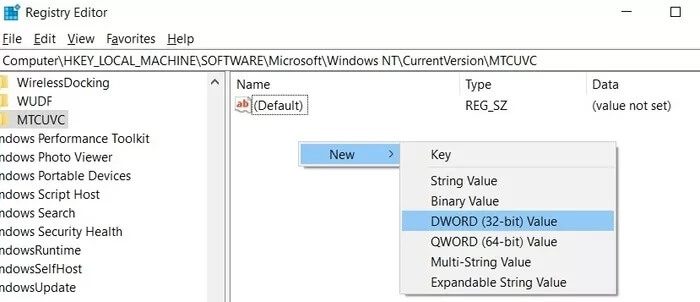
الآن ، مع تحديد MTCUVC ، قم بإنشاء قيمة DWORD (32 بت) وقم بتسميتها EnableMtcUvc.
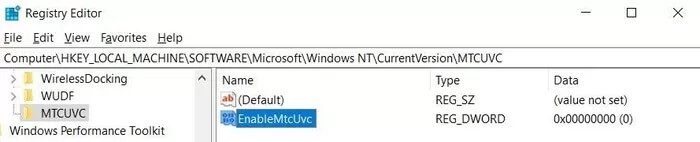
10. تحقق من الصوت من حساب مستخدم مختلف
إذا لم ينجح أي من الحلول معك ، فيمكنك محاولة إنشاء حساب مستخدم جديد ومعرفة ما إذا كان خلاط الصوت يعمل بشكل صحيح أم لا. لإنشاء حساب مستخدم جديد وإضافة مستخدم ، اتبع الخطوات أدناه:
الخطوة 1: اضغط على اختصار Win + I لفتح إعدادات النظام.
الخطوة 2: حدد خيار الحسابات من الخيارات المأهولة.
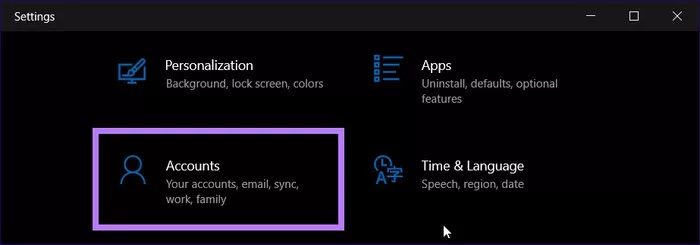
خطوة 3: الآن ، من القائمة اليسرى ، حدد زر العائلة والمستخدمين الآخرين. على الجانب الأيمن ، حدد إضافة شخص آخر إلى هذا الكمبيوتر واتبع الإرشادات التي تظهر على الشاشة.
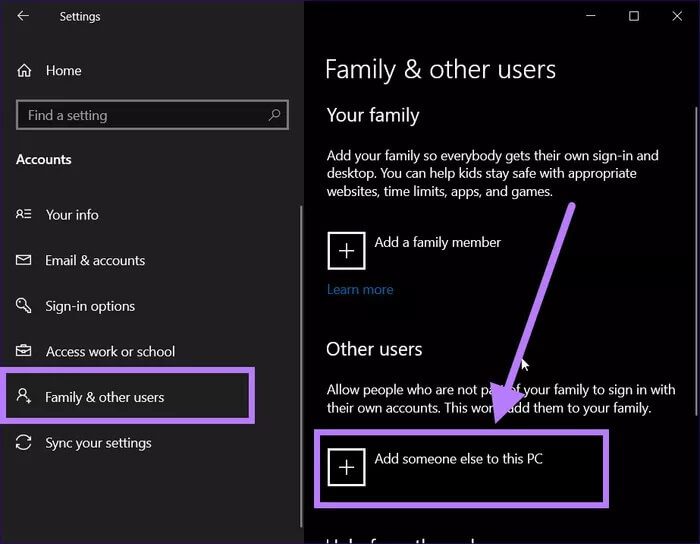
الخطوة 4: للتحقق مما إذا كان خالط الصوت يعمل بشكل صحيح أم لا ، قم بتسجيل الخروج من المستخدم الحالي وتسجيل الدخول إلى حساب المستخدم الذي تم إنشاؤه حديثًا.
11. إعادة ضبط إعدادات مستوى الصوت
إذا كنت تعتقد أن بعض البرامج الموجودة على جهاز الكمبيوتر الذي يعمل بنظام Windows 10 قد أفسدت إعدادات الصوت ، فيمكنك دائمًا المضي قدمًا وإعادة تعيين إعدادات مستوى الصوت. يوجد زر صوت لإعادة الضبط يحمل في ثناياه عوامل ، والذي يعيد كل شيء إلى طبيعته.
الخطوة 1: اضغط على أزرار Win + I معًا وحدد النظام.
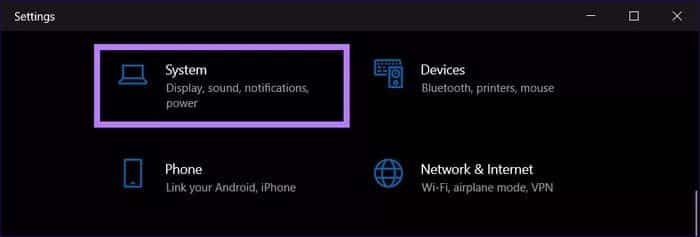
الخطوة 2: من الجزء الأيمن ، حدد الصوت. أنت الآن بحاجة إلى النقر فوق حجم التطبيق وتفضيلات الجهاز ضمن خيارات الصوت المتقدمة.
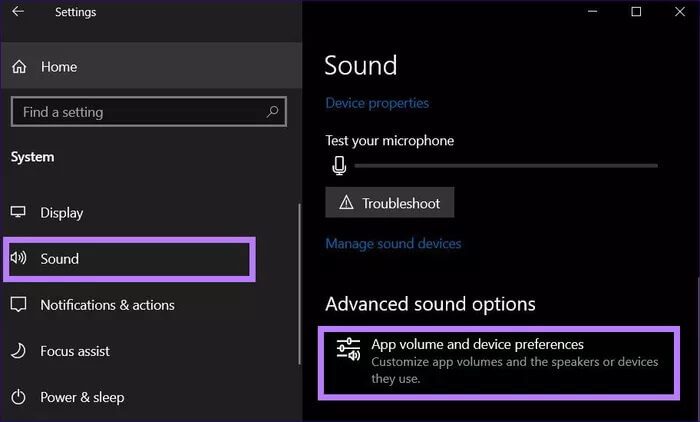
خطوة 3: ضمن حجم التطبيق وتفضيلات الجهاز ، انقر فوق زر إعادة التعيين. يمكنك الآن التحقق مما إذا كان خلاط الصوت يعمل بشكل صحيح أم لا.
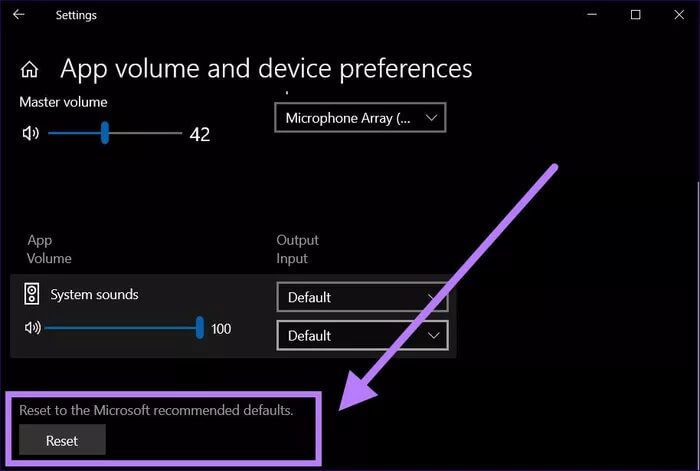
احصل على مستوى الصوت عبر إصلاح عدم فتح خلاط الصوت في Windows 10
يجب أن تساعدك الطرق المذكورة أعلاه في إصلاح عدم فتح خلاط الصوت في نظام التشغيل Windows 10 وتشغيله على جهاز الكمبيوتر الخاص بك للتحكم في الصوت لتطبيقات معينة بشكل مختلف. بعد اتباع هذه الحلول ، يجب عليك تحديث Windows 10 وإعادة تشغيل الكمبيوتر الخاص بك ؛ قم بتطبيق جميع التغييرات بشكل صحيح.