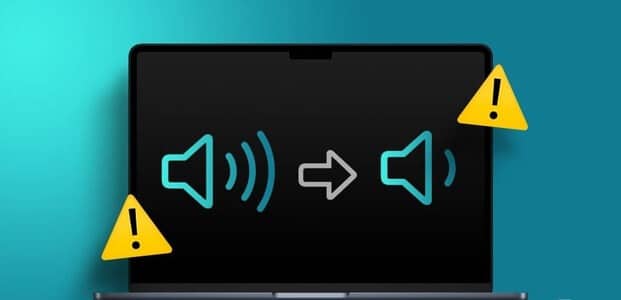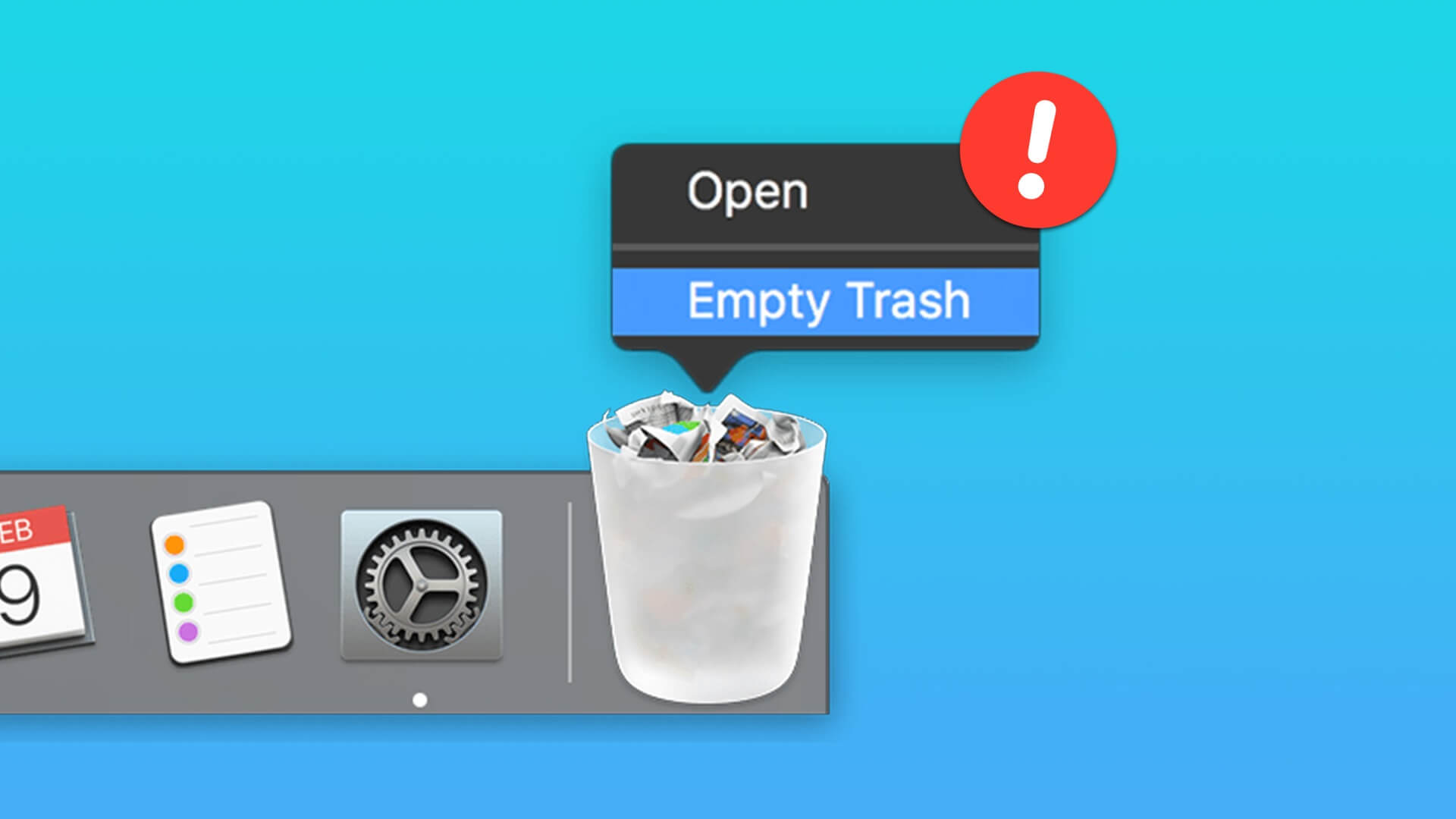منذ أن بدأ الوباء ، أصبحت كاميرا الويب للكمبيوتر المحمول الأداة الأكثر أهمية وفائدة. من العروض التقديمية إلى الندوات التعليمية ، تلعب كاميرات الويب دورًا أساسيًا في ربطنا بالآخرين عبر الإنترنت ، تقريبًا. في هذه الأيام ، يواجه العديد من مستخدمي Mac مشكلة عدم توفر الكاميرا في MacBook. لحسن الحظ ، يمكن إصلاح هذا الخطأ بسهولة تامة. اليوم ، سنناقش الحلول لإصلاح مشكلة كاميرا Mac التي لا تعمل.

كيفية إصلاح مشكلة عدم عمل كاميرا ماك
على الرغم من أن التطبيق يتطلب WebCam ، فإنه يقوم بتشغيله تلقائيًا. ومع ذلك ، قد يحصل المستخدمون في بعض الأحيان على خطأ في عدم توفر الكاميرا في MacBook. هناك عدة أسباب لحدوث هذا الخطأ ، كما هو موضح في القسم التالي.
لماذا الكاميرا لا تعمل على MacBook؟
- إعدادات التطبيق: لا تأتي أجهزة MacBooks مع تطبيق يلبي احتياجات كاميرا FaceTime مباشرة. بدلاً من ذلك ، تعمل WebCam وفقًا للتكوينات في التطبيقات الفردية مثل Zoom أو Skype. ومن ثم ، فمن المحتمل أن هذه التطبيقات تعيق عملية البث العادي وتتسبب في عدم عمل كاميرا Mac.
- مشكلات اتصال Wi-Fi: عندما تكون شبكة Wi-Fi لديك غير مستقرة أو ليس لديك بيانات كافية ، فقد يتم إيقاف تشغيل WebCam تلقائيًا. يتم ذلك عادةً للحفاظ على الطاقة بالإضافة إلى عرض النطاق الترددي لشبكة Wi-Fi.
- تطبيقات أخرى تستخدم WebCam: من المحتمل جدًا أن أكثر من تطبيق قد يستخدم Mac WebCam في وقت واحد. قد يكون هذا هو السبب في أنك غير قادر على تشغيله للتطبيق الذي تختاره. وبالتالي ، تأكد من إغلاق جميع البرامج ، مثل Microsoft Teams أو Photo Booth أو Zoom أو Skype ، والتي قد تستخدم WebCam الخاص بك. يجب أن يؤدي ذلك إلى إصلاح مشكلة عدم عمل الكاميرا على MacBook Air.
ملاحظة: يمكنك بسهولة رؤية جميع التطبيقات قيد التشغيل عن طريق تشغيل مراقب النشاط من التطبيقات.
اتبع الطرق الموضحة بعناية لإصلاح مشكلة عدم عمل كاميرا Mac.
الطريقة 1: فرض إنهاء FaceTime و Skype والتطبيقات المشابهة
إذا كانت المشكلة على WebCam تظهر عادةً أثناء استخدام FaceTime ، فحاول فرض إنهاء التطبيق وتشغيله مرة أخرى. يمكنه استعادة وظيفة WebCam بسرعة وإصلاح مشكلة عدم عمل كاميرا Mac. اتبع الخطوات الموضحة للقيام بذلك:
1. انتقل إلى قائمة Apple من الزاوية العلوية اليسرى من الشاشة وحدد إنهاء Force ، كما هو موضح.
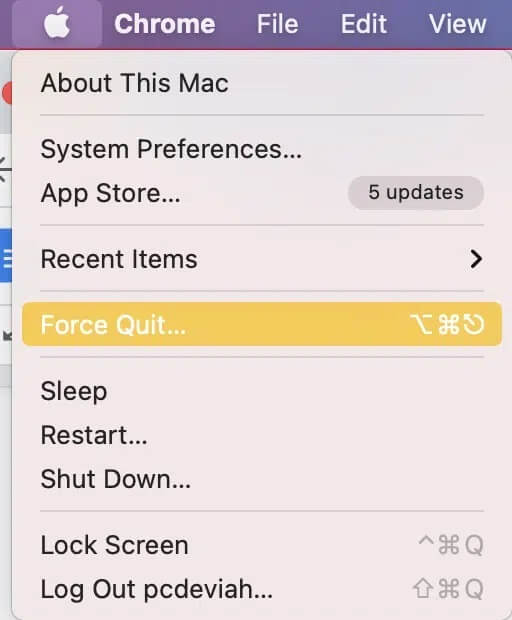
2. سيتم عرض مربع حوار يسرد جميع التطبيقات قيد التشغيل حاليًا. حدد FaceTime أو تطبيقات مشابهة وانقر على Force Quit ، كما هو موضح.
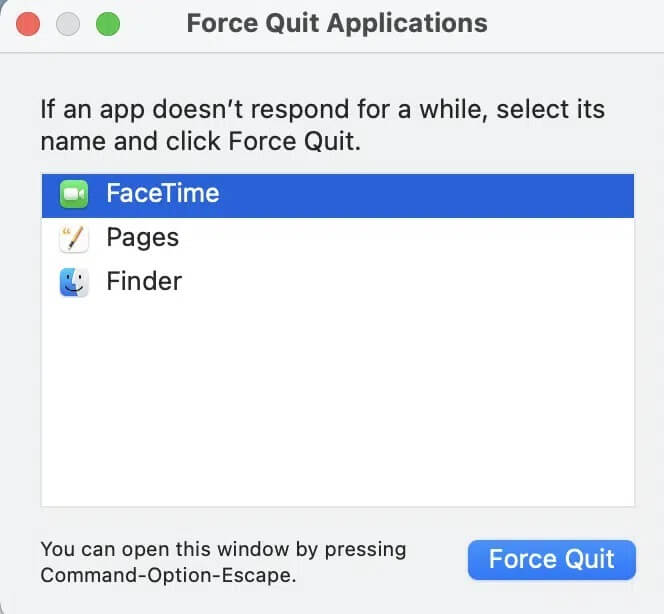
وبالمثل ، يمكنك حل خطأ لا توجد كاميرا في MacBook من خلال التأكد من تحديث جميع التطبيقات بانتظام. تقوم تطبيقات مثل Skype بتحديث واجهتها بانتظام ، وبالتالي ، تحتاج إلى التشغيل في أحدث إصدار لتجنب مشاكل الصوت والفيديو على جهاز MacBook Air أو Pro أو أي طراز آخر.
في حالة استمرار المشكلة في تطبيق معين ، أعد تثبيته لحل جميع المشكلات دفعة واحدة.
الطريقة 2: حافظ على تحديث MacBook الخاص بك
تأكد من تحديث macOS إلى أحدث إصدار لضمان التشغيل السلس لجميع البرامج والتطبيقات ، بما في ذلك WebCam. إليك كيفية إصلاح مشكلة عدم عمل كاميرا Mac عن طريق تحديث جهاز Mac الخاص بك:
1. افتح قائمة Apple من الزاوية العلوية اليسرى من الشاشة وحدد تفضيلات النظام.
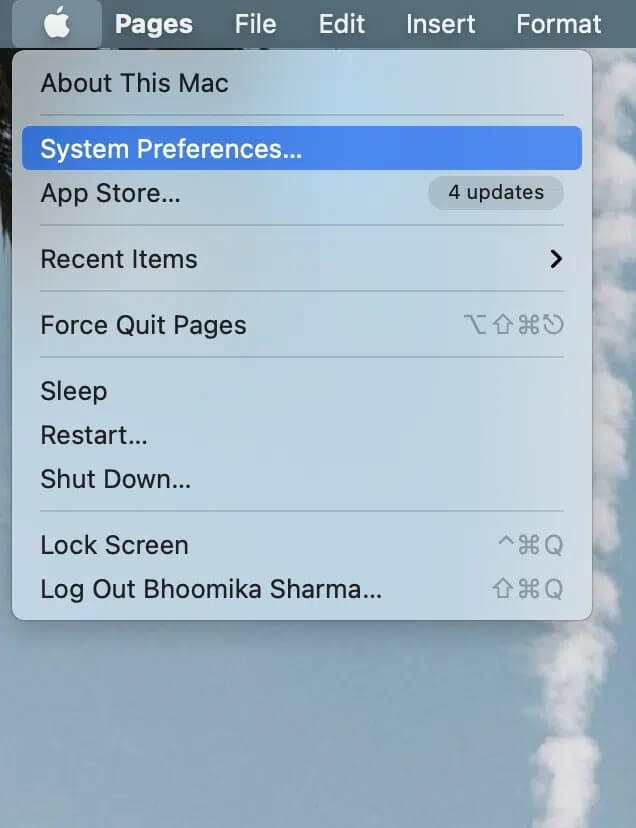
2. انقر فوق تحديث البرنامج ، كما هو موضح.
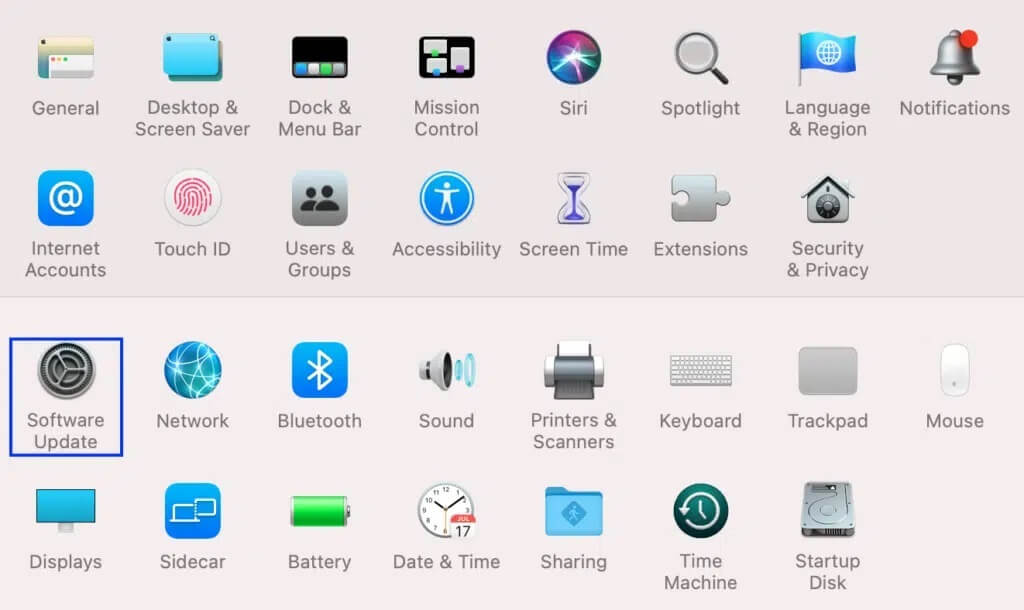
3. تحقق من توفر تحديث. إذا كانت الإجابة بنعم ، فانقر فوق التحديث الآن وانتظر تحديث macOS.
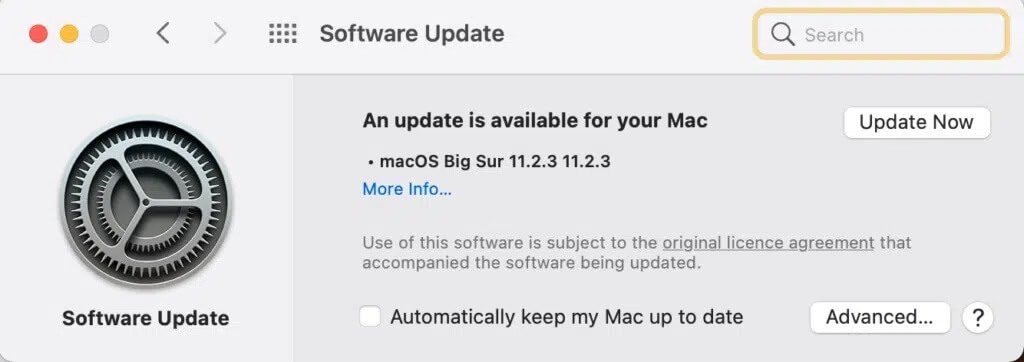
الطريقة 3: استخدام تطبيق Terminal
يمكنك أيضًا استخدام تطبيق Terminal للتخلص من مشكلة عدم عمل كاميرا Mac.
1. قم بتشغيل Terminal من مجلد أدوات Mac ، كما هو موضح أدناه.
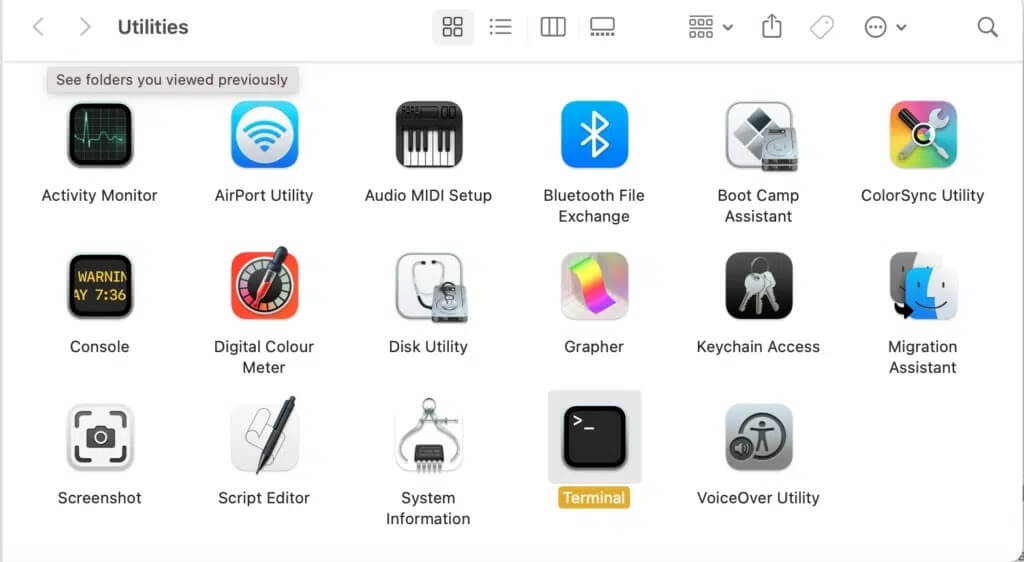
2. انسخ والصق sudo killall VDCAssistant الأمر واضغط على مفتاح Enter.
3. الآن ، قم بتنفيذ هذا الأمر: sudo killall AppleCameraAssistant.
4. أدخل كلمة المرور الخاصة بك ، عندما يُطلب منك ذلك.
5. أخيرًا ، أعد تشغيل MacBook.
الطريقة 4: السماح بوصول الكاميرا إلى مستعرض الويب
إذا كنت تستخدم WebCam على متصفحات مثل Chrome أو Safari ، وتواجه مشكلة عدم عمل كاميرا Mac ، فقد تكمن المشكلة في إعدادات متصفح الويب. اسمح لموقع الويب بالوصول إلى الكاميرا من خلال منح الأذونات اللازمة ، كما هو موضح أدناه:
1. افتح Safari وانقر على Safari والتفضيلات.
2. انقر فوق علامة التبويب مواقع الويب من القائمة العلوية وانقر فوق الكاميرا ، كما هو موضح.
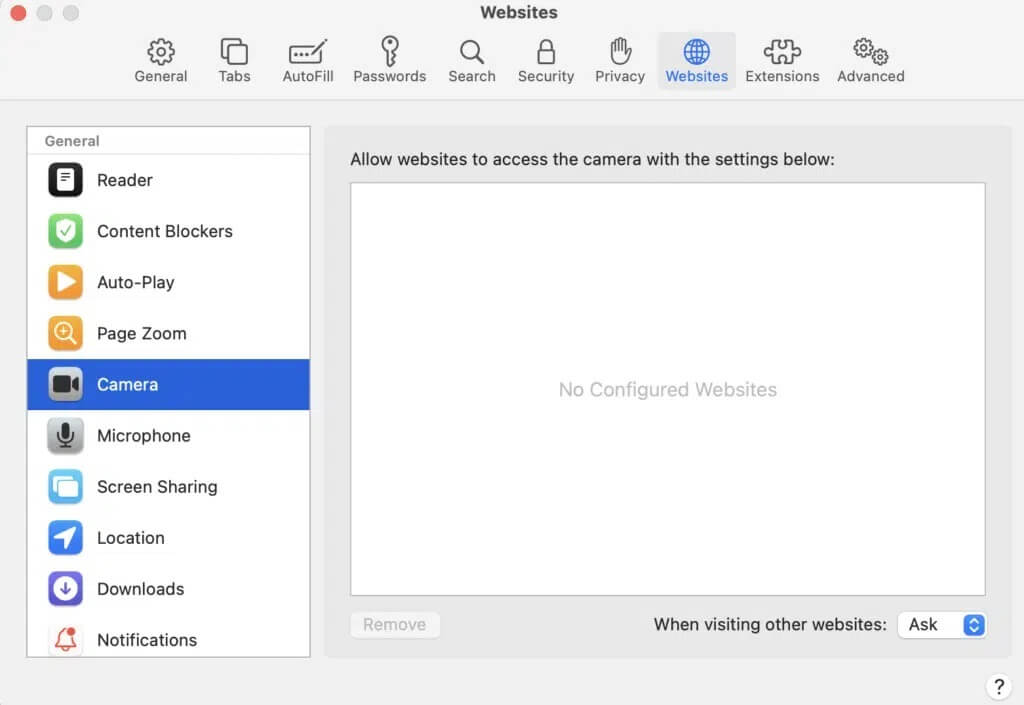
3. سترى الآن قائمة بجميع مواقع الويب التي يمكنها الوصول إلى الكاميرا المدمجة. قم بتمكين أذونات مواقع الويب من خلال النقر على القائمة المنسدلة واختيار السماح.
الطريقة 5: السماح بوصول الكاميرا إلى التطبيقات
مثل إعدادات المتصفح ، تحتاج إلى تمكين الأذونات لجميع التطبيقات التي تستخدم الكاميرا. إذا تم تعيين إعدادات الكاميرا على رفض ، فلن يتمكن التطبيق من اكتشاف كاميرا الويب ، مما يؤدي إلى عدم عمل كاميرا Mac.
1. من قائمة Apple وحدد تفضيلات النظام.
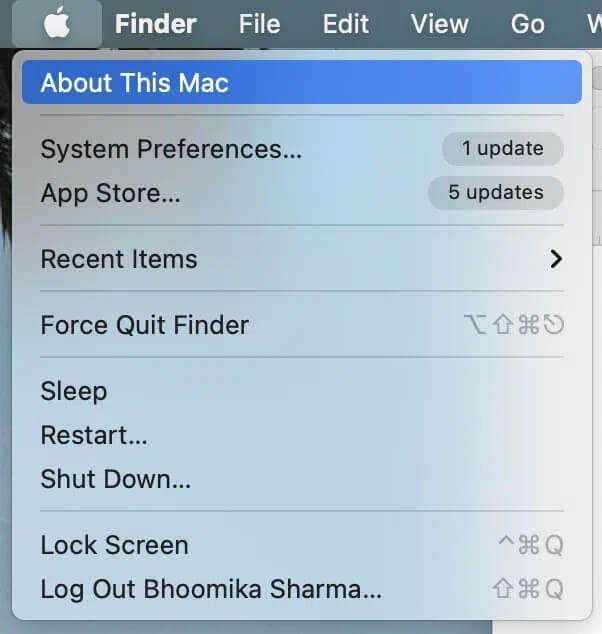
2. انقر فوق الأمان والخصوصية ثم حدد الكاميرا ، كما هو موضح أدناه.
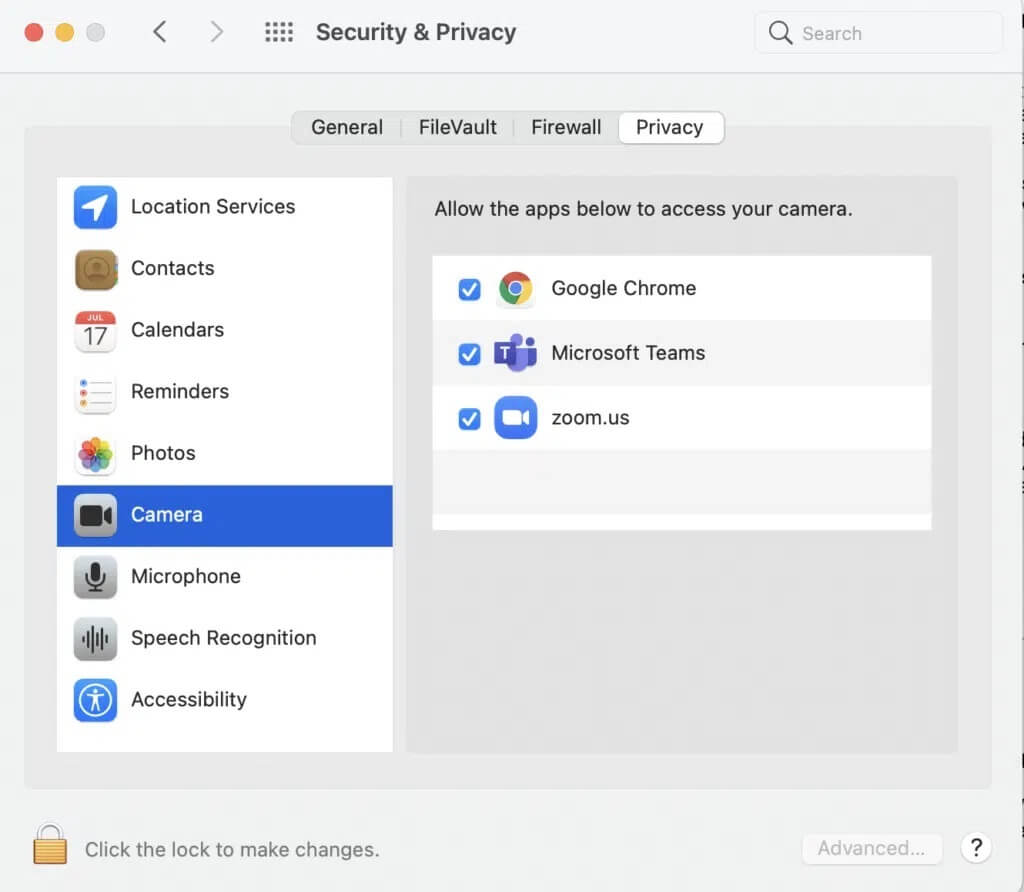
3. سيتم عرض جميع التطبيقات التي يمكنها الوصول إلى كاميرا الويب لجهاز MacBook الخاص بك هنا. انقر فوق رمز انقر فوق القفل لإجراء تغييرات من الزاوية اليسرى السفلية.
4. حدد المربع الموجود أمام التطبيقات المطلوبة للسماح بوصول الكاميرا إلى هذه التطبيقات. الرجوع الموافقة المسبقة عن علم أعلاه للوضوح.
5. أعد تشغيل التطبيق المطلوب وتحقق من حل مشكلة عدم عمل الكاميرا على نظام Mac.
الطريقة 6: تعديل أذونات وقت الشاشة
هذا إعداد آخر قد يغير وظيفة الكاميرا. قد تحد إعدادات وقت الشاشة من وظيفة WebCam الخاصة بك تحت المراقبة الأبوية. للتحقق مما إذا كان هذا هو السبب وراء عدم عمل الكاميرا على مشكلة MacBook ، اتبع الخطوات الواردة أدناه:
1. افتح تفضيلات النظام وحدد Screen Time.
2. هنا ، انقر فوق “المحتوى والخصوصية” من اللوحة اليسرى ، كما هو موضح.
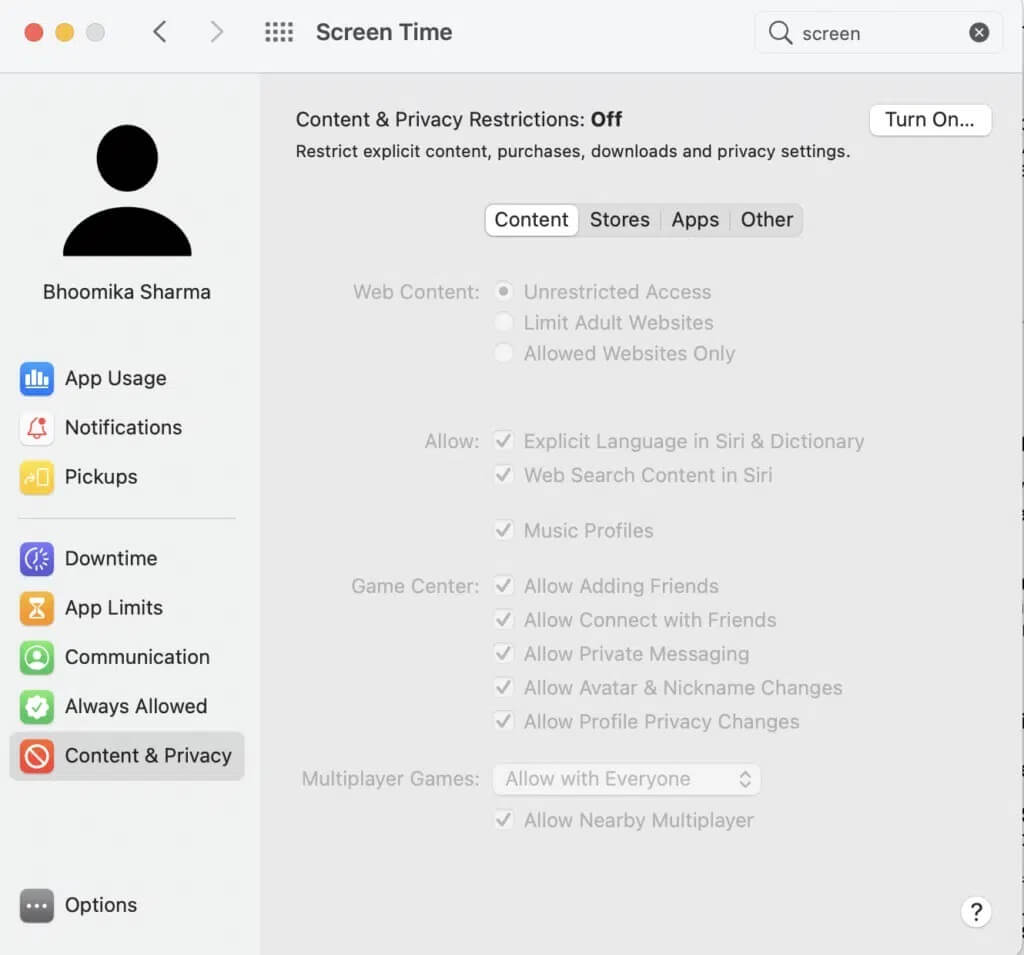
3. قم بالتبديل إلى علامة التبويب “التطبيقات” من القائمة العلوية.
4. حدد المربع بجوار الكاميرا.
5. أخيرًا ، حدد المربعات بجوار التطبيقات التي تريد الوصول إلى كاميرا Mac الخاصة بها.
الطريقة 7: إعادة تعيين SMC
تعتبر وحدة التحكم في إدارة النظام أو SMC على Mac مسؤولة عن إدارة العديد من وظائف الأجهزة مثل دقة الشاشة والسطوع وما إلى ذلك. وهذا هو السبب في أن إعادة تعيينها قد تساعد في استعادة وظيفة WebCam.
الخيار 1: لأجهزة MacBook المصنعة حتى 2018
1. أغلق جهاز الكمبيوتر المحمول الخاص بك.
2. قم بتوصيل جهاز MacBook الخاص بك بمحول طاقة Apple.
3. الآن ، اضغط مع الاستمرار على مفاتيح Shift + Control + Option مع زر الطاقة.
4. انتظر حوالي 30 ثانية حتى يقوم الكمبيوتر المحمول بإعادة التشغيل ويقوم SMC بإعادة ضبط نفسه.
الخيار 2: لأجهزة MacBook المصنعة بعد 2018
1. أغلق جهاز MacBook الخاص بك.
2. ثم اضغط مع الاستمرار على زر الطاقة لمدة 10 إلى 15 ثانية.
3. انتظر لمدة دقيقة ، ثم قم بتشغيل MacBook مرة أخرى.
4. إذا استمرت المشكلة ، قم بإيقاف تشغيل MacBook مرة أخرى.
5. ثم اضغط مع الاستمرار على Shift + Option + مفاتيح التحكم لمدة 7 إلى 10 ثوانٍ أثناء الضغط على زر الطاقة في نفس الوقت.
6. انتظر لمدة دقيقة وقم بتشغيل MacBook للتحقق مما إذا كانت مشكلة عدم عمل كاميرا Mac قد تم حلها.
الطريقة 8: إعادة تعيين NVRAM أو PRAM
هناك طريقة أخرى قد تساعد في استعادة الأداء الطبيعي للكاميرا المدمجة وهي إعادة ضبط إعدادات PRAM أو NVRAM. ترتبط هذه الإعدادات بوظائف مثل دقة الشاشة والسطوع وما إلى ذلك. لذلك ، لإصلاح مشكلة عدم عمل كاميرا Mac ، اتبع الخطوات المحددة:
1. من قائمة Apple ، حدد إيقاف التشغيل.
2. قم بتشغيله مرة أخرى وعلى الفور ، اضغط مع الاستمرار على مفتاحي Option + Command + P + R من لوحة المفاتيح.
3. حرر جميع المفاتيح بعد 20 ثانية.
سيتم الآن إعادة تعيين إعدادات NVRAM و PRAM. يمكنك محاولة تشغيل الكاميرا باستخدام تطبيقات مثل Photo Booth أو Facetime. يجب تصحيح خطأ لا توجد كاميرا في MacBook.
الطريقة 9: التمهيد في الوضع الآمن
لقد نجح التحقق من وظيفة الكاميرا في الوضع الآمن مع العديد من مستخدمي Mac. إليك كيفية تسجيل الدخول إلى الوضع الآمن:
1. من قائمة Apple ، حدد إيقاف التشغيل واضغط على مفتاح Shift على الفور.
2. حرر مفتاح Shift بمجرد رؤية شاشة تسجيل الدخول
3. أدخل تفاصيل تسجيل الدخول الخاصة بك ، عندما يُطلب منك ذلك. تم الآن تشغيل MacBook في الوضع الآمن.
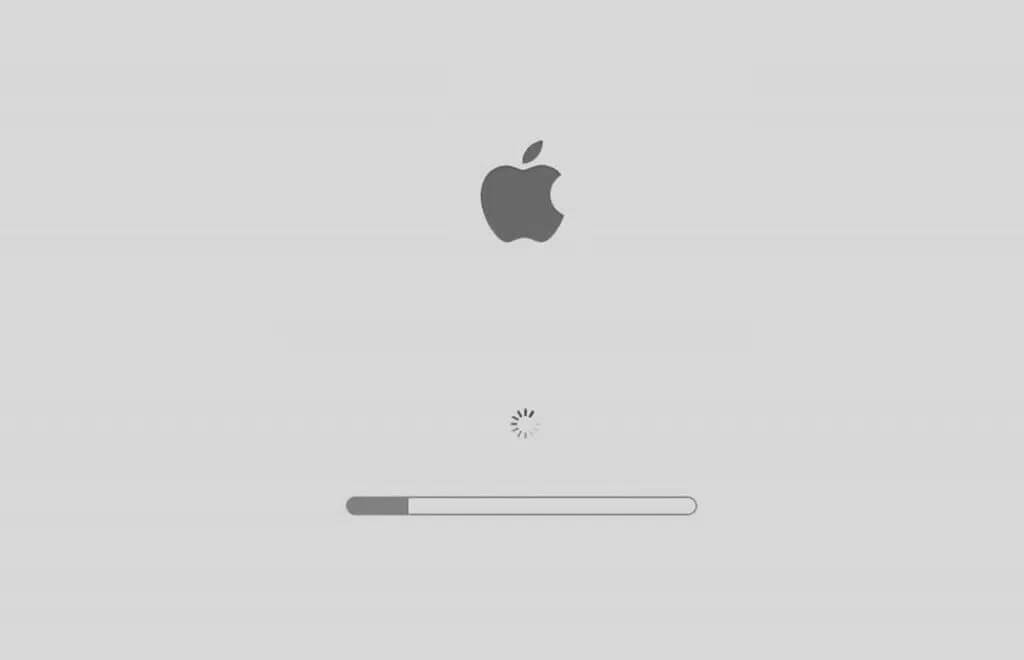
4. حاول تشغيل كاميرا Mac في تطبيقات مختلفة. إذا نجح الأمر ، فأعد تشغيل جهاز Mac بشكل طبيعي.
الطريقة 10: التحقق من وجود مشكلات في Mac Webcam
سيكون من الحكمة التحقق من إعدادات WebCam الداخلية على جهاز Mac الخاص بك لأن أخطاء الأجهزة قد تجعل من الصعب على MacBook الخاص بك اكتشاف الكاميرا المدمجة وتتسبب في عدم توفر كاميرا خطأ MacBook. اتبع الخطوات الموضحة للتحقق مما إذا كان الكمبيوتر المحمول الخاص بك قد اكتشف الكاميرا أم لا:
1. افتح قائمة Apple وحدد About this mac ، كما هو موضح.
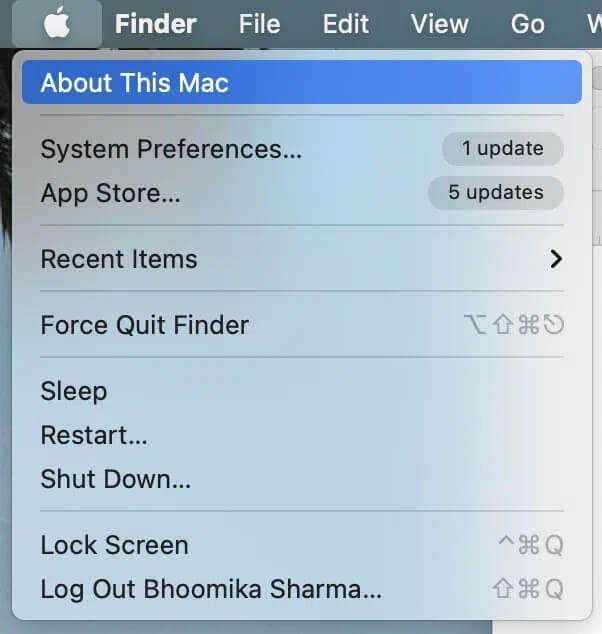
2. انقر فوق تقرير النظام> الكاميرا ، كما هو موضح أدناه.
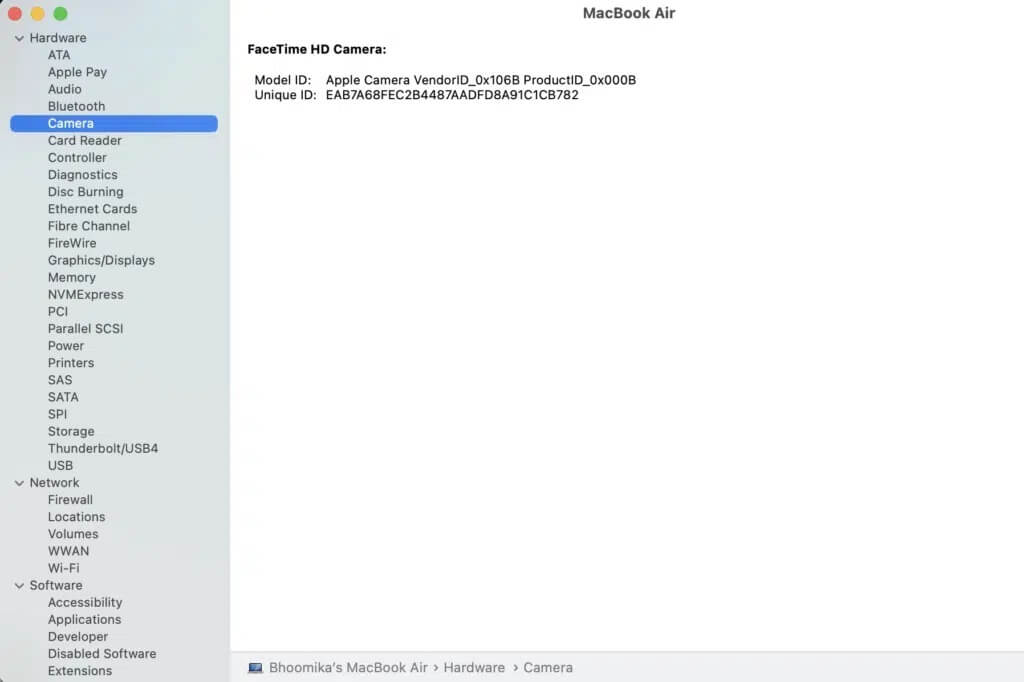
3. يجب عرض معلومات الكاميرا الخاصة بك هنا جنبًا إلى جنب مع معرف طراز كاميرا الويب والمعرف الفريد.
4. إذا لم يكن الأمر كذلك ، فيجب فحص كاميرا Mac وإصلاحها للتعرف على مشكلات الأجهزة. اتصل بدعم Apple أو قم بزيارة أقرب Apple Care.
5. بالتناوب ، يمكنك اختيار شراء Mac WebCam من متجر Mac.
نأمل أن يكون هذا الدليل قادرًا على مساعدتك في إصلاح مشكلة عدم عمل كاميرا Mac. تواصل مع استفساراتك أو اقتراحاتك من خلال قسم التعليقات.