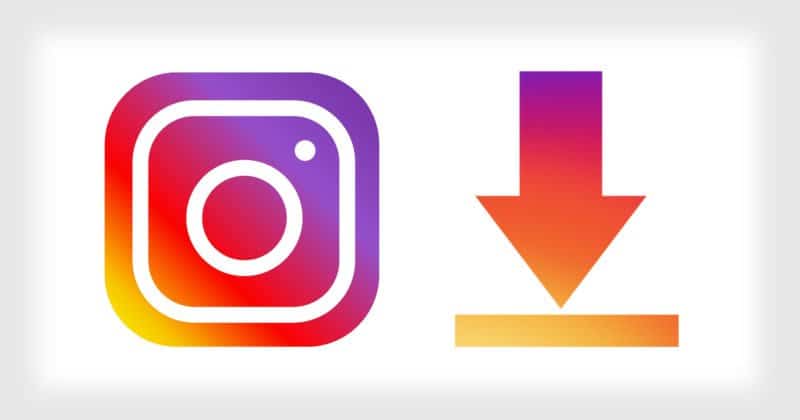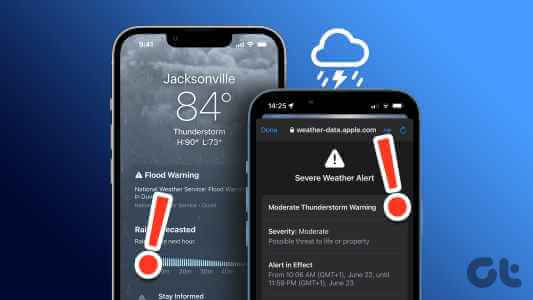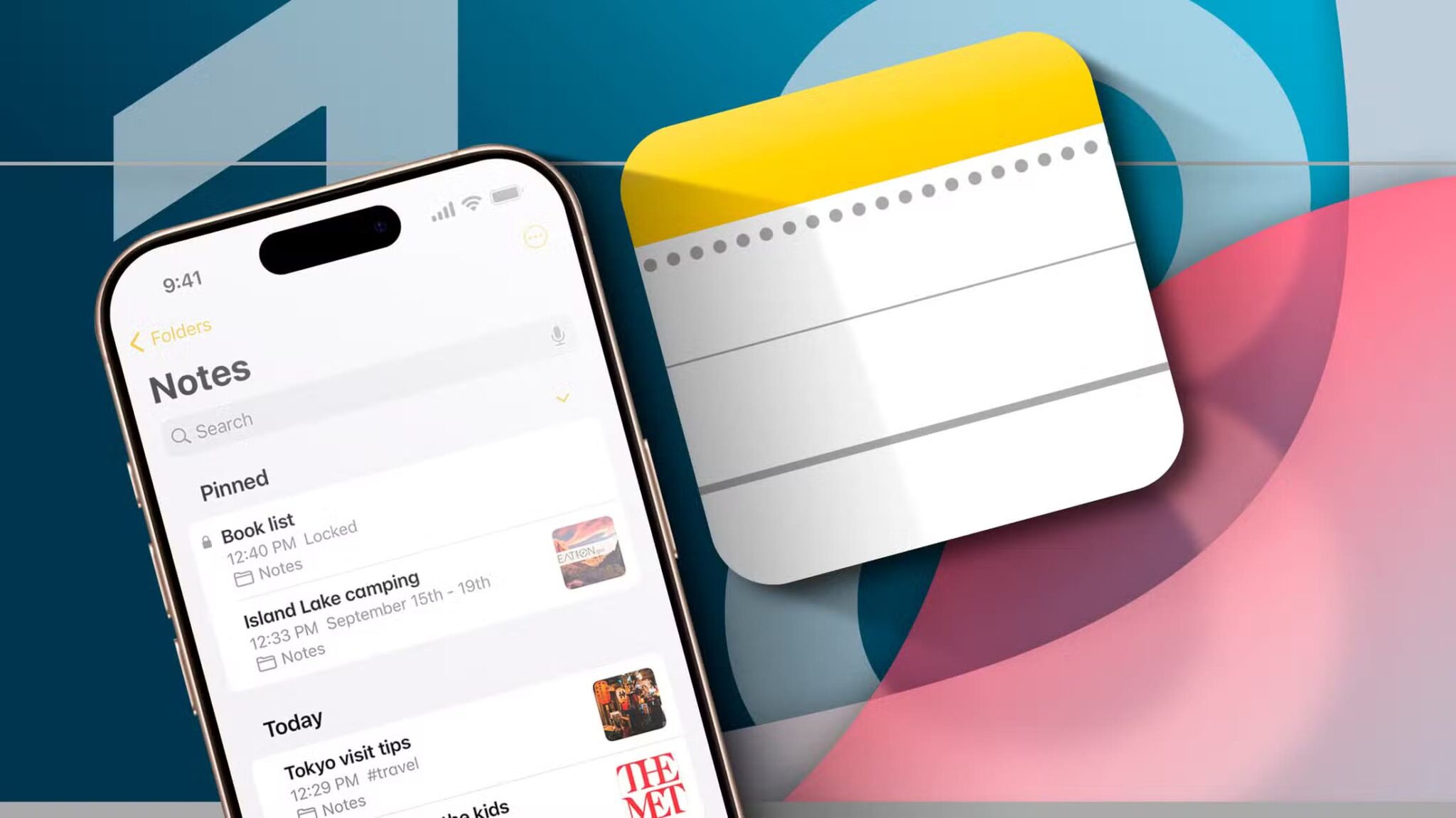قدمت Microsoft تطبيق Phone Link لمستخدمي iPhone وAndroid لمزامنة البيانات مع أجهزة الكمبيوتر التي تعمل بنظام Windows. يتيح لك التطبيق إجراء المكالمات والتحقق من الرسائل من جهاز كمبيوتر يعمل بنظام Windows 11 دون الاعتماد على هاتفك. كل ما عليك فعله هو مسح رمز QR الخاص بـ Phone Link بهاتفك للبدء. فيما يلي أفضل 9 إصلاحات لعدم مسح الهاتف لرمز الاستجابة السريعة على تطبيق Phone Link.
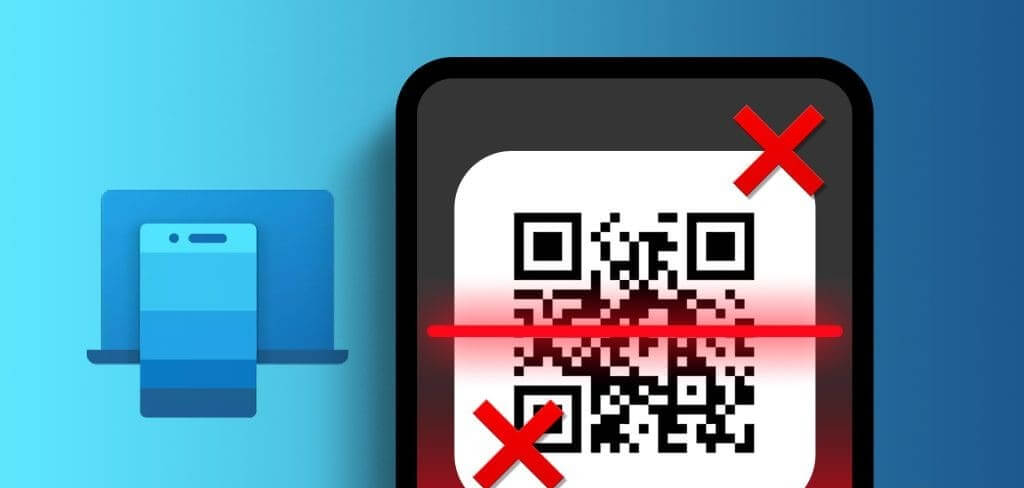
لكن بعض المستخدمين يواجهون مشكلات في مسح رمز الاستجابة السريعة لتطبيق Phone Link. تحتاج إلى مسح رمز QR ضوئيًا لربط جهاز Android أو iPhone بجهاز الكمبيوتر الذي يعمل بنظام Windows 11. ستشارك هذه المشاركة بعض حلول العمل لإصلاح مشكلة عدم قيام هاتفك بمسح رمز الاستجابة السريعة لتطبيق Phone Link.
1. تحقق من أذونات الكاميرا
أولاً، يتعين عليك التحقق مما إذا كنت قد سمحت لتطبيق Phone Link باستخدام كاميرا هاتفك لمسح رمز الاستجابة السريعة ضوئيًا. إليك الطريقة.
على Android
الخطوة 1: اضغط لفترة طويلة على أيقونة تطبيق Phone Link واضغط على معلومات التطبيق.
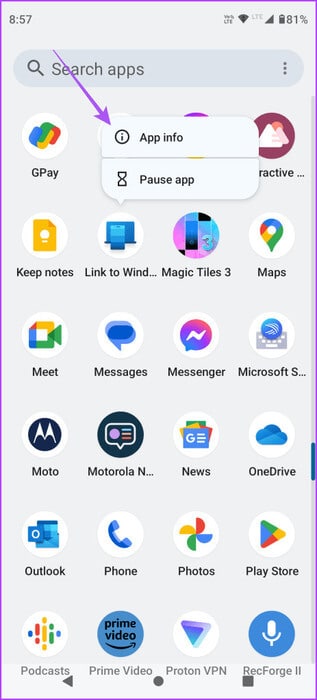
الخطوة 2: اضغط على الأذونات وحدد الكاميرا.
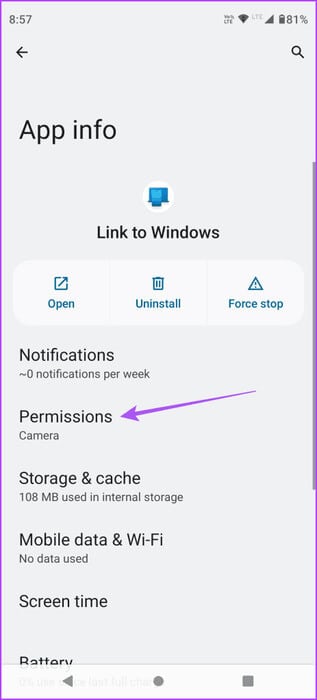
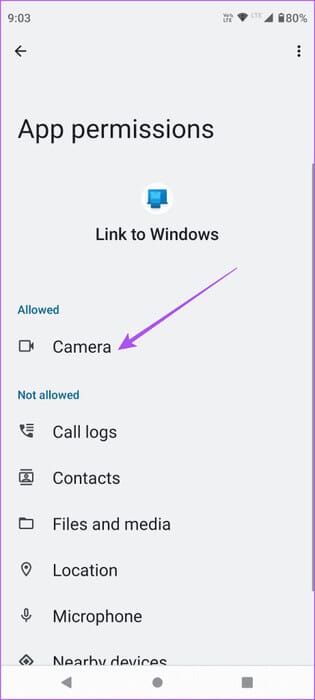
خطوة 3: تأكد من حصول التطبيق على الإذن اللازم للوصول إلى الكاميرا.
الخطوة 4: أغلق معلومات التطبيق وأعد تشغيل Phone Link للتحقق مما إذا كان بإمكانك مسح رمز الاستجابة السريعة ضوئيًا.
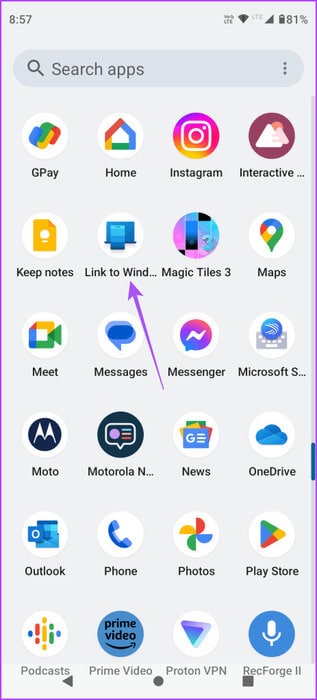
على iPhone
الخطوة 1: افتح تطبيق الإعدادات واضغط على Link to Windows.
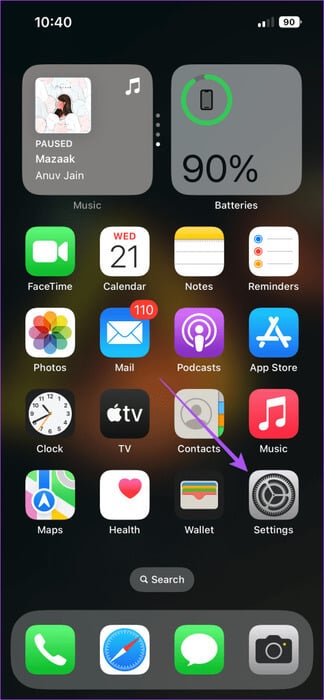
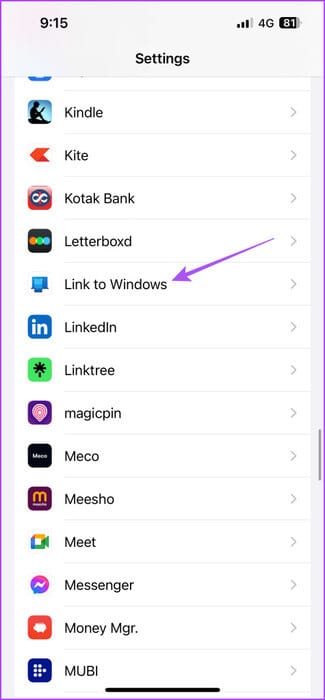
الخطوة 2: تحقق من تمكين إذن الكاميرا.
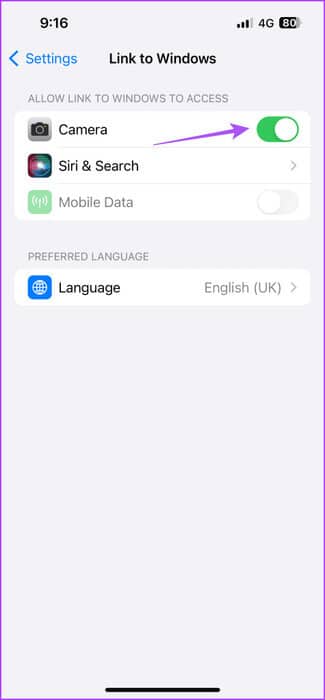
خطوة 3: أغلق الإعدادات وافتح Phone Link للتحقق مما إذا كان بإمكانك مسح رمز الاستجابة السريعة ضوئيًا.
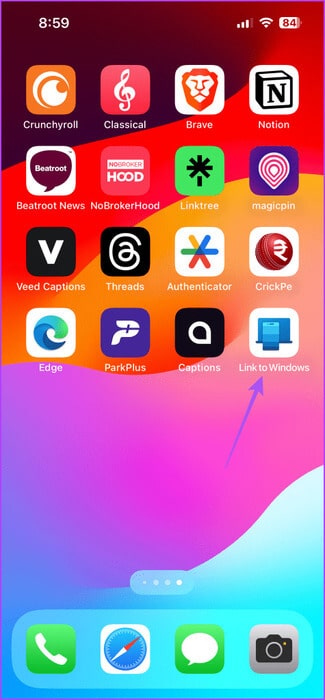
2. قم بتنظيف عدسة الكاميرا الخاصة بك
نعم، إنه شيء أساسي جدًا يجب القيام به. ولكن، قد ينتهي بك الأمر إلى تجاهل عدسة الكاميرا الخاصة بهاتف iPhone أو Android. إنها عرضة للغبار والحطام على مدى فترة من الوقت، خاصة إذا كنت تحب التصوير أكثر في الهواء الطلق. لذلك نقترح تنظيف عدسة الكاميرا بقطعة قماش خالية من الرطوبة والتحقق من حل المشكلة.
3. التبديل إلى 5G أو WI-FI
يحتاج تطبيق Phone Link إلى اتصال جيد بالإنترنت أثناء مسح رمز QR على جهاز الكمبيوتر الذي يعمل بنظام Windows. لذلك، نقترح التبديل إلى 5G على جهاز iPhone أو Android. إذا كان اتصالك به حدود للبيانات أو كانت شبكة 5G لا تعمل، فحاول التبديل إلى شبكة Wi-Fi بسرعة 5 جيجا هرتز. في حال كنت
4. إيقاف تشغيل الوضع المظلم على نظام التشغيل Windows 11
يمكن أن يؤدي استخدام الوضع الداكن على جهاز الكمبيوتر الذي يعمل بنظام Windows 11 إلى عكس ألوان رمز QR الخاص بتطبيق Phone Link. لذلك، نقترح إيقاف تشغيل الوضع الداكن على جهاز الكمبيوتر الذي يعمل بنظام Windows 11. من المفترض أن يساعدك هذا في مسح رمز QR ضوئيًا باستخدام هاتفك، خاصة إذا أخبرك التطبيق أن رمز QR الخاص بـ Phone Link غير صالح.
الخطوة 1: اضغط على اختصار لوحة المفاتيح Windows + I لفتح تطبيق الإعدادات وانقر فوق “تخصيص” من الشريط الجانبي الأيسر.
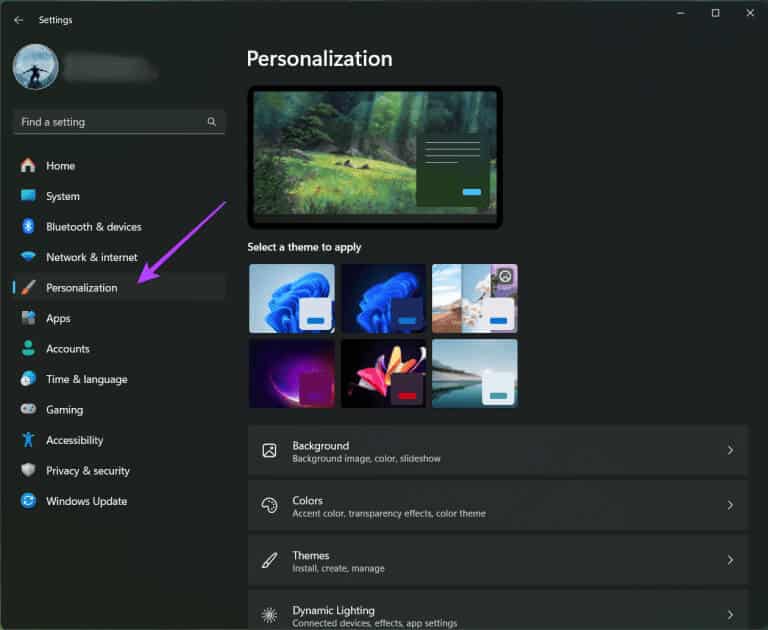
الخطوة 2: انقر على الألوان من الجزء الأيمن.
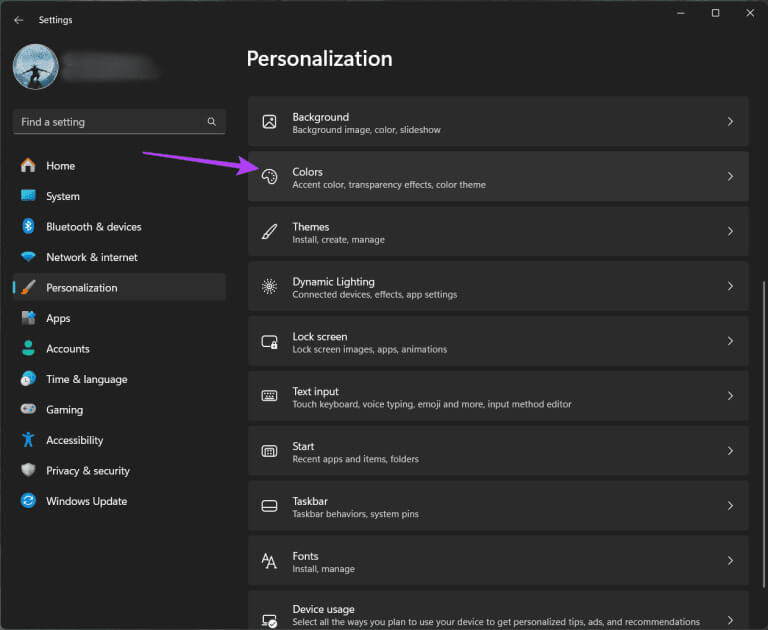
خطوة 3: قم بالتبديل إلى وضع الإضاءة باستخدام القائمة المنسدلة.
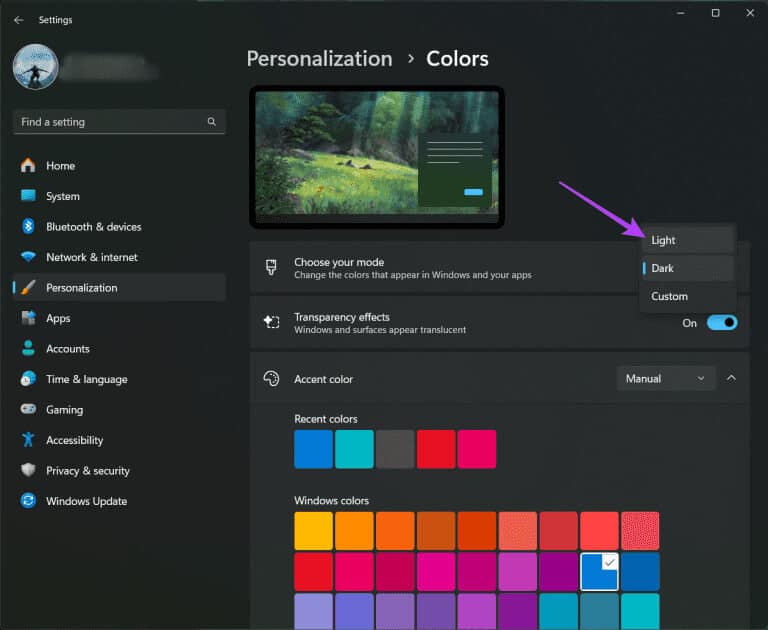
الخطوة 4: أغلق الإعدادات وحاول مسح رمز الاستجابة السريعة لتطبيق Phone Link.
يمكنك الرجوع إلى منشورنا إذا كان جهاز الكمبيوتر الخاص بك الذي يعمل بنظام Windows 11 عالقًا في الوضع المظلم.
5. فرض الإنهاء وإعادة تشغيل تطبيق Phone Link (الجوال)
سيؤدي فرض إنهاء تطبيق Phone Link وإعادة تشغيله إلى منحه بداية جديدة على جهاز iPhone أو Android. تساعد هذه الطريقة في أغلب الأحيان في حل المشكلات المتعلقة بعمل التطبيق.
على iPhone
الخطوة 1: على الشاشة الرئيسية، اسحب لأعلى مع الاستمرار للكشف عن نوافذ التطبيقات الخلفية.
الخطوة 2: اسحب لليمين للبحث عن Phone Link واسحب لأعلى لإزالة نافذة التطبيق.
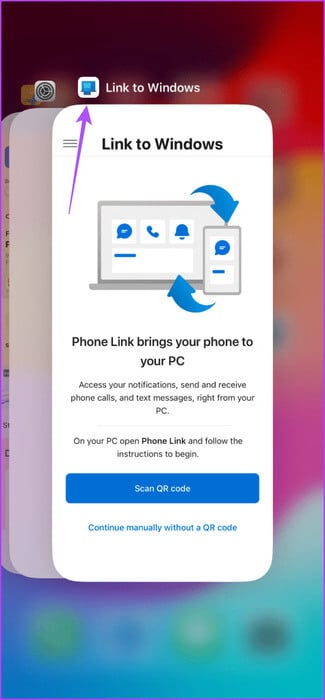
خطوة 3: أعد تشغيل Phone Link وتحقق من حل المشكلة.
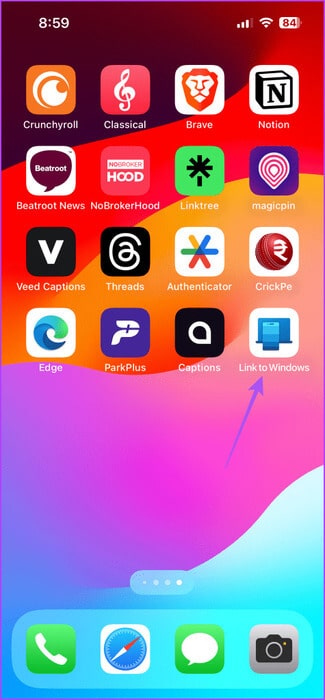
على Android
الخطوة 1: اضغط لفترة طويلة على أيقونة تطبيق Phone Link واضغط على معلومات التطبيق.
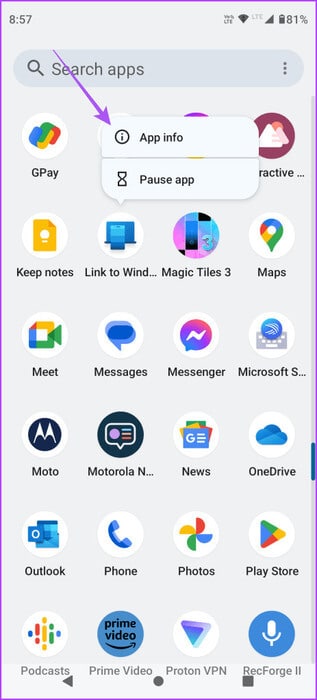
الخطوة 2: اضغط على Force Stop وحدد Ok للتأكيد.
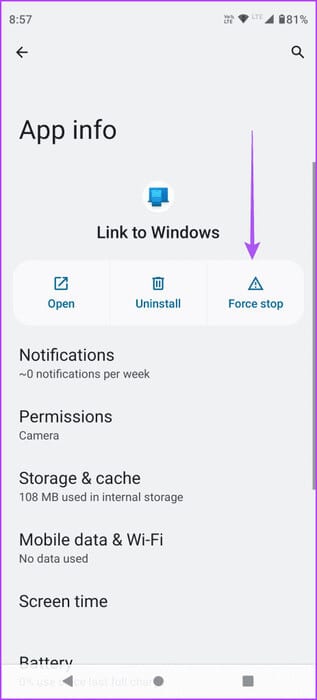
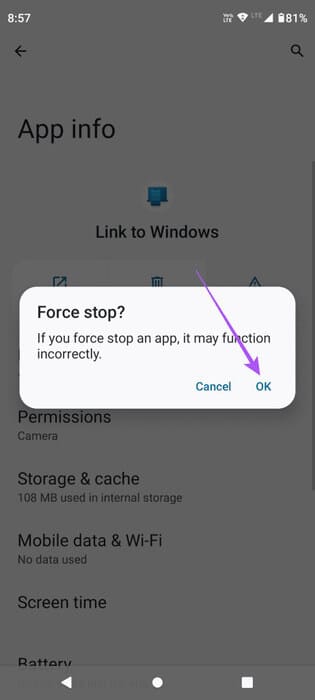
خطوة 3: أعد تشغيل Phone Link وتحقق من حل المشكلة.
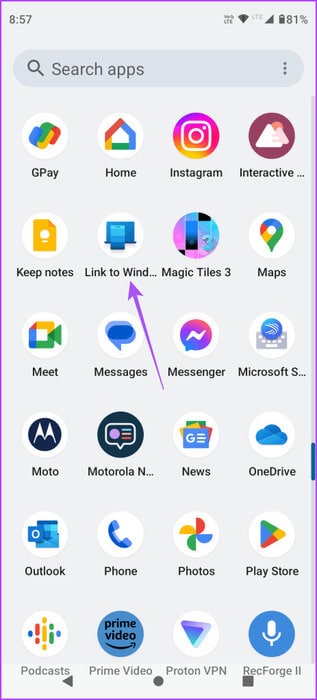
6. تشغيل مستكشف أخطاء تطبيق WINDOWS STORE ومصلحها (Windows 11)
يمكنك تشغيل مستكشف أخطاء تطبيقات Windows Store ومصلحها لإصلاح أي مشكلات محتملة في تطبيق Phone Link على جهاز الكمبيوتر الذي يعمل بنظام Windows 11. هذا حل مدمج يساعد في مثل هذه المواقف.
الخطوة 1: انقر فوق أيقونة ابدأ على شريط المهام، واكتب Find and Fix Issues With Windows Store Apps، ثم اضغط على Enter.
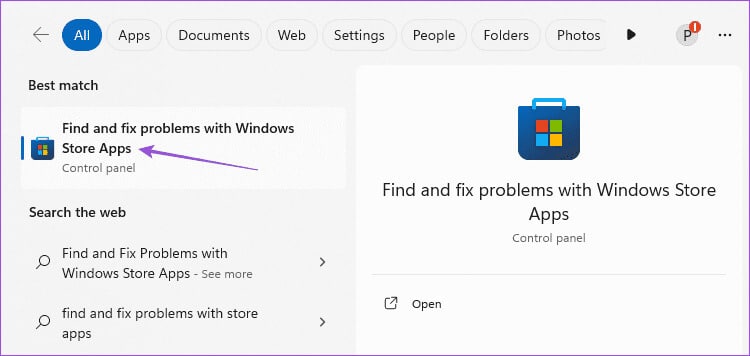
الخطوة 2: انقر فوق ابدأ لمتابعة الخطوات.
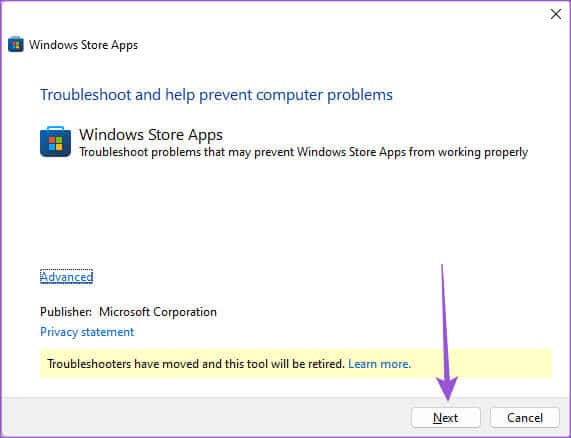
خطوة 3: اتبع التعليمات التي تظهر على الشاشة لإكمال العملية.
الخطوة 4: بعد ذلك، افتح تطبيق Phone Link وتحقق من حل المشكلة.
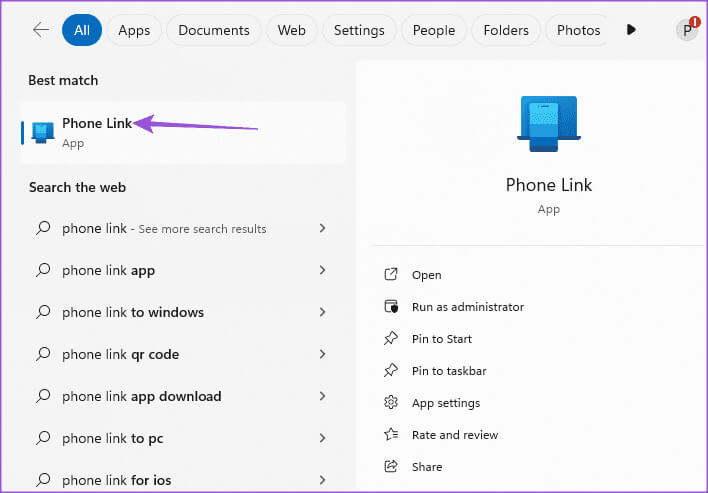
7. مسح ذاكرة التخزين المؤقت لتطبيق Phone Link (الهاتف المحمول)
يمكنك مسح ذاكرة التخزين المؤقت لتطبيق Phone Link على جهاز iPhone أو Android. ربما تكون ذاكرة التخزين المؤقت للتطبيق تالفة بمرور الوقت، وهذا على الأرجح هو سبب عدم قيام هاتفك بمسح رمز QR الخاص بتطبيق Phone Link.
على Android
الخطوة 1: اضغط لفترة طويلة على أيقونة تطبيق Phone Link واضغط على معلومات التطبيق.
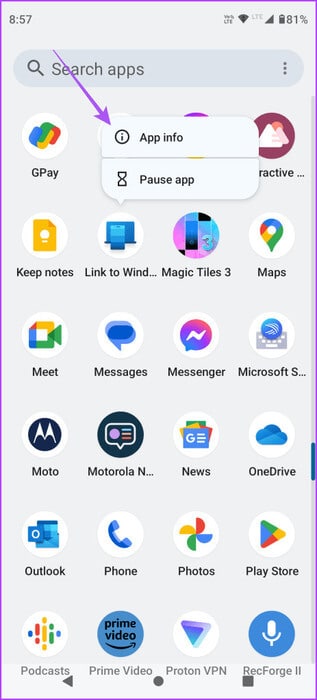
الخطوة 2: اضغط على التخزين وذاكرة التخزين المؤقت.
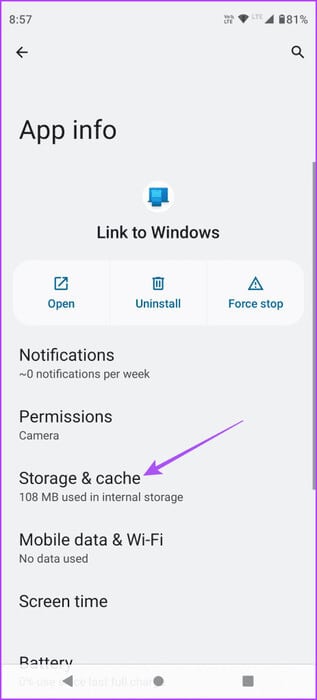
خطوة 3: حدد مسح ذاكرة التخزين المؤقت. ثم أغلق معلومات التطبيق وافتح Phone Link للتحقق من حل المشكلة.
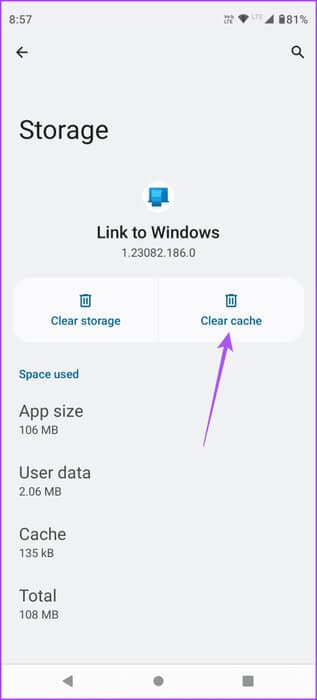
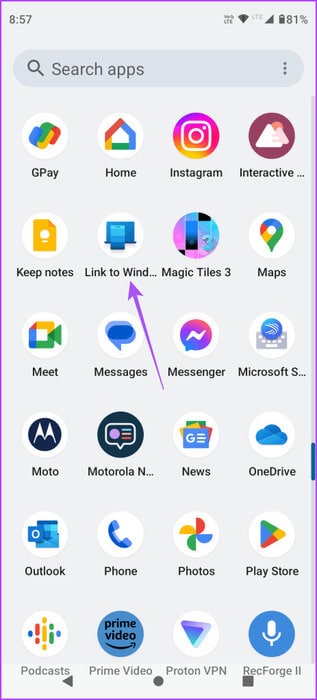
على iPhone
الخطوة 1: افتح الإعدادات واضغط على عام.
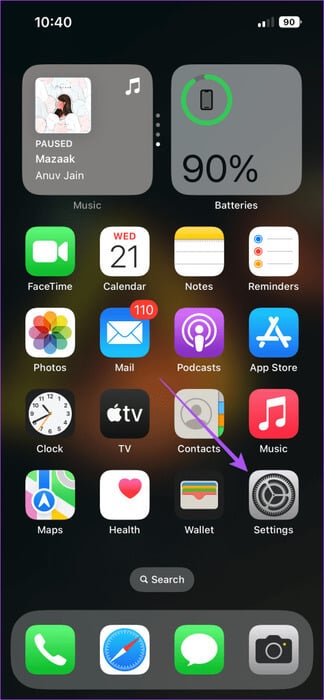
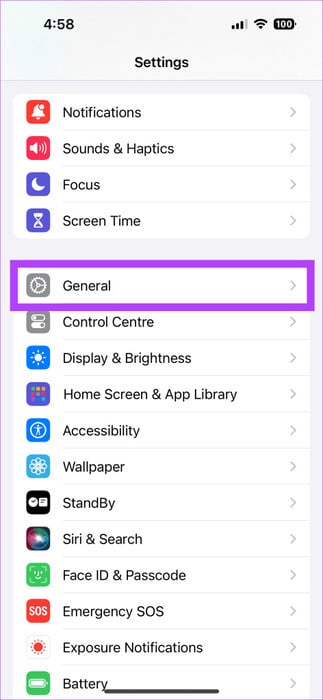
الخطوة 2: حدد تخزين iPhone واضغط على Phone Link.
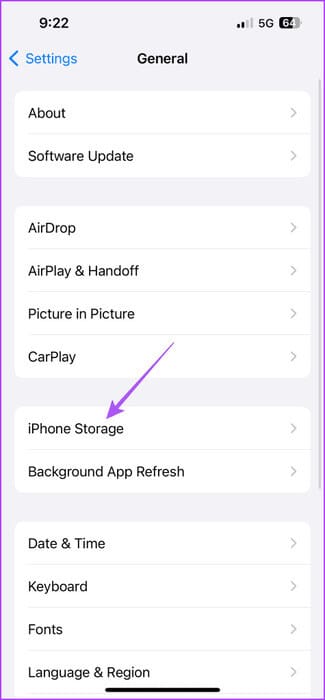
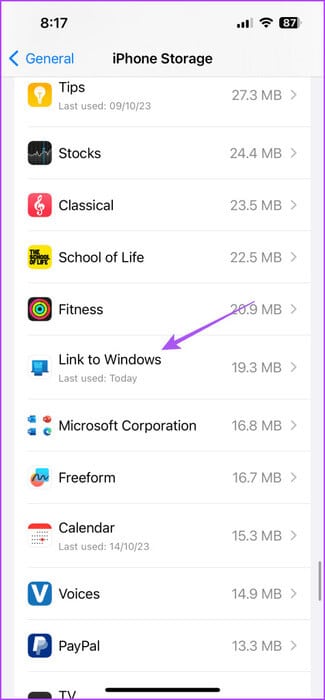
خطوة 3: اضغط على تطبيق إلغاء التحميل وحدد إلغاء التحميل مرة أخرى للتأكيد.
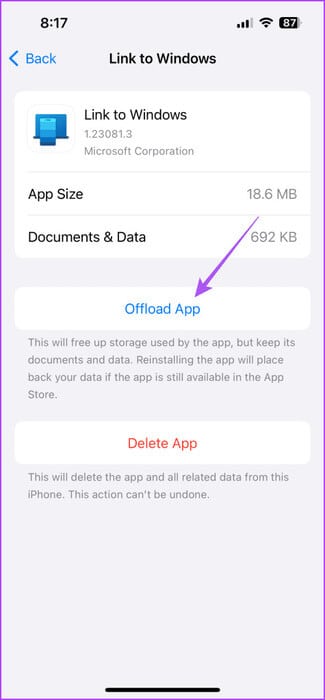
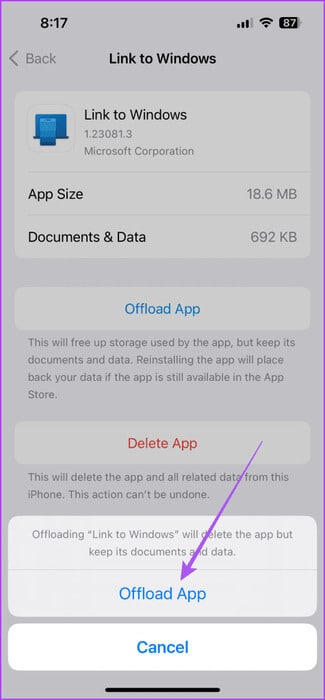
الخطوة 4: قم بتنزيل التطبيق مرة أخرى وتحقق من حل المشكلة.
8. إصلاح وإعادة ضبط تطبيق Phone Link (Windows 11)
يمكنك محاولة إصلاح وإعادة تعيين تطبيق Phone Link على جهاز الكمبيوتر الذي يعمل بنظام Windows 11 إذا استمرت المشكلة. يجب أن يؤدي إصلاح التطبيق إلى حل المشكلة. ولكن إذا لم يكن الأمر كذلك، يمكنك إعادة تعيينه.
الخطوة 1: انقر فوق أيقونة “ابدأ” على شريط المهام، واكتب “Phone Link”، ثم انقر فوق “إعدادات التطبيق”.
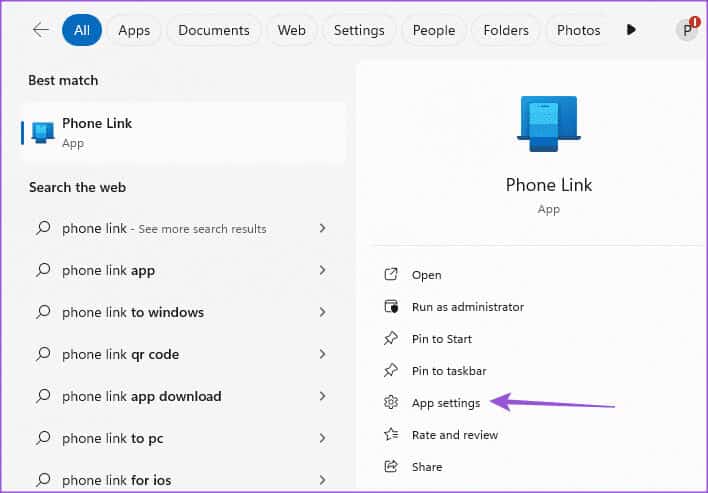
الخطوة 2: انقر فوق إصلاح واتبع التعليمات التي تظهر على الشاشة.
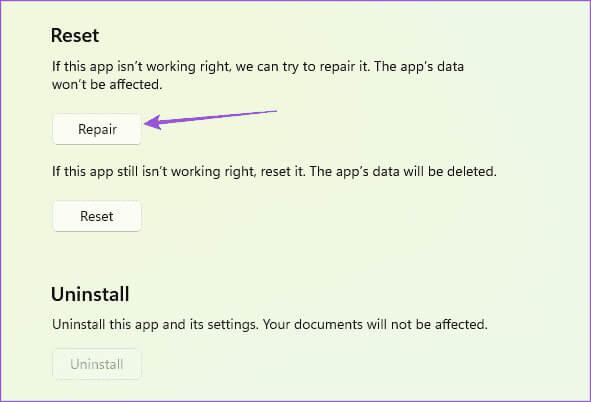
خطوة 3: انقر فوق إعادة تعيين واتبع التعليمات التي تظهر على الشاشة.
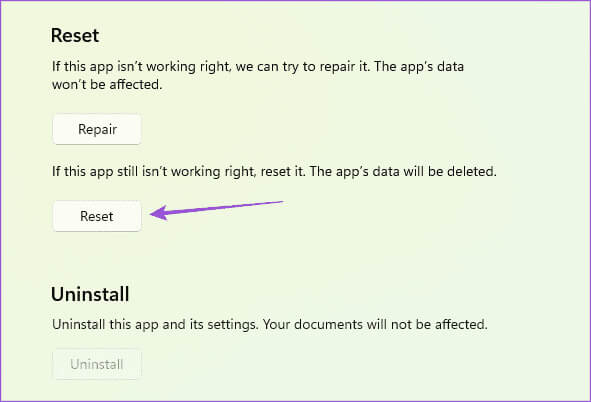
الخطوة 4: أعد تشغيل تطبيق Phone Link وتحقق من حل المشكلة.
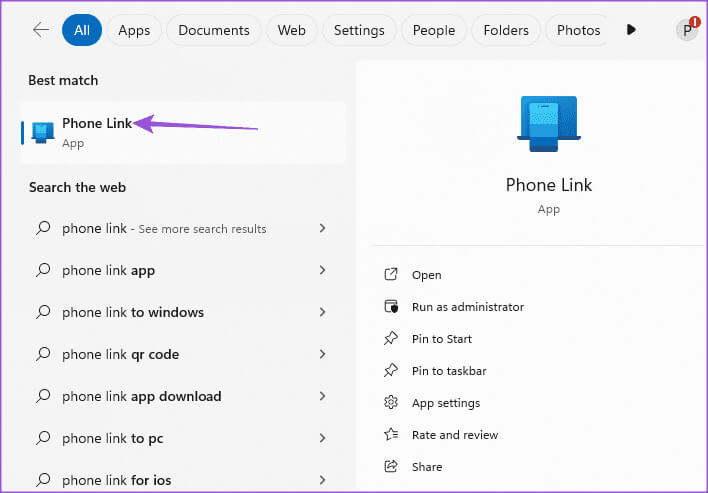
9. تحديث تطبيق Phone Link
الحل الأخير هو تحديث إصدار تطبيق Phone Link على هاتفك المحمول وجهاز الكمبيوتر الذي يعمل بنظام Windows 11. من المفترض أن يؤدي هذا إلى إزالة الأخطاء الموجودة في الإصدار الحالي والتي قد تسبب هذه المشكلة. استخدم الروابط التالية لتحديث تطبيق Phone Link بناءً على جهازك.
تحديث Phone Link على Windows 11
اربط هاتفك بنظام التشغيل Windows 11
ستساعدك هذه الحلول إذا كان هاتفك لا يقوم بمسح رمز QR الخاص بتطبيق Phone Link. يعد تطبيق Phone Link أفضل طريقة للتحقق من الإشعارات دون الاعتماد على شاشة هاتفك. يمكنك أيضًا الاطلاع على منشورنا إذا لم تظهر إشعارات تطبيق Phone Link في نظام التشغيل Windows 11.