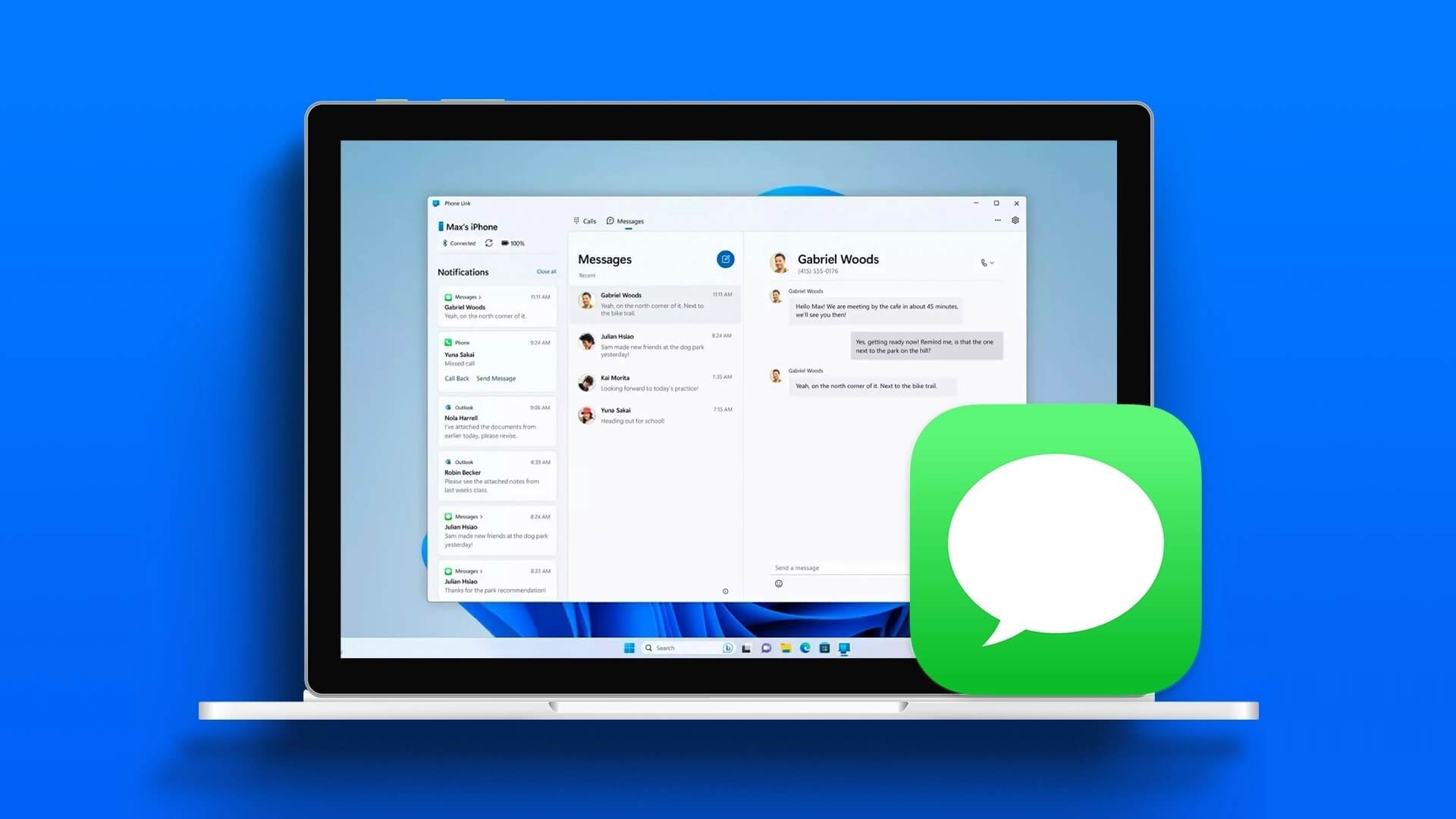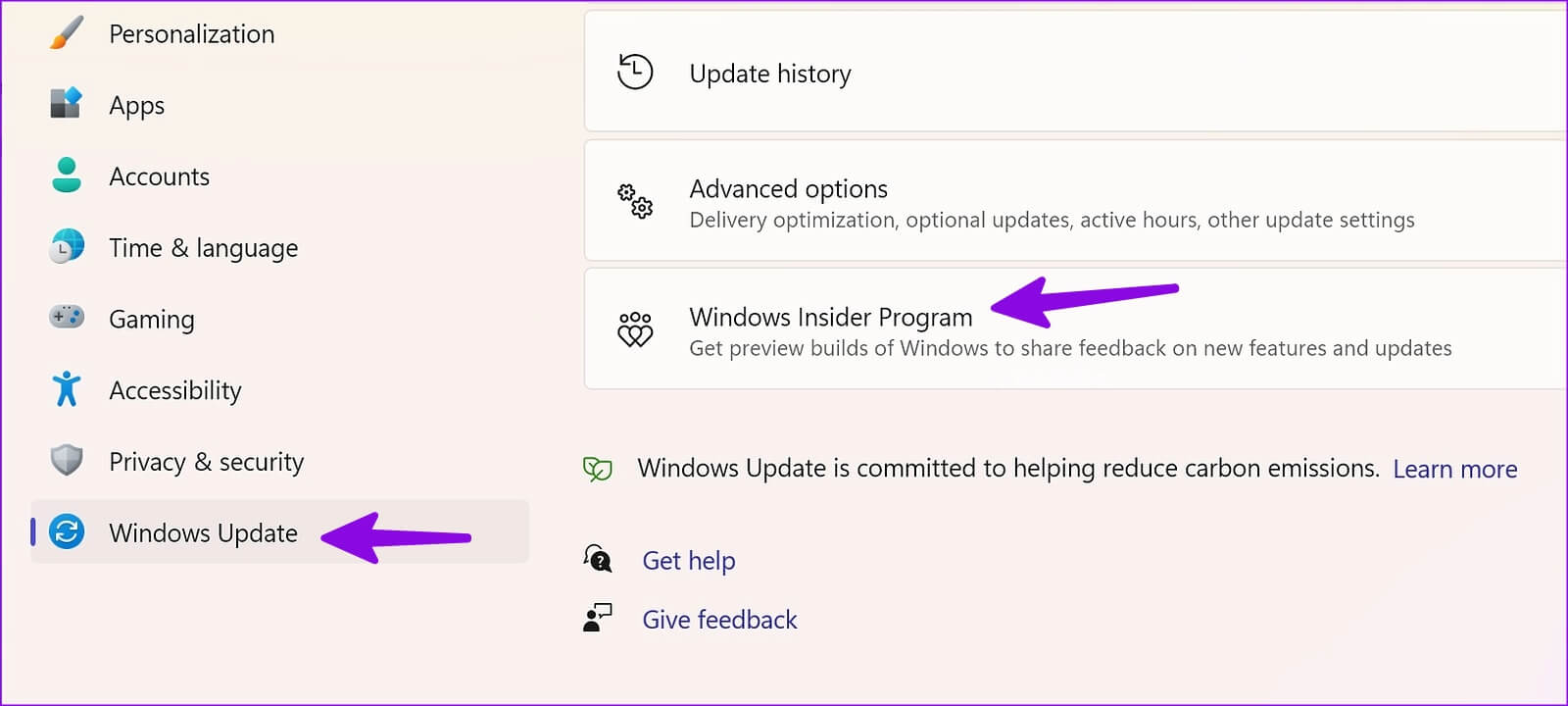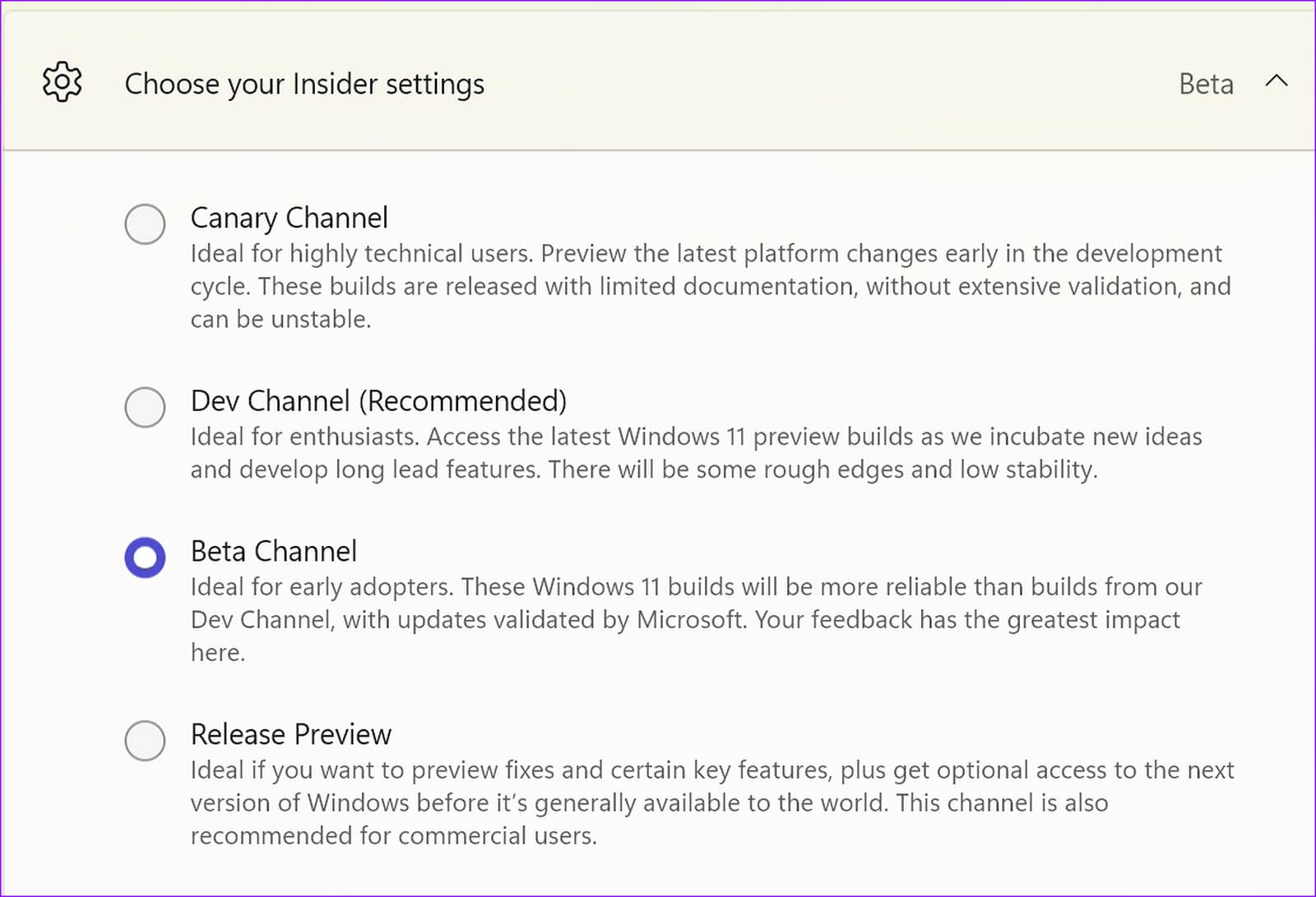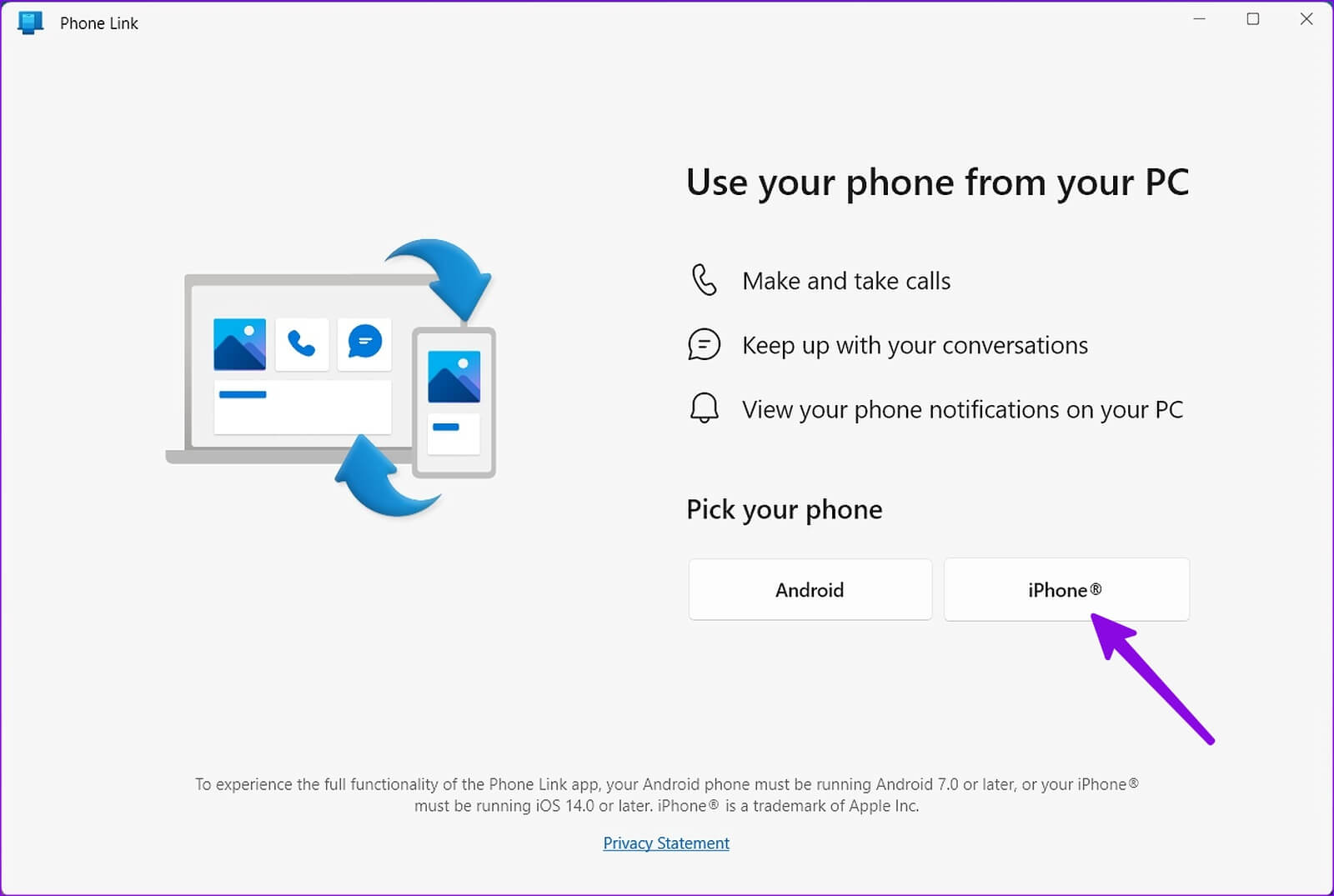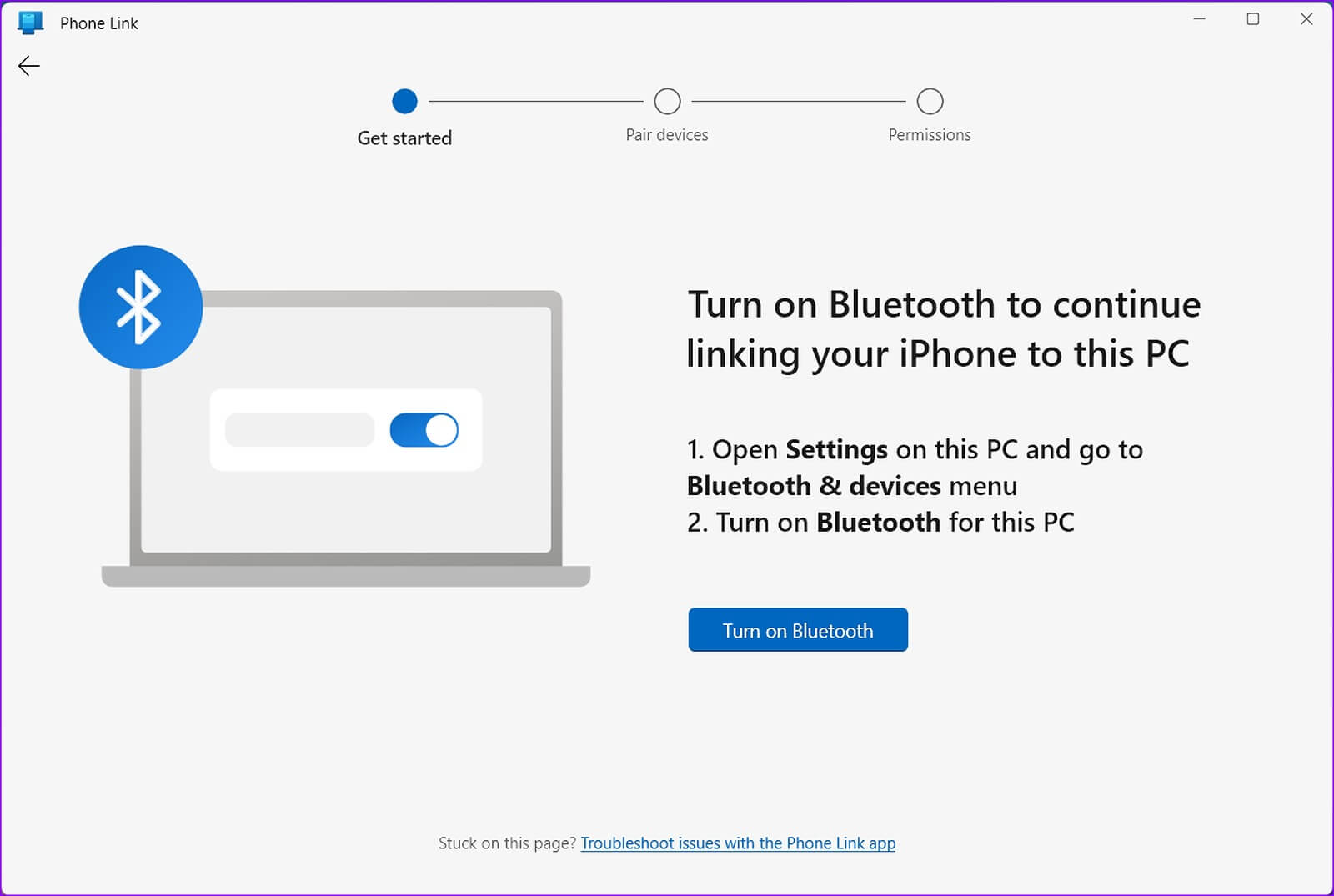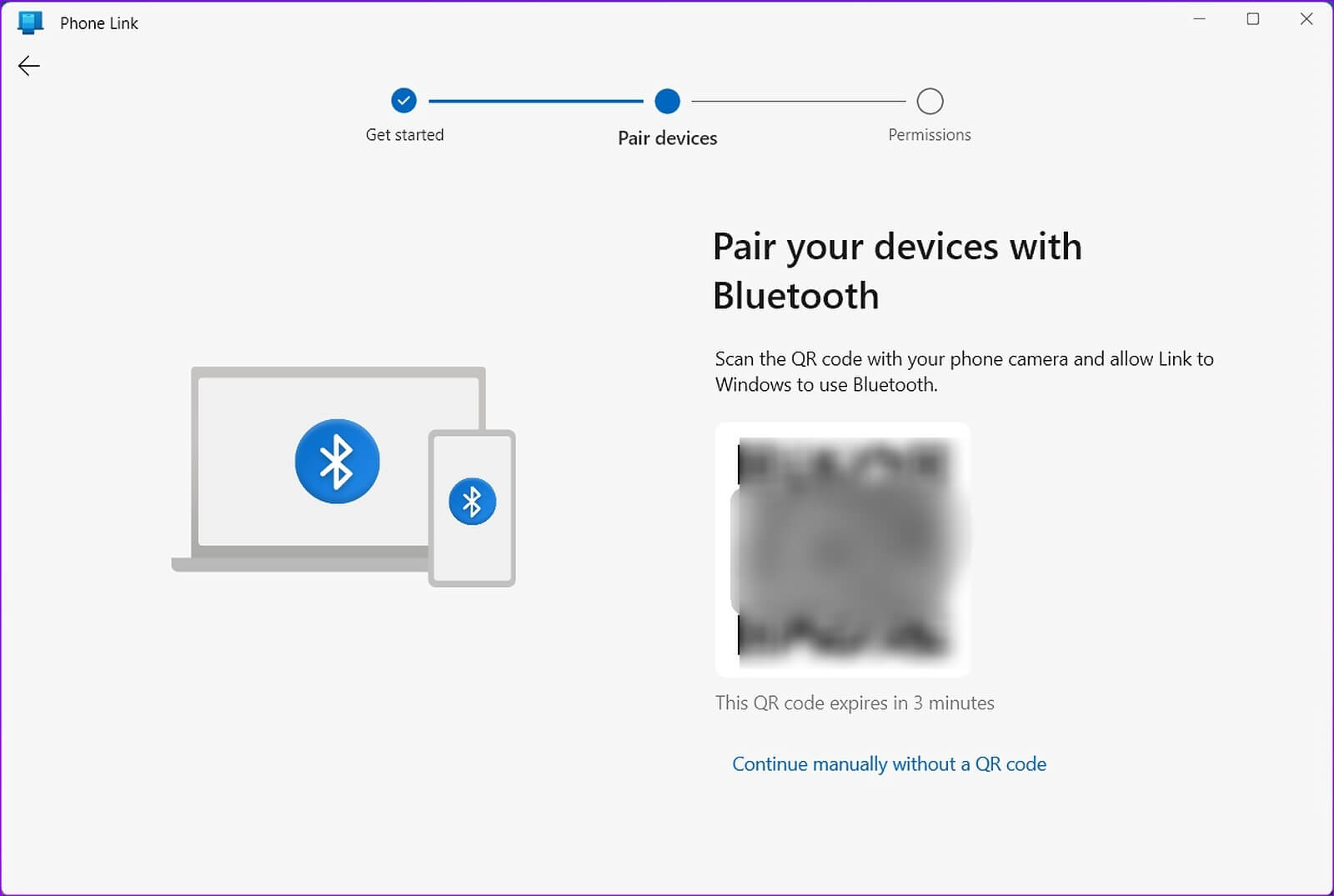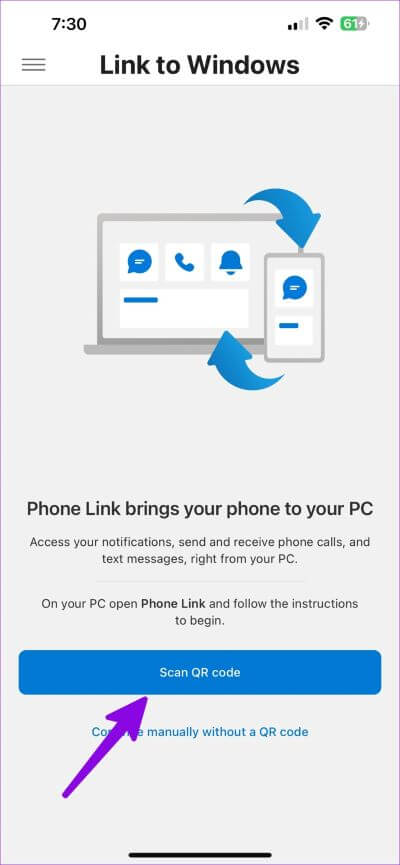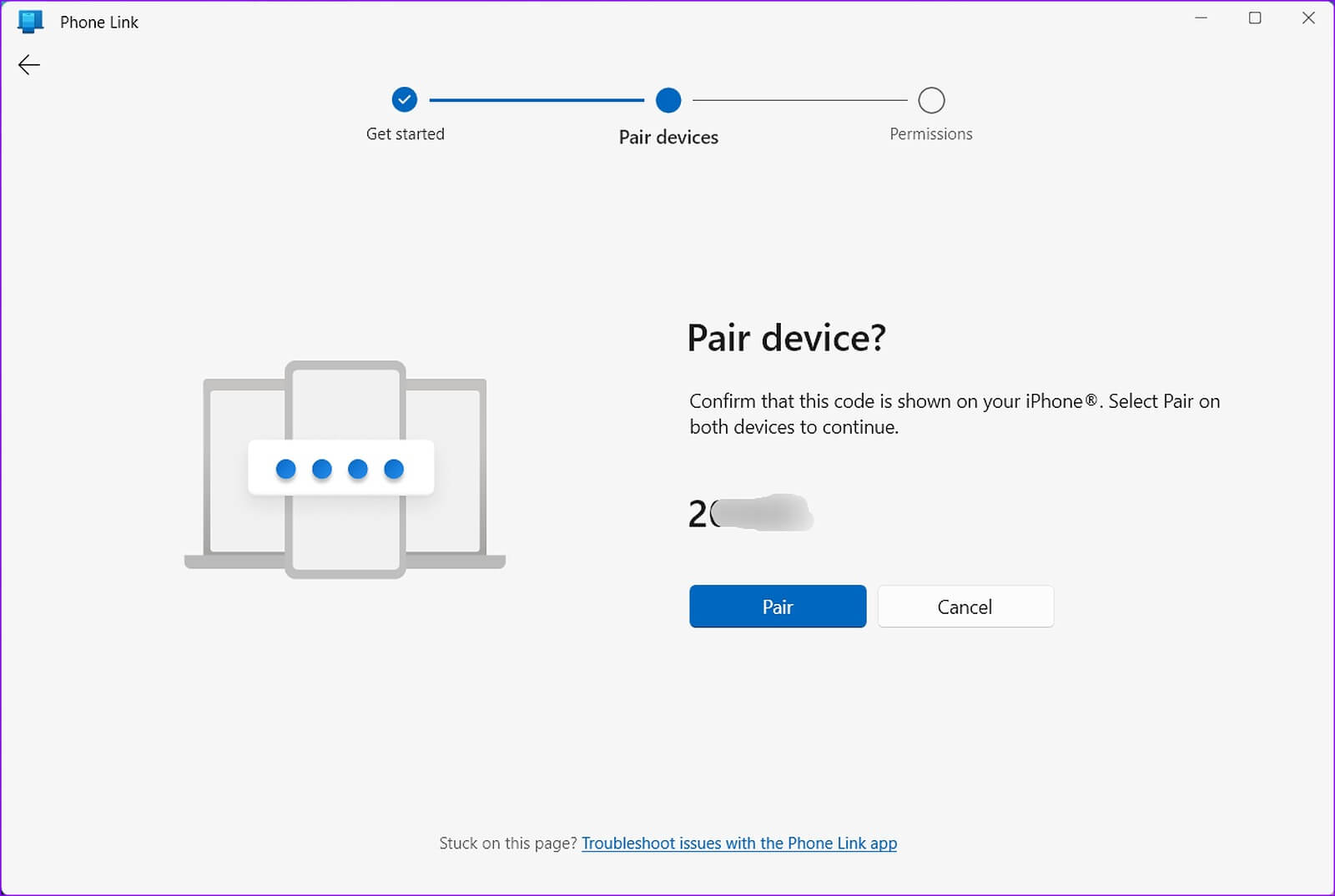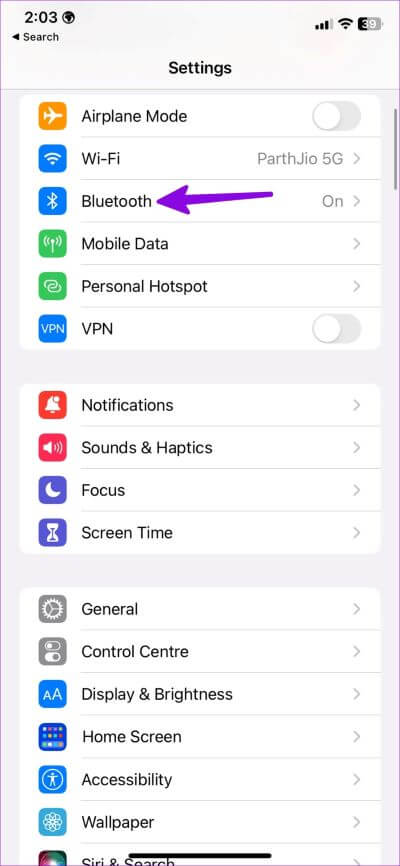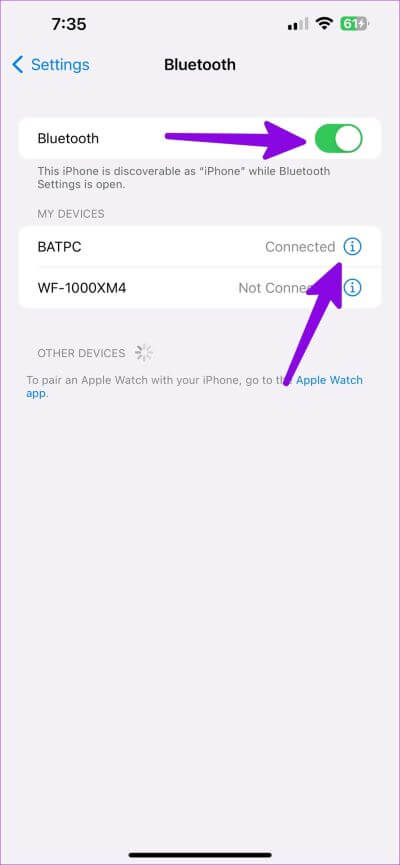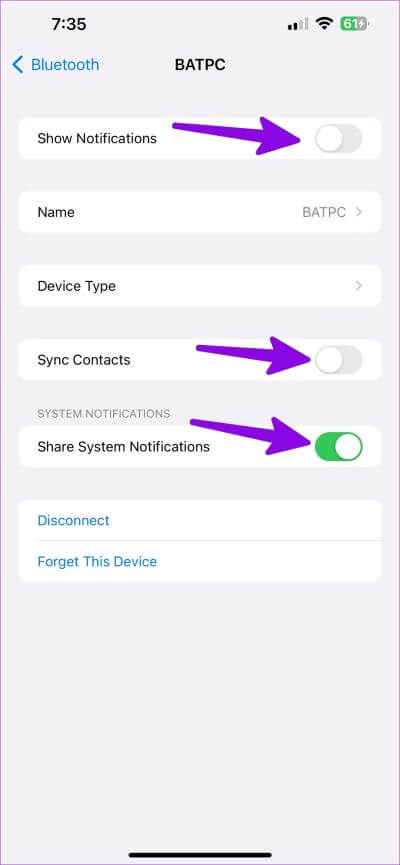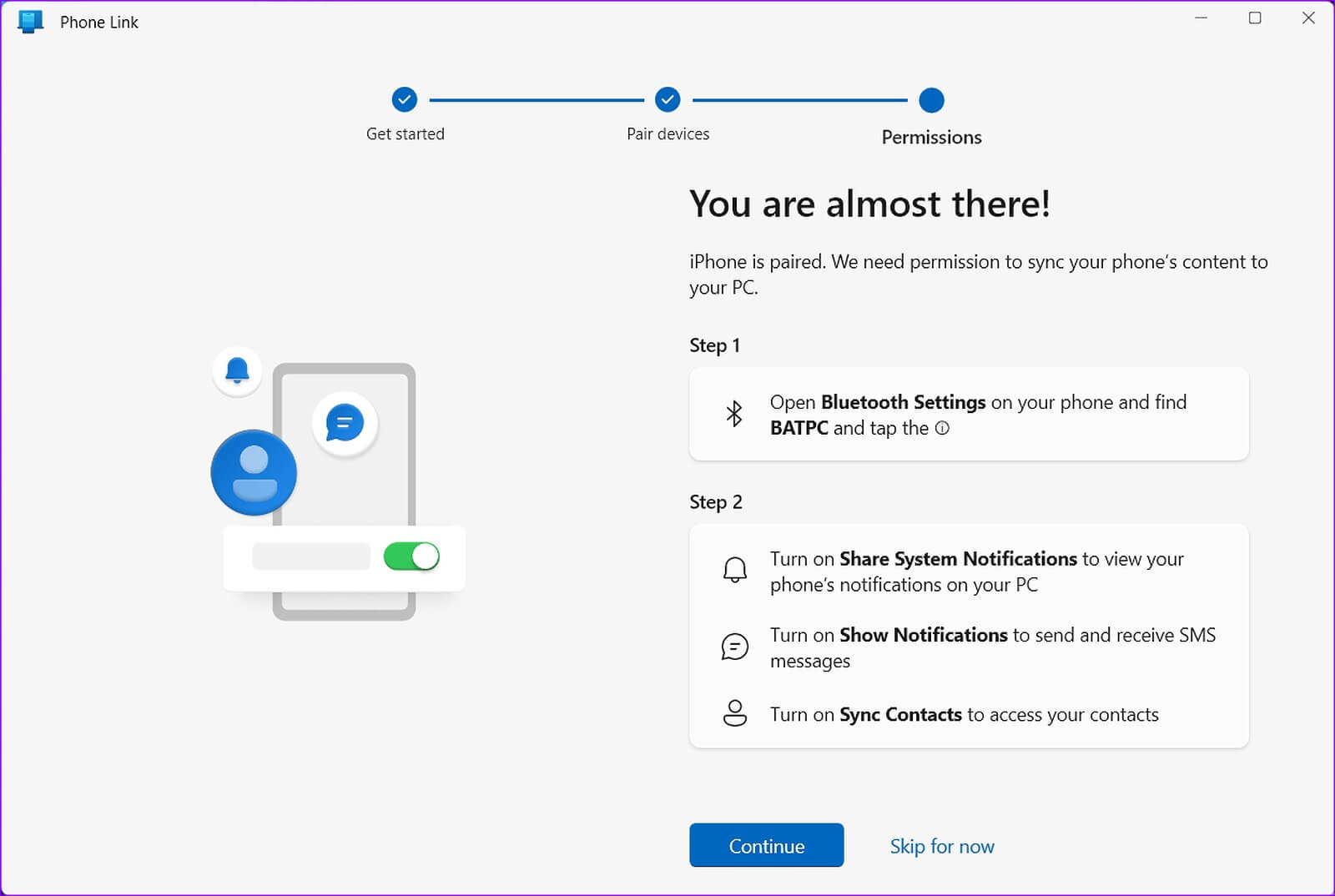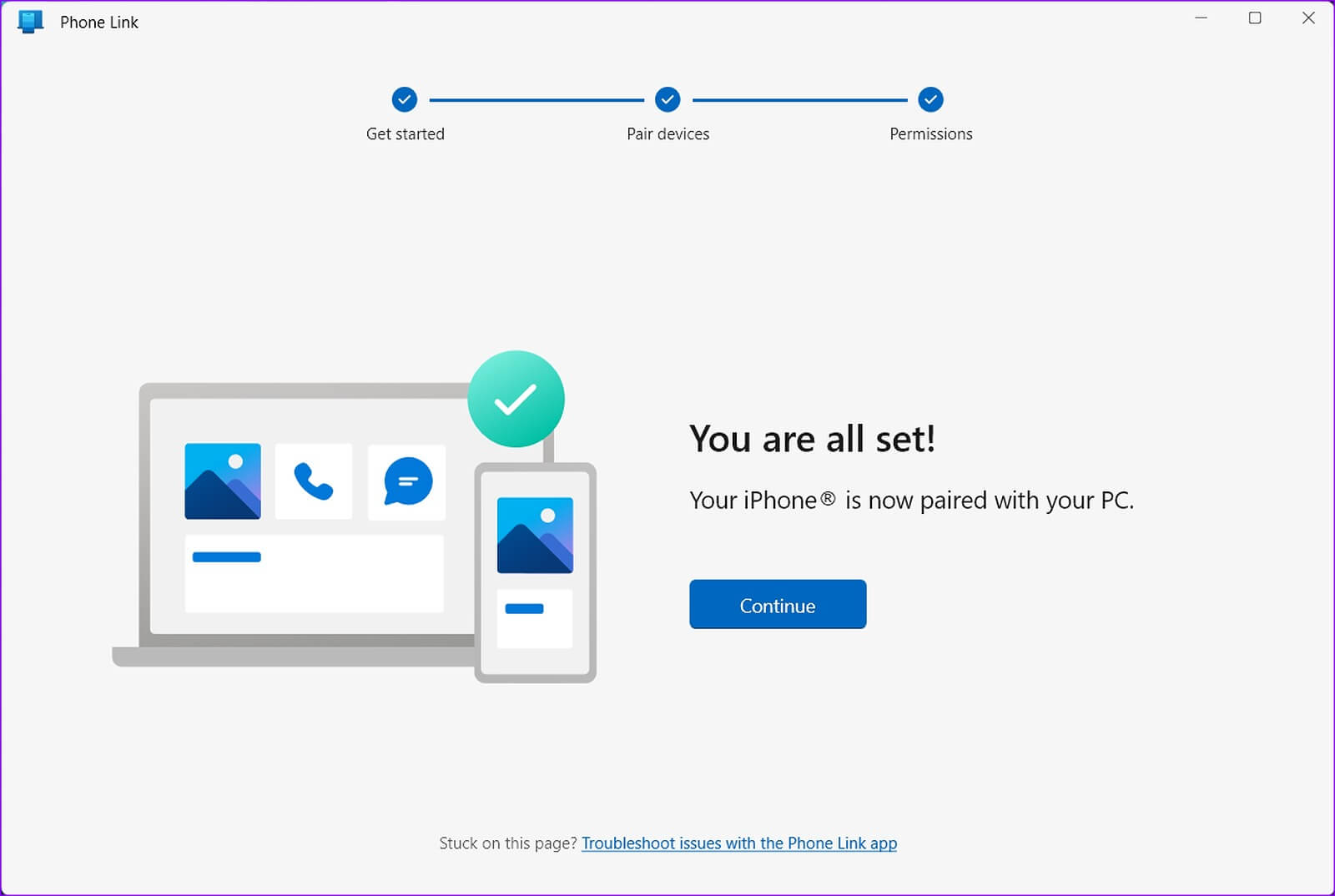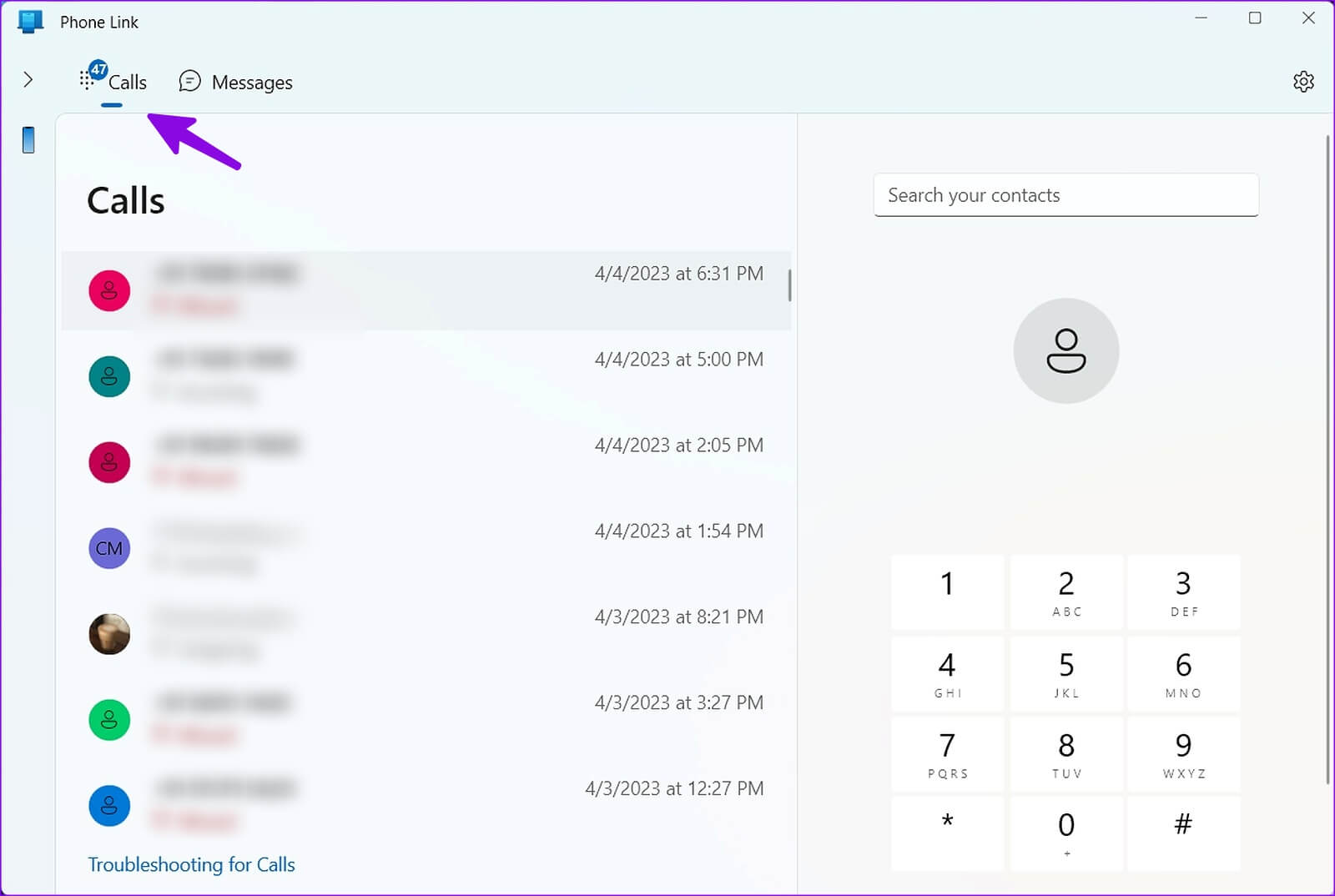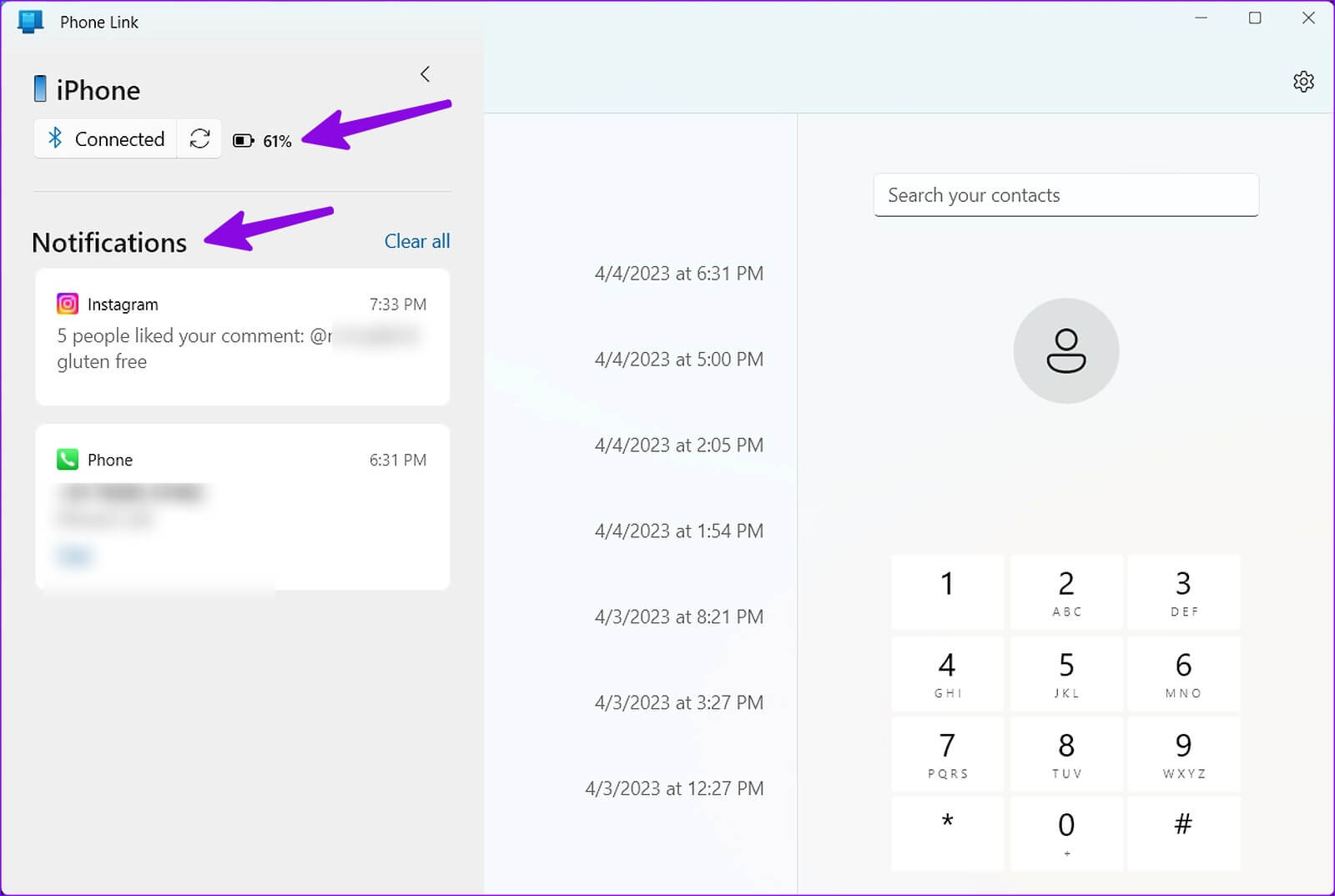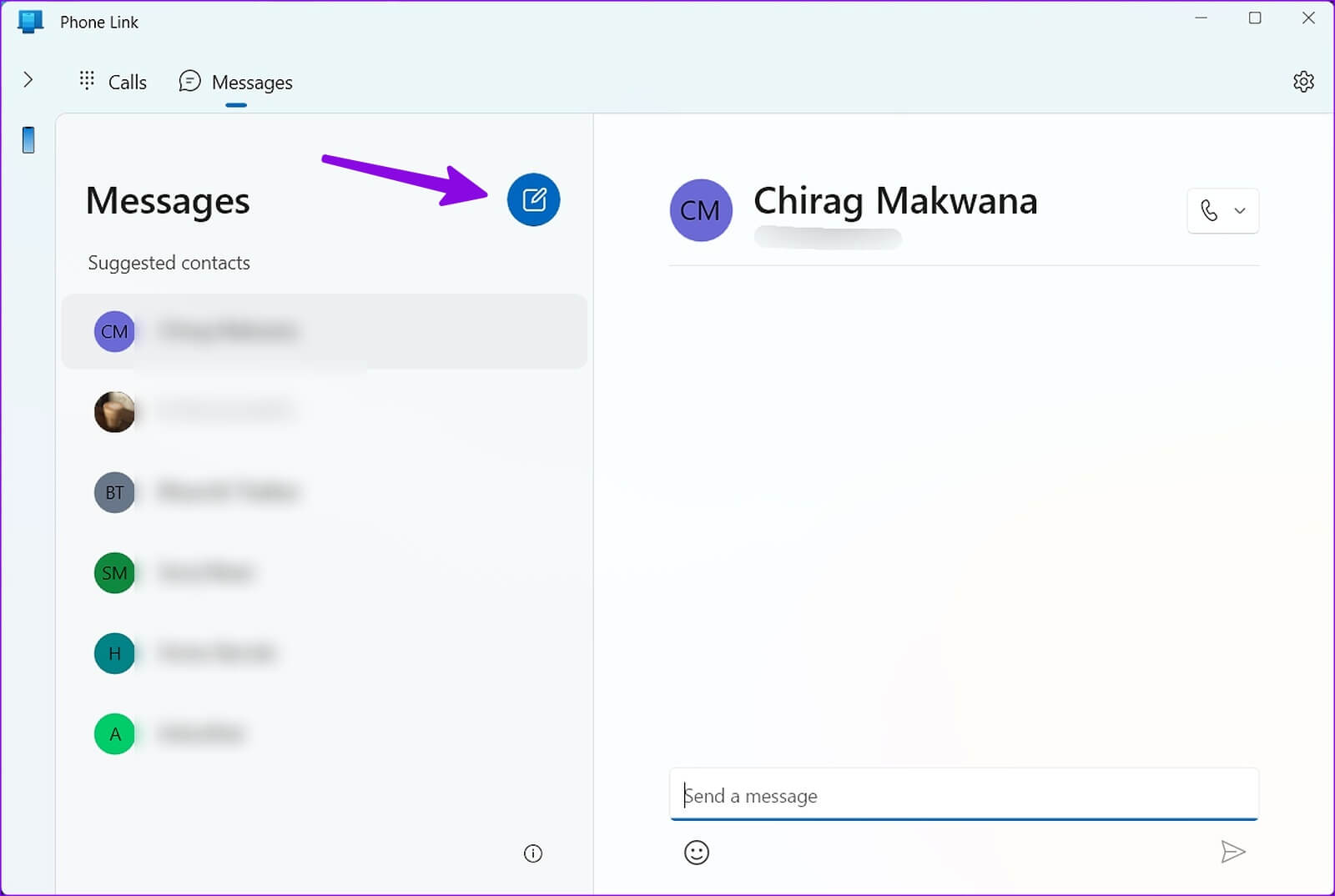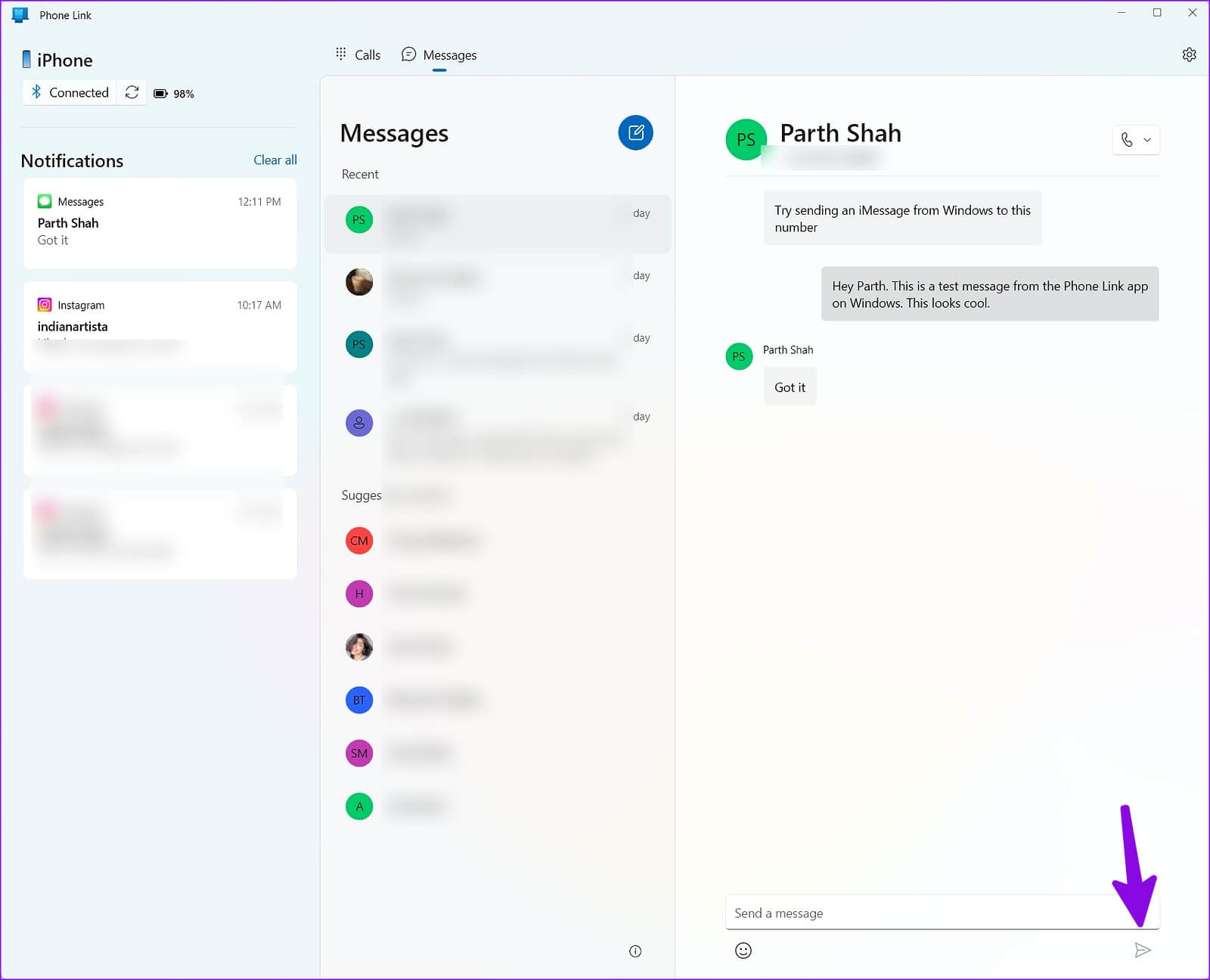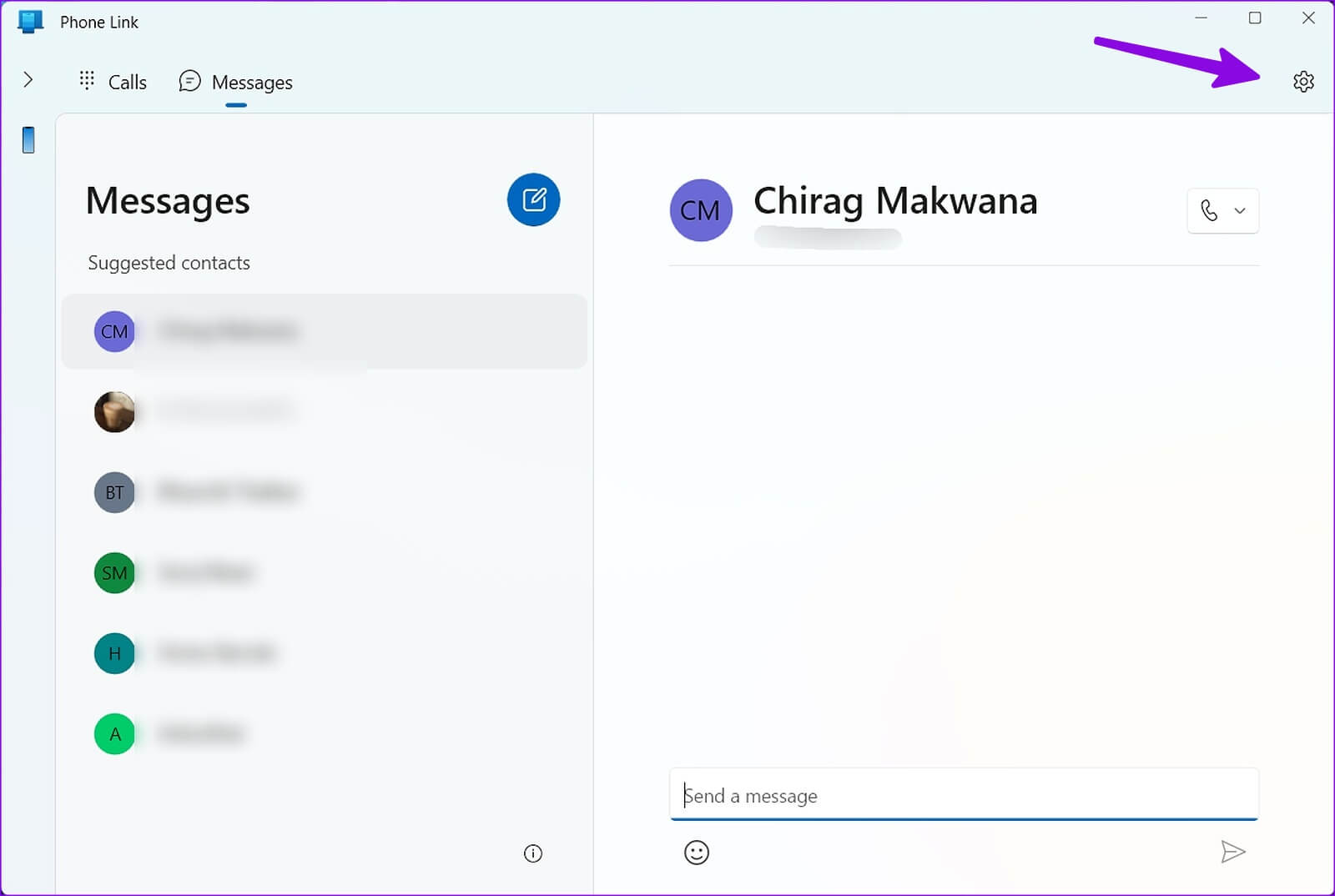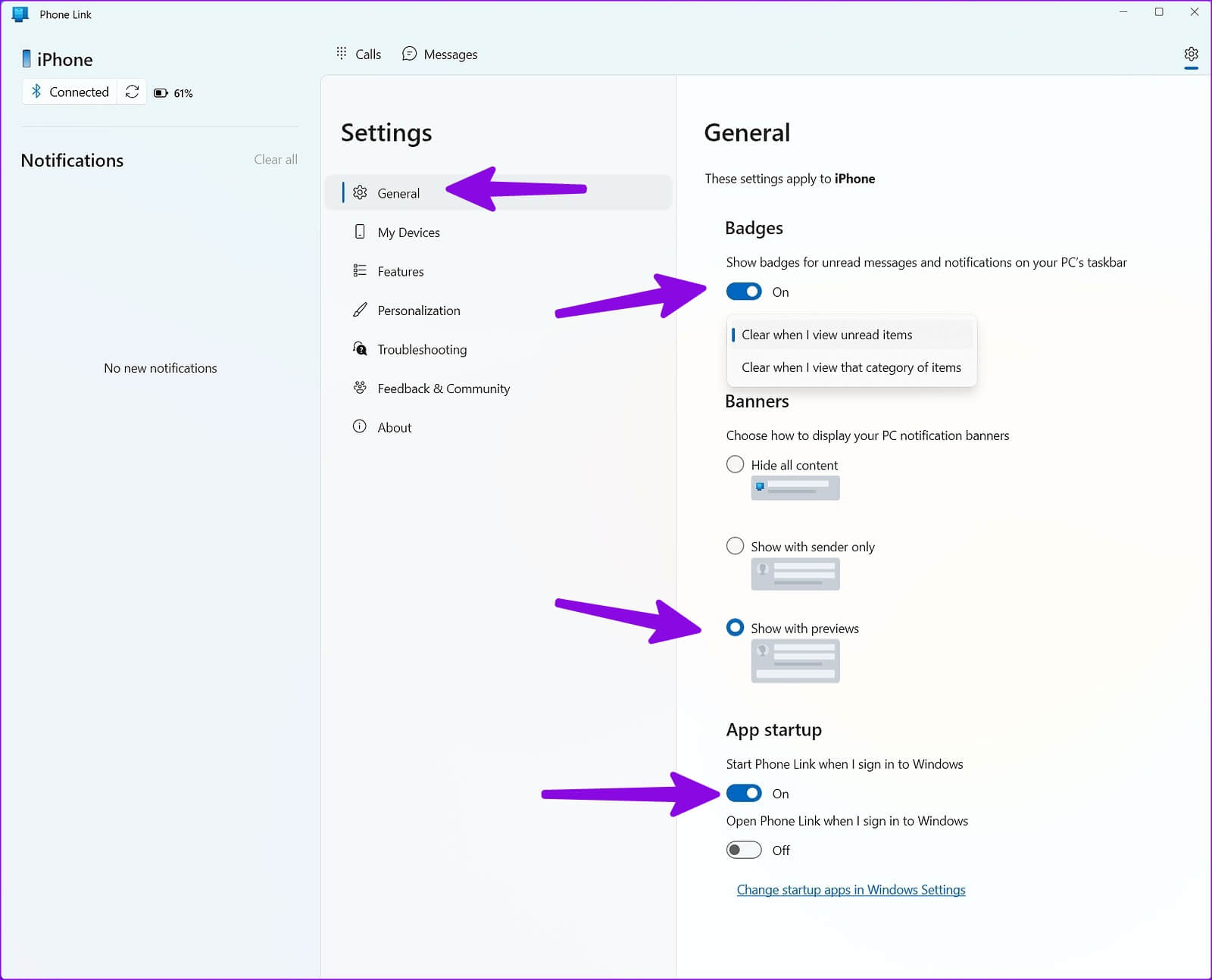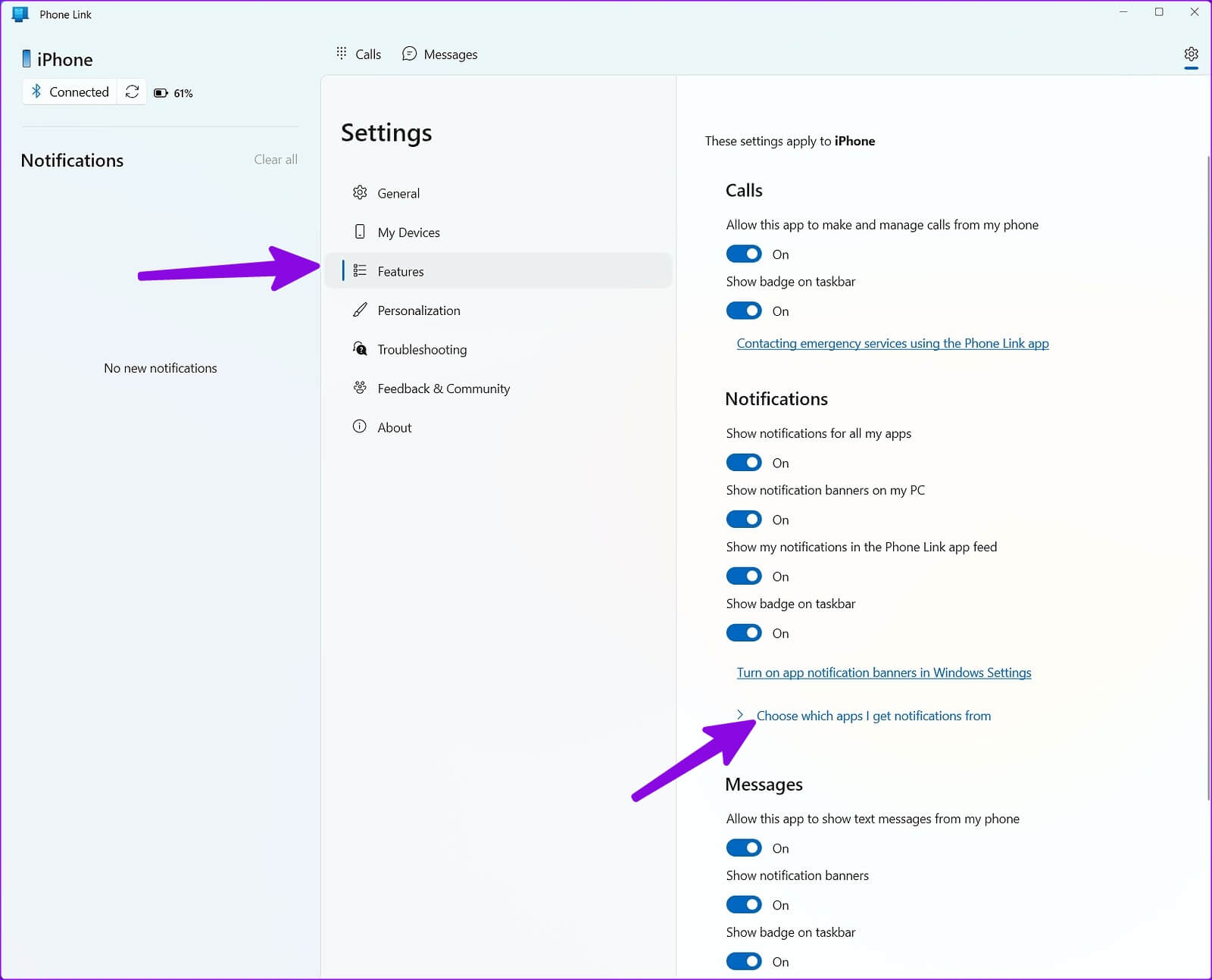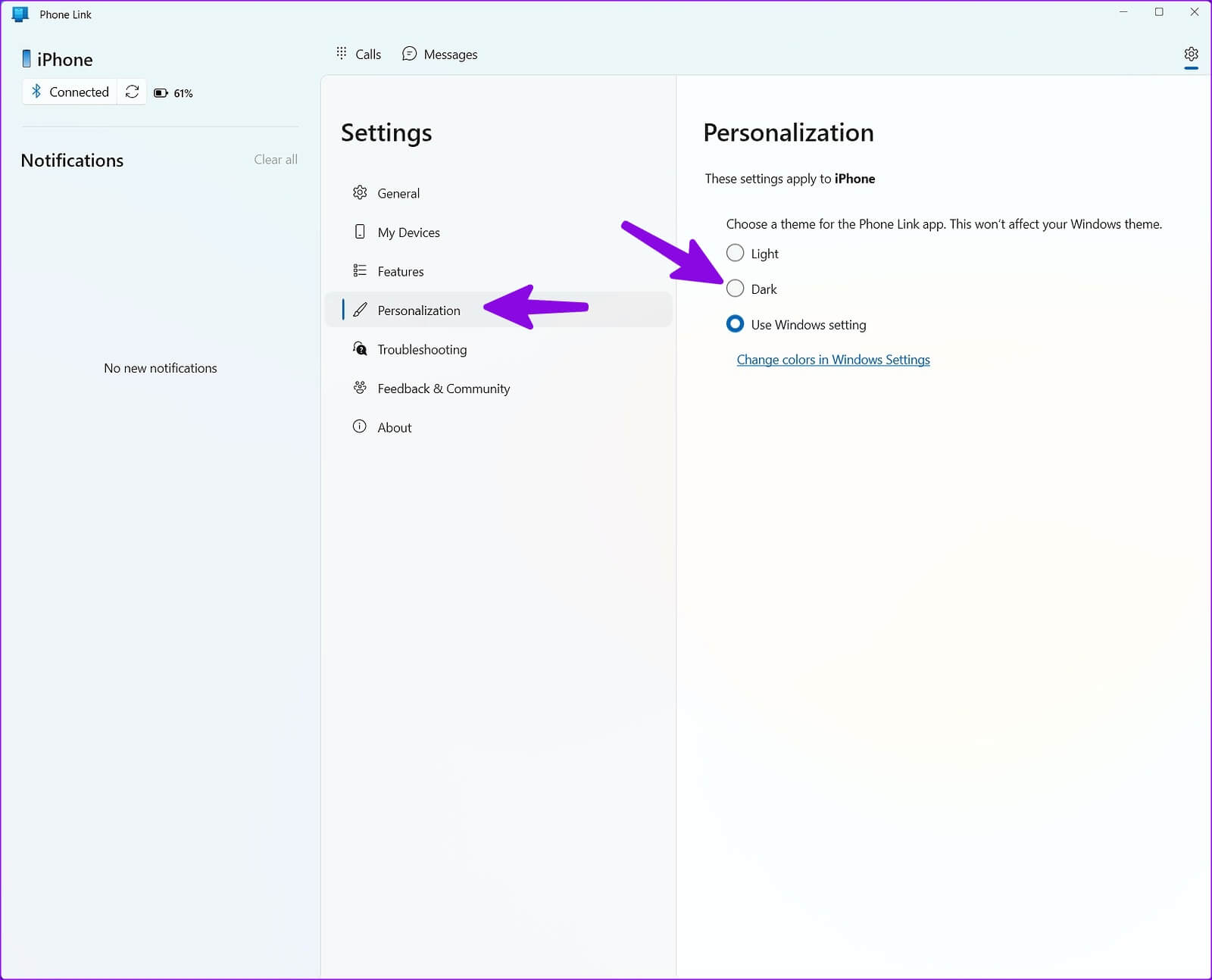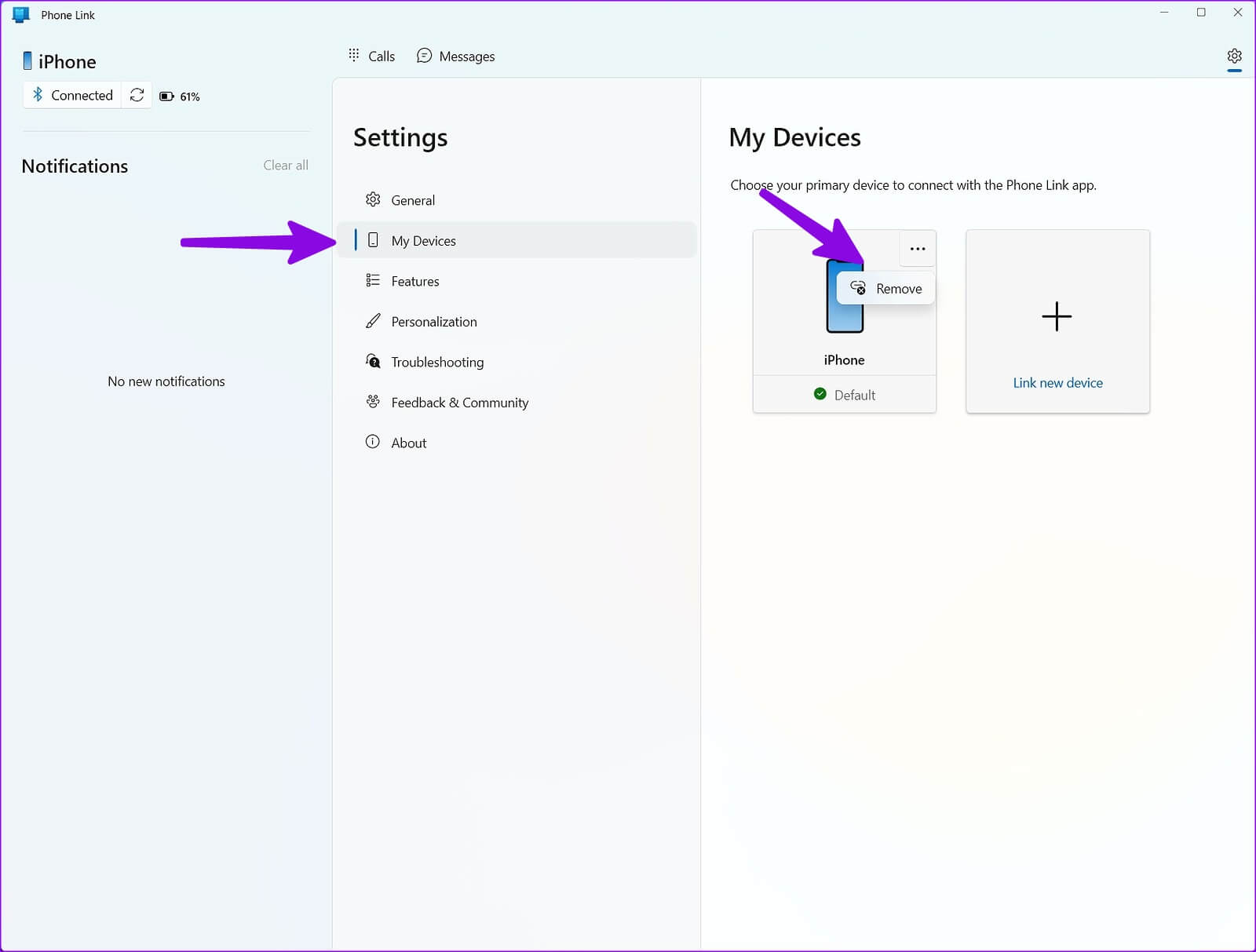كيفية استخدام iMessage على جهاز كمبيوتر Windows باستخدام Phone Link
لا يعد استخدام جهاز iPhone مع جهاز كمبيوتر يعمل بنظام Windows بنفس سهولة استخدامه مع جهاز Mac. ومع ذلك ، تهدف Microsoft إلى تغيير السيناريو الحالي باستخدام آخر تحديث لتطبيق Phone Link. يدعم تطبيق Phone Link بالفعل نظام Android للتحقق من الرسائل والمكالمات والوسائط على سطح المكتب. قامت الشركة بتوسيع نفسه ليشمل iPhone. باستخدام التحديث الجديد ، يمكنك التحقق من إشعارات iPhone على جهاز كمبيوتر يعمل بنظام Windows باستخدام رابط الهاتف.
يعد توصيل iPhone بـ Windows 11 أمرًا سهلاً للغاية ، كما أن رابط الهاتف ينتقل به إلى المستوى التالي. يتيح لك تطبيق Phone Link على نظام التشغيل Windows 11 التحقق من رسائل iPhone والإشعارات والمكالمات على سطح المكتب. لم تعد بحاجة للوصول إلى جهاز iPhone الخاص بك أثناء ساعات العمل. لنقم بإعداد iPhone مع جهاز الكمبيوتر الشخصي الذي يعمل بنظام Windows باستخدام Phone Link. إليك كيفية استخدام iMessage على Windows 11 مع تطبيق Phone Link.
استخدم IMESSAGE على WINDOWS PC مع Phone Link: المتطلبات
في وقت كتابة هذا التقرير في أبريل 2023 ، كان تطبيق Phone Link المحدث متاحًا للمستخدمين المسجلين في برنامج Windows Insider Program فقط. هذا يعني أنك ستحتاج إلى الاشتراك في برنامج Insider ويمكنك استخدام الخطوات أدناه.
الخطوة 1: اضغط على اختصار لوحة المفاتيح Windows + I لفتح تطبيق الإعدادات على جهاز الكمبيوتر الشخصي الذي يعمل بنظام Windows.
الخطوة 2: حدد Windows Update من الشريط الجانبي وافتح “برنامج Windows Insider”.
الخطوة 3: قم بتوسيع قائمة “اختر إعدادات Insider” وحدد القناة ذات الصلة للبدء.
بعد أن تقوم Microsoft بتسجيل جهاز الكمبيوتر الخاص بك في البرنامج ، سيتلقى جهاز الكمبيوتر الخاص بك بنية معاينة Windows 11 لاختبار الميزات الجديدة قبل إصدارها للجميع
يمكنك استخدام الرابط أدناه لتنزيل تطبيق Phone Link من متجر Microsoft. إذا كان مثبتًا بالفعل على جهاز الكمبيوتر الخاص بك ، فقم بتحديث التطبيق إلى أحدث إصدار باستخدام نفس الرابط. يجب تشغيل الإصدار 1.23012.169.0 أو إصدار أحدث. ستحتاج أيضًا إلى تنزيل تطبيق “Link to Windows” على جهاز iPhone.
قم بإعداد IPHONE مع WINDOWS PC باستخدام Phone Link
الآن بعد أن قمت بتثبيت Phone Link على iPhone و Windows ، اتبع الخطوات أدناه لاستخدام iMessage على جهاز الكمبيوتر الخاص بك.
الخطوة 1: افتح تطبيق Phone Link على جهاز الكمبيوتر الخاص بك. حدد iPhone.
الخطوة 2: قم بتمكين Bluetooth على جهاز الكمبيوتر الخاص بك.
الخطوة 3: يطلب منك التطبيق مسح رمز الاستجابة السريعة ضوئيًا.
الخطوة 4: افتح تطبيق “Link to the Windows” على جهاز iPhone الخاص بك وامسح رمز الاستجابة السريعة ضوئيًا. اسمح بالإذن المناسب.
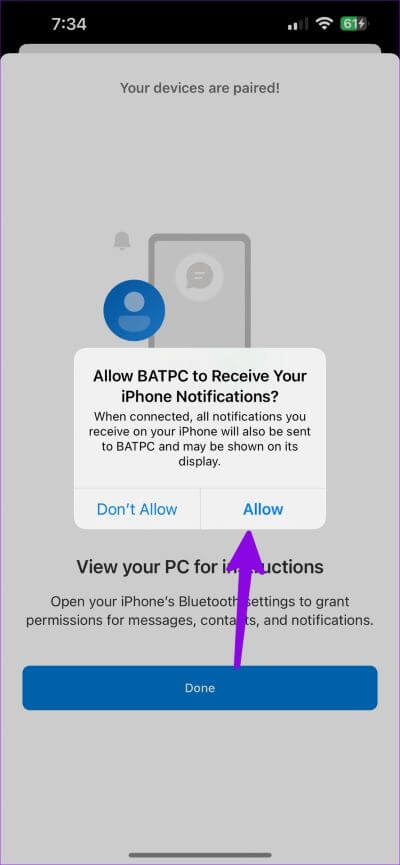
الخطوة 5: قم بتأكيد رمز على جهاز iPhone وجهاز الكمبيوتر. بعد ذلك ، انقر فوق الزر “إقران” على جهاز الكمبيوتر وجهاز iPhone.
الخطوة 6: افتح تطبيق الإعدادات على جهاز iPhone الخاص بك ، وانقر على قائمة Bluetooth وقم بتمكينها.
الخطوة 7: في شاشة قائمة Bluetooth ، انقر فوق “i” بجانب اسم جهاز الكمبيوتر الخاص بك.
الخطوة 8: قم بتشغيل التبديل بجوار مفتاح تبديل “مشاركة إشعارات النظام” لعرض إشعارات هاتفك على جهاز الكمبيوتر الخاص بك. أيضًا ، قم بتشغيل زر التبديل “إظهار الإشعارات” لإرسال واستقبال رسائل SMS. أخيرًا ، قم بتشغيل التبديل لـ “مزامنة جهات الاتصال” للسماح لتطبيق Phone Link بالوصول إلى جهات الاتصال الخاصة بك من جهاز الكمبيوتر الخاص بك.
الخطوة 9: حدد متابعة على جهاز الكمبيوتر الخاص بك لإكمال عملية الاقتران.
الخطوة 10: ستصلك رسالة تأكيد إذا تم ضبط كل شيء.
جهاز iPhone الخاص بك جاهز للاستخدام مع جهاز كمبيوتر يعمل بنظام Windows. تعرض علامة التبويب “المكالمات” سجل المكالمات ولوحة المفاتيح لإجراء المكالمات.
يمكنك توسيع الشريط الجانبي والتحقق من جميع الإشعارات وحالة البطارية على جهاز iPhone الخاص بك.
كيفية إرسال الرسائل وتلقيها على كمبيوتر WINDOWS
أخيرًا ، يمكنك استخدام iMessage من جهاز كمبيوتر يعمل بنظام Windows 11. ومع ذلك ، فإنه يحتاج إلى بعض الأشياء في مكانها الصحيح. بدءًا من iTunes لنظام التشغيل Windows وإعداد iCloud لـ Windows على جهاز الكمبيوتر الشخصي الذي يعمل بنظام Windows 11 فقط لتكون في الجانب الآمن عندما تقوم بتوصيل جهاز iPhone الخاص بك.
الخطوة 1: افتح تطبيق Phone Link وانقر فوق علامة التبويب الرسائل.
الخطوة 2: يمكنك التحقق من جهات الاتصال المقترحة أو الضغط على زر الإنشاء في الأعلى لإرسال رسالة إلى جهة اتصال مختلفة.
الخطوة 3: اكتب رسالة واضغط على زر الإرسال.
ومع ذلك ، فإن تطبيق iMessage على Windows من خلال Phone Link لا تشوبه شائبة. يأتي مع القيود التالية:
- لا يمكن لتطبيق Phone Link عرض فقاعات زرقاء أو خضراء لأن Microsoft لا يمكنها التمييز بين رسائل SMS العادية و iMessage.
- لا يمكنك إرسال الصور أو مقاطع الفيديو على iMessage باستخدام تطبيق Phone Link.
- لا يعرض رابط الهاتف سجل رسائلك.
- نظرًا لأن Phone Link يرسل الرسائل ذهابًا وإيابًا عبر Bluetooth ، فقد تشعر بالبطء في مزامنة أحدث الرسائل.
تخصيص إشعارات IPHONE على WINDOWS
يمنحك تطبيق Phone Link من Microsoft خيارات ذات صلة لتخصيص تجربة الإعلام.
الخطوة 1: قم بتشغيل Phone Link وانقر فوق رمز ترس الإعدادات في الزاوية العلوية اليمنى.
الخطوة 2: انقر فوق القائمة العامة. يمكنك تمكين الشارات للرسائل والإشعارات غير المقروءة على شريط مهام الكمبيوتر ، واختيار كيفية عرض لافتات الإشعارات ، والسماح للتطبيق بالتشغيل عند بدء تشغيل Windows.
الخطوة 3: انتقل إلى قائمة الميزات. قم بتوسيع “اختيار التطبيقات التي أتلقى إشعارات منها”. يمكنك تعطيل الإشعارات لتطبيقات العمل مثل Slack و Teams.
الخطوة 4: اختياريًا ، يمكنك التوجه إلى التخصيص وتحديد سمة داكنة لتطبيق Phone Link.
قم بإلغاء إقران IPHONE من Phone Link الموجود على WINDOWS
إذا لم تعد ترغب في استخدام iPhone مع جهاز كمبيوتر يعمل بنظام Windows ، فقم بإزالته من إعدادات Phone Link.
الخطوة 1: توجه إلى Phone Link Settings (إعدادات رابط الهاتف) على نظام Windows (تحقق من الخطوات أعلاه).
الخطوة 2: حدد أجهزتي وانقر على قائمة النقاط الأفقية الثلاث في الزاوية العلوية اليمنى من مربع جهاز iPhone الخاص بك.
الخطوة 3: حدد إزالة.
الوصول إلى تنبيهات iPhone الخاصة بك على WINDOWS
على الرغم من أن Apple تدعم نظام Windows البيئي مع تكامل iCloud في تطبيق Photos ، وتطبيق iCloud Passwords المخصص ، و Apple Music and TV ، إلا أن الشركة حافظت على موقفها من iMessage والإشعارات ووظائف المكالمات الإضافية.
قامت Microsoft بعمل لائق مع iMessage وتنفيذ المكالمات في تطبيق Phone Link. لا يسعنا الانتظار لنرى كيف يقوم عملاق البرمجيات بتحسينه من خلال التحديثات المستقبلية.