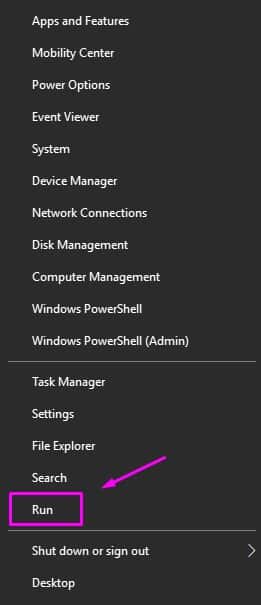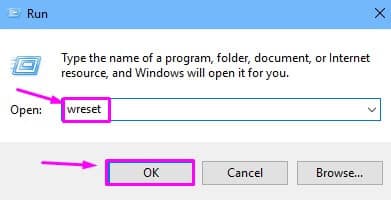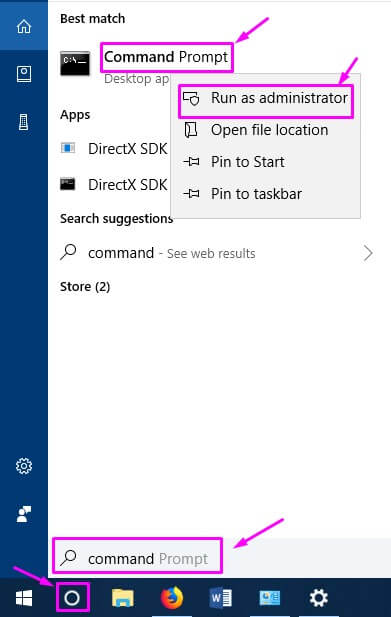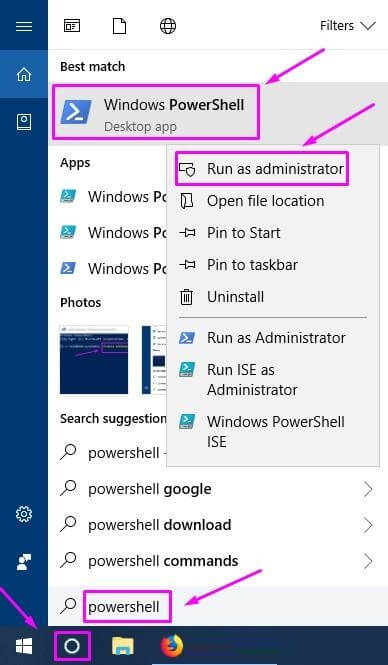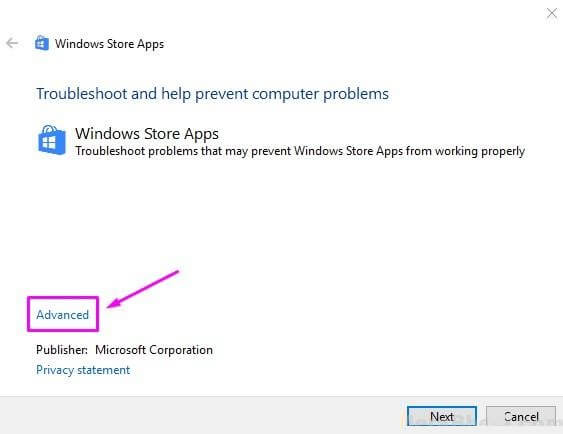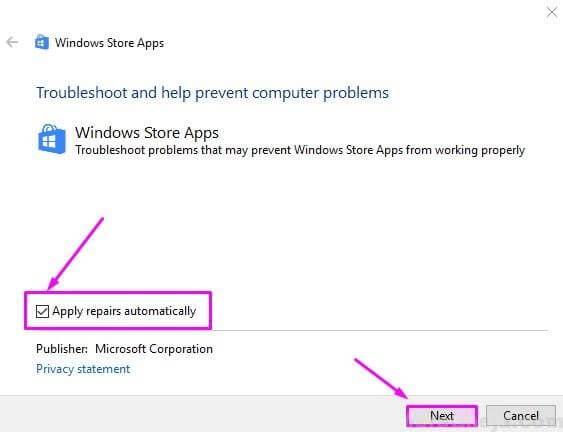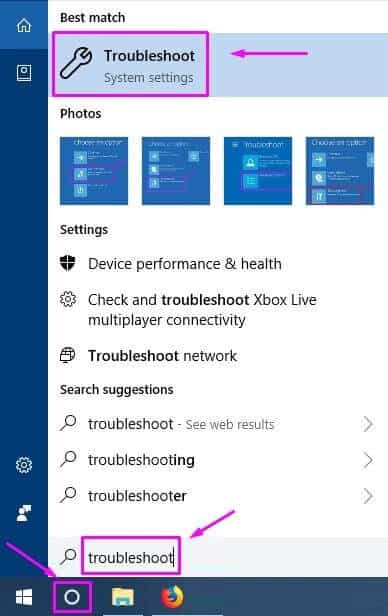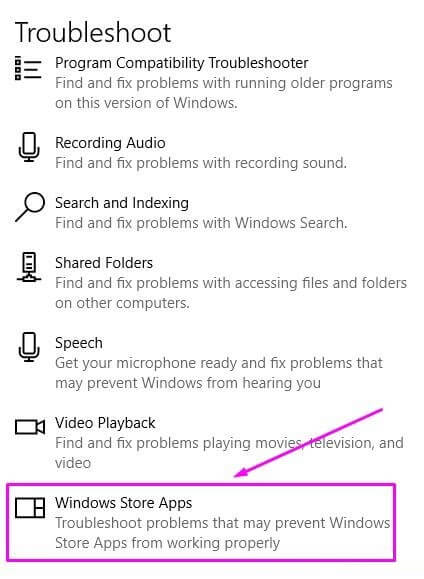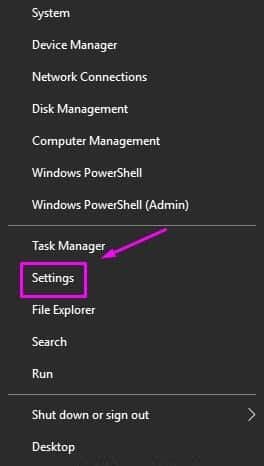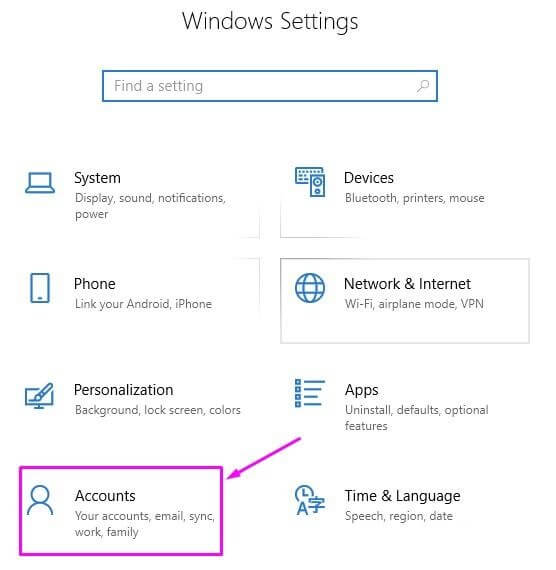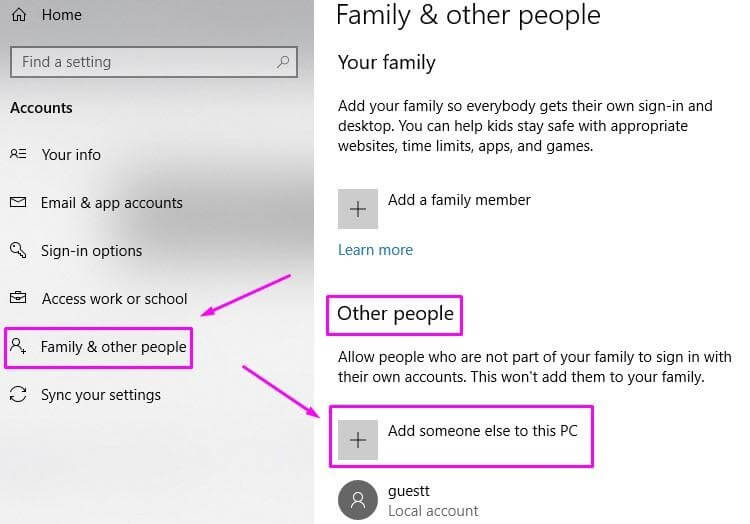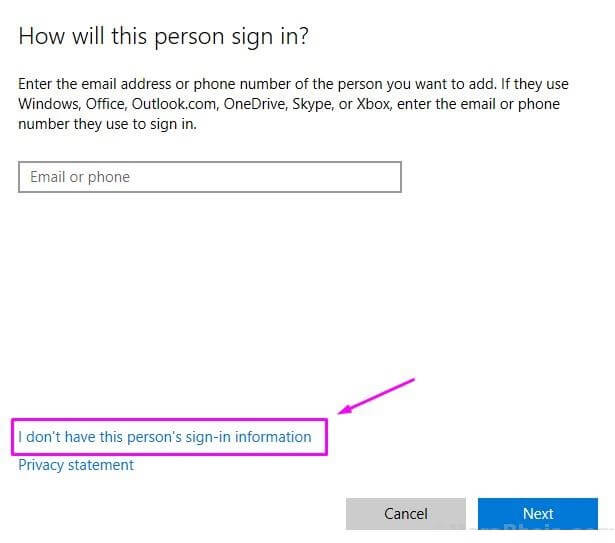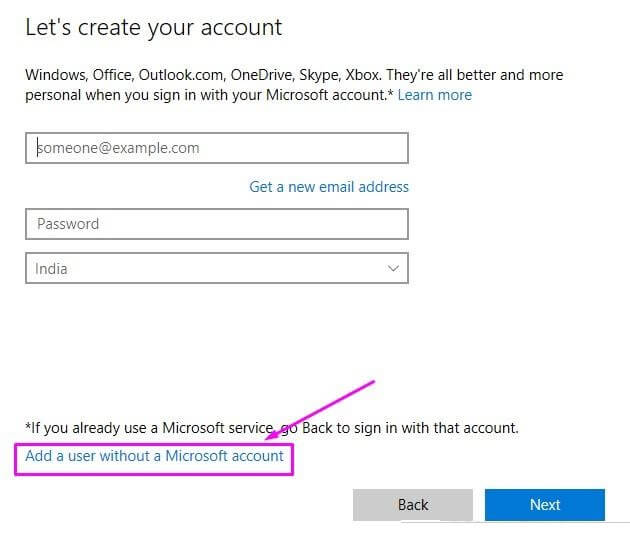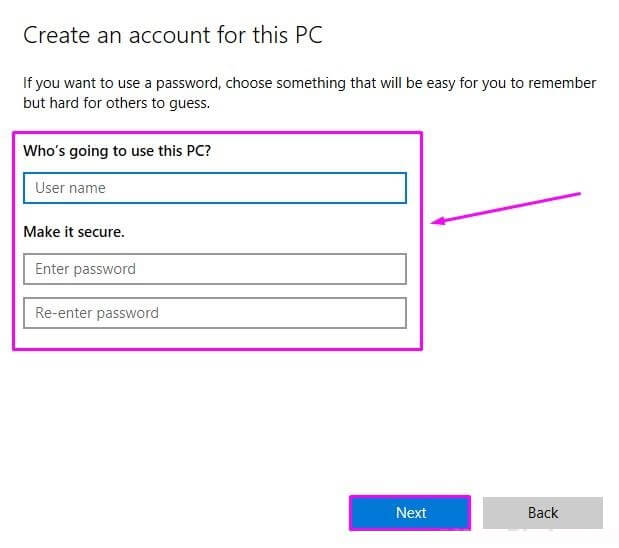Windows Store مفقود – إليك كيفية إصلاح ذلك
أهم استخدام لمتجر Windows هو أنه يتيح لك تنزيل التطبيقات بأمان. وهذا يعني عدم وجود برامج ضارة أو فيروسات وتطبيقات نظيفة فقط. يؤدي تنزيل تطبيقات من جهة خارجية إلى جعل جهاز الكمبيوتر الخاص بك عرضة للهجمات. كل هذا يشير إلى مدى أهمية متجر Windows.
اتبع الطرق ، واحدة تلو الأخرى ، حتى يتم إصلاح المشكلة.
1. إعادة تعيين ذاكرة التخزين المؤقت
أفضل طريقة حتى الآن والتي ساعدت العديد من مستخدمي Windows الذين يواجهون نفس المشكلة هي إعادة تعيين ذاكرة التخزين المؤقت لـ Windows Store. اتبع الخطوات لتنفيذ هذه الطريقة.
الخطوة 1. افتح تشغيل. لفتح “تشغيل” ، انقر بزر الماوس الأيمن فوق زر القائمة “ابدأ” وحدد “تشغيل“.
الخطوة 2. الخطوة الأخيرة ستفتح تشغيل. هنا ، اكتب wreset وانقر فوق موافق.
الخطوة 3. الآن ، سيتم فتح نافذة موجه الأوامر وسيتم تنفيذ الأمر wreset. انتظر حتى النهاية. عند الانتهاء من ذلك ، ما عليك سوى إعادة تشغيل الكمبيوتر.
وهذا من شأنه أن يحل المشكلة. تحقق مما إذا كنت قادرًا على تحديد موقع متجر Windows في قائمة ابدأ أم لا. إذا لم يتم حل المشكلة بعد ، فجرّب الطريقة التالية.
2. إجراء المسح الضوئي DISM
المسح الضوئي لـ DISM أو Deployment Image & Service Management عبارة عن أداة لتحرّي الخلل وإصلاحه مثبتة في نظام Windows 10 وتقوم بالبحث في ملفات النظام الفاسدة وإصلاحها. اتبع الخطوات لتنفيذ هذه الطريقة.
الخطوة 1. افتح موجه الأوامر كمسؤول. للقيام بذلك ، انتقل إلى Cortana واكتب Command Prompt في منطقة البحث. الآن ، انقر بزر الماوس الأيمن فوق Command Prompt من نتائج البحث وانقر فوق “تشغيل كمسؤول“. عند المطالبة بمربع حوار لتأكيد ما إذا كنت تريد فتح موجه الأوامر في وضع المسؤول ، حدد زر نعم.
الخطوة 2. الخطوة الأخيرة ستفتح نافذة موجه الأوامر. الآن ، في نافذة موجه الأوامر ، اكتب الأوامر التالية ، واحدة تلو الأخرى ، واضغط على Enter بعد كتابة كل أمر.
Dism /Online /Cleanup-Image /CheckHealth Dism /Online /Cleanup-Image /ScanHealth Dism /Online /Cleanup-Image /RestoreHealth
الخطوة 3. دع الفحص يكمل عملية البحث والإصلاح. قد يستغرق هذا الأمر ما يصل إلى 20 دقيقة ، لذلك كن صبورًا.
الخطوة 4. عندما تتم العملية ، قم بإعادة تشغيل جهاز الكمبيوتر الخاص بك.
3. إصلاح متجر ويندوز يدويا
في هذه الطريقة ، سنصلح متجر Windows يدويًا. هذه العملية ليست سهلة ، لذلك للقيام بذلك ، سيتعين علينا تشغيل بعض الأوامر في Windows PowerShell. اتبع الخطوات عن كثب لتنفيذ هذه الطريقة.
الخطوة 1. الخطوة الأولى هي تنزيل ملف من هذا الرابط. لا تقم بفك ضغط الملف ، فما عليك سوى تنزيله ولصقه على سطح المكتب. لكي تكون أكثر تحديدًا ، الصق الملف على:
C:\Users\Your_Username\Desktop
ملاحظة: هنا “Your_Username” هو اسم حسابك الفعلي. لا تنس استبداله.
الخطوة 2. افتح Windows PowerShell كمسؤول. للقيام بذلك ، انتقل إلى Cortana واكتب Powershell في منطقة البحث. الآن ، انقر بزر الماوس الأيمن على Windows PowerShell من نتائج البحث وانقر على تشغيل كمسؤول. عند المطالبة بمربع حوار لتأكيد ما إذا كنت تريد فتح Windows PowerShell في وضع المسؤول ، حدد زر نعم.
الخطوة 3. الآن ، في نافذة Windows PowerShell ، يجب عليك كتابة بعض الأوامر ، واضغط على Enter بعد كتابة كل أمر.
Set-ExecutionPolicy Unrestricted
اكتب الآن Y واضغط مفتاح الإدخال (Enter) إذا طُلب منك تغيير سياسة التنفيذ.
cd C:\Users\Your_Username\Desktop.\reinstall-preinstalledApps.ps1 *Microsoft.WindowsStore*
هنا “Your_Username” هو اسم حسابك الفعلي. لا تنس استبداله.
الخطوة 4. تقليل Windows PowerShell. الآن ، تحتاج إلى إعادة تعيين ذاكرة التخزين المؤقت من متجر Windows. للقيام بذلك ، نفذ “الطريقة الأولى“.
الخطوة 5. العودة إلى Windows PowerShell ، واكتب الأمر التالي. اضغط على Enter بعد كتابة الأمر.
Set-ExecutionPolicy AllSigned
الخطوة 6. قم بإعادة تشغيل جهاز الكمبيوتر الخاص بك.
يجب أن هذا حل هذه القضية. تحقق مما إذا كان هذا قد حل المشكلة بالنسبة لك أم لا. إذا كنت لا تزال غير قادر على العثور على متجر Windows ، فاتبع الطريقة التالية.
4. استكشاف الأخطاء وإصلاحها باستخدام مستكشف أخطاء متجر Windows
في هذه الطريقة ، سنحاول حل المشكلة باستخدام استكشاف أخطاء متجر Windows. Windows Store Troubleshoot هي أداة Windows تبحث عن مشكلات Windows Store وتصلحها. اتبع الخطوات لإصلاح المشكلة.
الخطوة 1. أولاً ، سيتعين عليك تنزيل مستكشف أخطاء تطبيقات متجر Windows. انتقل إلى رابط Microsoft هذا لتنزيله.
الخطوة 2. الآن ، انقر نقرًا مزدوجًا فوق الملف الذي تم تنزيله. سيؤدي هذا إلى فتح مستكشف أخطاء تطبيقات متجر Windows.
الخطوة 3. الآن ، في نافذة Troubleshooter ، انتقل إلى Advanced.
الخطوة 4. في الشاشة التالية ، تأكد من وضع علامة بجوار المربع بجوار تطبيق إصلاحات ، وانقر على التالي.
الخطوة 5. الآن سيقوم مستكشف الأخطاء ومصلحها بالتحقق من المشكلات وحلها.
الخطوة 6. الطريقة لم تنته بعد. الآن ، افتح استكشاف الأخطاء وإصلاحها. لفتح “استكشاف الأخطاء وإصلاحها” ، انتقل إلى Cortana واكتب Troubleshoot. حدد استكشاف الأخطاء وإصلاحها من النتائج.
الخطوة 7. الخطوة الأخيرة ستفتح نافذة استكشاف الأخطاء وإصلاحها. هنا ، انقر فوق تطبيقات Windows Store ، ثم انقر فوق “تشغيل مستكشف الأخطاء ومصلحها“. سيكون موجودًا تحت البحث عن وإصلاح المشكلات الأخرى.
الخطوة 8. اتبع الإرشادات التي تظهر على الشاشة لإكمال هذه الطريقة.
هذا ينبغي حل المشكلة. إذا كنت لا تزال تواجه المشكلة ، فاتبع الطريقة التالية.
5. إنشاء حساب مستخدم جديد
إذا لم ينجح شيء لك حتى الآن ، فعليك إنشاء حساب مستخدم جديد. اتبع الخطوات لإنشاء حساب مستخدم جديد لإصلاح المشكلة.
الخطوة 1. افتح الإعدادات. لفتح تطبيق “الإعدادات” ، انقر بزر الماوس الأيمن فوق زر القائمة “ابدأ” وحدد “الإعدادات“.
الخطوة 2. في نافذة الإعدادات ، انتقل إلى الحسابات.
الخطوة 3. حدد العائلة والأشخاص الآخرين من الجانب الأيسر ، ثم انقر فوق إضافة شخص آخر إلى هذا الكمبيوتر. سيكون موجودا تحت أشخاص آخرين على الجانب الأيمن.
الخطوة 4. سيتم فتح الخطوة الأخيرة كيف سيتم تسجيل هذا الشخص؟ ، انقر فوق “ليس لدي معلومات تسجيل دخول هذا الشخص“.
الخطوة 5. على شاشة قم إنشاء حسابك ، حدد إضافة مستخدم بدون حساب Microsoft.
الخطوة 6. في هذه الخطوة ، املأ اسم المستخدم وكلمة المرور وأعد إدخال كلمة المرور التي تختارها لحساب المستخدم الجديد. الآن ، انقر فوق “التالي” واتبع الإرشادات التي تظهر على الشاشة لإنشاء حساب مستخدم جديد.
عند الانتهاء من إنشاء حساب مستخدم جديد ، قم بالغناء في حساب المستخدم الجديد. لن تواجه أي خطأ بعد الآن.
نأمل أن نتمكن من مساعدتك في حل هذه المشكلة. إذا قمت بحل هذه المشكلة باستخدام طريقة أخرى ، أو إذا كان لديك أي أسئلة بخصوص هذه المشكلة ، فذكرها أدناه في التعليقات.