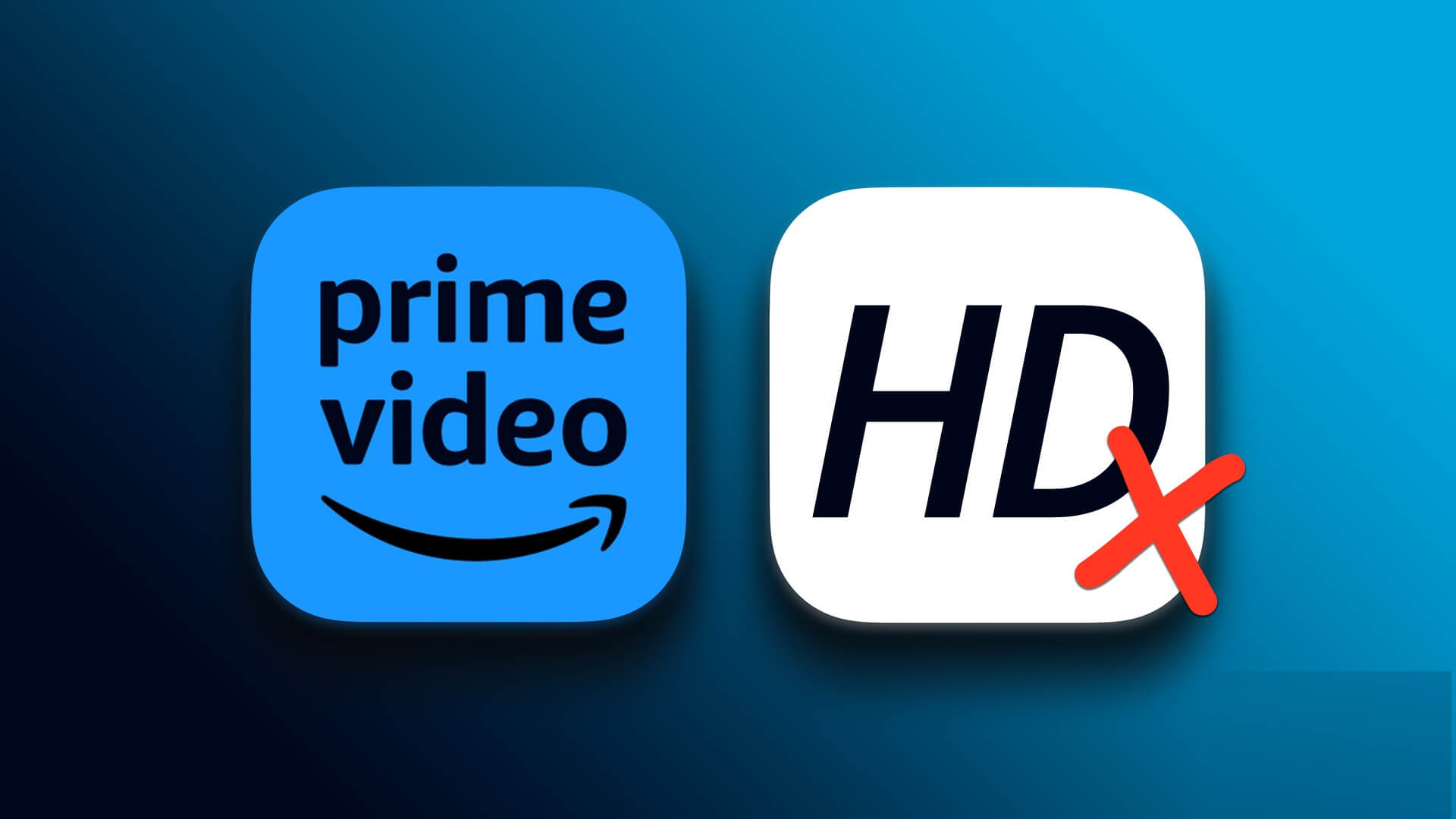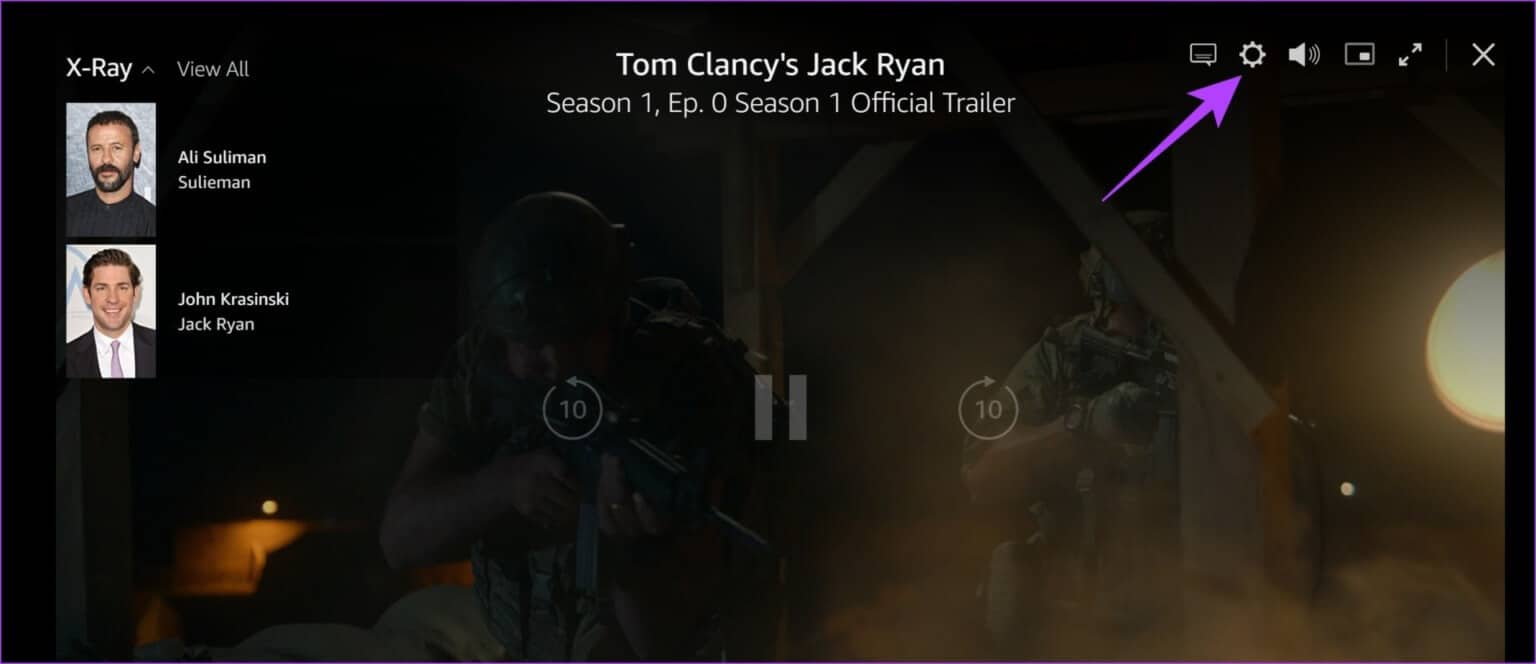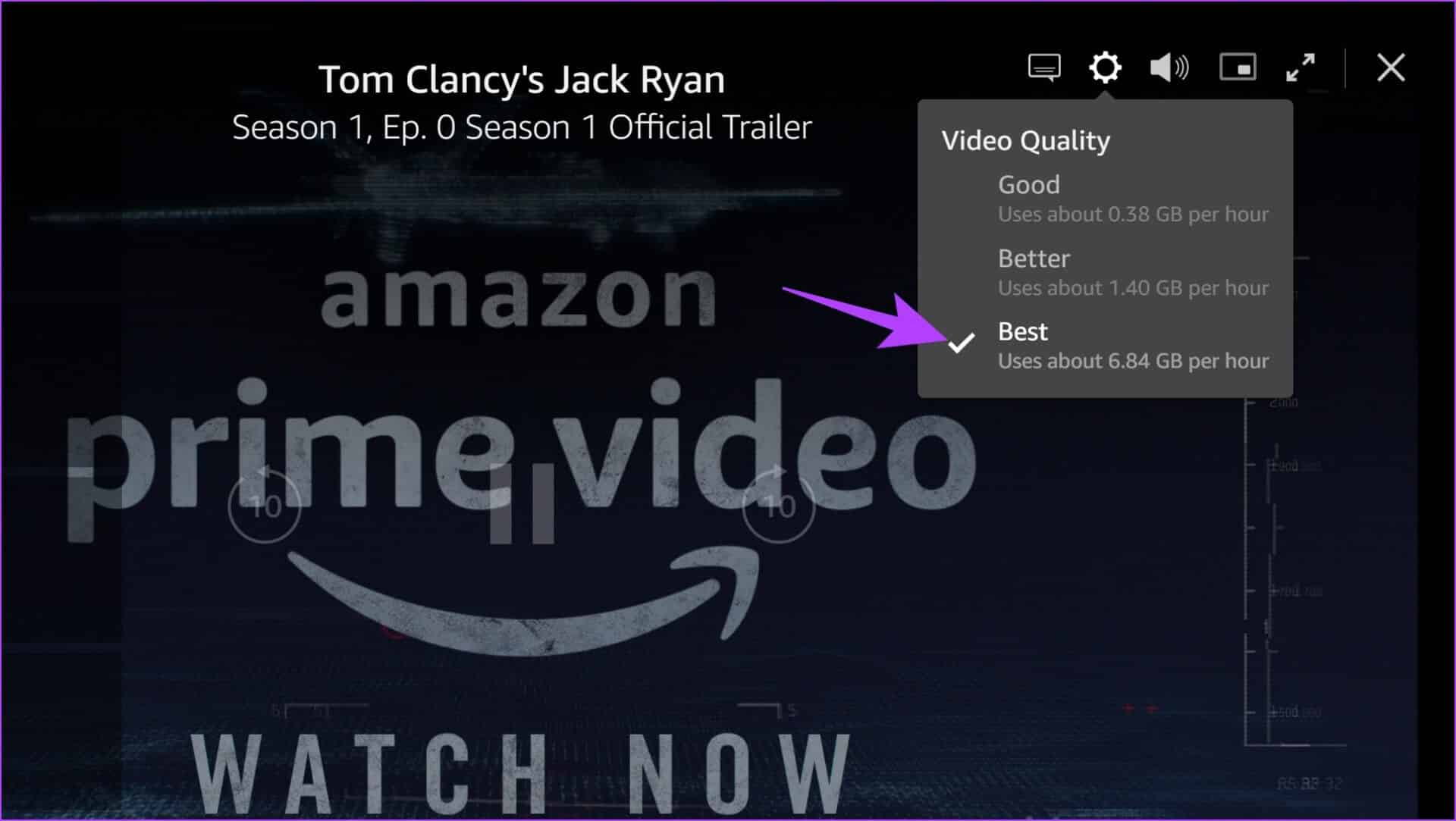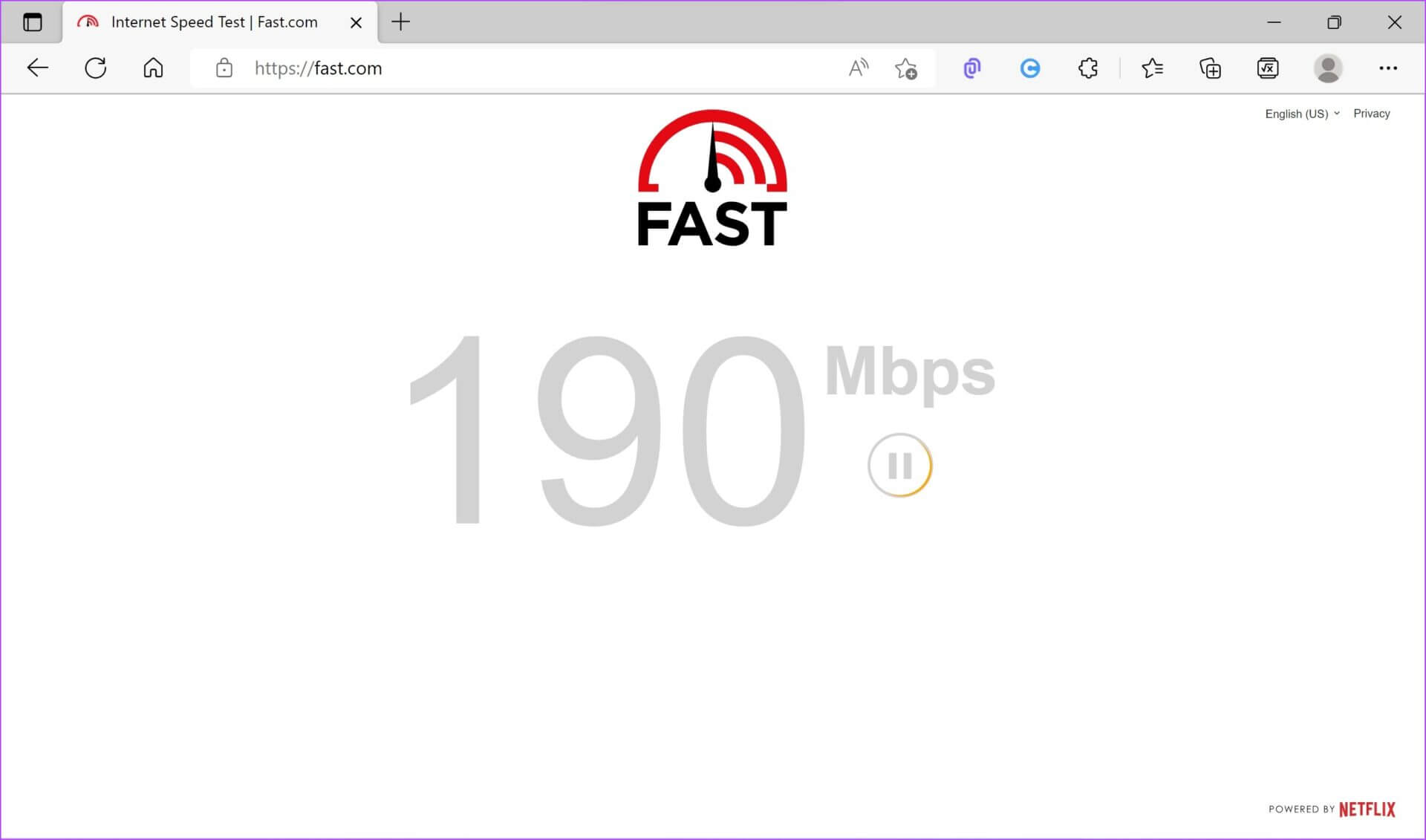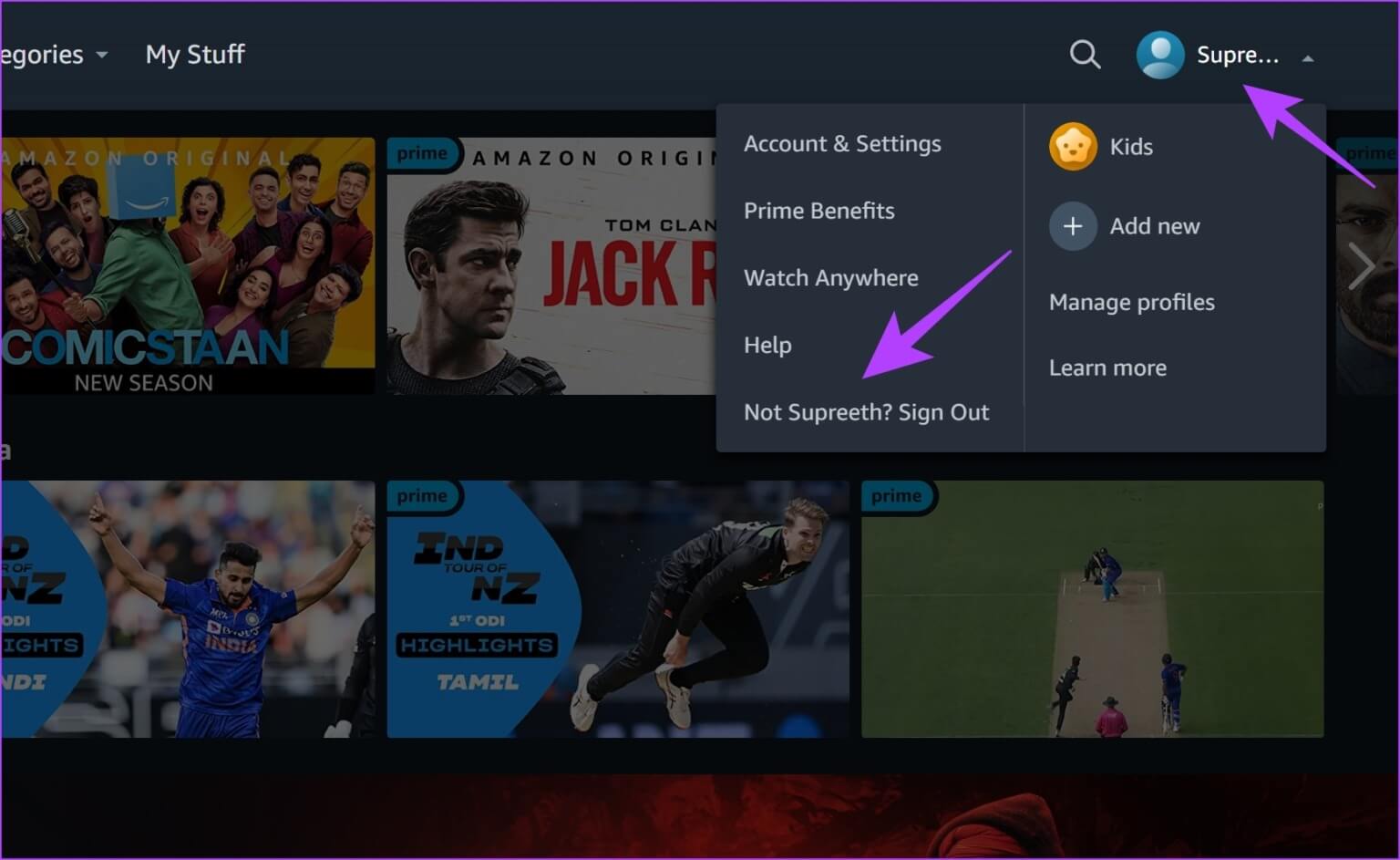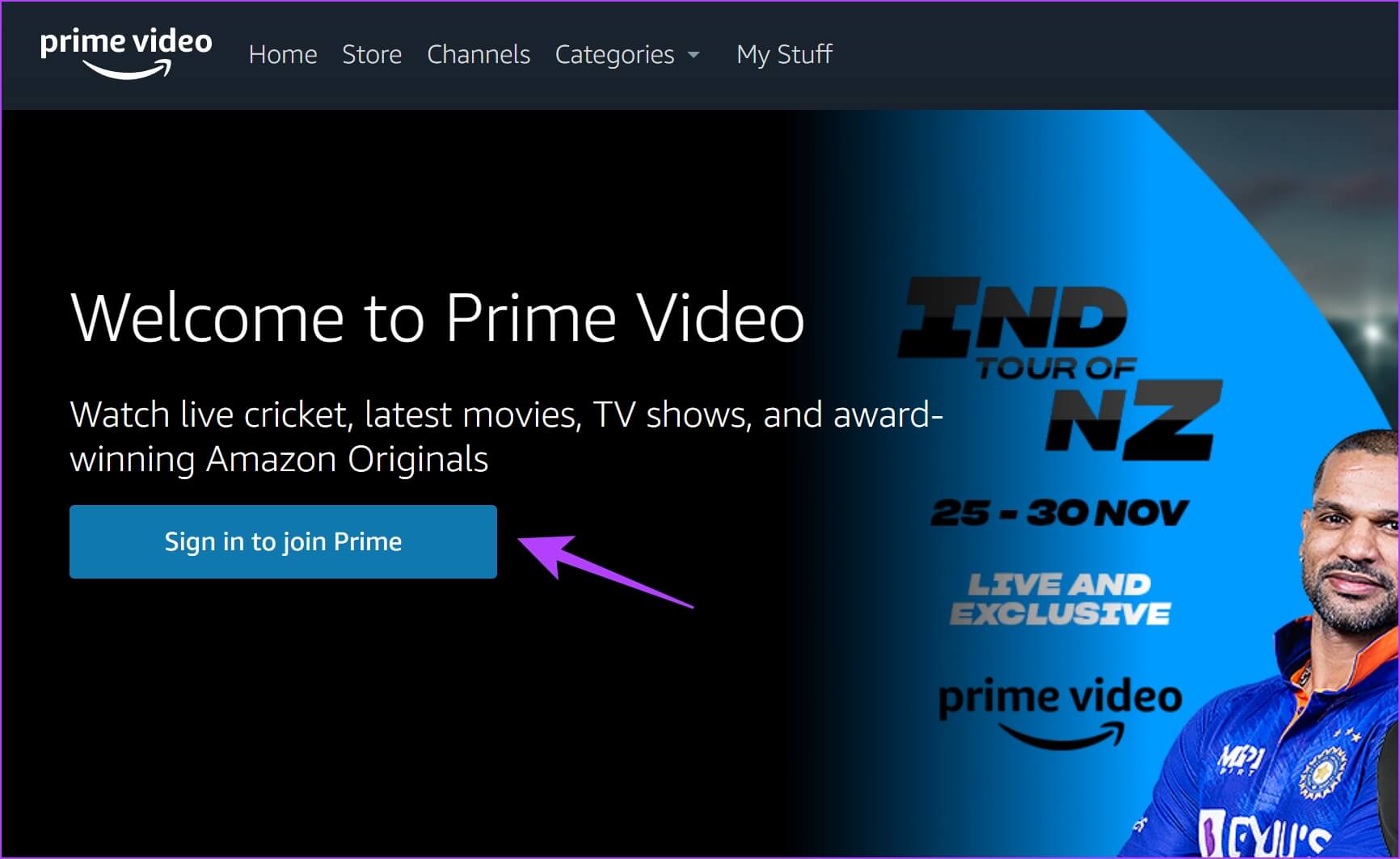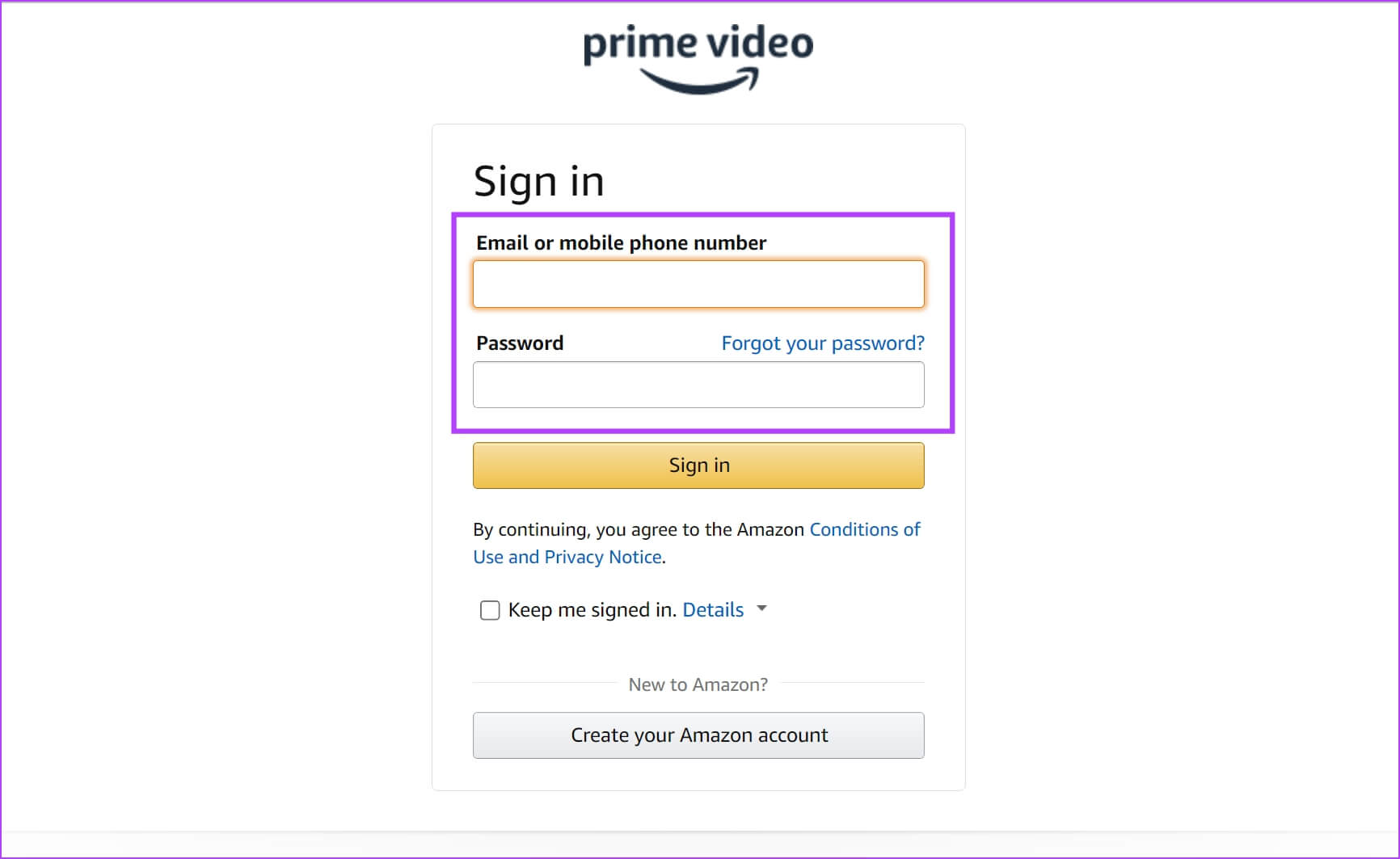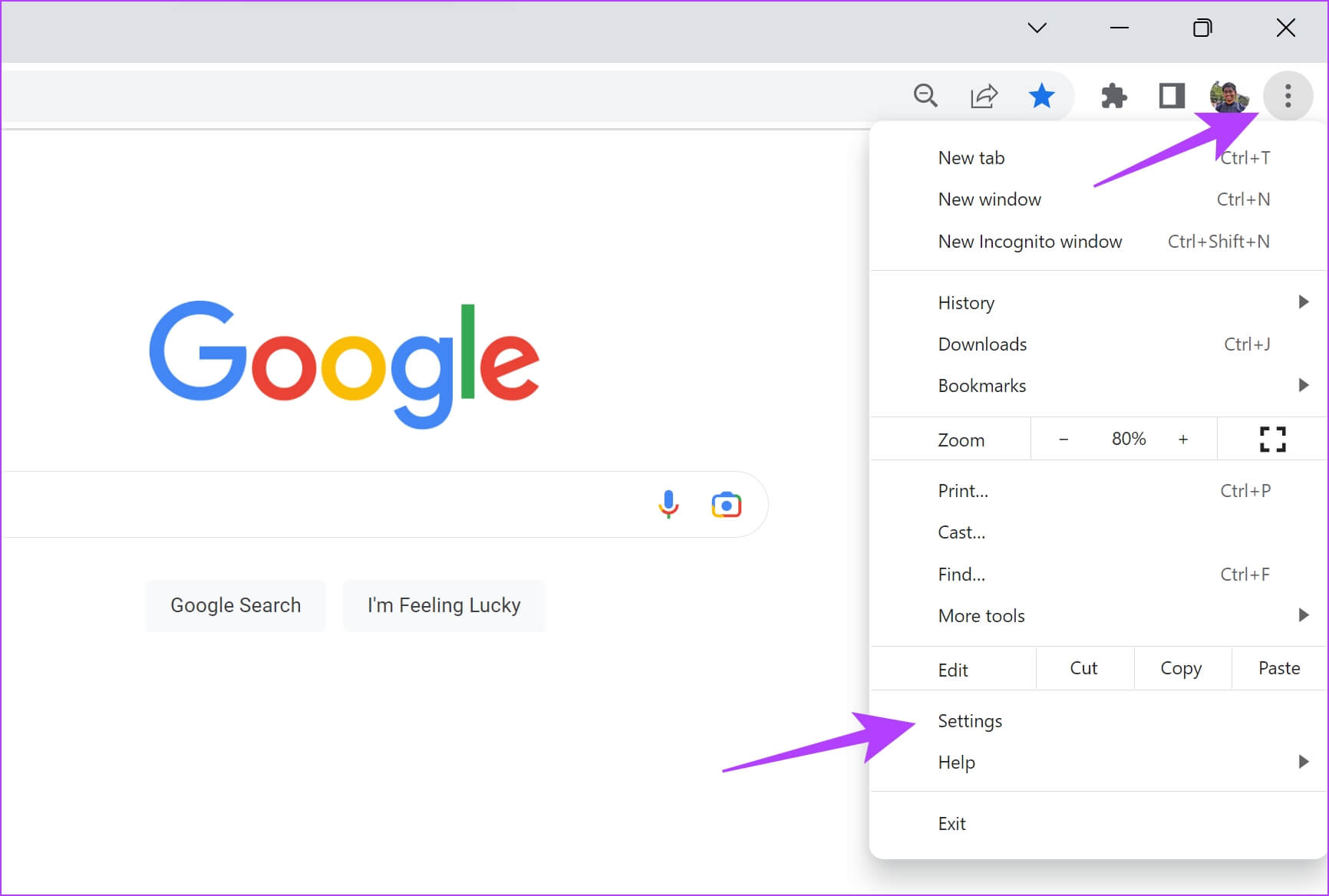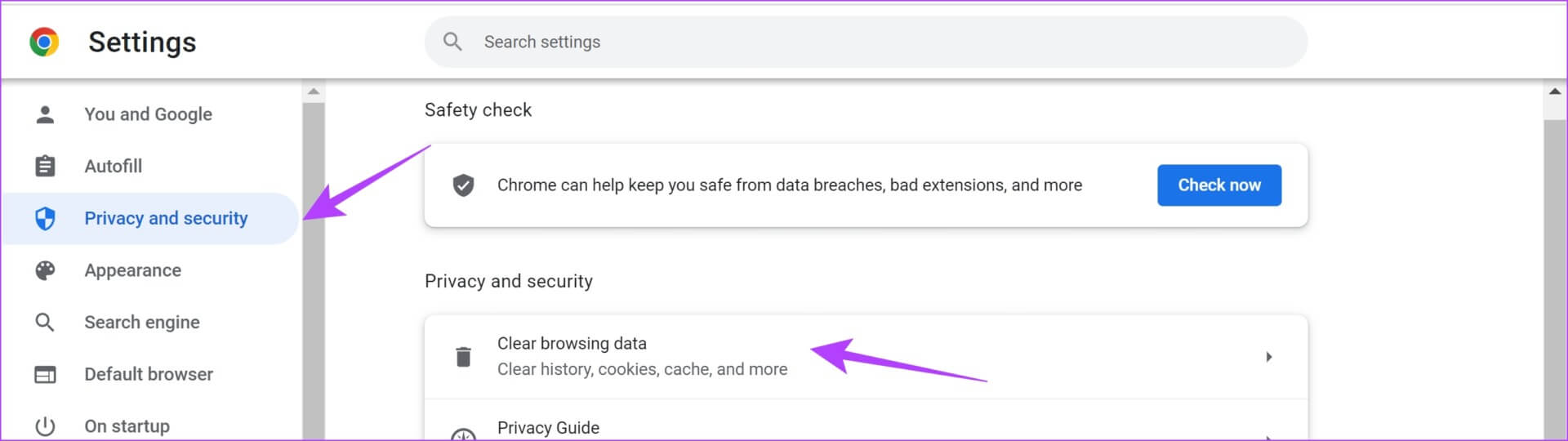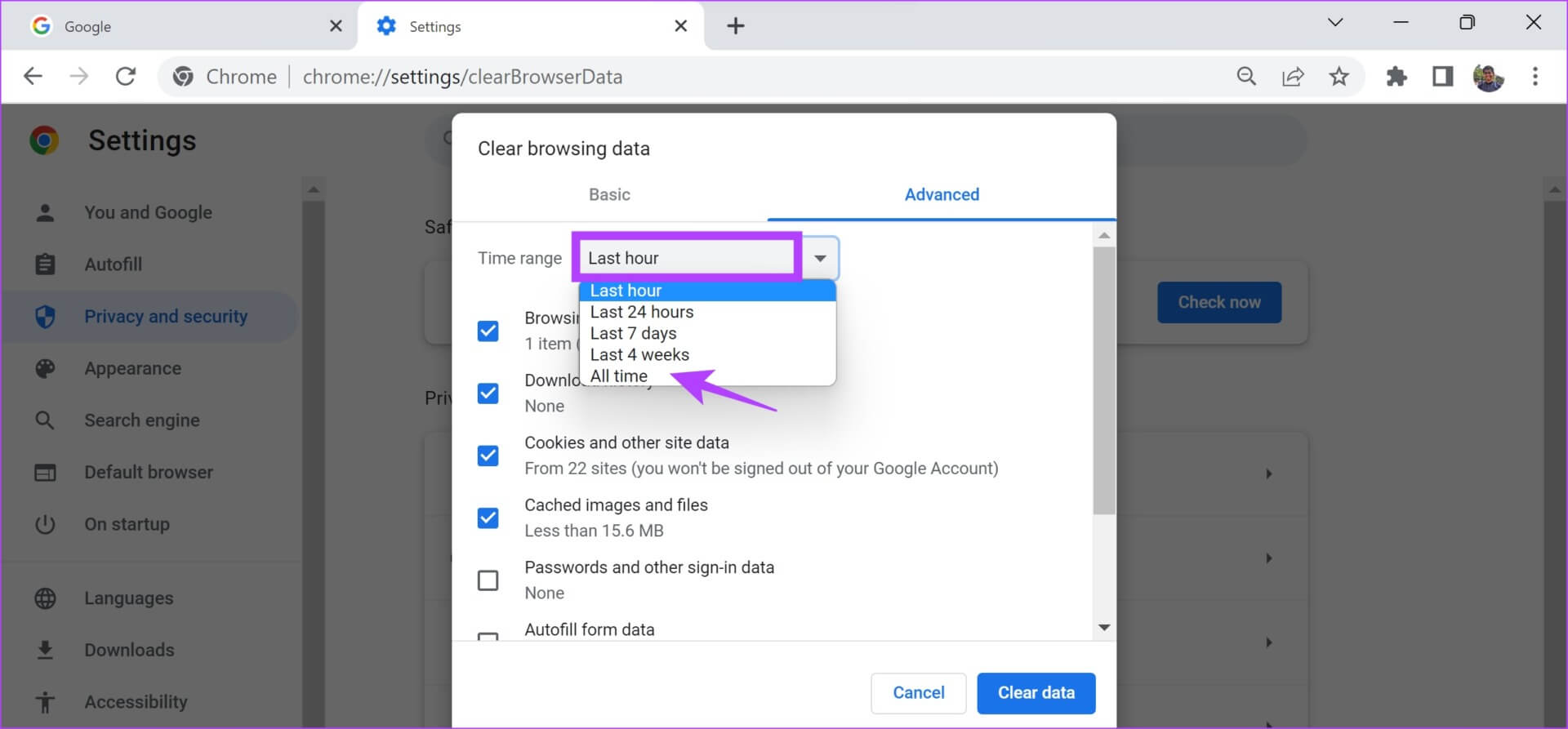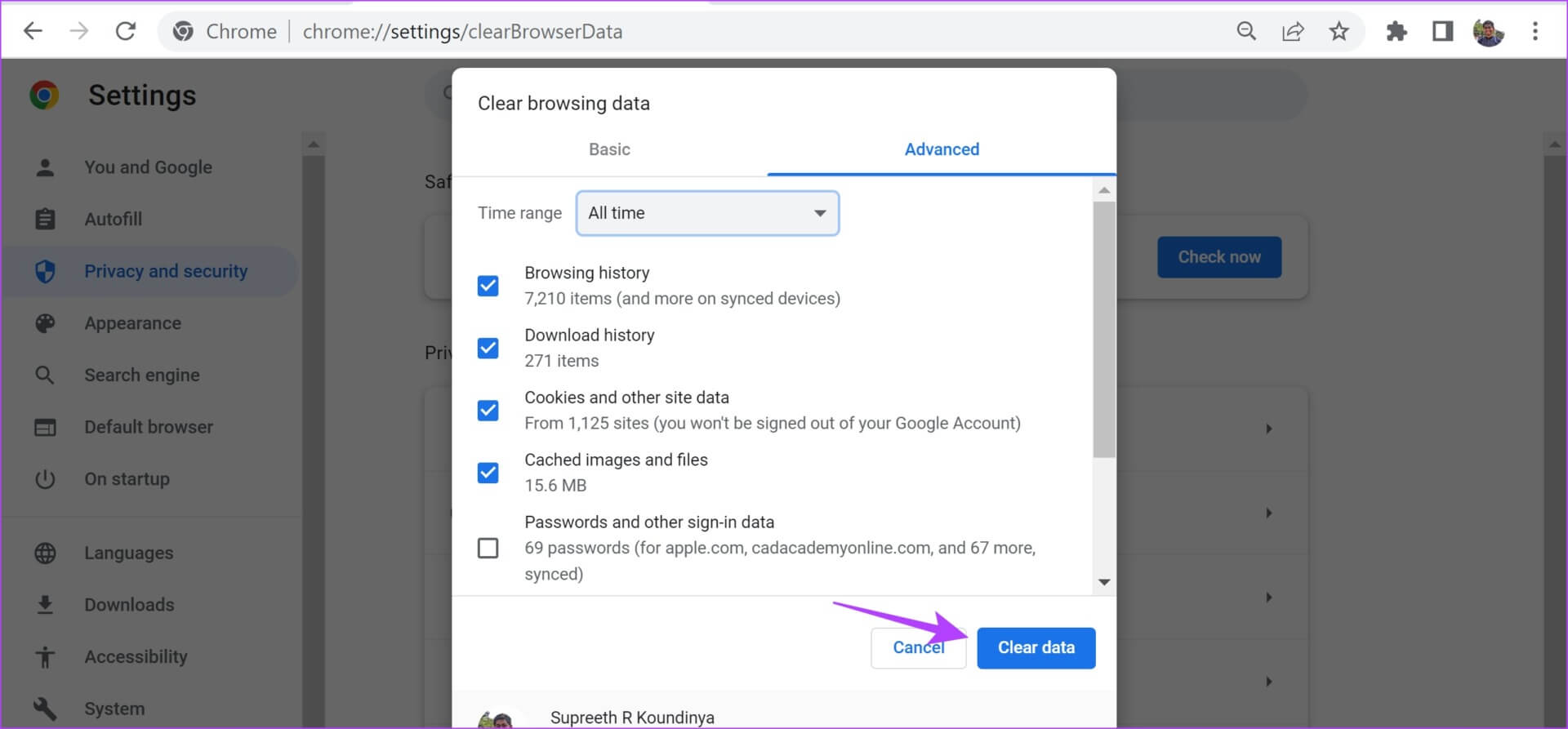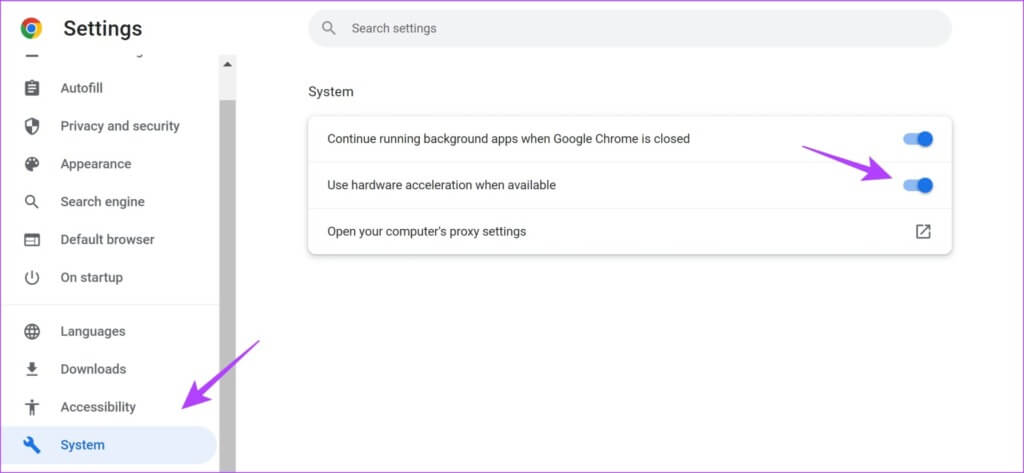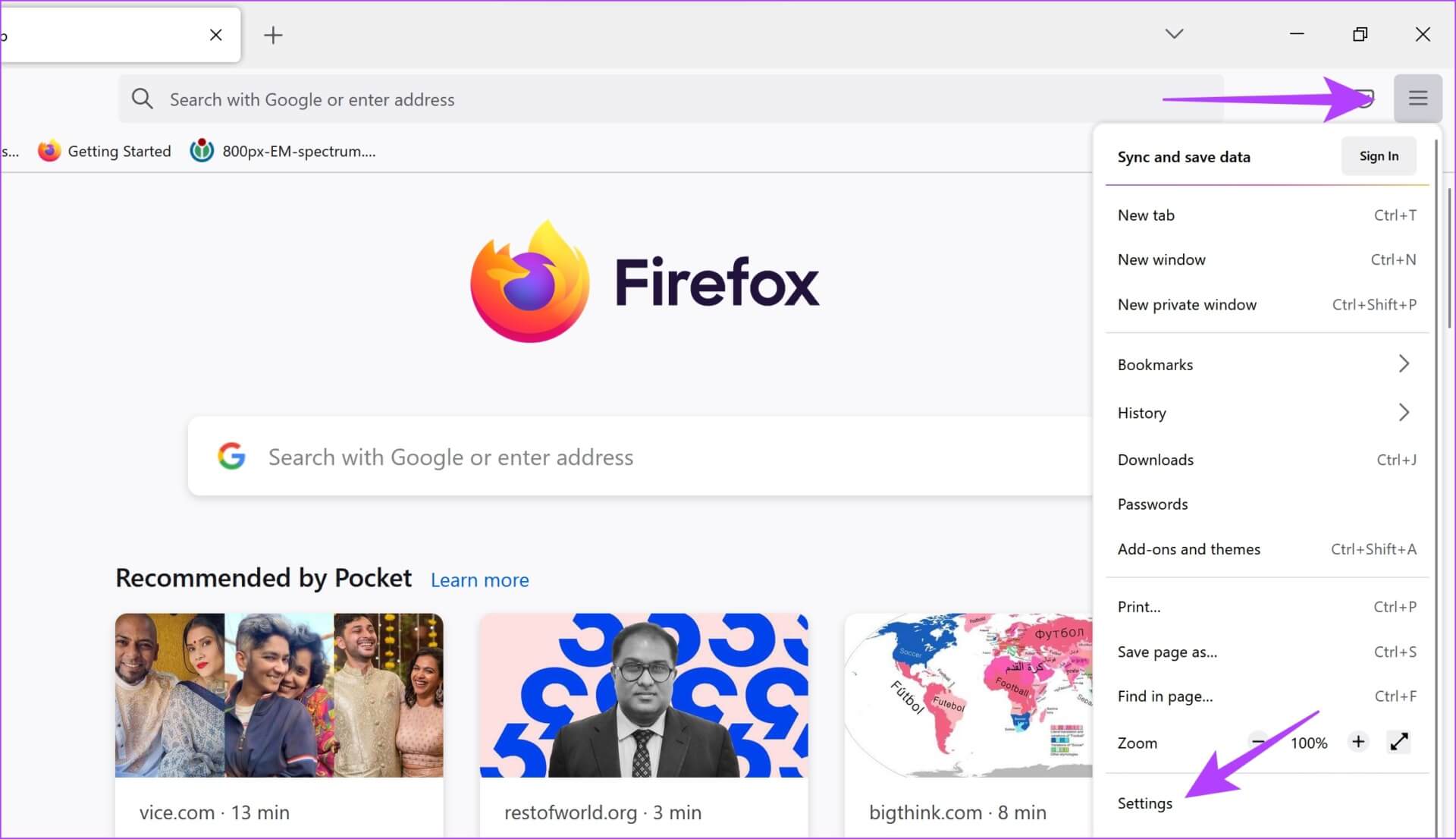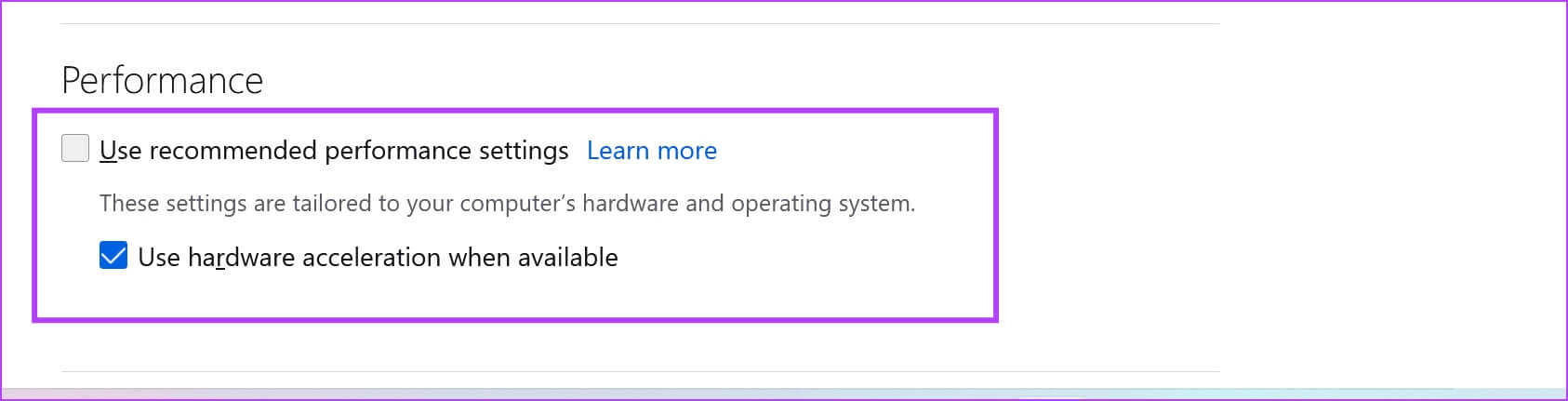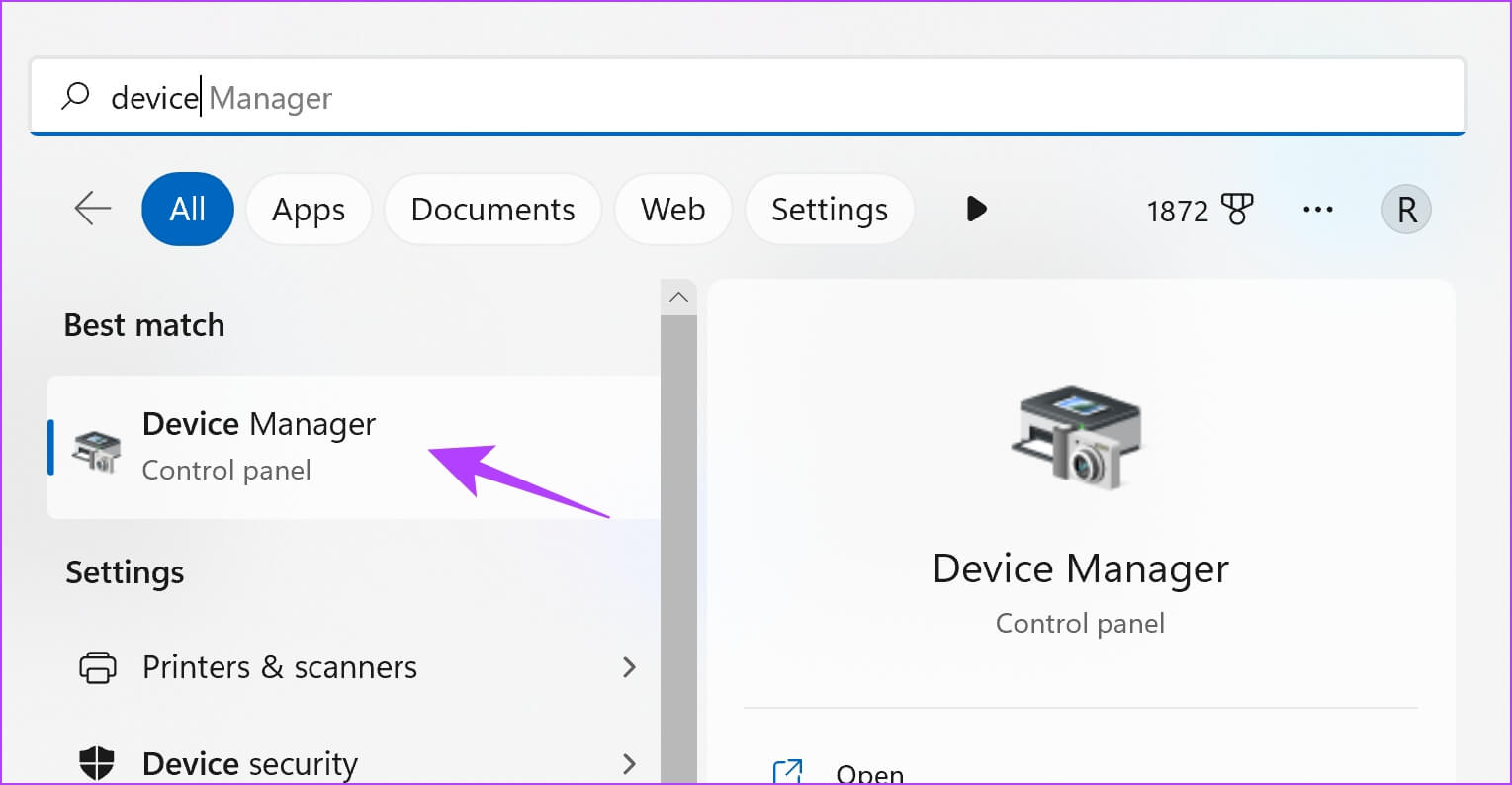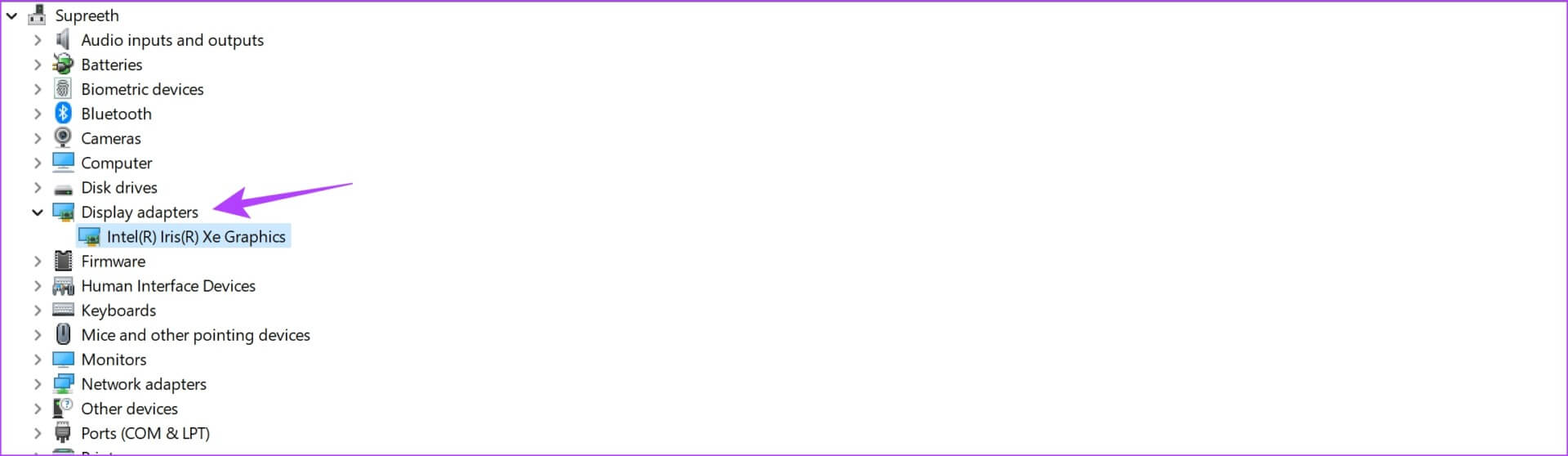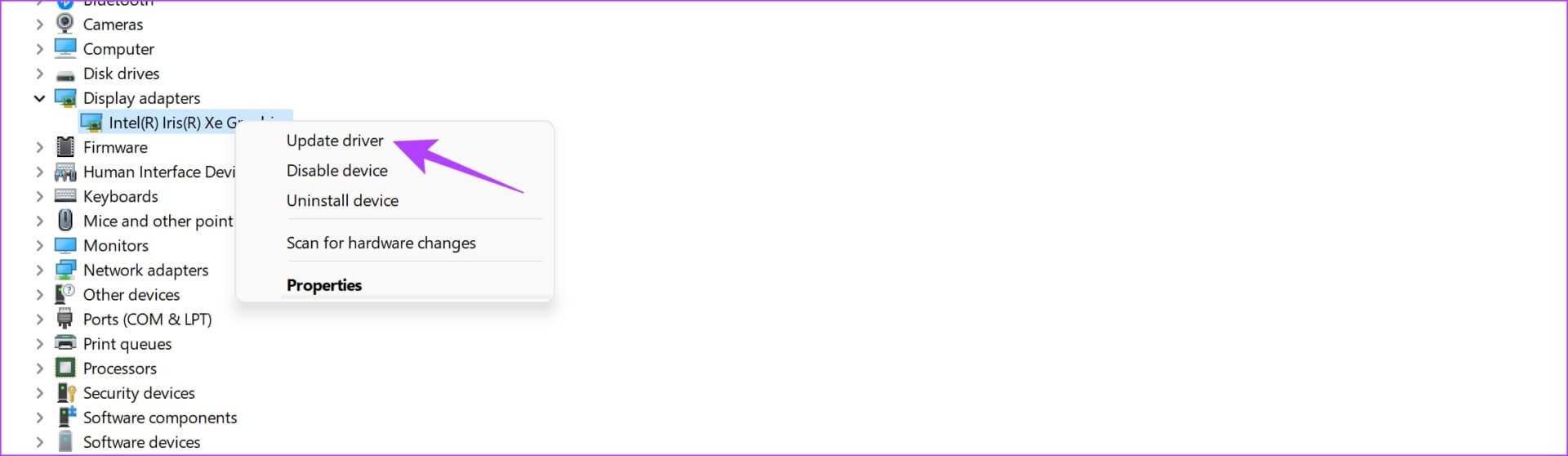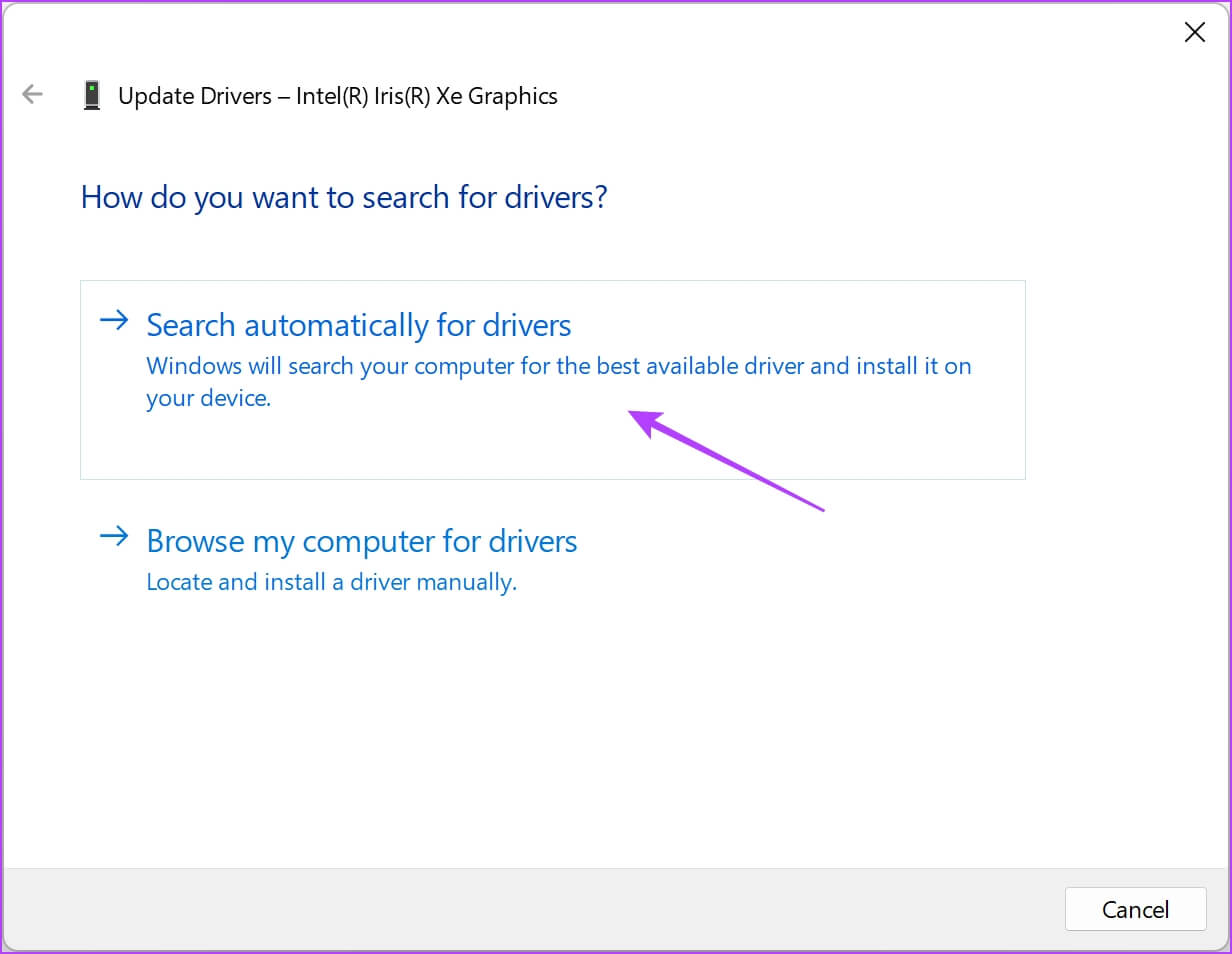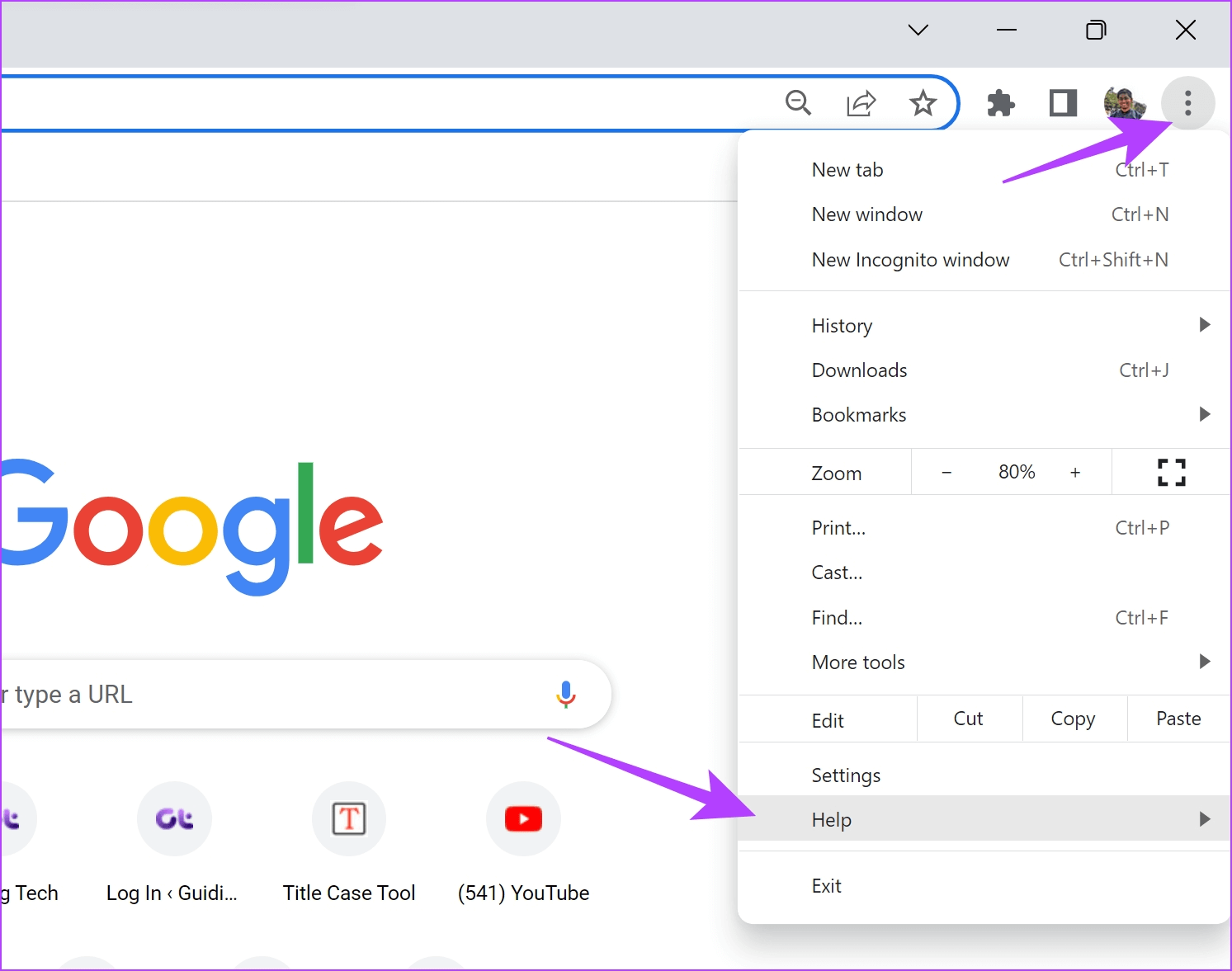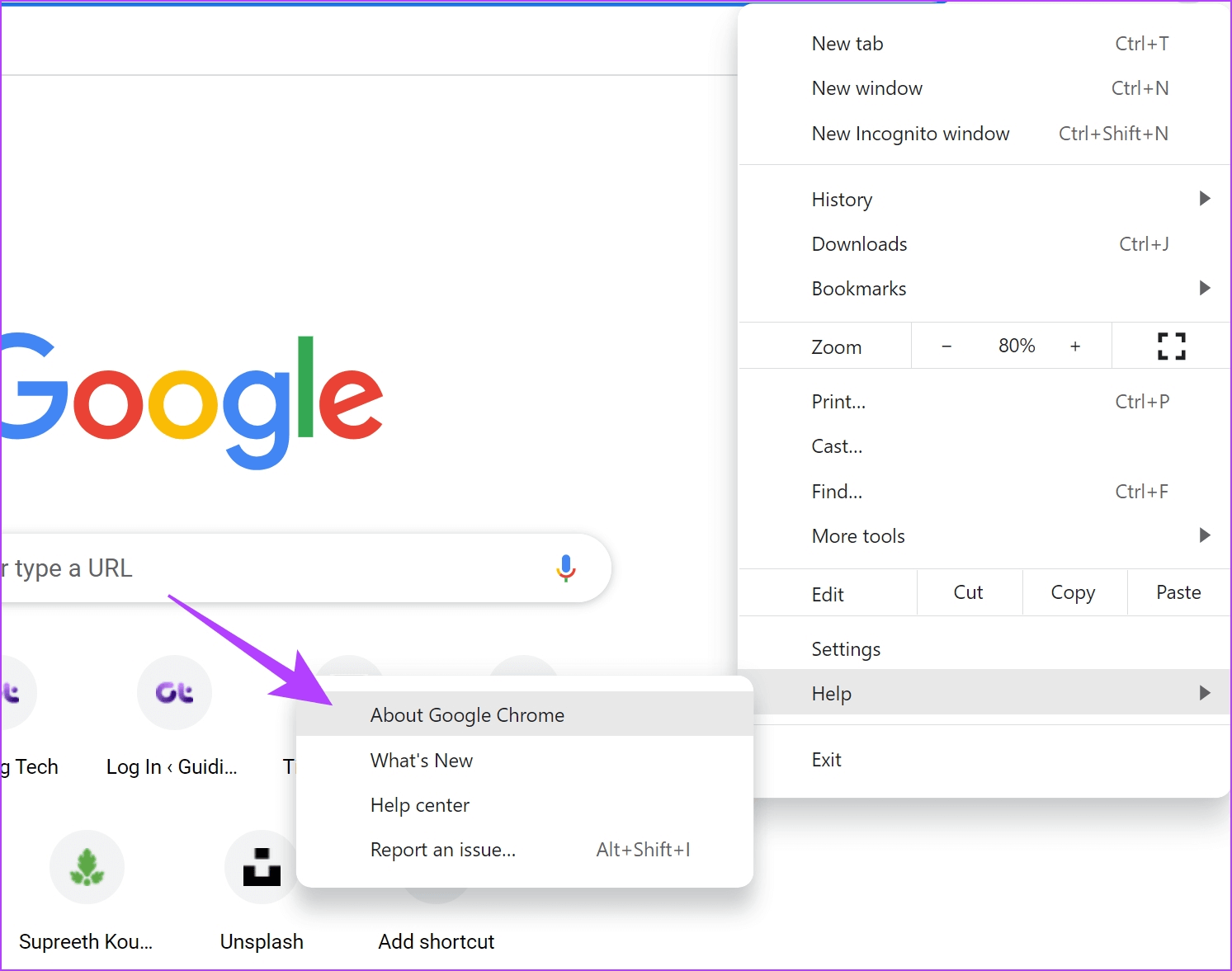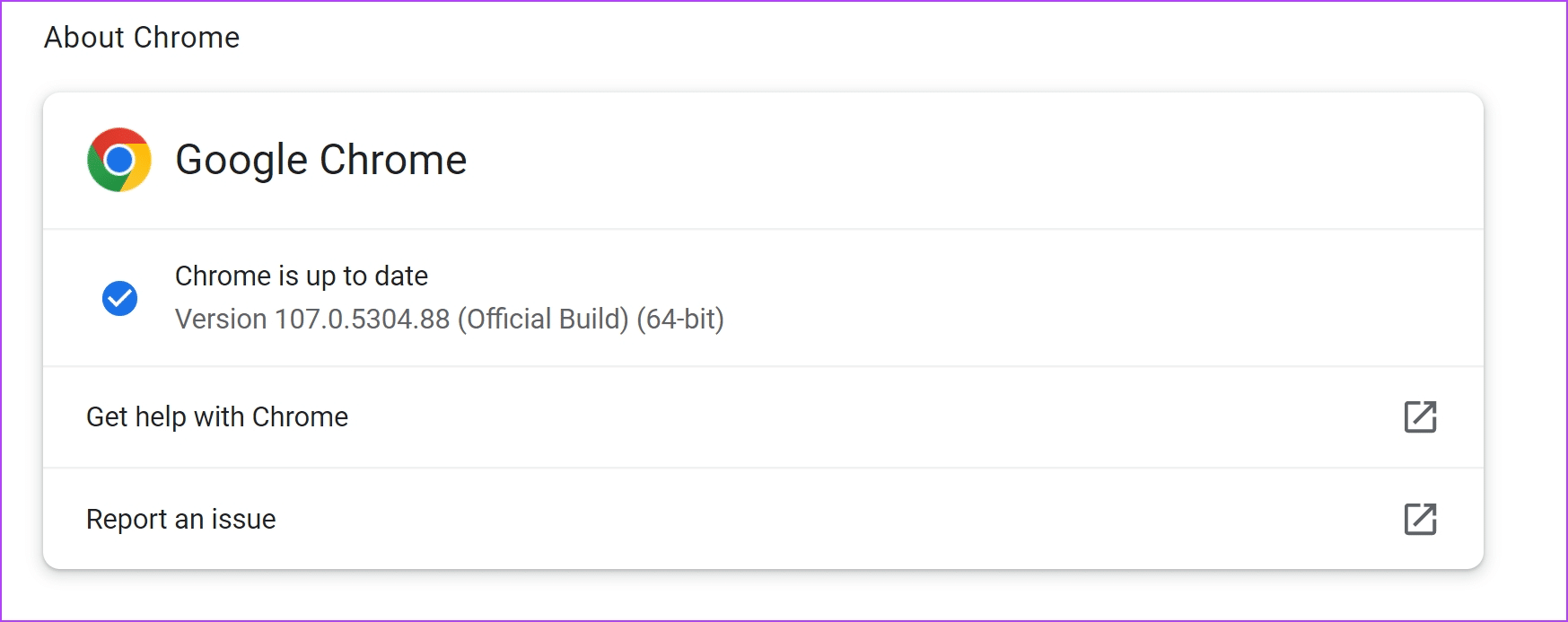10 طرق لإصلاح عدم تشغيل Amazon Prime Video بدقة عالية على المتصفح
إنه أمر محبط عندما تجلس لمشاهدة عنوان منتظر على Prime Video ، لكنه يرفض التشغيل بأفضل دقة. لقد واجهنا هذه المشكلة في Prime Video بأنفسنا ، ولحسن الحظ ، هناك طرق سهلة لإصلاح هذه المشكلة. سيساعدك هذا الدليل في ما يجب فعله عندما لا يتم تشغيل Amazon Prime Video بدقة عالية على متصفح الويب الخاص بك.
لقد لاحظنا أن Prime Video يواجه أحيانًا مشكلة في تشغيل مقاطع الفيديو بدقة عالية حتى عندما تدعمها أجهزتك وشاشة العرض. سيساعدك التغيير والتبديل في بعض عمليات التبديل وتصحيح بعض الإعدادات داخل موقع الويب ومتصفح الويب الخاص بك بالتأكيد على حل المشكلة.
لنبدأ في حل المشكلة. يمكننا البدء بإلقاء نظرة على إعدادات تشغيل الفيديو.
ملاحظة: تأكد من إعادة تشغيل جهازك وإيقاف تشغيل VPN لمعرفة ما إذا كانت تساعد في حل المشكلة قبل اتباع الإصلاحات أدناه.
1. تحقق من إعدادات التشغيل
إذا لم يتم تشغيل Prime Video بدقة عالية ، فأنت بحاجة أولاً إلى التحقق مما إذا كنت قد قمت بتمكين التشغيل عالي الدقة ضمن الإعدادات. إليك كيف يمكنك القيام بذلك.
الخطوة 1: انقر على أيقونة الإعدادات في نافذة المشغل.
الخطوة 2: ستحصل الآن على قائمة بخيارات جودة الفيديو في القائمة المنسدلة. حدد الأفضل للتأكد من أن Prime Video يقوم بتشغيل الفيديو بأفضل دقة.
إذا لم يتم تشغيل Prime Video بدقة عالية حتى بعد تمكينه في الإعدادات ، فربما تحتاج إلى التحقق من اتصالك بالإنترنت.
2. تحقق من اتصال الشبكة
يتطلب تشغيل Prime Video بدقة عالية أو أفضل دقة سرعة إنترنت مثالية. لذا تأكد من التحقق من سرعات الإنترنت لديك ، وإذا لم تكن جيدة بما يكفي ، يمكنك الاتصال بمزود الخدمة وتغيير خطتك.
يمكنك إما استخدام fast.com أو speedtest.net للتحقق بسرعة من سرعات الإنترنت لديك.
3. تحقق من خوادم AMAZON PRIME
إذا لم يتم تشغيل Prime Video بدقة عالية على الرغم من الاتصال الجيد بالإنترنت ، يمكنك محاولة التحقق مما إذا كانت خوادم Amazon Prime تواجه تعطلًا أم لا. إذا كان الأمر كذلك ، فهناك احتمال أن يتأثر Prime Video أيضًا.
لا يوجد شيء يمكنك القيام به في هذا الموقف ، لكن انتظر من أمازون لإصلاحه ، وهو ما سيفعلونه بالتأكيد في الوقت المناسب.
4. تسجيل الخروج من Prime Video وتسجيل الدخول مرة أخرى
هناك طريقة أخرى يمكنك من خلالها محاولة حل هذه المشكلة وهي تسجيل الخروج من Amazon Prime Video وتسجيل الدخول مرة أخرى. هذا في الأساس وسيلة لتحديث Prime Video ، وإليك كيفية القيام بذلك:
الخطوة 1: افتح Amazon Prime Video على أي متصفح واضغط على اسم المستخدم الخاص بك.
الخطوة 2: انقر فوق تسجيل الخروج.
الخطوة 3: الآن ، انقر فوق “تسجيل الدخول للانضمام إلى Prime”.
الخطوة 4: أدخل بيانات الاعتماد الخاصة بك وانقر فوق تسجيل الدخول.
سيتم الآن تسجيل دخولك إلى Amazon Prime Video ، وإذا استمر عدم تشغيله بدقة عالية ، فيمكنك محاولة مسح ذاكرة التخزين المؤقت لمتصفح الويب كوسيلة أخرى لإصلاح المشكلة.
5. مسح ذاكرة التخزين المؤقت للمتصفح
ذاكرة التخزين المؤقت هي شكل من أشكال البيانات المؤقتة التي يتم تخزينها في التخزين المحلي. يعيد تحميل عناصر التطبيق بسرعة ، بدلاً من تنزيلها من الإنترنت. ومع ذلك ، فإن الكثير من ذاكرة التخزين المؤقت تعني الكثير من البيانات وتراكم البريد غير الهام المعروف بتسببه في بعض المشكلات مع أحد التطبيقات.
لذلك ، يمكنك محاولة مسح ذاكرة التخزين المؤقت في متصفح الويب الخاص بك وإصلاح المشكلة المستمرة في Prime Video. تظل الخطوات ، بشكل أو بآخر ، كما هي لجميع متصفحات الويب.
الخطوة 1: انقر على أيقونة النقاط الثلاث في شريط الأدوات.
الخطوة 2: انقر فوق الإعدادات.
الخطوة 3: انقر فوق “الخصوصية والأمان”.
الخطوة 4: الآن ، حدد “محو بيانات التصفح”.
الخطوة 5: انقر فوق الزر النطاق الزمني وحدد النطاق الزمني باسم كل الوقت. سيساعدك هذا على مسح البيانات المخزنة وذاكرة التخزين المؤقت لمتصفح Chrome منذ أن بدأت في استخدامه.
الخطوة 6: سترى الآن قائمة بما يتم مسحه. حدد ما تريد حذفه وانقر فوق مسح البيانات.
سيكون لديك متصفح ويب خالٍ من الرسائل غير المرغوب فيها في المرة التالية التي تقوم فيها بتشغيله ، وهناك فرصة جيدة لتشغيل Prime Video بدقة عالية مرة أخرى. إذا لم يحدث ذلك ، يمكنك تجربة يدك في الإصلاح التالي.
6. تمكين تسريع الأجهزة
تسريع الأجهزة هو عملية يتم فيها استخدام موارد الأجهزة على نظامك لتشغيل البرنامج ، و “تسريع” المهمة. نوصي بتشغيله لأنه يؤدي إلى أداء أفضل. لذلك ، هناك احتمالية أن يستفيد Prime Video ، الذي يتم تشغيله على متصفحك كعلامة تبويب ، من تسريع الأجهزة وتشغيل الفيديو بأفضل دقة.
إليك كيفية تشغيل تسريع الأجهزة على متصفحك.
تمكين تسريع الأجهزة على Chrome
الخطوة 1: اضغط على أيقونة النقاط الثلاث في شريط الأدوات وحدد الإعدادات.
الخطوة 2: انقر فوق النظام في الشريط الجانبي.
الخطوة 3: قم بتشغيل مفتاح التبديل لـ “استخدام تسريع الأجهزة عند توفره”.
إذا كنت تستخدم Firefox ، فإليك كيفية تمكين تسريع الأجهزة عليه.
تفعيل تسريع الأجهزة على Firefox
الخطوة 1: انقر فوق رمز قائمة الهامبرغر في شريط أدوات Firefox.
الخطوة 2: انقر فوق الإعدادات.
الخطوة 3: في صفحة الإعدادات ، قم بالتمرير لأسفل إلى الأداء.
الخطوة 4: هنا ، قم بإلغاء تحديد مربع “استخدام إعدادات الأداء الموصى بها” وحدد مربع “استخدام تسريع الأجهزة عند توفره”.
إذا لم تنجح أي من الطرق المذكورة أعلاه ، يمكنك تجربة استخدام Prime Video على متصفح آخر.
7. استخدم متصفح مختلف
عندما رفض Amazon Prime Video التشغيل بأفضل دقة على Microsoft Edge ، جربنا كل شيء ولكن الطريقة الوحيدة التي تمكنا بها من حل هذه المشكلة كانت بالتبديل إلى Firefox.
ومن ثم ، في الحالات التي لا يمكنك فيها تحديد مشكلة معينة أو إعداد يسبب المشكلة بدقة ، يمكنك استخدام متصفح ويب مختلف على جهاز الكمبيوتر الخاص بك. إذا لم يتم تشغيل Prime Video بدقة عالية حتى على متصفح مختلف ، فيمكنك التحقق مما إذا كان هناك تحديث لبرنامج تشغيل محول العرض.
8. تحديث برامج تشغيل العرض
تعد محولات العرض ووحدات معالجة الرسومات مسؤولة عن تقديم جميع المرئيات الملونة وعالية الدقة التي يمكنك رؤيتها على شاشتك. من الواضح أن هذا ممكن من خلال البرامج أو برامج التشغيل المستخدمة جنبًا إلى جنب مع هذه المحولات. لذلك ، إذا كان هذا البرنامج أو برنامج التشغيل قديمًا ، فقم بتحديثه حتى يتمكن من تشغيل مقاطع فيديو عالية الدقة على تطبيقات مثل Amazon Prime.
الخطوة 1: افتح إدارة الأجهزة من قائمة البداية.
الخطوة 2: انقر فوق محولات العرض.
الخطوة 3: انقر بزر الماوس الأيمن فوق برنامج تشغيل العرض وانقر فوق تحديث برنامج التشغيل.
الخطوة 4: انقر فوق “البحث تلقائيًا عن برامج التشغيل“. إذا كانت هناك إصدارات جديدة ، فيمكنك اتباع الإرشادات التي تظهر على الشاشة لتحديث برامج التشغيل.
إذا لم تنجح أي من الطرق المذكورة أعلاه ، فيمكنك محاولة تحديث متصفح الويب الخاص بك.
9. قم بتحديث متصفح الويب
إذا كان هناك خطأ واسع الانتشار في متصفح الويب الخاص بك يقيد تطبيقات مثل Amazon Prime من التشغيل بدقة عالية ، فسيقوم المطورون بالتأكيد بتدوين المشكلة وحلها. سيصدرون قريبًا تحديثًا لحل المشكلة. وبالتالي ، تحتاج إلى التحقق من أحدث إصدار من Chrome أو المتصفحات الأخرى التي تستخدمها وتحديثها ، وإليك كيفية القيام بذلك.
الخطوة 1: انقر فوق رمز النقاط الثلاث في شريط أدوات Chrome وانقر فوق “مساعدة“.
الخطوة 2: انقر فوق “حول Google Chrome”.
الخطوة 3: سترى الآن معلومات تتعلق بإصدار Chrome ، وإذا كان هناك تحديث متاح ، فسيتم تزويدك بخيار للقيام بذلك.
إذا لم يتم تشغيل Amazon Prime Video بدقة عالية على الرغم من تجربة كل هذه الطرق ، فحاول الاتصال بدعم Amazon.
10. الاتصال بدعم أمازون
لدى أمازون دعم عملاء نشط سيساعدك في استكشاف المشكلة وحلها بسرعة. وإذا رفض Prime Video ببساطة التشغيل بدقة عالية على الرغم من تجربة جميع الأساليب التي اقترحناها ، فمن الأفضل ترك المشكلة لدعم العملاء.
وهذا هو كل ما يمكننا التوصية به عندما لا يتم تشغيل Amazon Prime Video بدقة عالية. ومع ذلك ، إذا كان لا يزال لديك المزيد من الأسئلة ، فراجع قسم الأسئلة الشائعة أدناه.
أسئلة وأجوبة عن حل AMAZON PRIME VIDEO
1. ما هو الحد الأقصى للدقة في Prime Video؟
يدعم Amazon Prime Video العناوين بدقة تصل إلى 4K UHD (2160 بكسل).
2. هل جميع الأفلام والعروض على Amazon Prime متوفرة بدقة Full HD؟
تتوفر معظم العناوين على Amazon Prime Video ، وليس جميعها ، بدقة Full HD.
3. هل تستهلك تقنية Full HD على Prime Video المزيد من البيانات؟
نعم ، كلما زادت دقة الفيديو ، زاد استهلاك البيانات على Prime Video.
4. ما الفرق بين HD و SD على Amazon Prime Video؟
يشير SD إلى الوضوح القياسي وهذا يعني أن الفيديو يتم تشغيله بدقة 480 بكسل على Prime Video. بينما تشير HD إلى الوضوح العالي وتعني أن الفيديو يتم تشغيله بدقة 720p أو 1080p.
استمتع بالفيديو عالي الدقة HD على Prime Video
نأمل أن تساعدك هذه الأساليب في حل مشكلة عدم تشغيل Prime Video بدقة HD. هذه إحدى المشكلات التي نواجهها غالبًا عندما نستخدم Prime Video على المتصفح. لذلك ، نتمنى أن تمنحها Amazon مزيدًا من الاهتمام وتضمن إصلاح جودة Amazon Prime Video مع التحديثات بمرور الوقت.