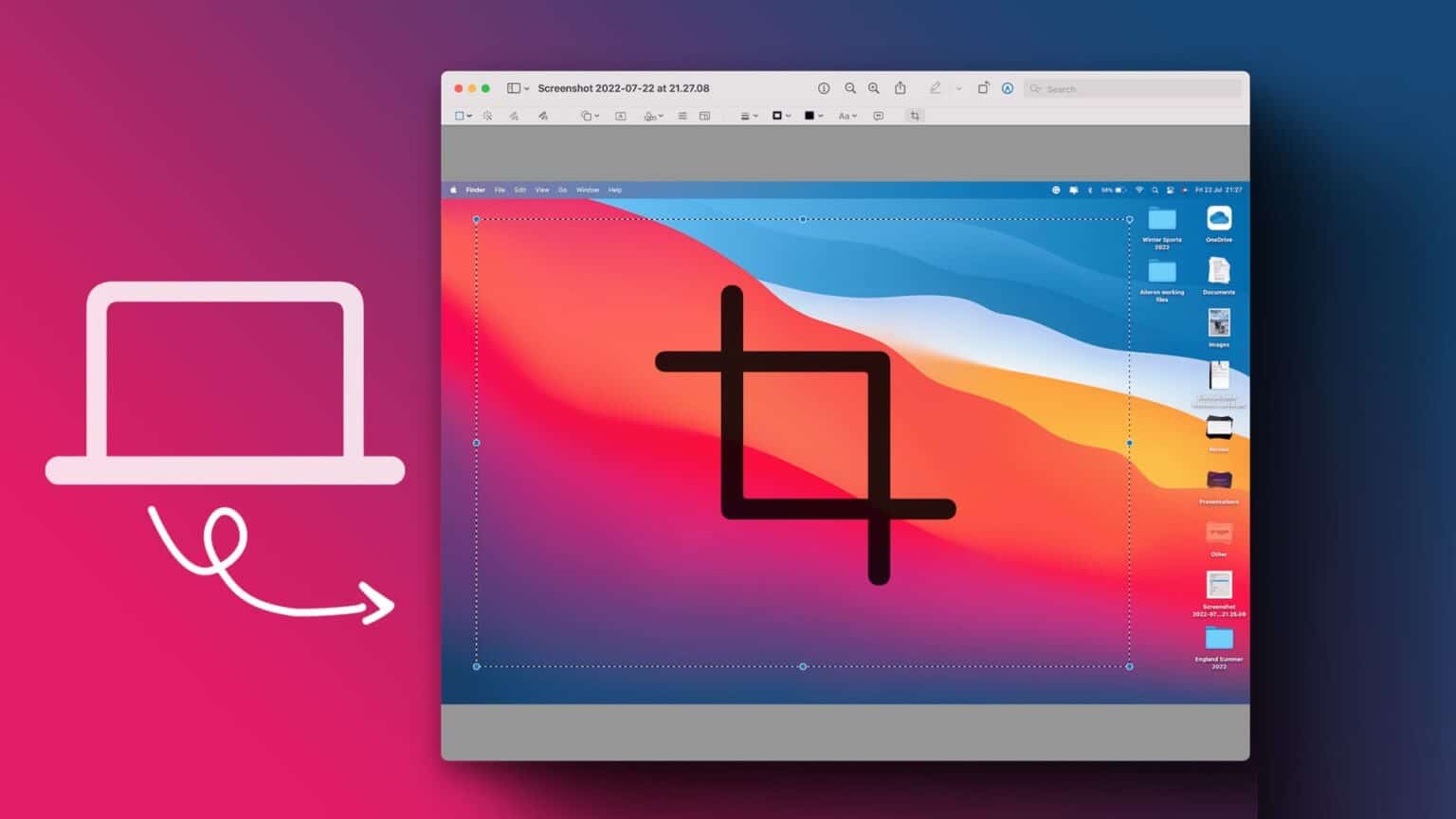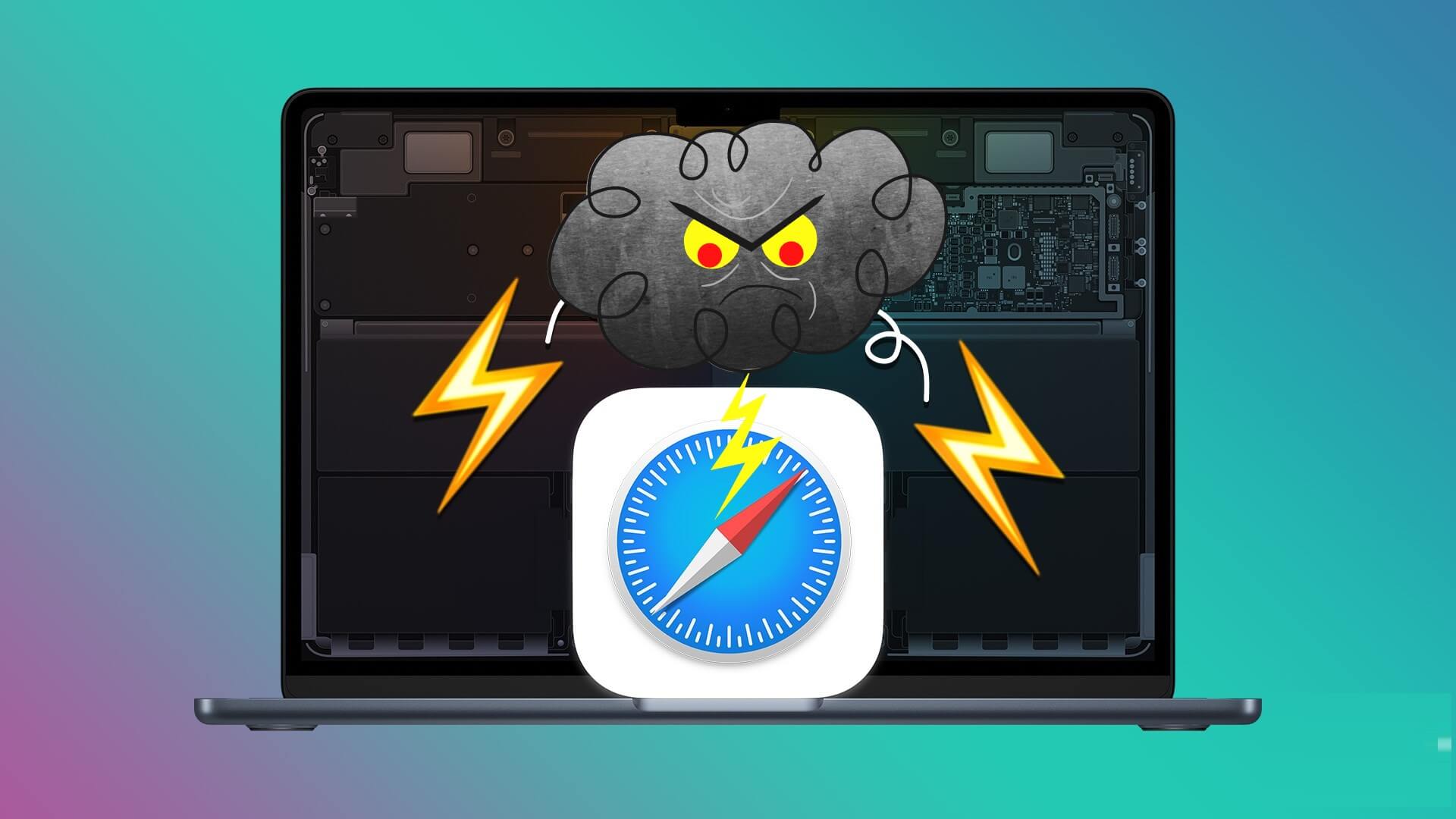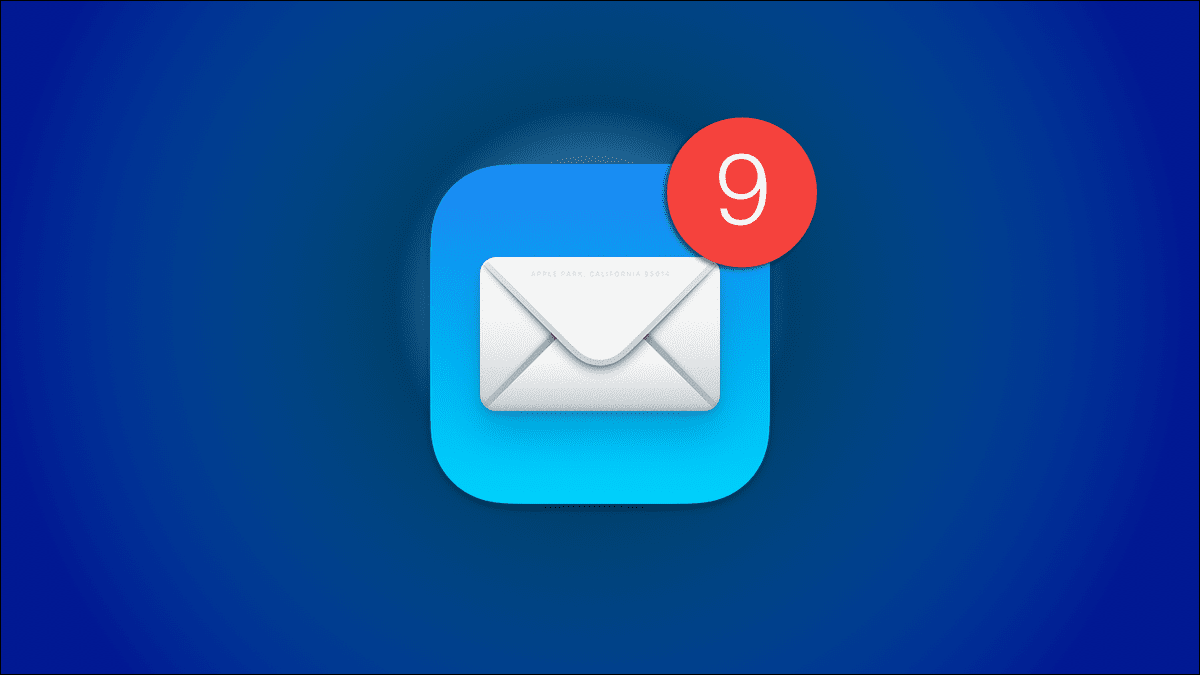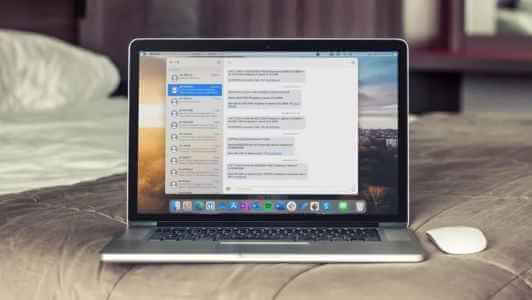Google هو محرك البحث الافتراضي في Safari. لديك خيار تغيير محرك البحث الافتراضي في Safari. لكن معظمنا يعتمد على اقتراحات بحث Google التي تظهر بناءً على ما نبحث عنه على الويب. تساعد هذه الاقتراحات عندما نبحث عن شيء محدد.
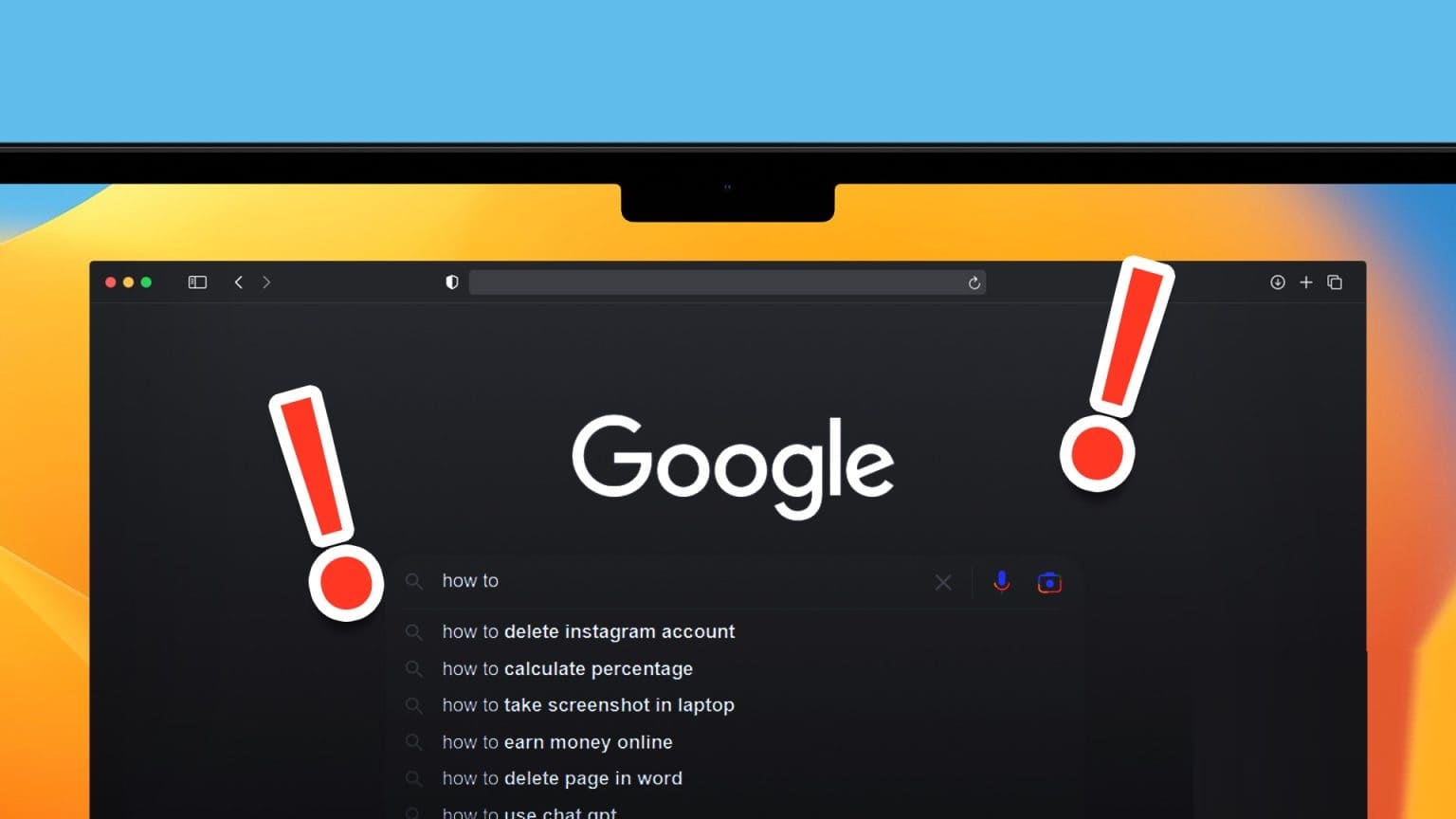
هذا يعني أنك قد لا تحصل على النتيجة الدقيقة لاستعلامك إذا توقفت اقتراحات البحث عن الظهور. إذا كان هذا يحدث لك ، فستشارك هذه المشاركة بعض حلول العمل لإصلاح اقتراحات بحث Google التي لا تظهر في Safari على جهاز Mac.
1. مسح ذاكرة التخزين المؤقت وملفات تعريف الارتباط لـ Safari
الحل الأول الذي نوصي به هو مسح ذاكرة التخزين المؤقت وبيانات الموقع في Safari. يتم تخزين تفضيلات مستعرض الويب الخاص بك كذاكرة تخزين مؤقت وملفات تعريف ارتباط بواسطة Safari لتوفير تجربة تصفح أسرع على جهاز Mac الخاص بك. ولكن إذا لم تظهر اقتراحات بحث Google ، فيمكنك محاولة مسح Safari Cache و Google Website Cookies للتحقق مما إذا كان ذلك يحل المشكلة. إذا لم يكن كذلك ، فراجع الحلول التالية.
2. فرض الإنهاء وإعادة تشغيل تطبيق Safari
صدق أو لا تصدق ، ولكن في بعض الأحيان عندما يحدث شيء غريب داخل تطبيق ما على جهاز Mac الخاص بك ، كل ما يتطلبه الأمر هو فرض الإنهاء وإعادة تشغيل التطبيق. إليك كيف يمكنك تجربة نفس الشيء مع Safari.
الخطوة 1: انقر فوق شعار Apple في الزاوية العلوية اليمنى.
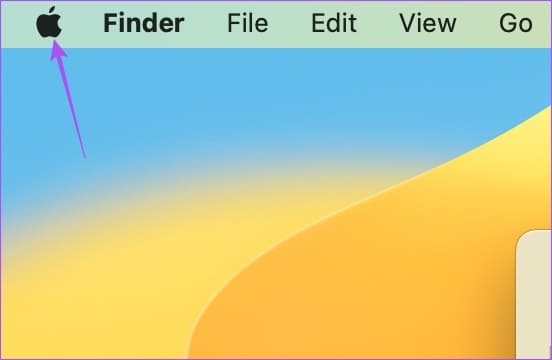
الخطوة 2: حدد فرض الإنهاء.
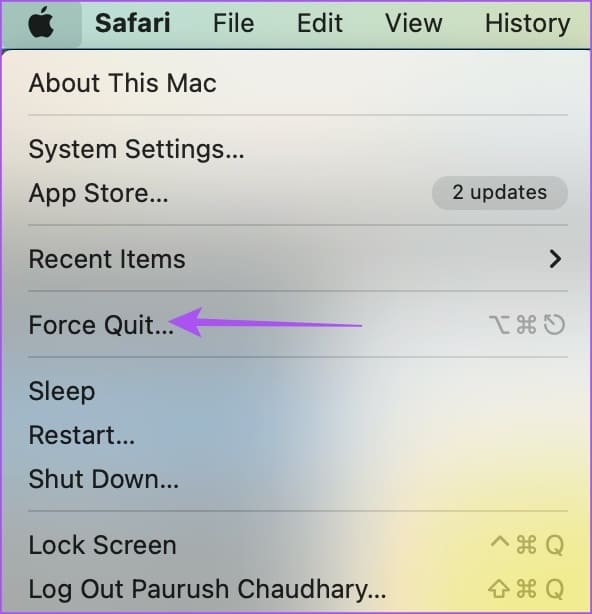
إلى الخطوة 3: حدد Safari من قائمة التطبيقات وانقر فوق الزر فرض الإنهاء.
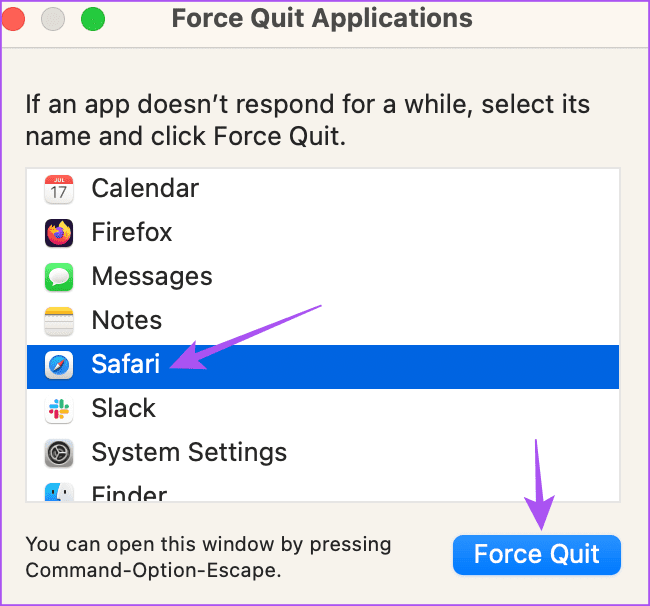
الخطوة 4: انقر فوق فرض الإنهاء مرة أخرى للتأكيد.
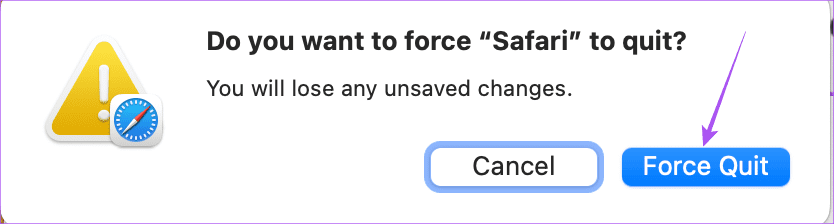
الخطوة 5: أعد تشغيل Safari وتحقق من حل المشكلة.
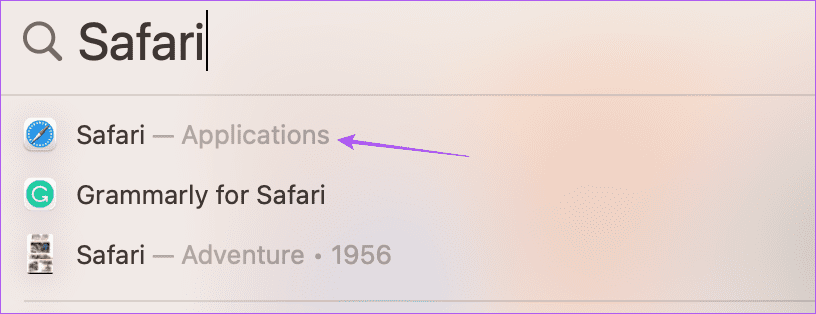
3. قم بإيقاف تشغيل إضافات Safari
تعمل الإضافات في Safari على تضخيم الوظائف وتمنحك المزيد من الخيارات لجعل جلسات التصفح أكثر إنتاجية. ومع ذلك ، قد تتعطل بعض الإضافات بمرور الوقت بسبب نقص التحديثات. يمكن أن يتسبب هذا في مشكلات مثل عدم ظهور اقتراحات بحث Google. إليك كيفية محاولة إيقاف تشغيل الإضافات ومعرفة ما إذا كان ذلك يحل المشكلة.
الخطوة 1: اضغط على اختصار لوحة المفاتيح Command + Spacebar لفتح Spotlight Search ، واكتب Safari ، واضغط على Return.
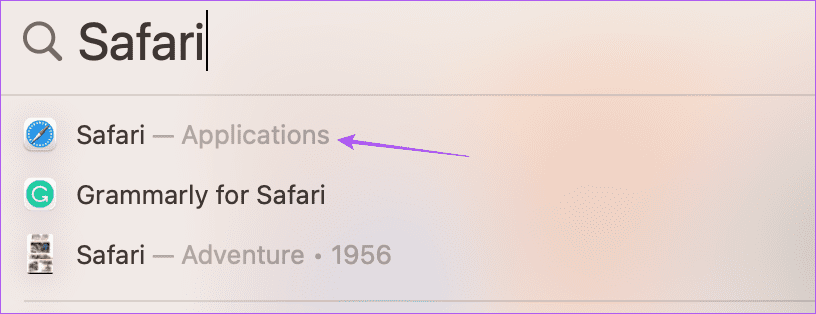
الخطوة 2: انقر فوق Safari في الزاوية العلوية اليمنى.
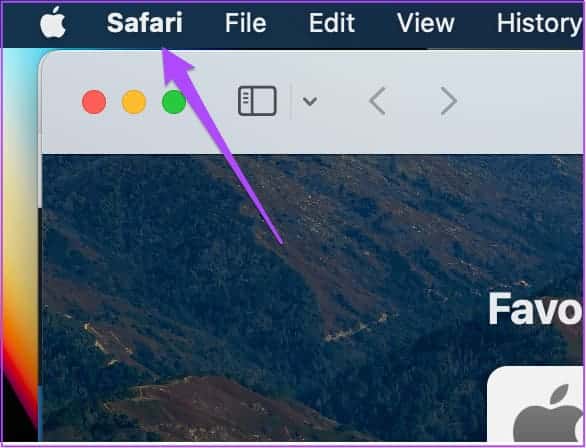
إلى الخطوة 3: حدد الإعدادات من قائمة السياق.
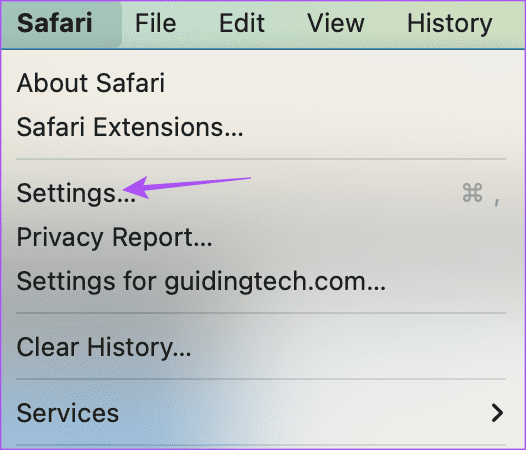
الخطوة 4: انقر فوق علامة التبويب الإضافات في نافذة الإعدادات.
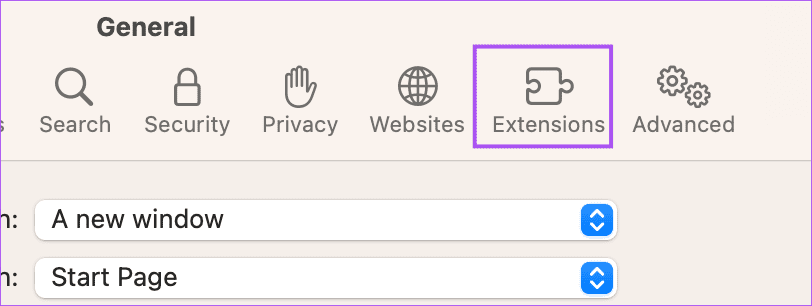
الخطوة 5: انقر فوق مربع الاختيار الموجود بجوار اسم الامتداد لتعطيله.
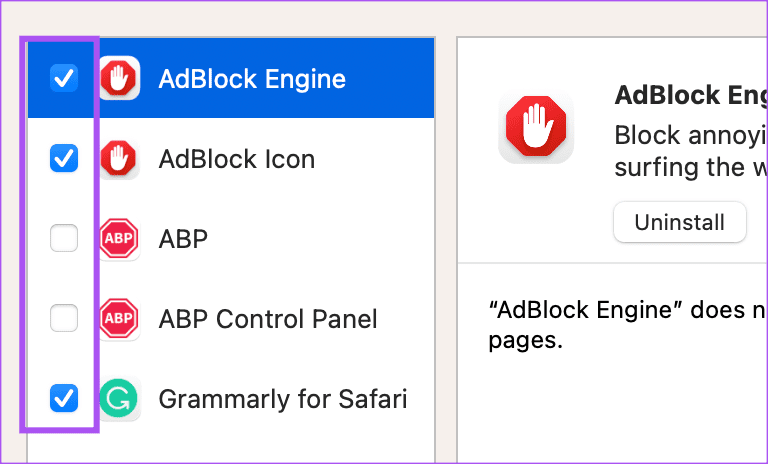
إلى الخطوة 6: حافظ على نافذة الإعدادات مفتوحة وتحقق من ظهور اقتراحات بحث Google.
إذا لم يكن الأمر كذلك ، فكرر نفس الخطوات للتحقق من الامتداد الذي يسبب المشكلة.
بعد العثور على هذا الامتداد ، انقر فوق إلغاء التثبيت أسفل اسمه لإزالته.
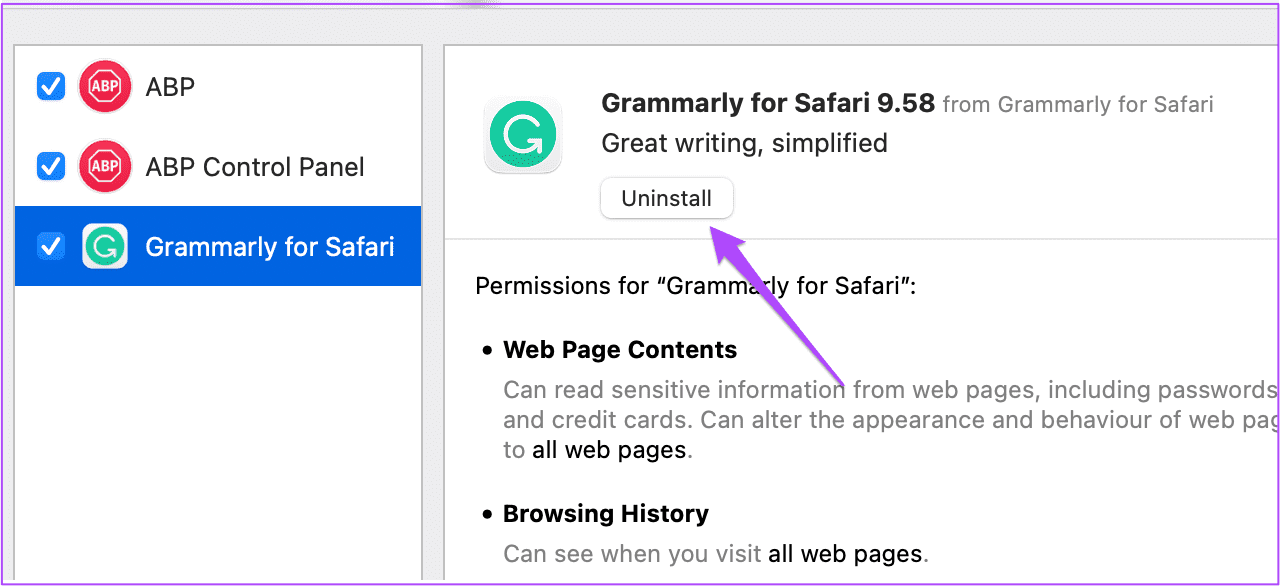
4. تعطيل قيود المحتوى
تتيح لك ميزة Screen Time على جهاز Mac الخاص بك التحكم في خصوصية المحتوى والقيود الخاصة بتطبيقات مثل Safari. يمكنك تقييد الوصول إلى محتوى الويب عن طريق تقييد مواقع الويب الخاصة بالبالغين أو السماح لبعض مواقع الويب المحددة. ولكن من المحتمل أنه بسبب قيود المحتوى ، لا تظهر اقتراحات بحث Google. لذلك نقترح تعطيله لفترة والتحقق مما إذا كان ذلك يحل المشكلة.
الخطوة 1: اضغط على اختصار لوحة المفاتيح Command + Spacebar لفتح Spotlight Search ، واكتب System Settings ، واضغط على Return.
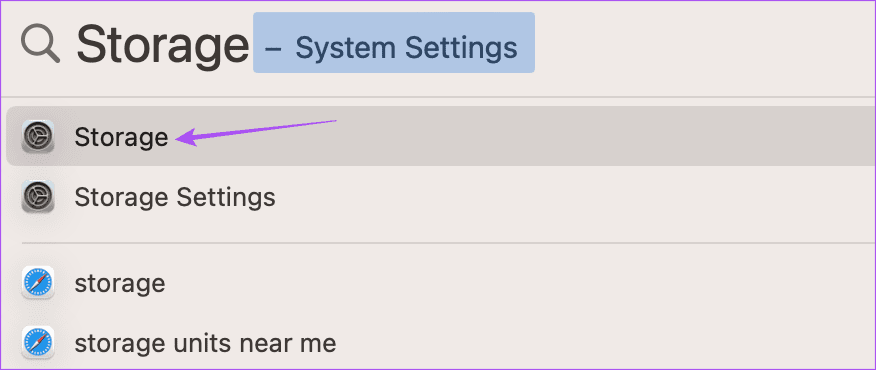
الخطوة 2: انقر فوق Screen Time من القائمة اليسرى.
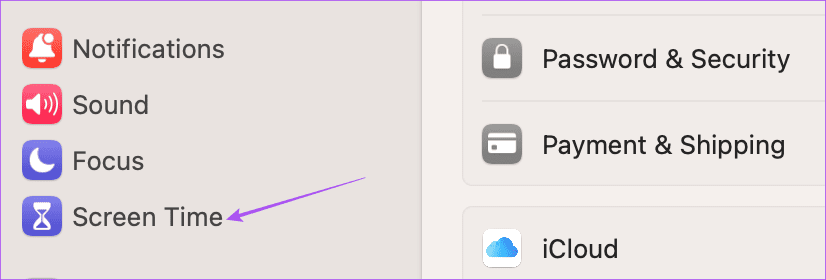
إلى الخطوة 3: حدد المحتوى والخصوصية.
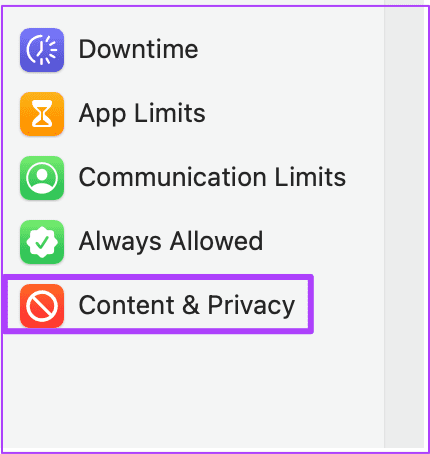
الخطوة 4: انقر فوق قيود المحتوى.
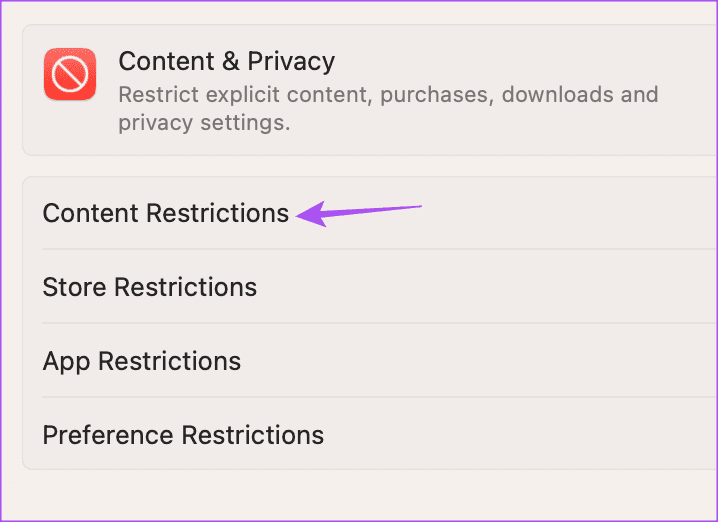
الخطوة 5: حدد القائمة المنسدلة بجوار الوصول إلى محتوى الويب.
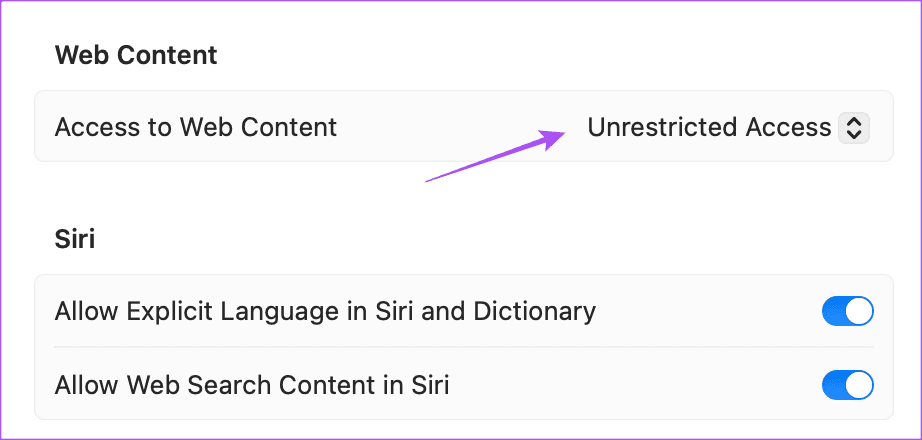
إلى الخطوة 6: حدد وصول غير مقيد.
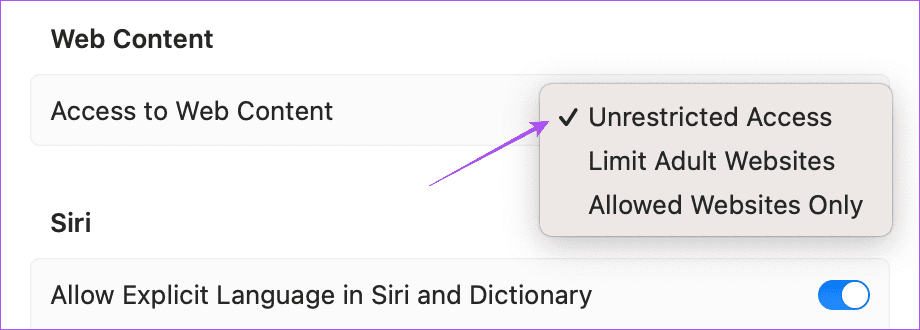
الخطوة 7: انقر فوق تم في الجانب الأيمن السفلي للتأكيد.
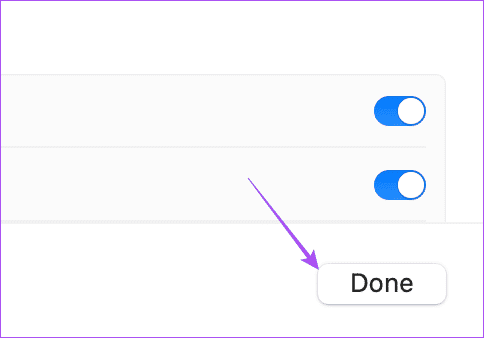
الخطوة 8: أغلق النافذة وافتح Safari للتحقق من حل المشكلة.
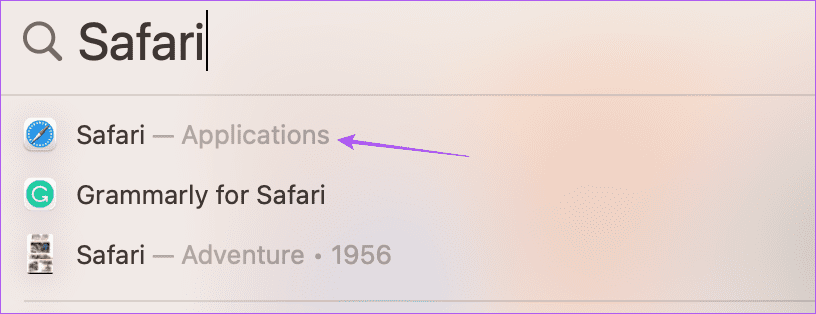
5. تحديث Safari
قد تكون هناك بعض المشاكل مع الإصدار الحالي من Safari على جهاز Mac الخاص بك. لهذا السبب نوصي بتحديث إصدار Safari عن طريق تثبيت إصدار جديد من macOS.
الخطوة 1: اضغط على اختصار لوحة المفاتيح Command + Spacebar لفتح Spotlight Search ، واكتب Check For Software Updates ، واضغط على Return.
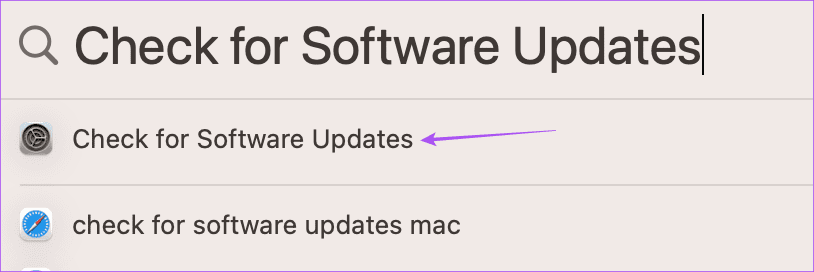
الخطوة 2: في حالة توفر تحديث ، قم بتنزيله وتثبيته.
إلى الخطوة 3: بعد ذلك ، افتح Safari وتحقق من حل المشكلة.
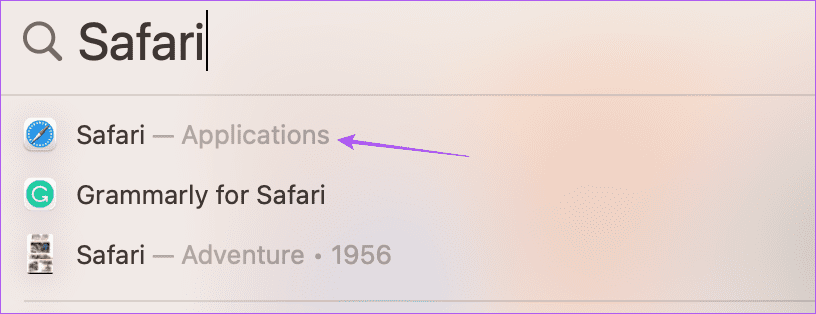
6. قم بالتبديل إلى متصفح جديد إذا لم يعمل أي شيء
إذا لم تنجح أي من الحلول معك حتى الآن ، فحاول التبديل إلى متصفح مختلف مثل Google Chrome أو Microsoft Edge أو Firefox. يمكنك استخدام روابط التنزيل أدناه لجهاز Mac الخاص بك.
احصل على اقتراحات بحث Google
ستساعدك هذه الحلول في الحصول على اقتراحات بحث Google بناءً على ما تبحث عنه. إذا تابعت المحتوى من موقع ويب معين ، فيمكنك تمكين الإشعارات لهذا الموقع في Safari. ولكن في حالة عدم سماع صوت الإشعار ، فتحقق من مشاركتنا التي تقترح أفضل الإصلاحات لصوت إشعار Safari الذي لا يعمل على Mac.