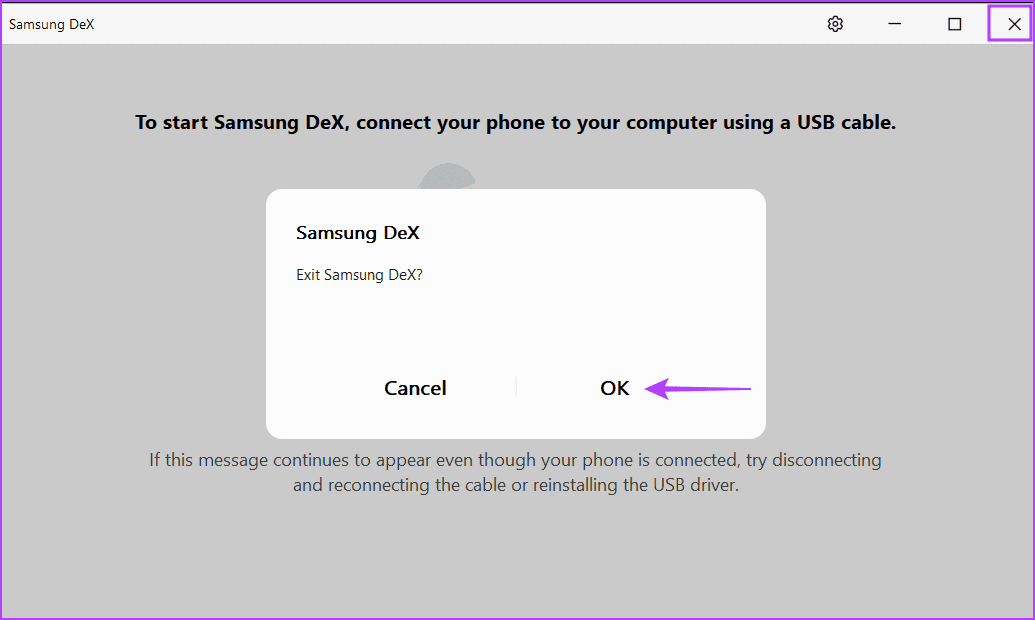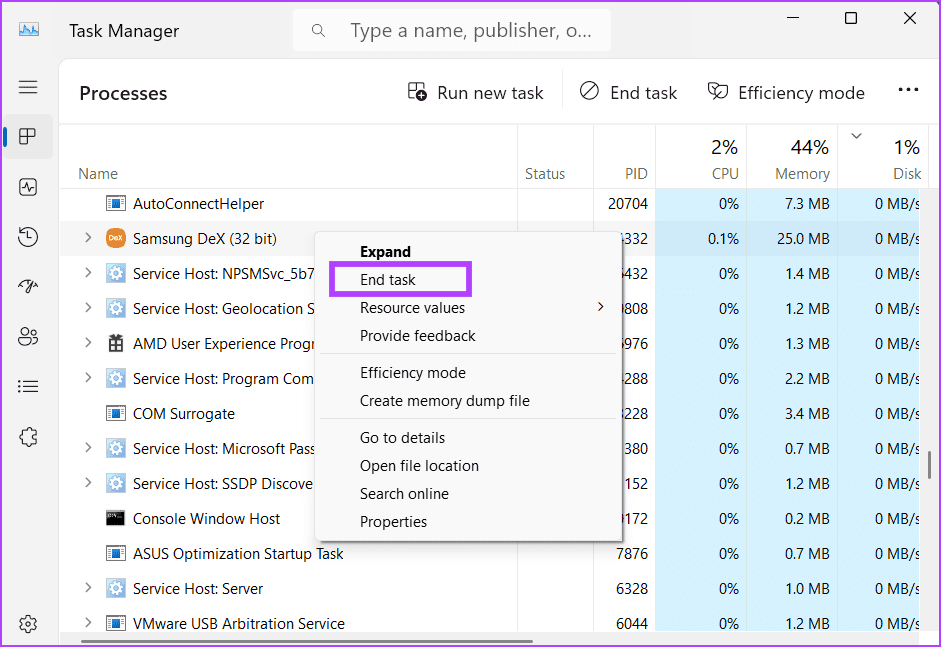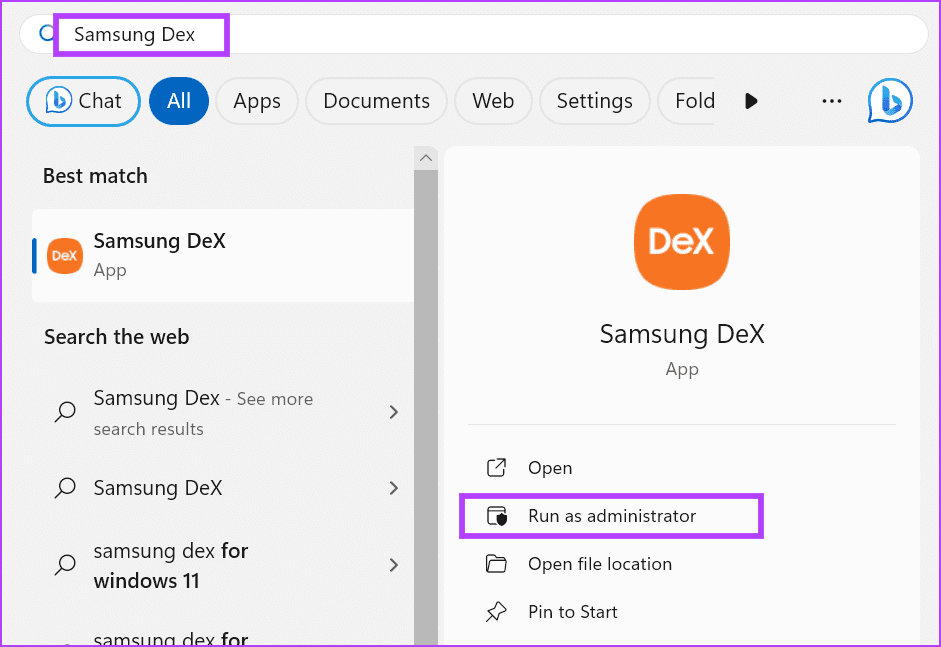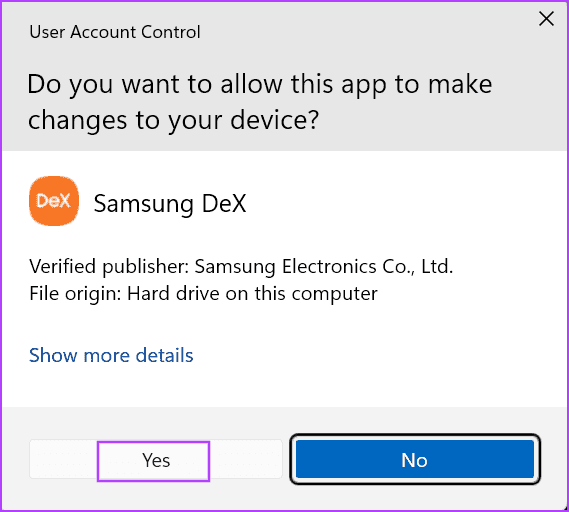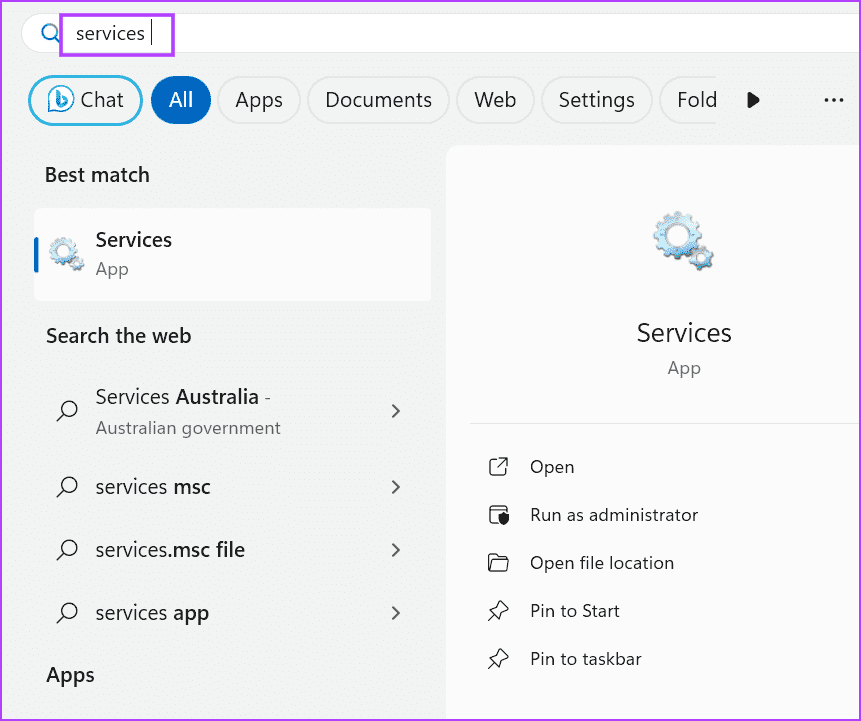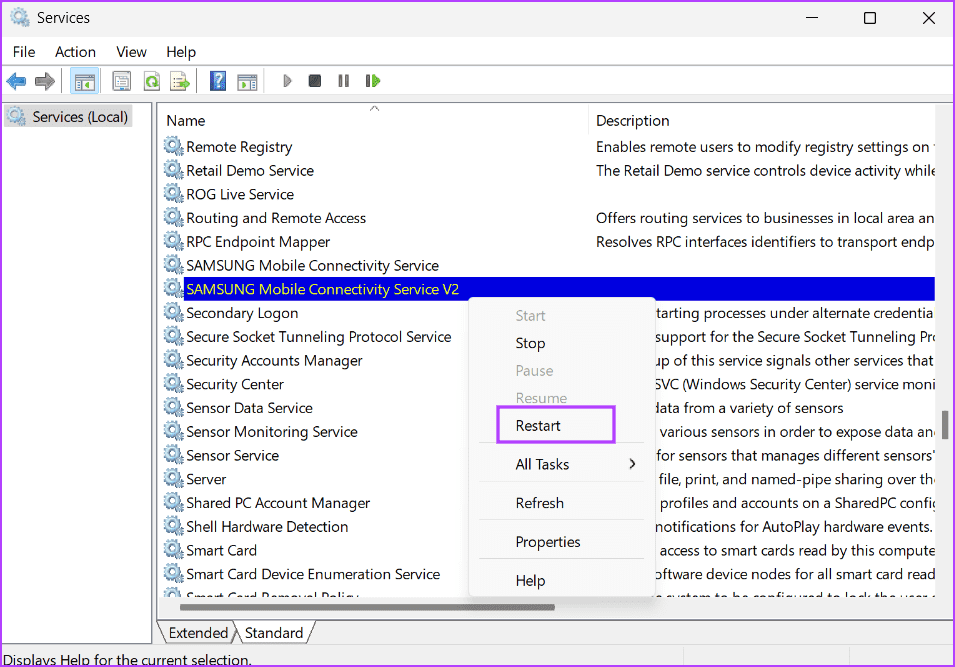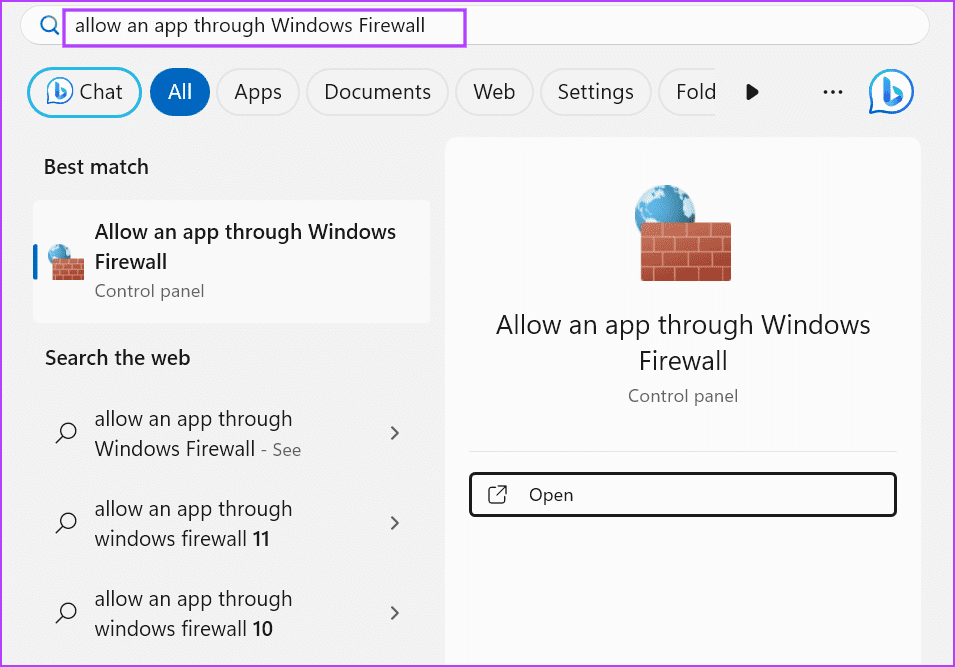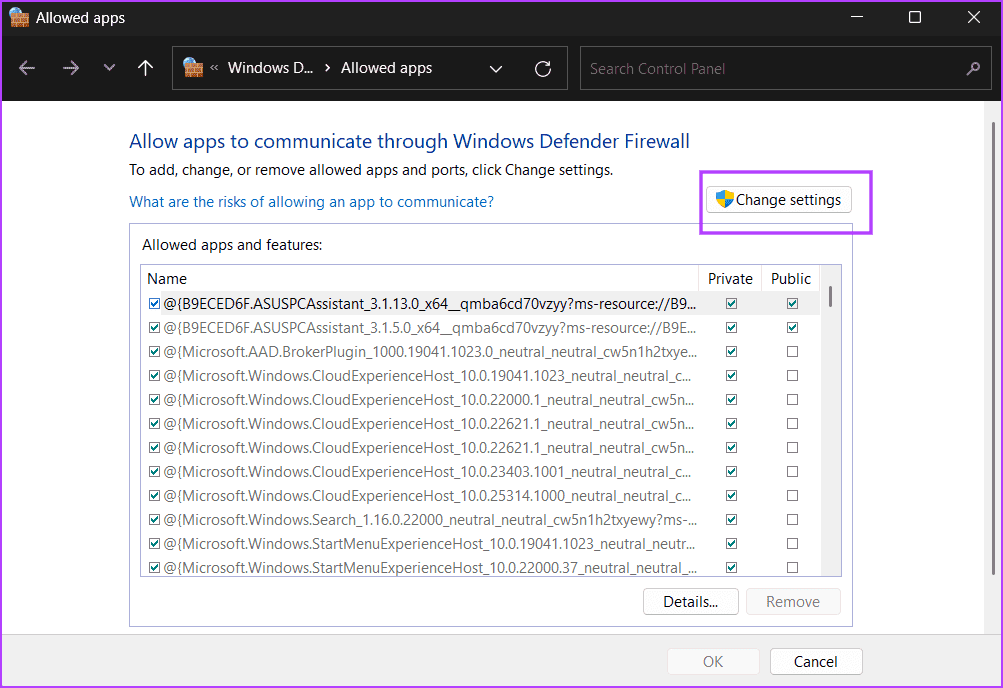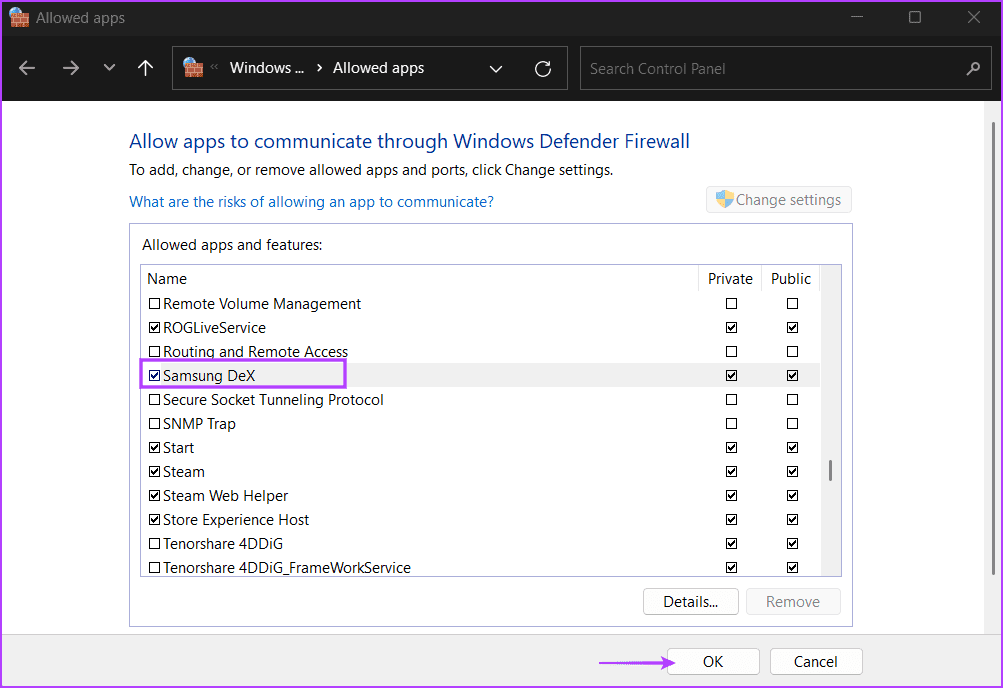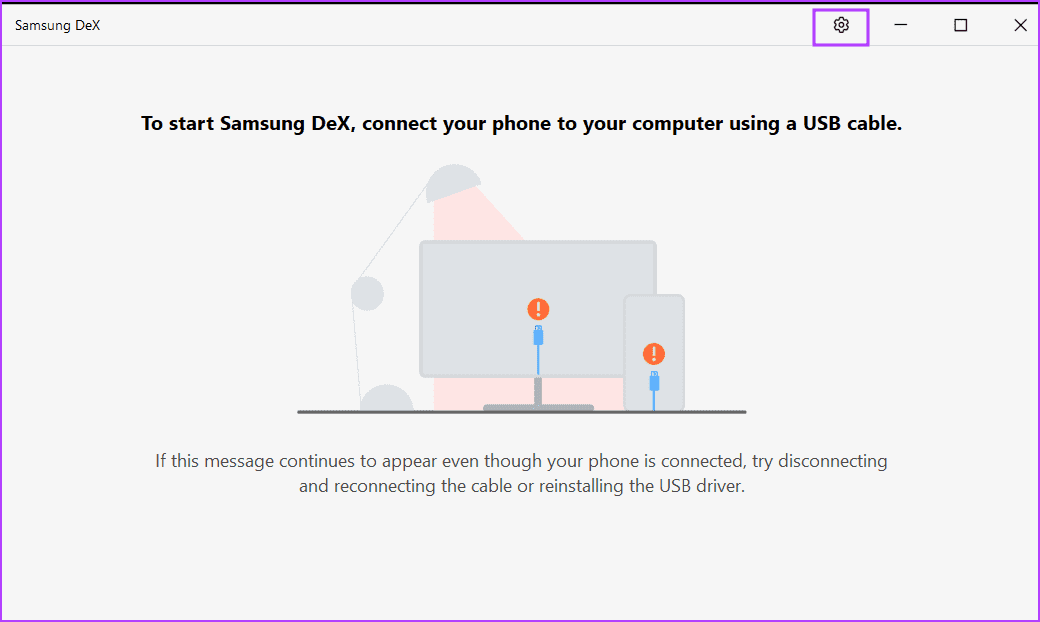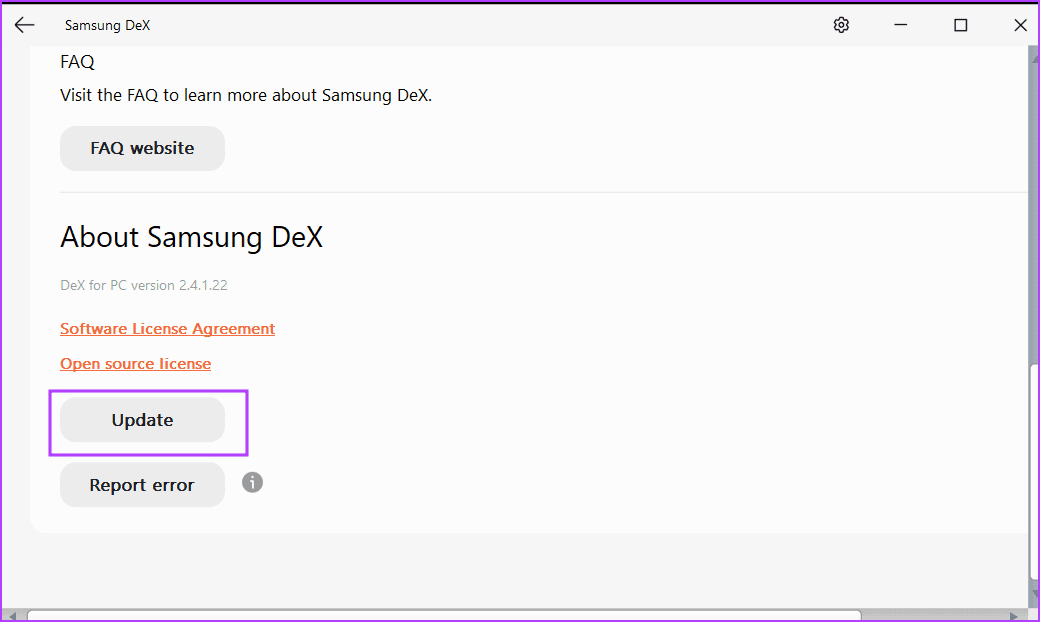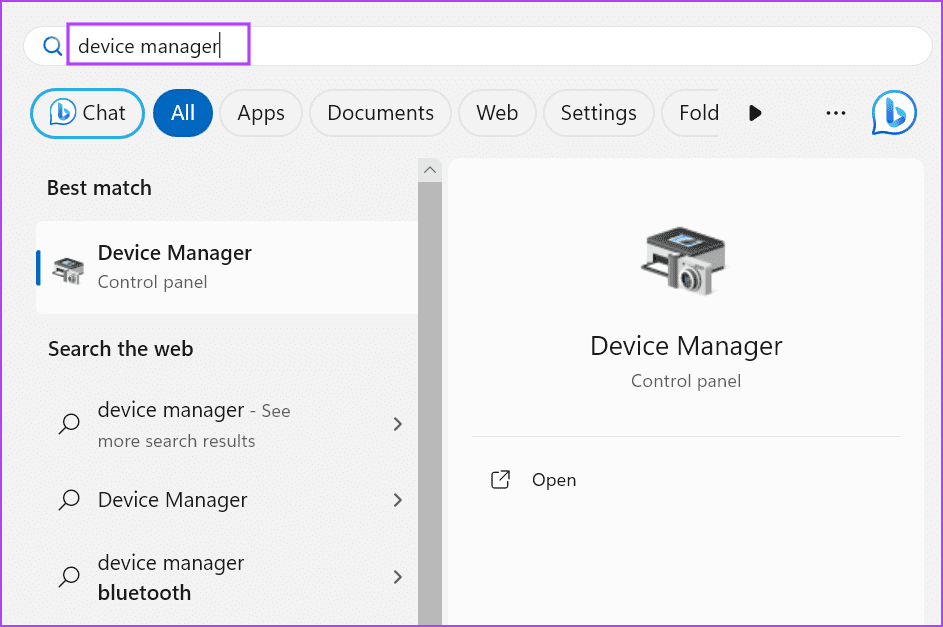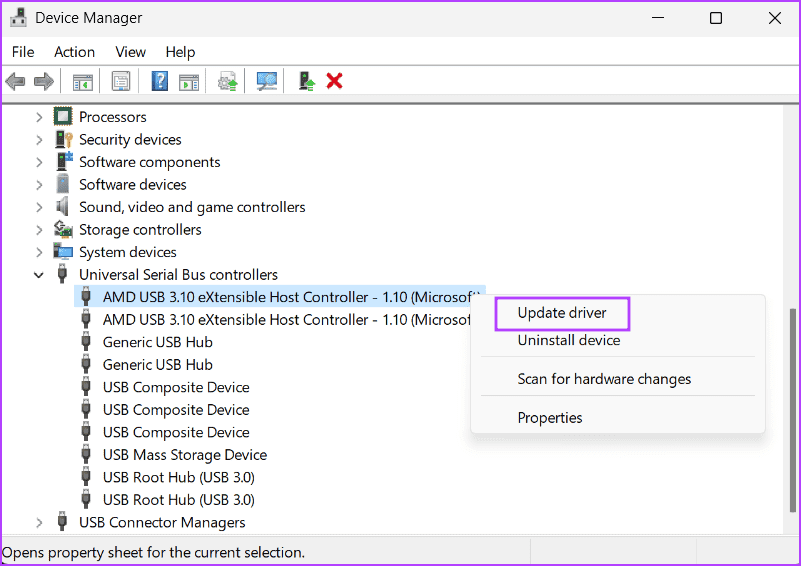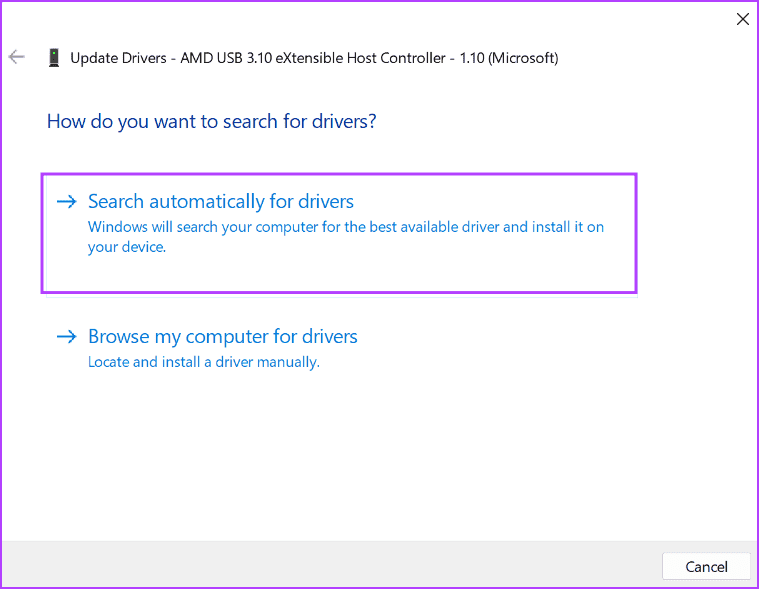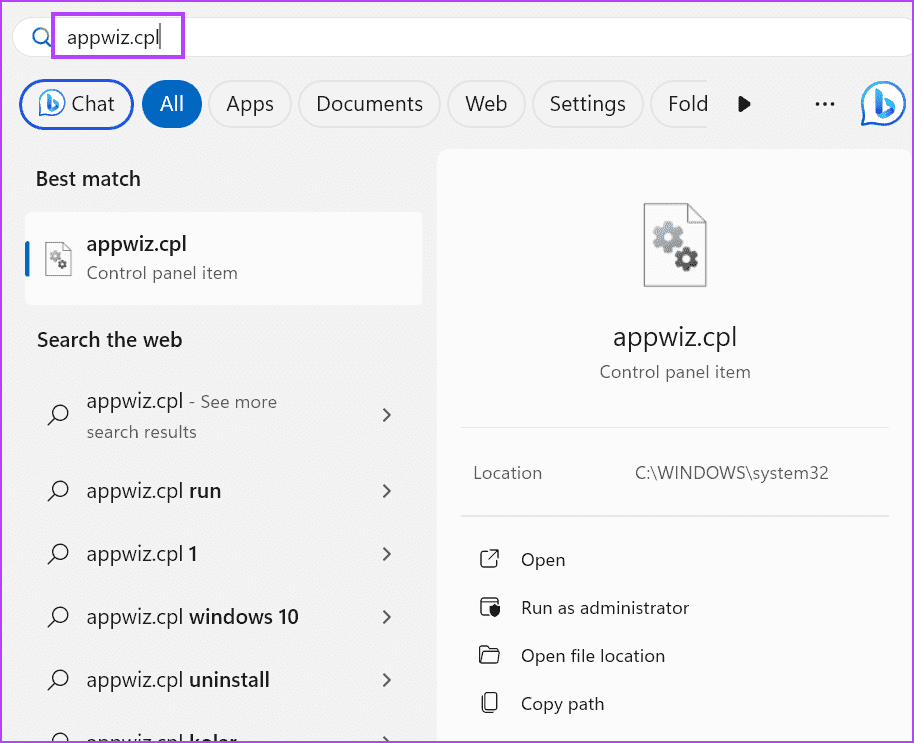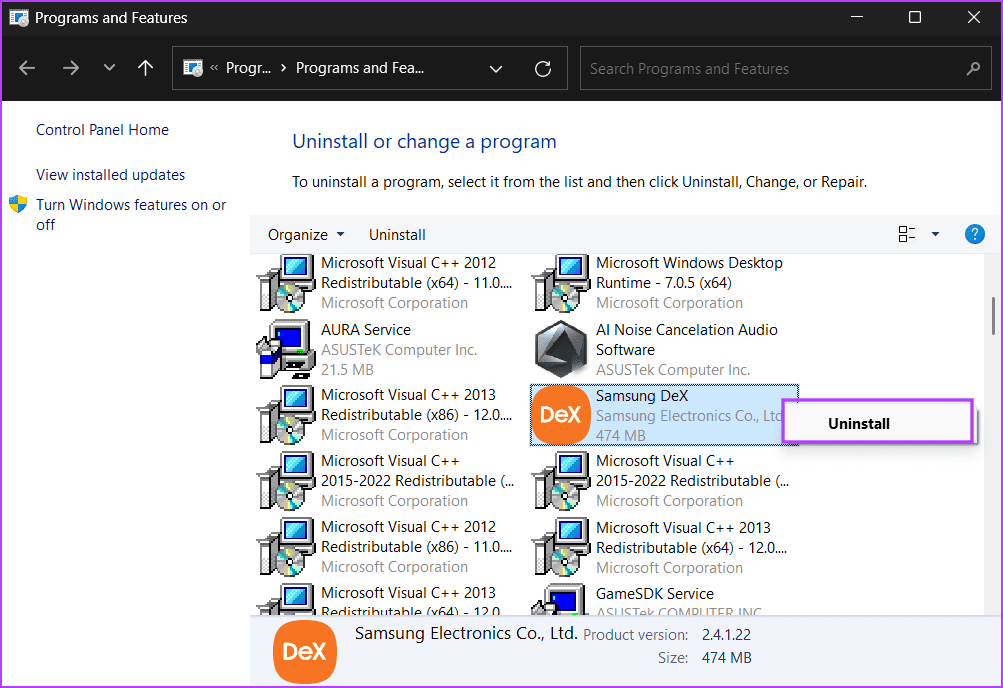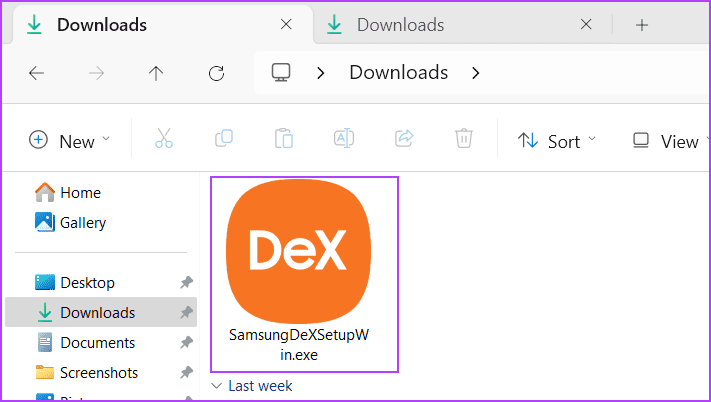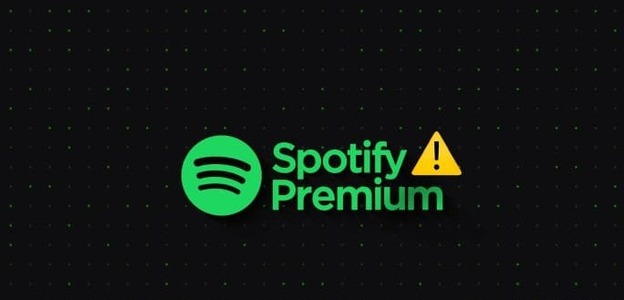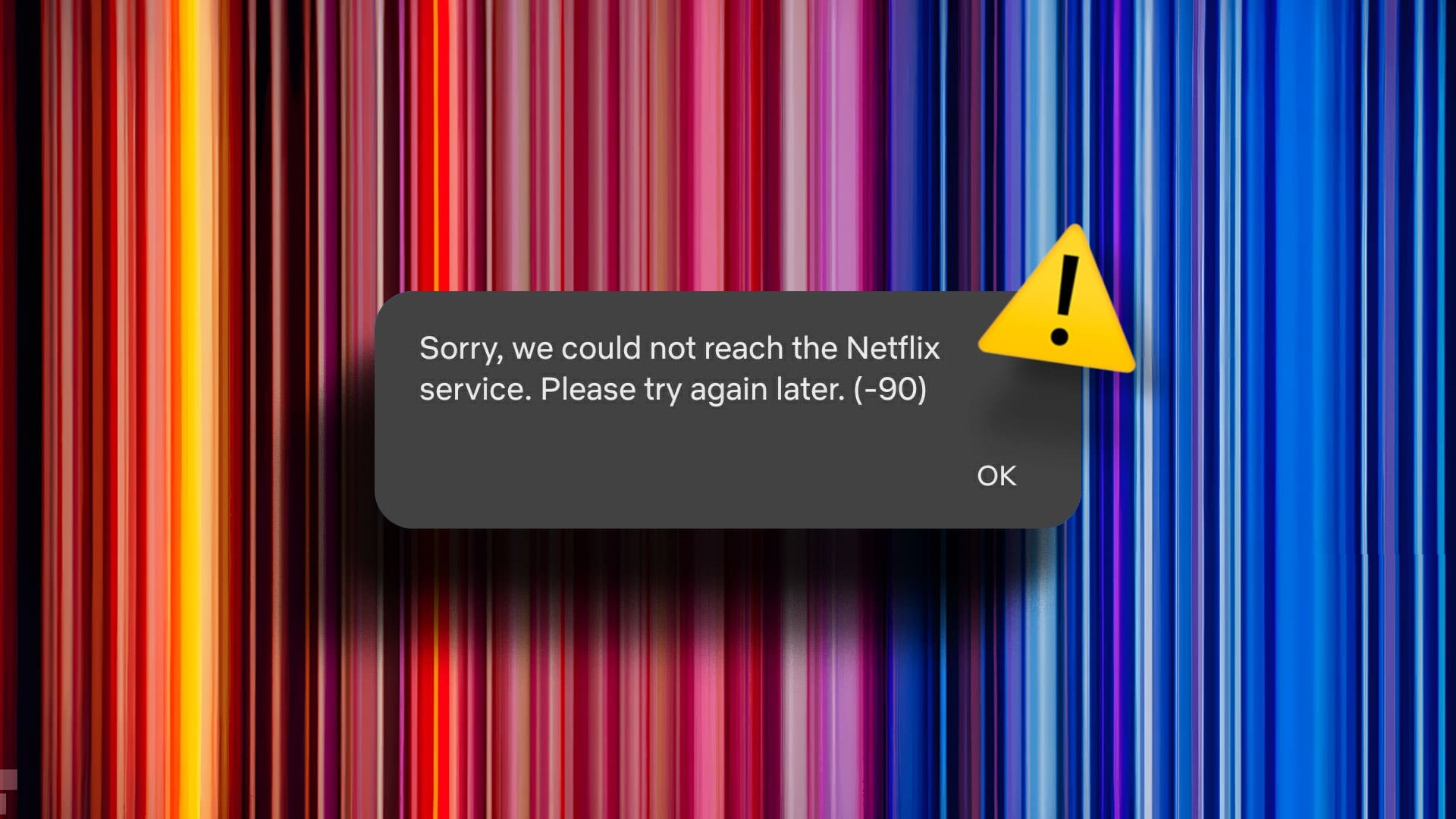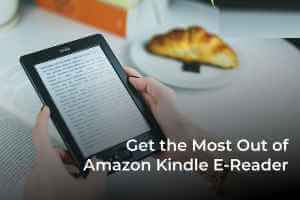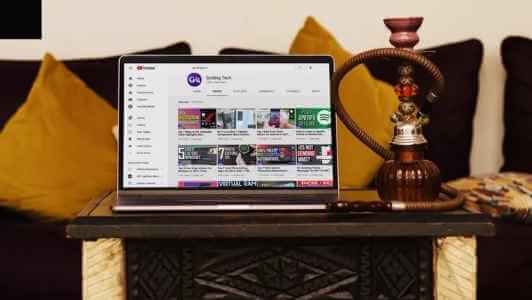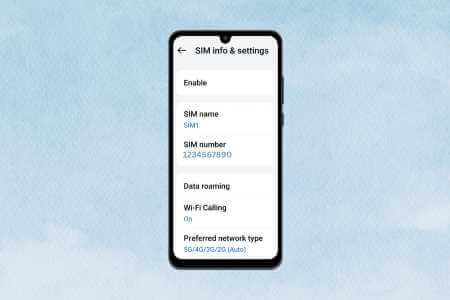Samsung DeX هي ميزة تتيح للمستخدمين توصيل أجهزتهم واستخدامها على شاشة أكبر مثل الكمبيوتر الشخصي أو التلفزيون. يمكن القيام بذلك إما من خلال اتصال سلكي أو لاسلكي، كما أن Samsung DeX لديه تطبيق متاح لأجهزة الكمبيوتر التي تعمل بنظام Windows. ومع ذلك، أبلغ بعض المستخدمين أنهم يواجهون مشكلات مع عدم عمل Samsung DeX كما هو متوقع على نظام التشغيل Windows 11.
تشمل الأسباب الرئيسية وراء المشكلة الاتصالات السلكية الخاطئة والتطبيقات والخدمات المعيبة وعوائق جدار الحماية وتثبيت التطبيق القديم أو الفاسد. جرب هذه الطرق التسعة لإعادة تشغيل Samsung DeX على نظام التشغيل Windows.
1. افصل أجهزة USB الأخرى
عند توصيل هاتف Samsung الخاص بك في وضع DeX، من المهم ملاحظة أن أجهزة USB المتصلة الأخرى يمكن أن تتداخل مع الاتصال. لذا قم بإزالة كافة أجهزة USB المتصلة بجهاز الكمبيوتر الذي يعمل بنظام Windows باستثناء جهاز Samsung والأجهزة الطرفية للإدخال مثل لوحة المفاتيح والماوس. الآن، أعد محاولة الاتصال وتحقق من بدء تشغيل وضع DeX.
2. أعد تشغيل SAMSUNG DEX على كلا الجهازين
يمكن أن يحدث خلل في Samsung DeX والعمليات المرتبطة به ويتوقف عن العمل بشكل صحيح. لاستبعاد هذا الاحتمال، يجب عليك إغلاق Samsung DeX ثم إعادة تشغيله على كلا الجهازين (الكمبيوتر الشخصي والهاتف). على هاتفك، قم بتصغير تطبيق DeX ثم استخدم قسم التطبيقات الحديثة لإغلاق التطبيق.
كرر الخطوات التالية لفتح التطبيق بامتيازات المسؤول على جهاز الكمبيوتر الخاص بك:
الخطوة 1: انقر فوق الزر “إغلاق“. ثم انقر فوق الزر “موافق” لإغلاق Samsung DeX.
الخطوة 2: إذا فشل التطبيق في الإغلاق بشكل صحيح، فاضغط على مفاتيح Ctrl + Shift + Esc لفتح مدير المهام.
إلى الخطوة 3: انقر بزر الماوس الأيمن على عملية Samsung DeX وحدد خيار إنهاء المهمة.
الخطوة 4: اضغط على مفتاح Windows لفتح قائمة ابدأ. اكتب Samsung DeX في مربع البحث وانقر على خيار التشغيل كمسؤول.
الخطوة 5: ستظهر نافذة التحكم في حساب المستخدم. انقر على زر نعم.
3. افحص اتصال الكابل
إذا كنت تستخدم كابلًا لربط DeX مع نظام التشغيل Windows 11، فيجب عليك فحص اتصال الكابل من كلا الطرفين. في حالة وجود كابل مكسور أو متآكل، استبدله بكابل USB آخر مدعوم ثم أعد توصيل كلا الجهازين.
تأكد من تجربة منافذ USB المتعددة على جهاز الكمبيوتر الشخصي الذي يعمل بنظام Windows لاستبعاد احتمال وجود منفذ USB تالف. إذا ظهر الجهاز في مستكشف الملفات، فلا يوجد خطأ في الكابل أو المنفذ.
4. قم بتوصيل كلا الجهازين بنفس شبكة WI-FI
يحتاج Samsung DeX إلى توصيل كلا الجهازين بنفس شبكة Wi-Fi. إذا قام أي من هذه الأجهزة بإنشاء اتصال بشبكة Wi-Fi مختلفة، فلن تتمكن من الاتصال بالأجهزة وإقرانها لاسلكيًا.
قم بالتبديل إلى نطاق 5 جيجا هرتز، إذا كان متاحًا. تذكر أنك لا تحتاج إلى اتصال إنترنت نشط لتوصيل هاتفك وجهاز الكمبيوتر باستخدام Samsung DeX. ما عليك سوى اتصال Wi-Fi (مع أو بدون الوصول إلى الإنترنت).
5. تكوين الخدمات المرتبطة
يقوم Samsung DeX بتثبيت بعض الخدمات على جهاز الكمبيوتر الشخصي الذي يعمل بنظام Windows، والذي يستخدمه لضمان الاتصال دون انقطاع بين الجهازين. ومع ذلك، إذا حدث خلل في هذه الخدمات، فيجب عليك إعادة تشغيلها. هيريس كيفية القيام بذلك:
الخطوة 1: اضغط على مفتاح Windows لفتح قائمة ابدأ. اكتب الخدمات في مربع البحث واضغط على Enter لفتح الأداة المساعدة.
الخطوة 2: ابحث عن “Samsung Mobile Connectivity Service” وانقر عليها بزر الماوس الأيمن. حدد خيار إعادة التشغيل.
إلى الخطوة 3: بالمثل، أعد تشغيل “Samsung Mobile Connectivity Service V2”.
الخطوة 4: أغلق الأداة المساعدة للخدمات.
6. السماح لـ SAMSUNG DEX بتجاوز جدار الحماية
يجب أن يتجاوز Samsung DeX جدار حماية Windows حتى يتمكن من رؤية هاتف Samsung الخاص بك والاتصال به. إذا لم يتم تعيين استثناء للتطبيق، فسوف تظل عالقًا في صفحة الاتصال في Samsung DeX. وإليك كيفية إصلاحه:
الخطوة 1: اضغط على مفتاح Windows لفتح قائمة ابدأ. اكتب السماح لأحد التطبيقات من خلال جدار حماية Windows في مربع البحث واضغط على Enter لفتح صفحة لوحة التحكم.
الخطوة 2: انقر على زر تغيير الإعدادات.
إلى الخطوة 3: انقر فوق خانة الاختيار الموجودة بجوار Samsung Dex. ثم انقر فوق الزر “موافق”.
الخطوة 4: أغلق صفحة لوحة التحكم.
7. قم بتحديث تطبيق SAMSUNG DEX
يمكن أن يحتوي الإصدار القديم من تطبيق Samsung DeX على أخطاء يمكن أن تسبب مشكلات مع الإصدار الأحدث من نظام التشغيل. لذلك، يجب عليك التحقق من آخر تحديث وتثبيته باستخدام إعدادات التطبيق. كرر الخطوات التالية:
الخطوة 1: قم بتشغيل تطبيق Samsung DeX.
الخطوة 2: انقر على أيقونة الإعدادات في الزاوية اليمنى العليا.
إلى الخطوة 3: قم بالتمرير لأسفل وانقر على زر التحديث.
الخطوة 4: انتظر حتى تقوم الأداة بالعثور على آخر التحديثات وتثبيتها.
الخطوة 5: أعد تشغيل Samsung DeX وتحقق مما إذا كان بإمكانك الاتصال بالهاتف المحمول.
8. قم بتحديث برامج تشغيل USB
تعمل برامج تشغيل USB على تسهيل الاتصال بين نظام التشغيل وأجهزة الكمبيوتر. إذا لم تقم بتحديثها منذ فترة طويلة، فيجب عليك القيام بذلك باستخدام إدارة الأجهزة.
الخطوة 1: اضغط على مفتاح Windows لفتح قائمة ابدأ. اكتب مدير الجهاز في مربع البحث واضغط على Enter لفتح التطبيق.
الخطوة 2: انتقل إلى قسم وحدات تحكم الناقل التسلسلي العالمي. انقر بزر الماوس الأيمن على برنامج تشغيل USB وحدد خيار تحديث برنامج التشغيل.
إلى الخطوة 3: انقر فوق خيار “البحث تلقائيًا عن برامج التشغيل”.
الخطوة 4: انتظر حتى تقوم الأداة بتنزيل أحدث برامج التشغيل وتثبيتها على جهاز الكمبيوتر الخاص بك.
الخطوة 5: أغلق تطبيق إدارة الأجهزة.
9. قم بإزالة وإعادة تثبيت SAMSUNG DEX على جهاز الكمبيوتر الخاص بك
إذا فشلت جميع الطرق المذكورة أعلاه في حل مشكلة عدم عمل Samsung DeX في نظام التشغيل Windows 11، فيجب عليك إعادة تثبيت التطبيق. سيؤدي ذلك إلى إزالة ملفات التثبيت والإعدادات الفاسدة من جهاز الكمبيوتر الخاص بك. إليك الطريقة:
الخطوة 1: اضغط على مفتاح Windows لفتح قائمة ابدأ. اكتب appwiz.cpl في مربع البحث واضغط على Enter لفتح لوحة التحكم.
الخطوة 2: انقر بزر الماوس الأيمن على تطبيق Samsung DeX. حدد خيار إلغاء التثبيت.
إلى الخطوة 3: اتبع التعليمات التي تظهر على الشاشة لإلغاء تثبيت التطبيق.
الخطوة 4: أغلق لوحة التحكم.
الخطوة 5: قم بتنزيل تطبيق Samsung DeX.
إلى الخطوة 6: اضغط على مفتاح Windows + E لفتح File Explorer وانتقل إلى مجلد التنزيلات. انقر نقرًا مزدوجًا لتشغيل ملف المثبت.
اتبع التعليمات التي تظهر على الشاشة لتثبيت التطبيق. يجب عليك منح امتيازات المسؤول أثناء التثبيت لإنشاء استثناء لجدار الحماية.
لا مزيد من مشاكل Samsung DEX
يعد Samsung DeX ابتكارًا ممتازًا لزيادة إمكانية استخدام الهاتف الذكي على الشاشة الكبيرة. نأمل أن تؤدي الطرق المذكورة أعلاه إلى حل مشكلة “Samsung DeX لا يعمل” في نظام التشغيل Windows 11. استبعد مشكلات الاتصال، وتحقق من خدمات التطبيق وإعدادات جدار الحماية، ثم قم بتحديث التطبيق أو إعادة تثبيته.