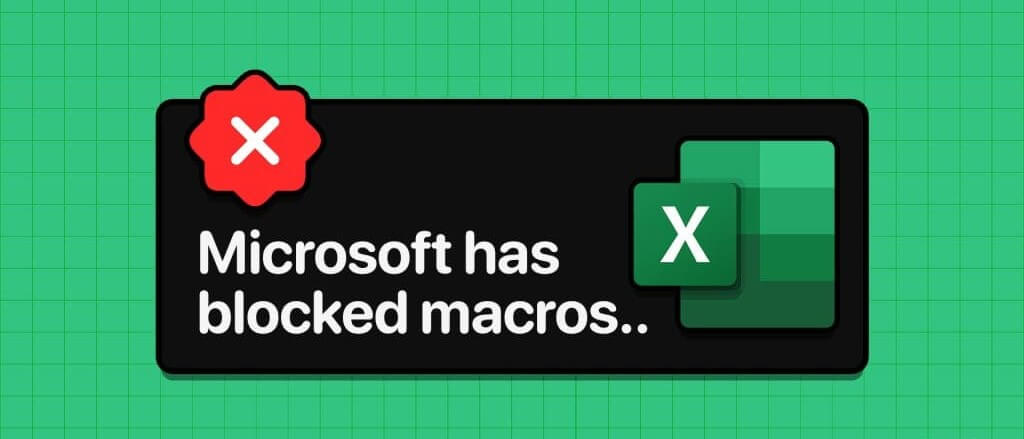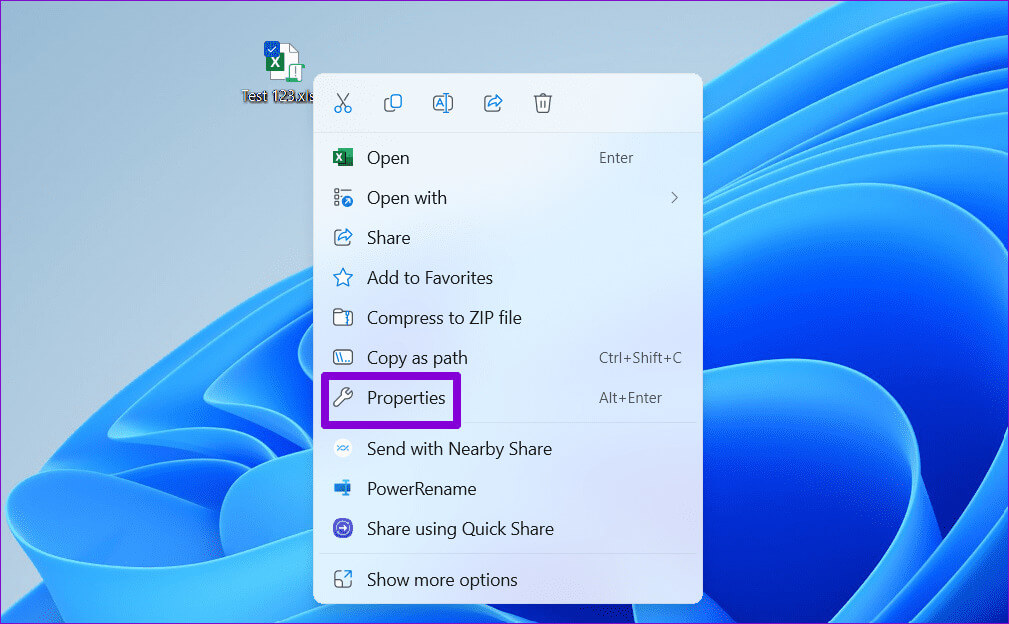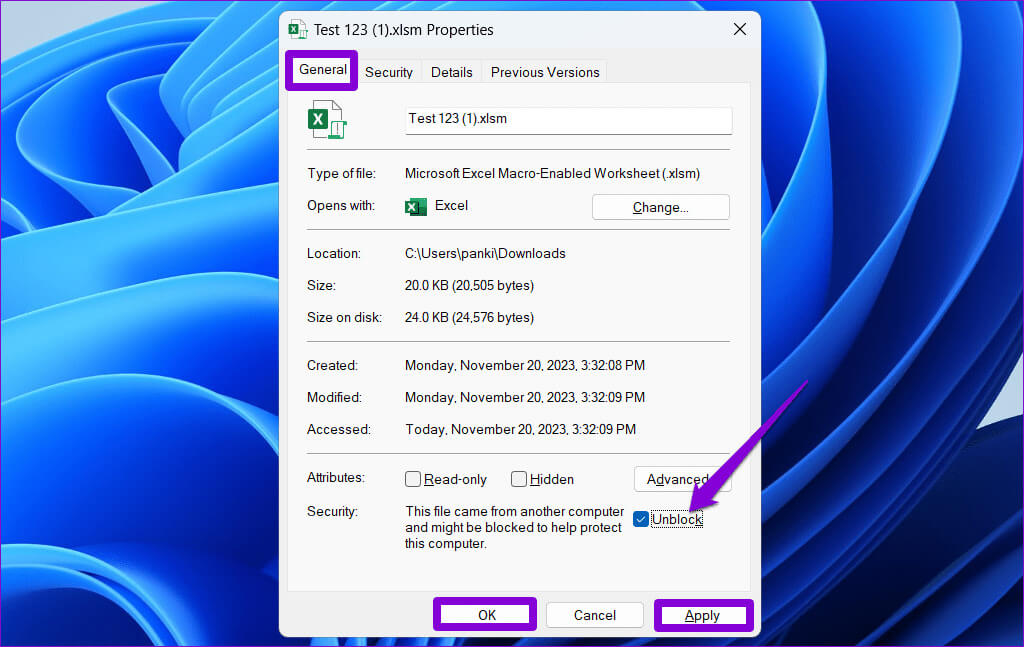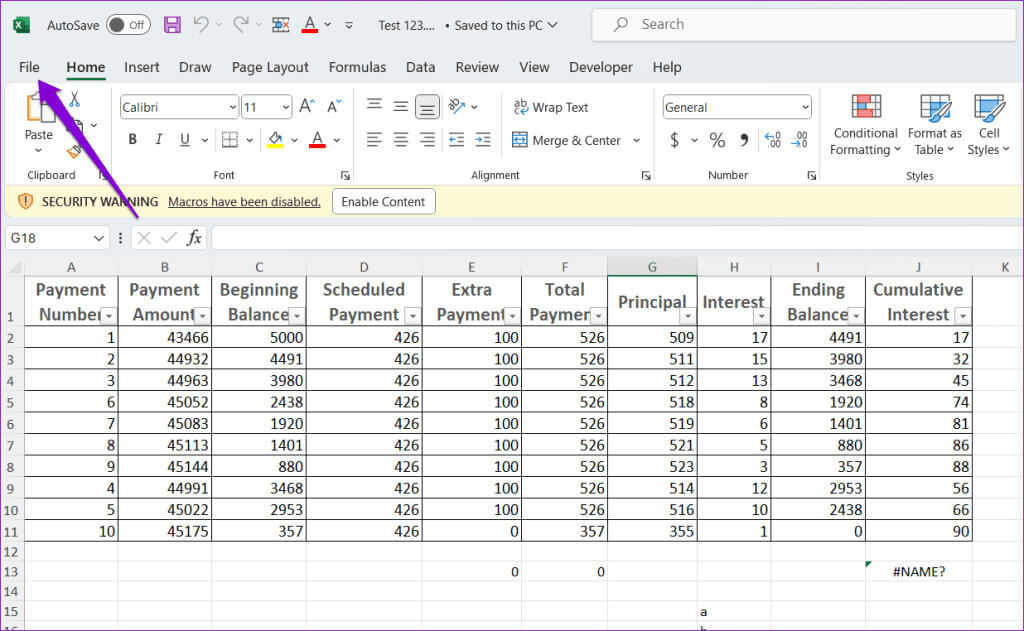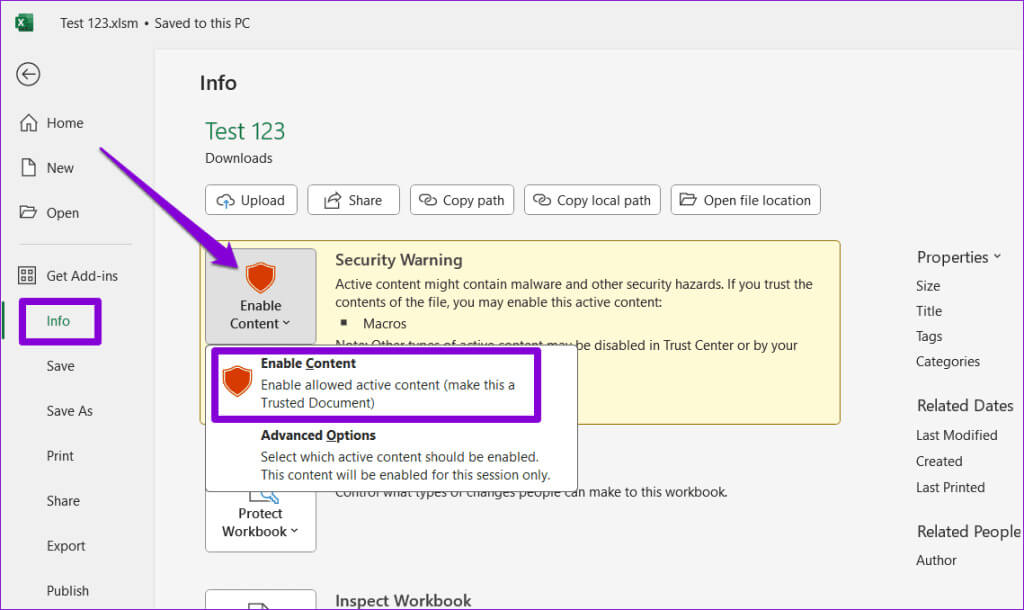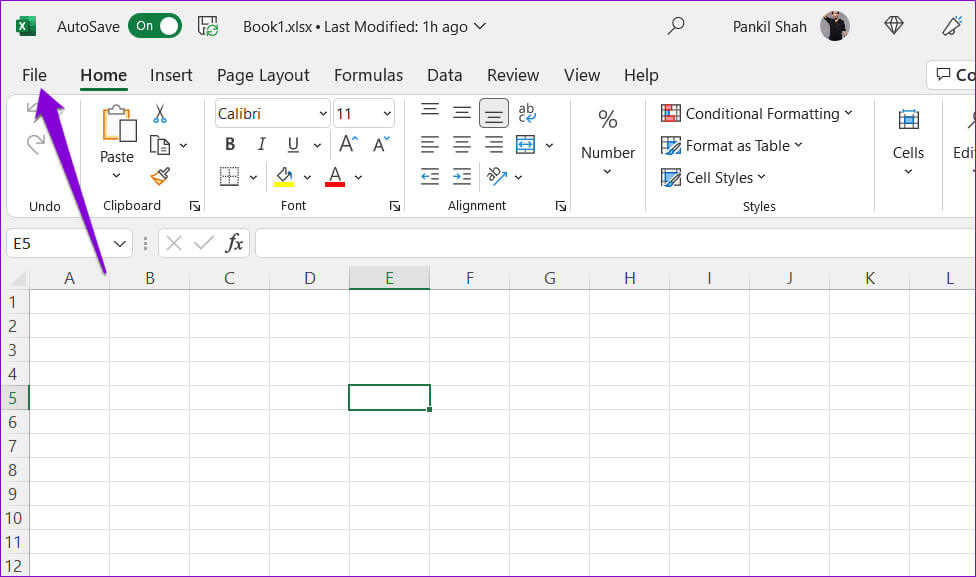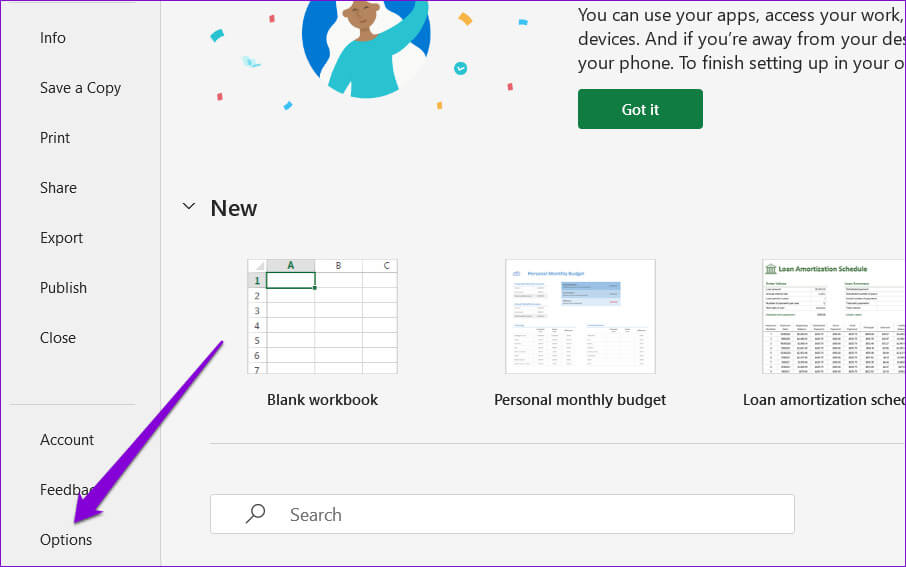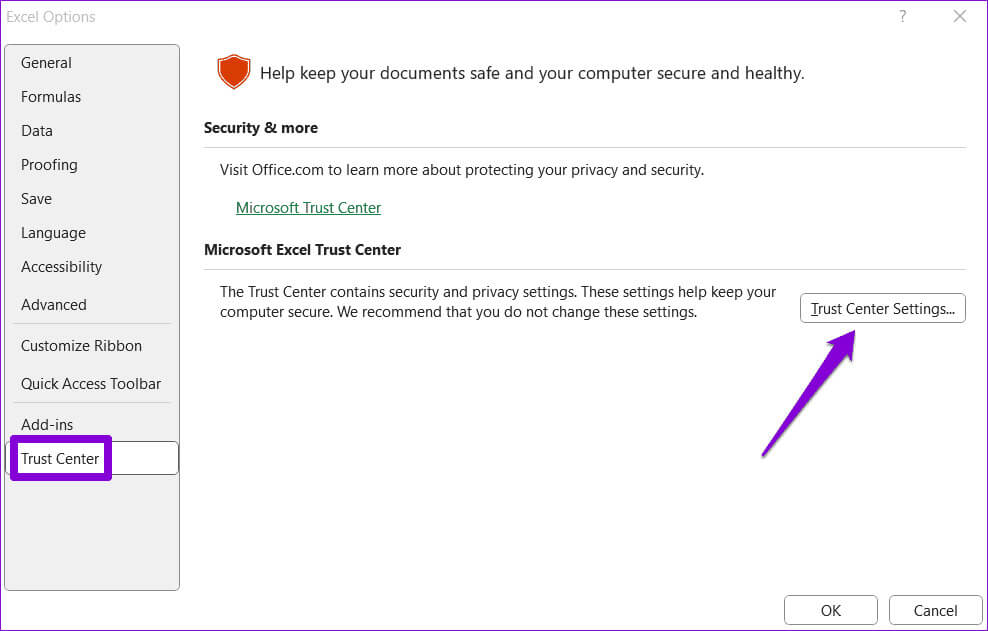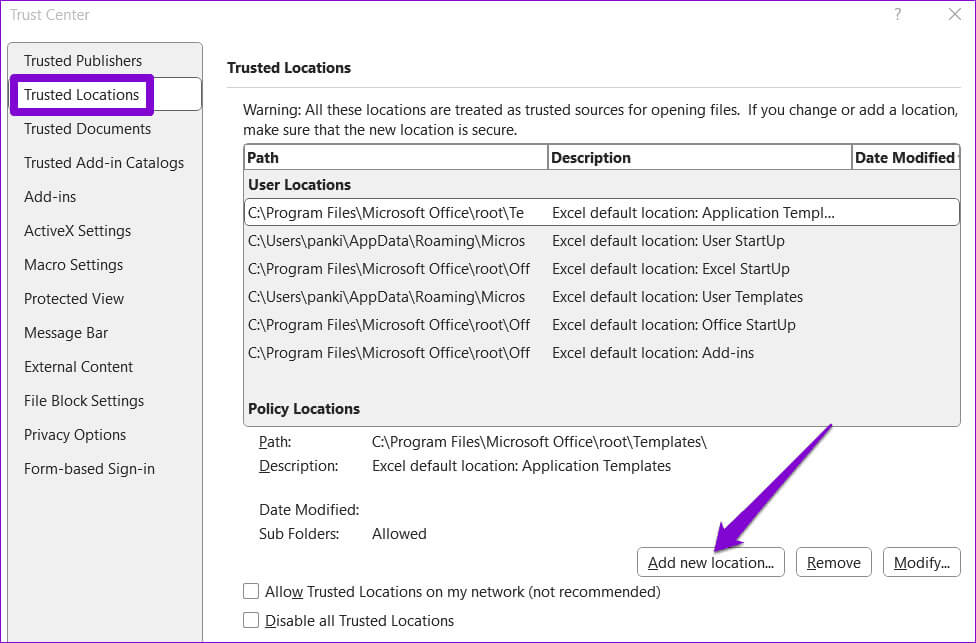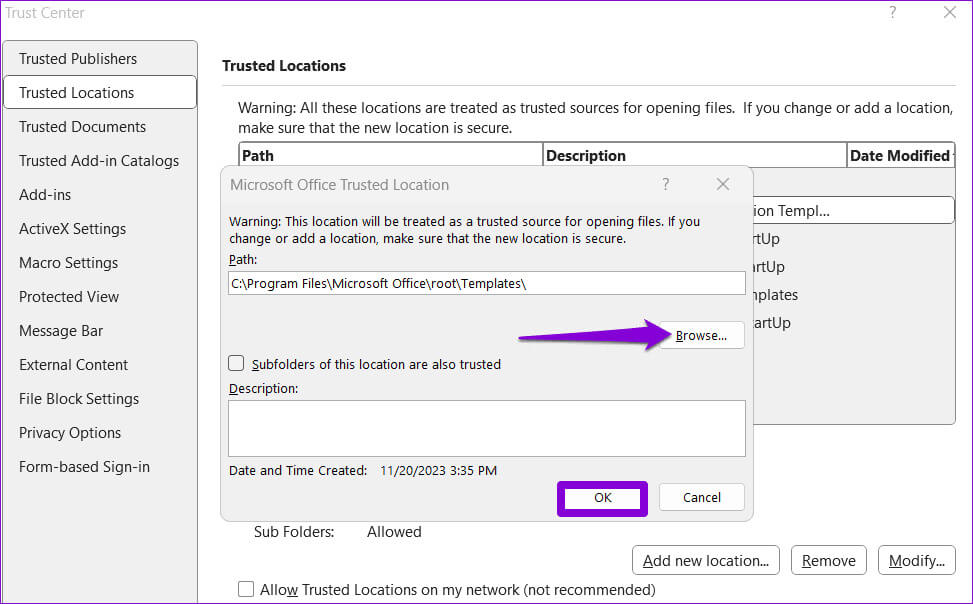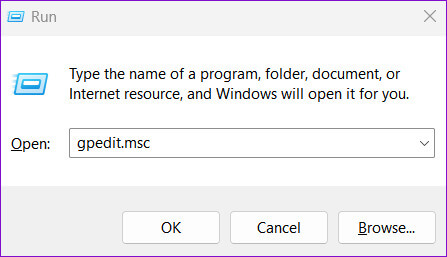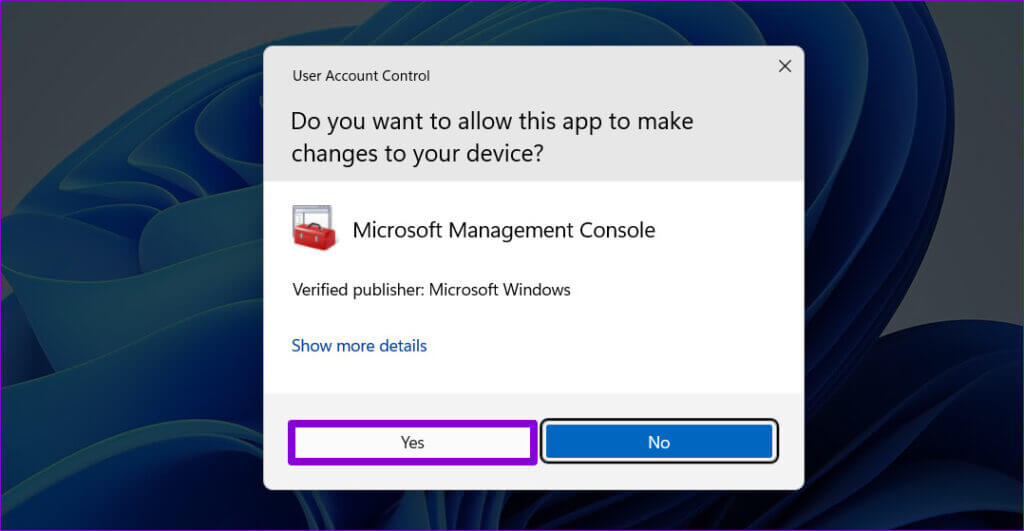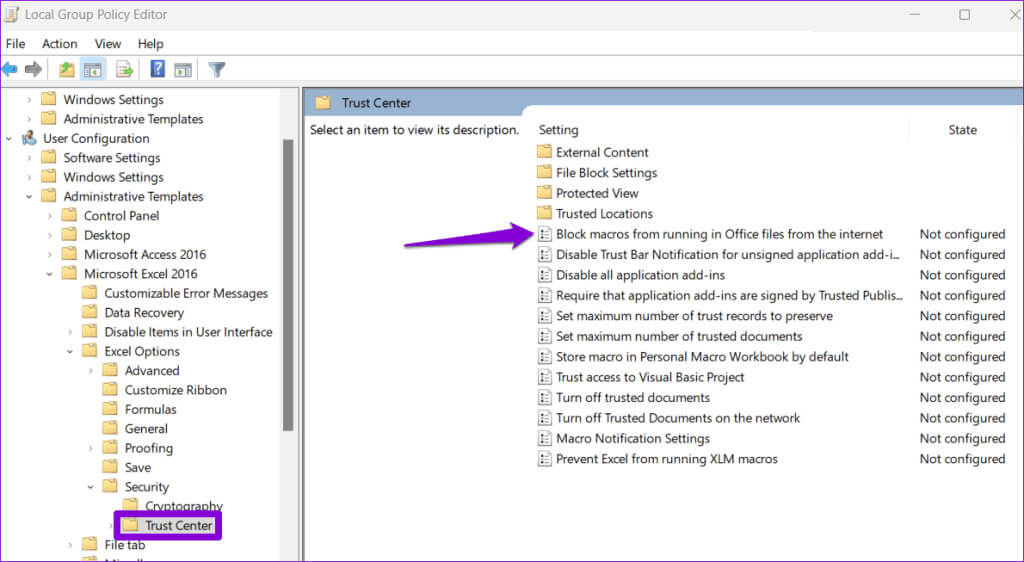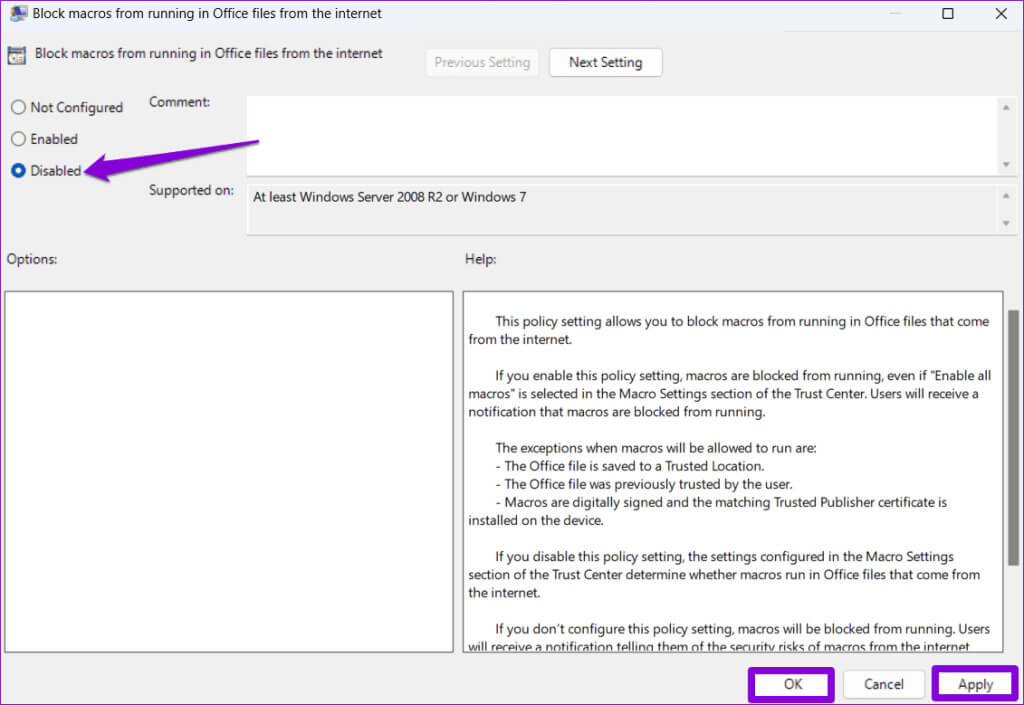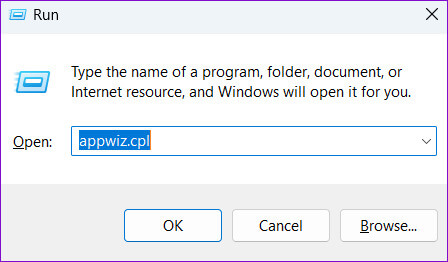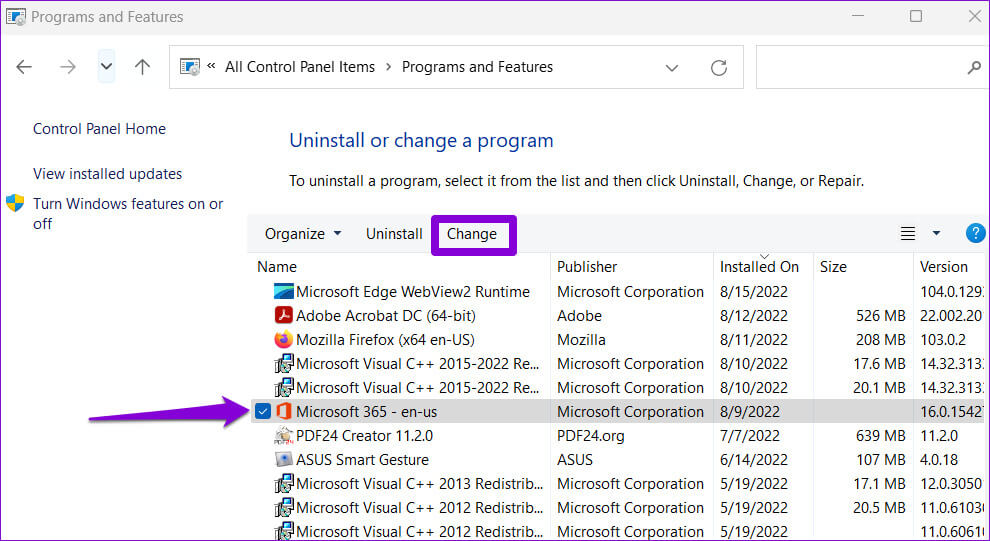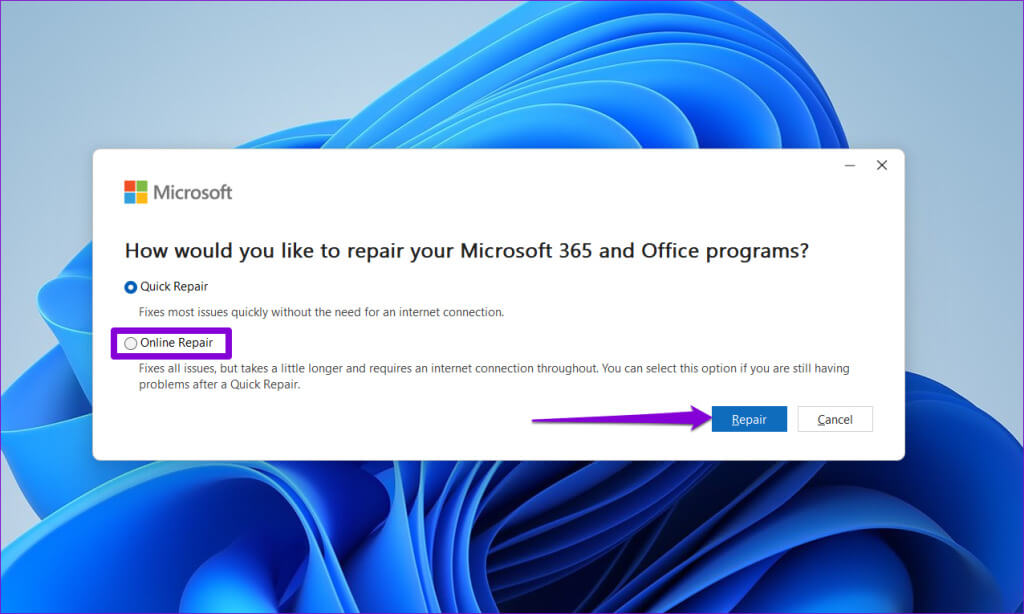أهم 6 إصلاحات لخطأ “قامت Microsoft بحظر وحدات الماكرو” في Excel على Windows
يمكن أن تساعدك وحدات ماكرو Microsoft Excel على توفير الكثير من الوقت والجهد من خلال السماح لك بأتمتة المهام المتكررة. لسوء الحظ، يمكن للجهات الخبيثة استغلال وحدات الماكرو بسهولة وتضمين تعليمات برمجية قد تكون خطيرة. ونتيجة لذلك، قد تواجه الخطأ “قامت Microsoft بحظر وحدات الماكرو” في Excel على جهاز الكمبيوتر الذي يعمل بنظام التشغيل Windows 10 أو 11، مما يجعلك في حيرة من أمرك بشأن كيفية إلغاء حظرها.
قد يكون الأمر مزعجًا عندما يقوم Microsoft Excel بحظر وحدات الماكرو في جداول البيانات التي قمت بإنشائها أو الحصول عليها من زميل في العمل. أدناه، قمنا بتجميع قائمة من النصائح المفيدة التي من شأنها أن تساعد في إصلاح الخطأ وتسمح لك باستخدام وحدات الماكرو في Excel.
1. إلغاء حظر الملف
قد يقوم Microsoft Excel بحظر وحدات الماكرو لجدول بيانات إذا حصلت عليها من كمبيوتر آخر أو من الإنترنت. إذا كان الأمر كذلك، فستحتاج إلى إلغاء حظر ملف Excel لإصلاح الخطأ.
الخطوة 1: حدد موقع الملف الذي به مشكلة وانقر بزر الماوس الأيمن عليه وحدد خصائص.
الخطوة 2: ضمن علامة التبويب عام، حدد خيار إلغاء الحظر. ثم اضغط على تطبيق ثم موافق.
حاول فتح جدول البيانات مرة أخرى وتحقق من استمرار ظهور الخطأ.
2. تمكين وحدات الماكرو يدويًا
إذا لم تعمل وحدات الماكرو بعد إلغاء حظر جدول بيانات Microsoft Excel، فيمكنك محاولة تمكينها يدويًا. قبل المتابعة، من المهم ملاحظة أن وحدات الماكرو يمكن أن تشكل خطرًا أمنيًا. وبالتالي، يجب عليك فقط تمكين وحدات الماكرو يدويًا إذا كنت قد تلقيت الملف من مصدر موثوق به.
الخطوة 1: افتح جدول بيانات Excel الخاص بك وانقر فوق القائمة “ملف” في الزاوية العلوية اليسرى.
الخطوة 2: قم بالتبديل إلى علامة التبويب “معلومات”، وانقر فوق قائمة “تمكين المحتوى”، وحدد “تمكين المحتوى”.
بمجرد إكمال الخطوات المذكورة أعلاه، سيقوم Excel بتمكين وحدات الماكرو للملف المحدد.
3. وضع علامة على المجلد الذي يحتوي على ملفاتك كموقع موثوق به
هل تواجه الخطأ “قامت Microsoft بحظر تشغيل وحدات الماكرو” مع جداول بيانات متعددة؟ إذا كان الأمر كذلك، فقد يكون تمكين وحدات الماكرو لكل ملف على حدة أمرًا مرهقًا. بدلاً من ذلك، يمكنك وضع علامة على المجلد الذي يحتوي على جداول بيانات Excel كموقع موثوق به في Excel. بمجرد القيام بذلك، سيسمح Excel بوحدات الماكرو من كافة جداول البيانات المخزنة في هذا المجلد.
الخطوة 1: افتح Microsoft Excel وانقر فوق القائمة “ملف” في الزاوية العلوية اليسرى.
الخطوة 2: حدد الخيارات في الزاوية اليسرى السفلية.
خطوة 3: قم بالتبديل إلى علامة التبويب مركز التوثيق وانقر فوق زر إعدادات مركز التوثيق.
الخطوة 4: في علامة التبويب “المواقع الموثوق بها”، انقر فوق الزر “إضافة موقع جديد”.
الخطوة 5: انقر فوق الزر “استعراض” وحدد مجلد جدول بيانات Excel الخاص بك. ثم انقر فوق موافق.
أعد تشغيل Excel بعد ذلك وتحقق من استمرار ظهور الخطأ.
4. تحقق من إعدادات سياسة المجموعة
سبب آخر قد يقوم Microsoft Excel بحظر وحدات الماكرو على جهاز الكمبيوتر الخاص بك الذي يعمل بنظام Windows هو قيام المسؤول بتمكين سياسة “حظر وحدات الماكرو من التشغيل في ملفات Office من الإنترنت”. إليك ما يمكنك فعله لتغيير ذلك وإلغاء حظر وحدات الماكرو في Excel.
لاحظ أن هذا ينطبق فقط على أولئك الذين يستخدمون الإصدارات Professional وEducation وEnterprise من Windows، حيث أن سياسة المجموعة غير متوفرة في إصدار Windows Home.
الخطوة 1: اضغط على اختصار لوحة المفاتيح Windows + R لفتح مربع الحوار “تشغيل”. اكتب gpedit.msc في مربع النص واضغط على موافق.
الخطوة 2: عندما تظهر مطالبة التحكم في حساب المستخدم (UAC)، حدد نعم للمتابعة.
خطوة 3: استخدم الجزء الأيمن للانتقال إلى المجلد التالي:
User Configuration\Administrative templates\Microsoft Excel 2016\Excel options\Security Trust Center
الخطوة 4: انقر نقرًا مزدوجًا فوق سياسة “حظر وحدات الماكرو من التشغيل في ملفات Office من الإنترنت” في الجزء الأيسر.
الخطوة 5: حدد معطل ثم اضغط على تطبيق متبوعًا بموافق.
5. تشغيل أداة إصلاح المكتب
إذا لم ينجح أي شيء، فقد تكون هناك مشكلة في بعض ملفات التطبيق الأساسية المرتبطة ببرنامج Excel. في هذه الحالة، يمكنك تشغيل أداة إصلاح Microsoft Office، وإصلاح المشكلات تلقائيًا في جميع تطبيقات Office الخاصة بك.
الخطوة 1: اضغط على مفتاح Windows + R اختصار لوحة المفاتيح لفتح مربع الحوار “تشغيل”. في الحقل فتح، اكتب appwiz.cpl ثم اضغط على Enter.
الخطوة 2: في نافذة البرامج والميزات، حدد موقع مجموعة Microsoft Office أو Microsoft 365. انقر بزر الماوس الأيمن عليها وحدد تغيير.
خطوة 3: حدد الإصلاح عبر الإنترنت وانقر فوق الزر إصلاح للمتابعة.
إطلاق العنان للكفاءة مع وحدات الماكرو
قد يكون استخدام Microsoft Excel يومًا بعد يوم في العمل أمرًا غير مريح عندما يؤدي إلى حظر وحدات الماكرو ويمنعك من أتمتة المهام. من المفترض أن يساعد تطبيق النصائح المذكورة أعلاه في إلغاء إصلاح خطأ “قامت Microsoft بحظر وحدات الماكرو” في Excel ويسمح لك باستئناف عملك.