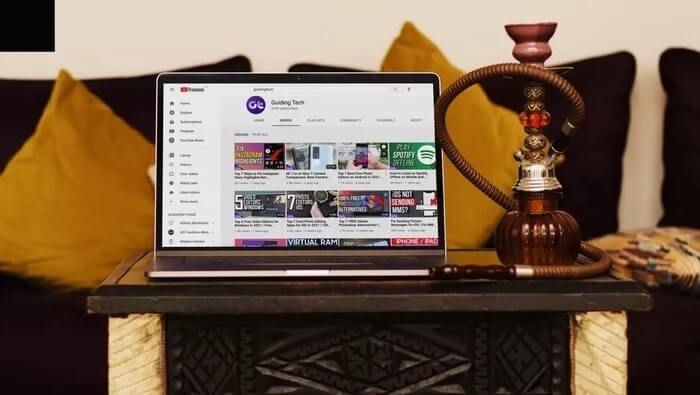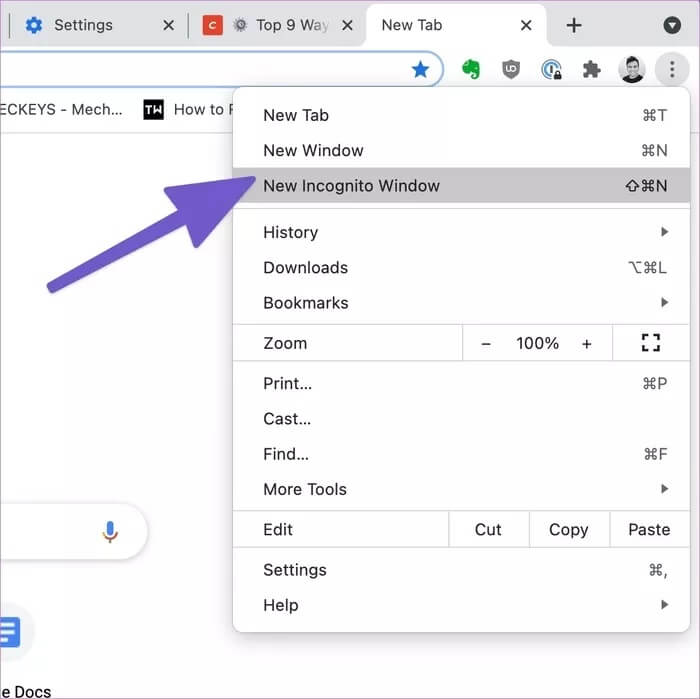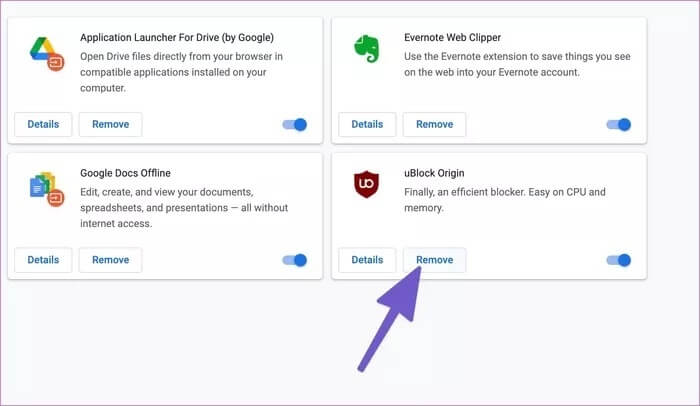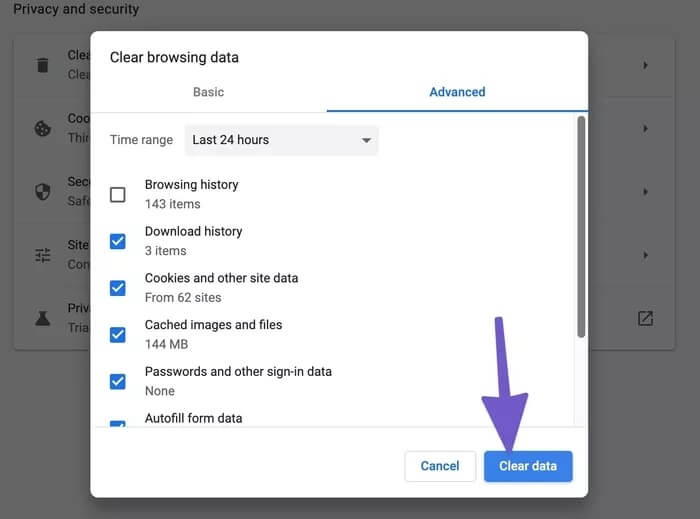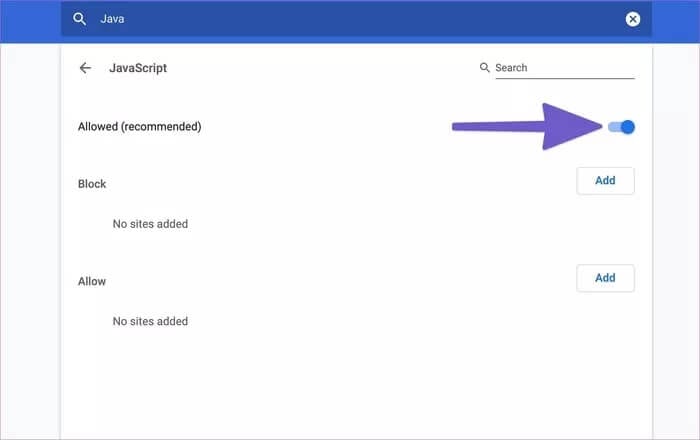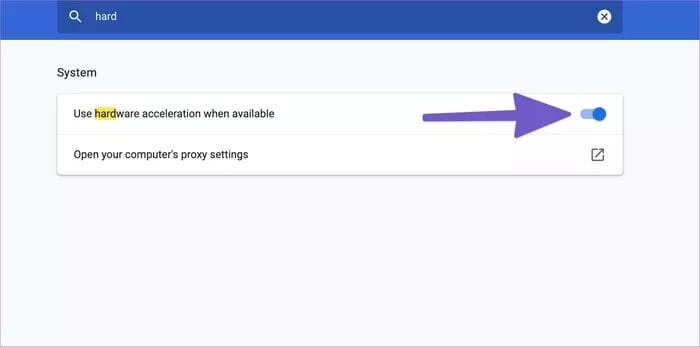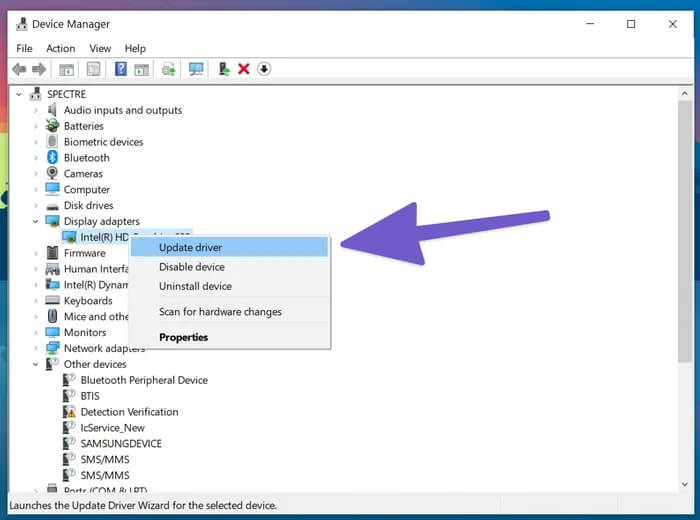أفضل 9 طرق لإصلاح عدم عمل YouTube على Google Chrome
على الرغم من عدم وجود تطبيق YouTube أصلي لنظام التشغيل Windows أو Mac ، فأنت مقيد باستخدامه في المتصفح. لذلك ، يمكنك استخدام Google Chrome أو Firefox أو Microsoft Edge أو Safari للوصول إليه. ومع ذلك ، هذا ليس بالسلاسة التي يتوقعها المرء. في بعض الأحيان ، يتوقف YouTube عن العمل على Chrome ، أو يتوقف المتصفح عن الاستجابة بشكل عشوائي.
هناك عدة عوامل تؤثر على تجربة YouTube على Google Chrome. دعنا نناقش أكثرها شيوعًا أولاً ثم ننتقل إلى الحلول المتقدمة لتحرّي الخلل وإصلاحه.
1. تحقق من سرعة الإنترنت
يتيح لك YouTube دفق مقاطع الفيديو بدقة تصل إلى 4K. ستتطلب مقاطع الفيديو الواضحة هذه نطاقًا تردديًا كبيرًا للإنترنت. يمكنك استخدام أدوات مثل Speedtest أو Fast.com وتأكد من أن لديك سرعة لا تقل عن 25 ميجابت في الثانية.
نصيحة: تدعم أجهزة توجيه Wi-Fi الحديثة هذه الأيام كلاً من النطاقين 2.4 جيجا هرتز و 5.0 جيجا هرتز. للحصول على أفضل تجربة ، حاول توصيل جهازك بتردد 5.0 جيجاهرتز.
2. استخدم YOUTUBE في وضع المتصفح الخفي
في بعض الأحيان ، قد لا تكون مشكلة YouTube من YouTube أو Chrome. من الممكن أن لا يعمل YouTube بشكل صحيح لأنه مرتبط بحسابك في Google
افتح Google Chrome وانقر على أيقونة القائمة ثلاثية النقاط في الزاوية اليمنى العليا. حدد وضع التصفح المتخفي من القائمة التالية لفتح علامة تبويب جديدة. بعد ذلك ، ابدأ في تصفح YouTube بشكل خاص.
3. تحقق من خوادم YOUTUBE
إذا كانت خوادم YouTube تمر بيوم صعب ، فلن تعمل أي من الحيل من المنشور على حل المشكلة نيابة عنك. انتقل إلى Downdetector وابحث عن YouTube. إذا لاحظت ارتفاعًا حادًا في الغضب الأخير ، فليس لديك خيار سوى انتظار Google لإصلاح المشكلة.
4. قم بتعطيل أدوات منع الإعلانات
قد يتداخل مانع الإعلانات مع تشغيل YouTube على Google Chrome. يمكنك إيقاف أداة حظر الإعلانات مؤقتًا على نظام YouTube الأساسي أو حتى أفضل من ذلك ، إيقاف تشغيلها بالكامل من قائمة إعدادات Chrome. انتقل من خلال الخطوات أدناه.
الخطوة 1: افتح Google Chrome ، وانقر على قائمة النقاط الثلاث في الأعلى.
الخطوة 2: انتقل إلى المزيد من الأدوات> الإضافات.
الخطوة 3: سيتم فتح قائمة الإضافات. اضغط على زر إزالة بجانب الإضافة المعطلة المحتملة لمسحها من المتصفح.
5. امسح ذاكرة التخزين المؤقت وملفات تعريف الارتباط من Google Chrome
تؤدي ذاكرة التخزين المؤقت التالفة أيضًا إلى جعل Chrome يعمل بشكل عشوائي. من الآمن دائمًا مسح ذاكرة التخزين المؤقت ، لذلك لا يوجد سبب لعدم تجربتها.
إذا كانت هناك بيانات تصفح مثقلة بالأعباء في Google Chrome ، فقد يؤدي تنظيفها إلى منح المتصفح عجلات جديدة. على الرغم من أن تحميل المواقع قد يكون بطيئًا بعض الشيء في البداية لجمع بيانات جديدة.
الخطوة 1: افتح Google Chrome ، وانقر على قائمة النقاط الثلاث في الأعلى.
الخطوة 2: انتقل إلى المزيد من الأدوات> مسح بيانات التصفح.
الخطوة 3: انتقل إلى خيارات متقدمة وحدد ملفات ذاكرة التخزين المؤقت وملفات تعريف الارتباط لحذفها من القائمة التالية.
ثم أعد تشغيل متصفح Google Chrome وتحقق مما إذا كانت مشكلات YouTube قد تم إصلاحها أم لا.
6. تمكين JAVASCRIPT
إذا تم تعطيل JavaScript في متصفح Chrome ، فقم بتمكينه لتشغيل الفيديو بسلاسة. انتقل من خلال الخطوات أدناه.
الخطوة 1: افتح Chrome ، وانقر على القائمة ثلاثية النقاط في الزاوية اليمنى العليا ، وحدد الإعدادات.
الخطوة 2: استخدم شريط البحث في الأعلى واكتب JavaScript.
الخطوة 3: ابحث عن الخيار ضمن قائمة المحتوى.
الخطوة 4: انقر فوق JavaScript وتأكد من تمكينه من القائمة التالية.
7. قم بإيقاف تشغيل “تسريع الأجهزة”
قد تمنع ميزة تسريع الأجهزة في Chrome أحيانًا تشغيل مقاطع الفيديو.
الخطوة 1: افتح Chrome ، وانقر على القائمة ثلاثية النقاط في الزاوية اليمنى العليا ، وحدد الإعدادات.
الخطوة 2: استخدم شريط البحث في الأعلى واكتب تسريع الأجهزة.
الخطوة 3: قم بتعطيل الخيار من اقتراحات البحث.
انطلق وحاول تشغيل YouTube مرة أخرى في متصفح Chrome.
8. تحديث برامج تشغيل الرسومات
قد يؤدي تحديث برامج تشغيل الرسومات إلى استكشاف أخطاء YouTube التي لا تعمل على مشكلة Chrome وإصلاحها. انتقل من خلال الخطوات أدناه.
الخطوة 1: اضغط على مفتاح Windows وابحث عن إدارة الأجهزة.
الخطوة 2: افتح إدارة الأجهزة وابحث عن محولات العرض.
الخطوة 3: ضمن محولات العرض ، ستجد برامج تشغيل الرسومات على الجهاز.
الخطوة 4: انقر بزر الماوس الأيمن فوقه وحدد تحديث برنامج التشغيل.
سيقوم نظام التشغيل Windows تلقائيًا بالبحث عن أحدث برامج تشغيل الرسومات وتثبيتها على الجهاز.
9. استخدم بدائل Google Chrome
إذا كنت لا تزال تواجه مشكلة عدم عمل YouTube على Google Chrome ، فقد حان الوقت للبحث عن بدائل Chrome. نوصي باستخدام Microsoft Edge أو Firefox لتشغيل مقاطع فيديو YouTube دون أي خلل.
ابدأ في استخدام YOUTUBE على Chrome
YouTube هو نظام أساسي للفيديوهات يستخدم للعديد من الأغراض المختلفة. لذلك عندما لا يعمل على Chrome ، قد ترغب في إصلاحه. انتقل من خلال الخطوات المذكورة أعلاه واستكشف مشكلة عدم عمل YouTube على حل مشكلة Chrome. أثناء تواجدك فيه ، أخبرنا بالخدعة التي نجحت لك في قسم التعليقات أدناه.