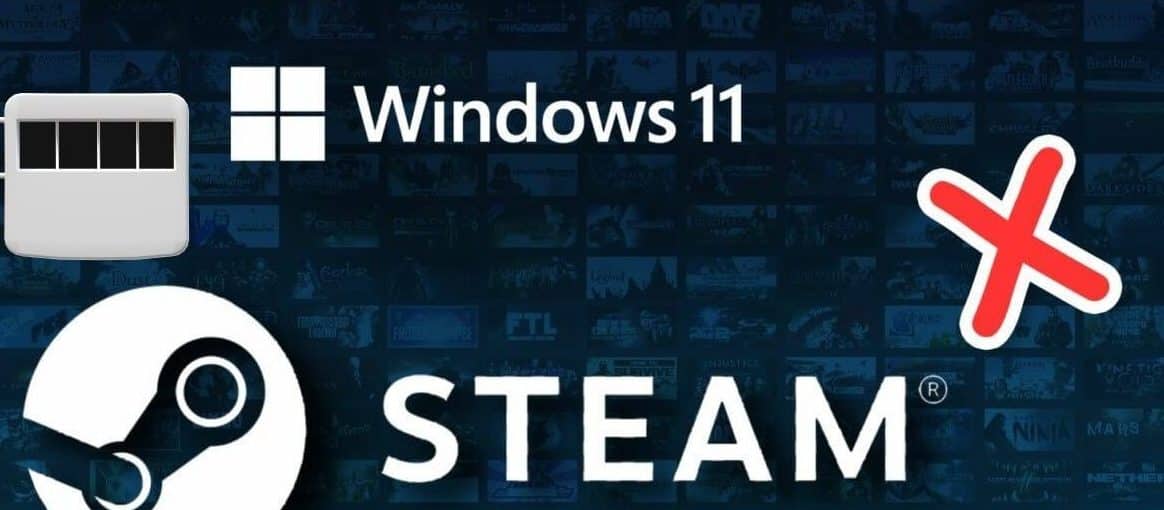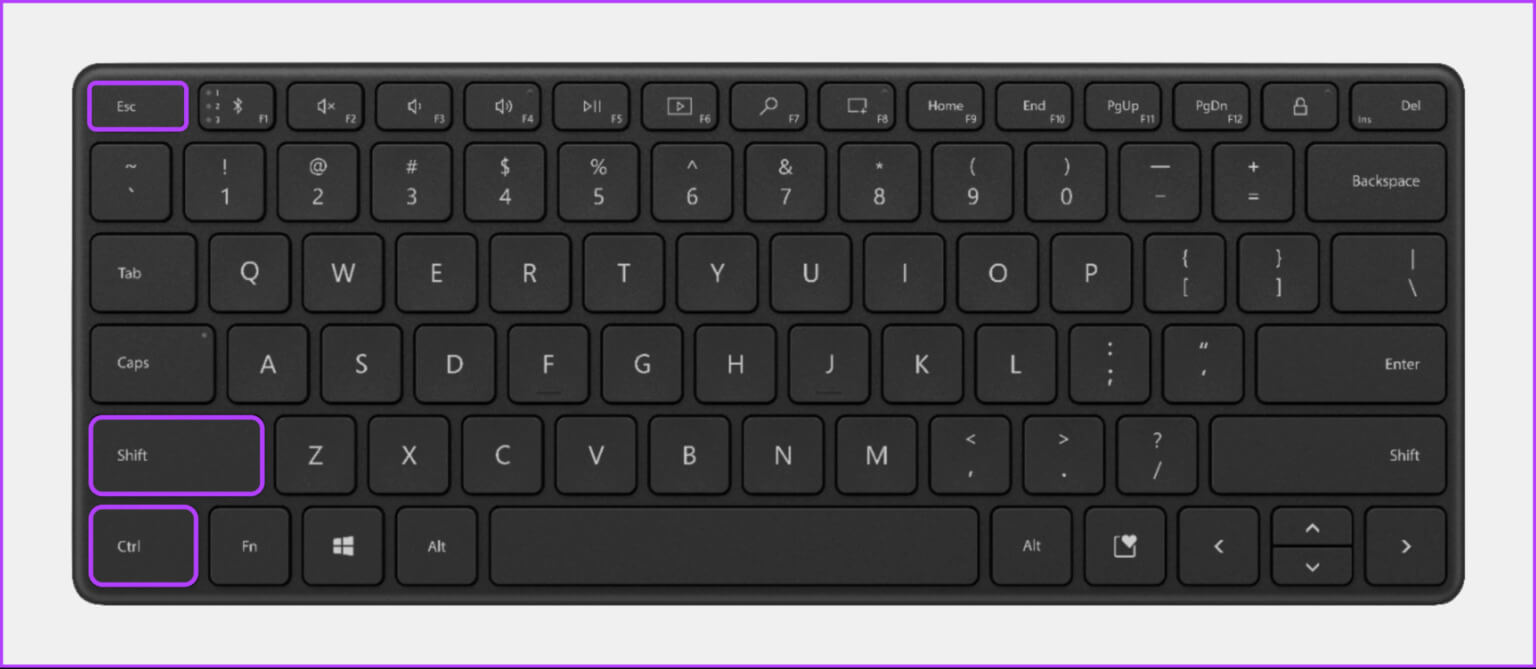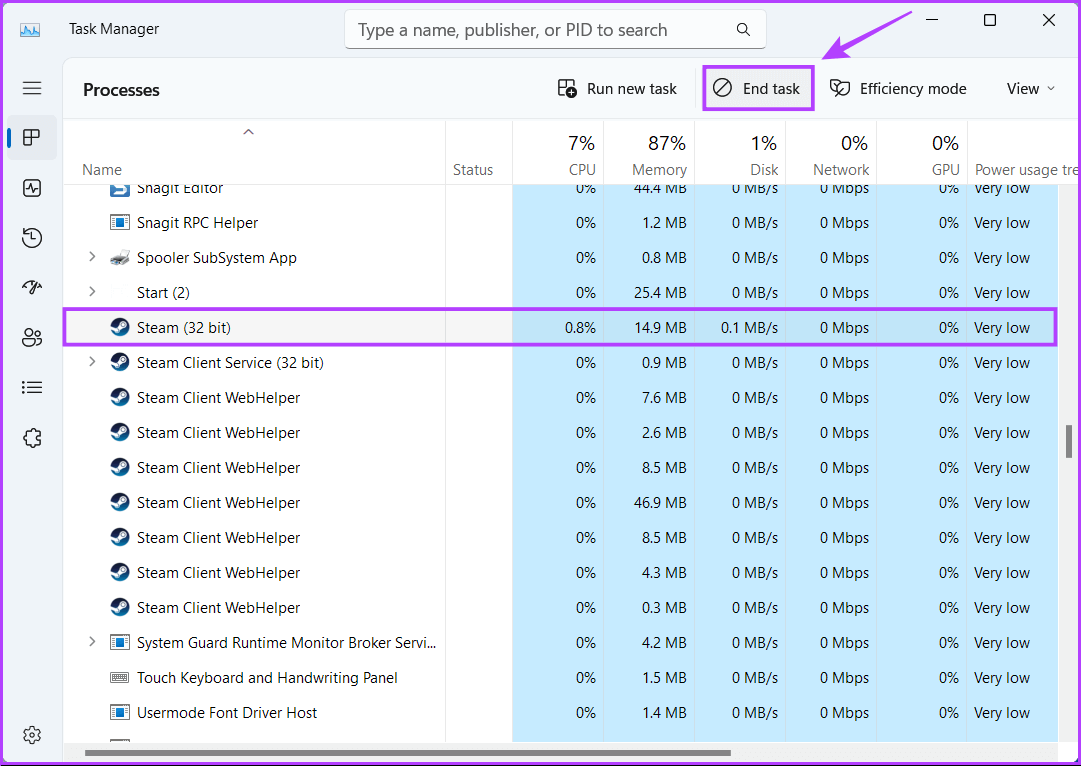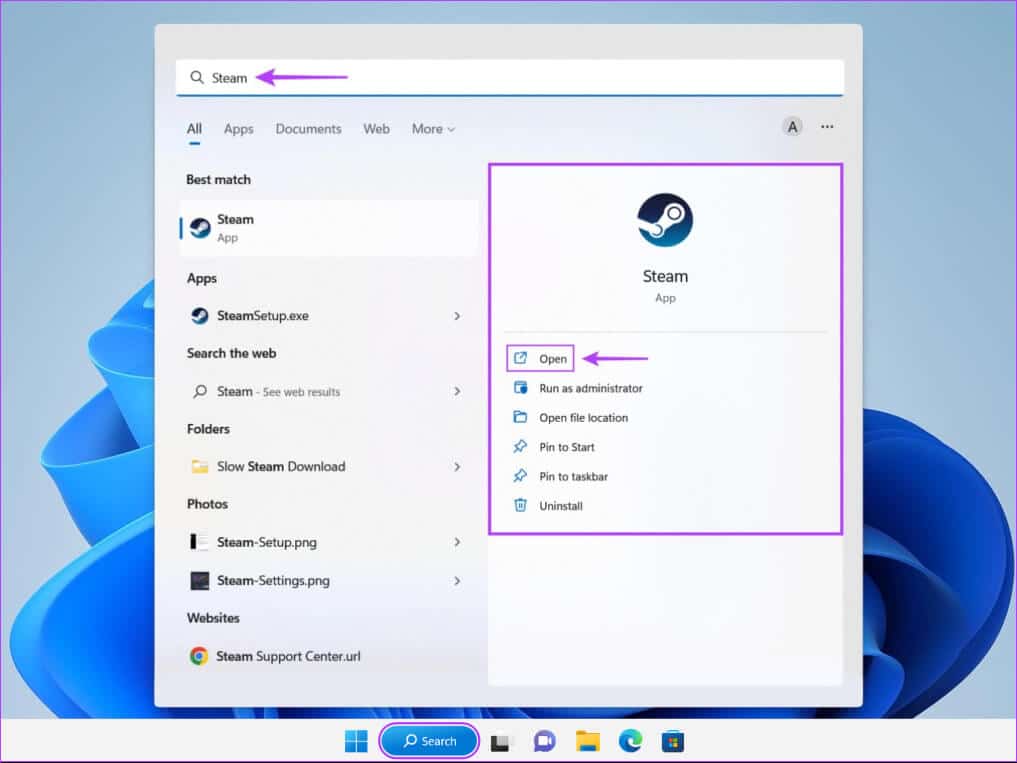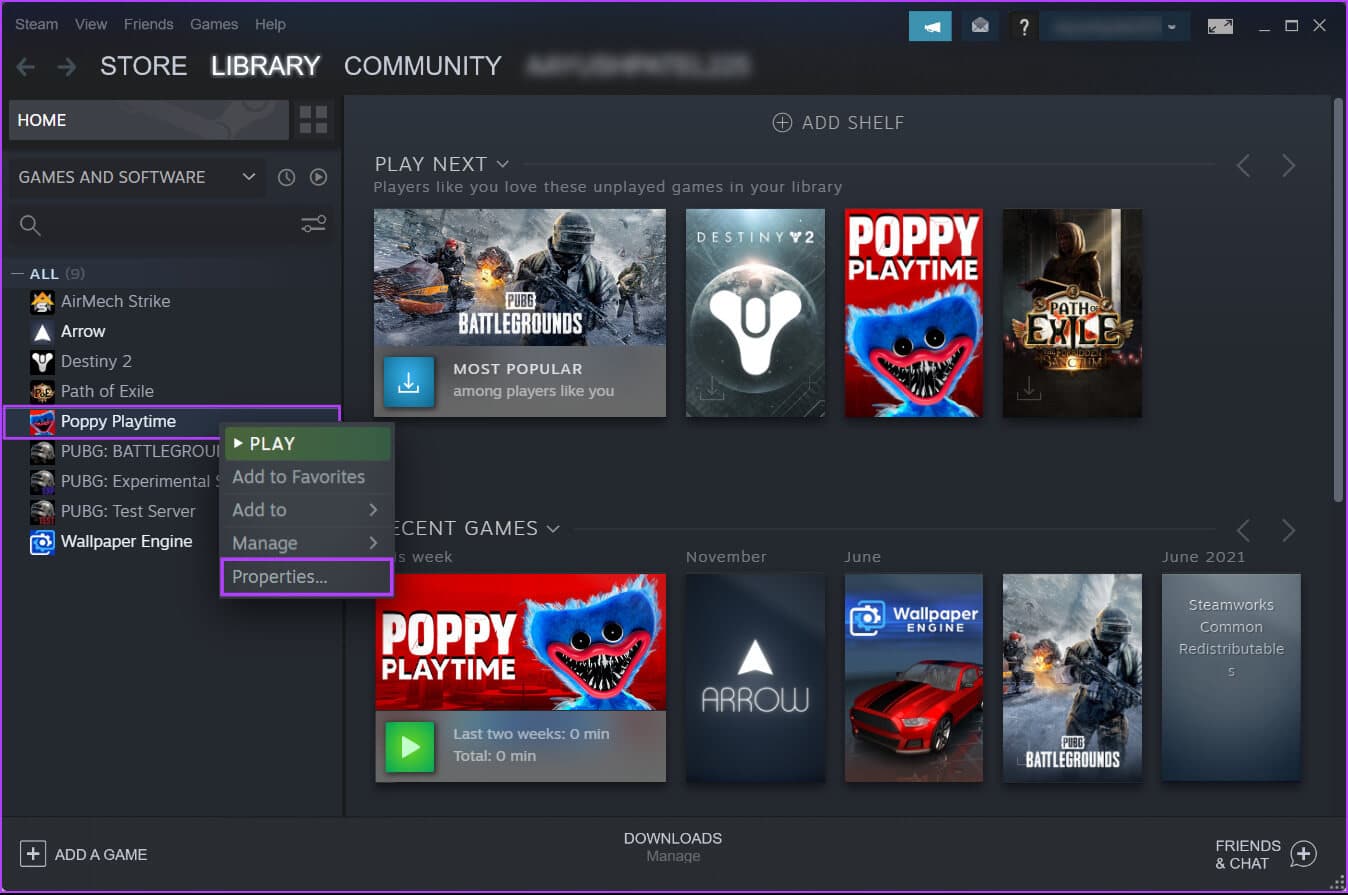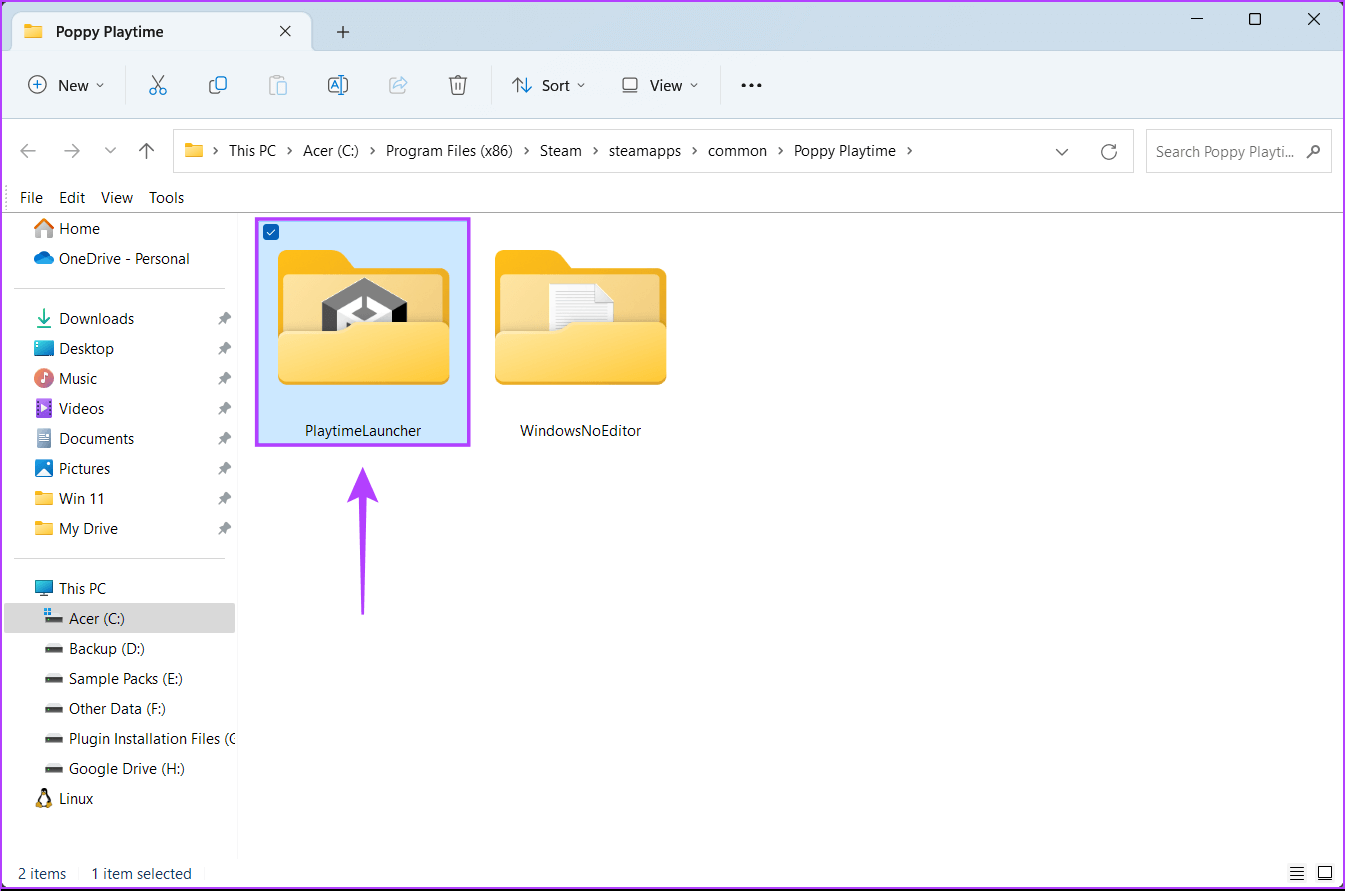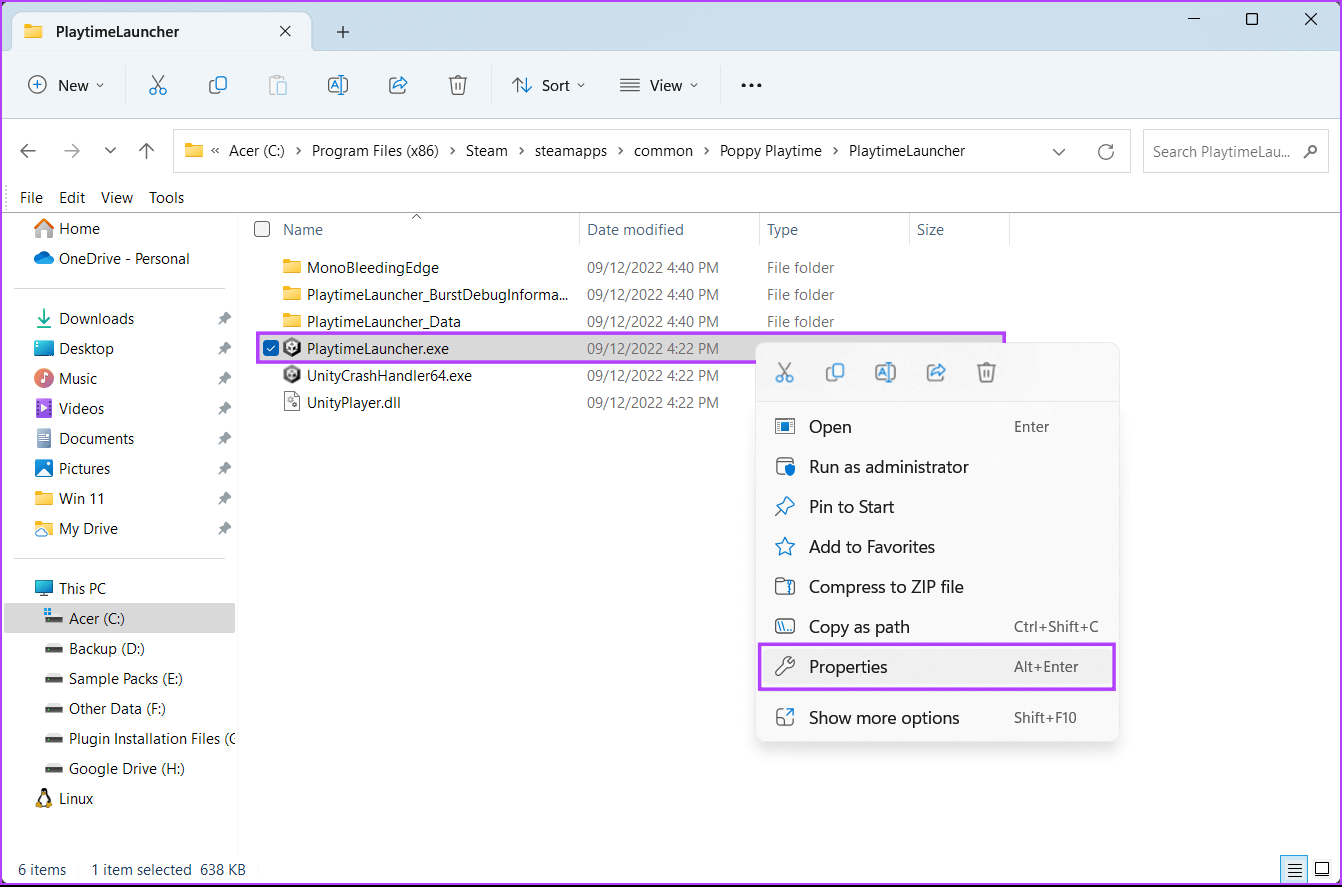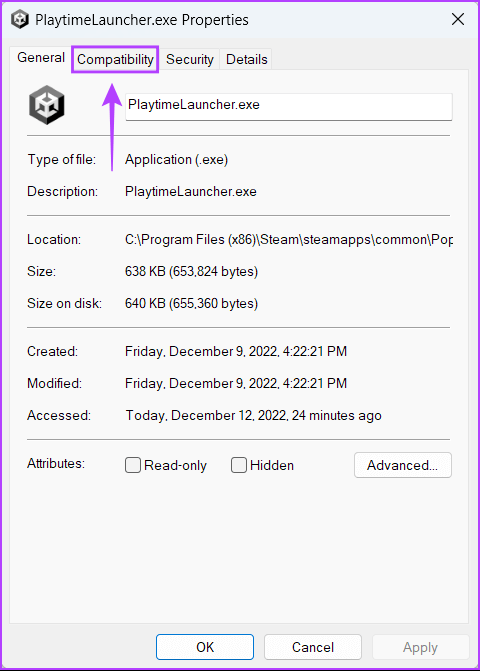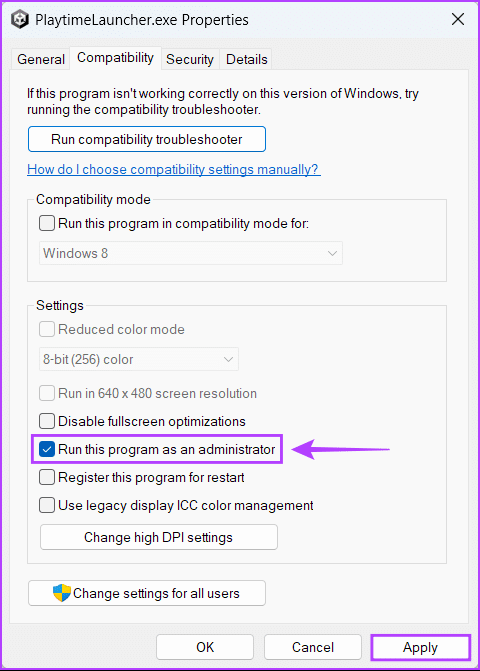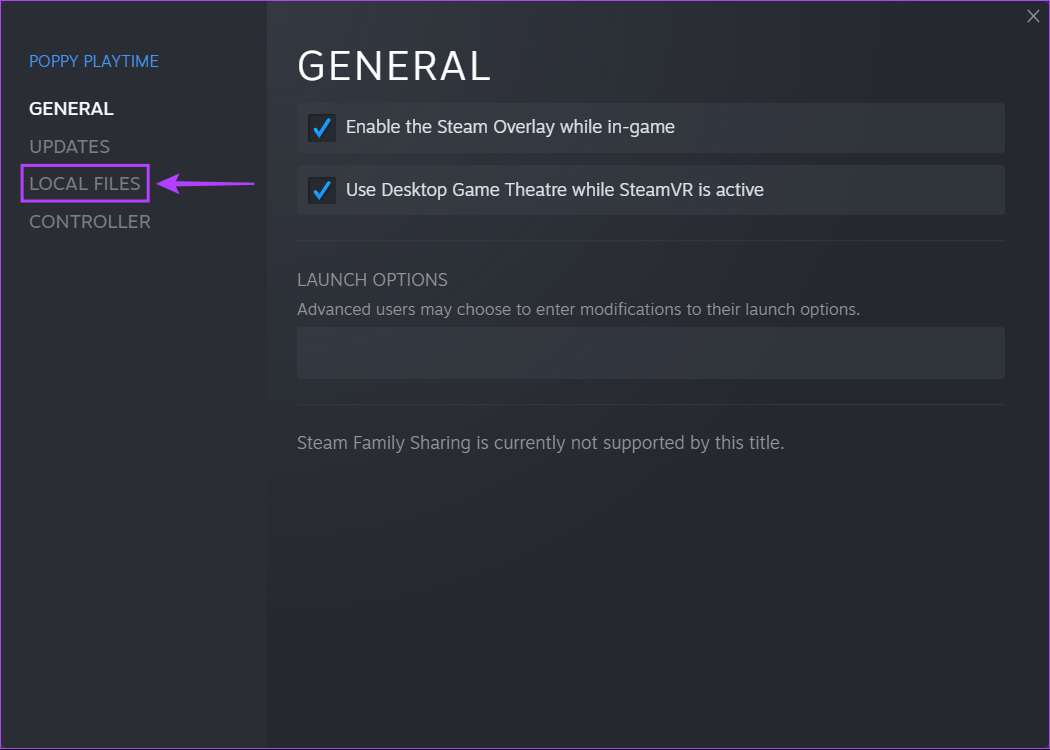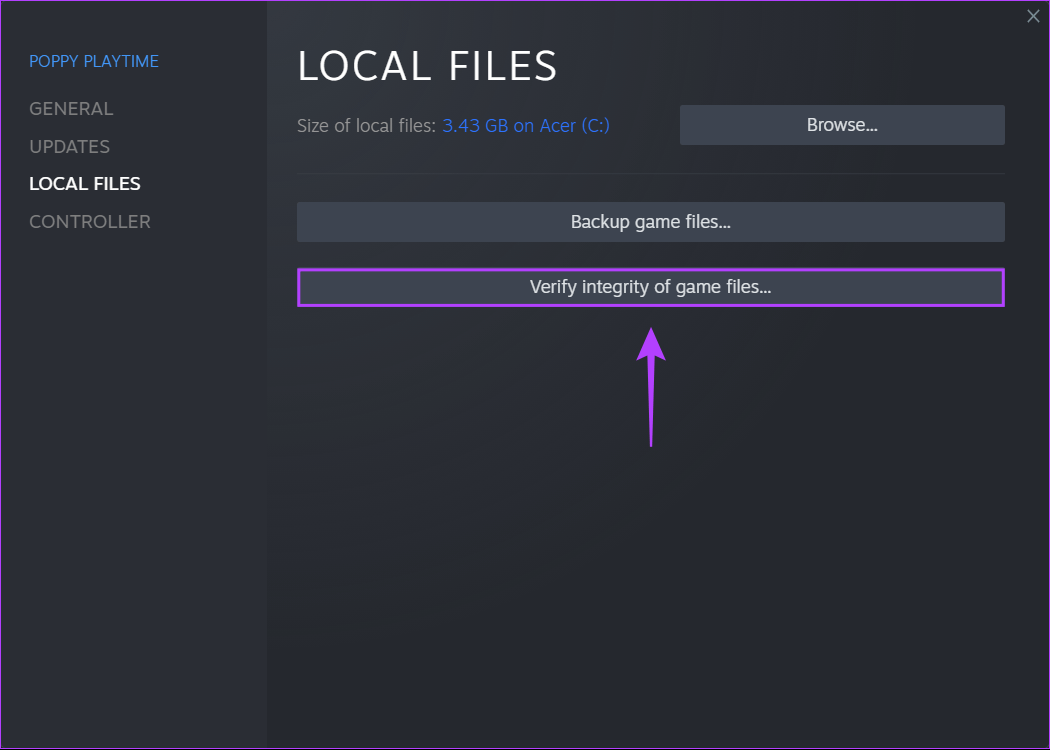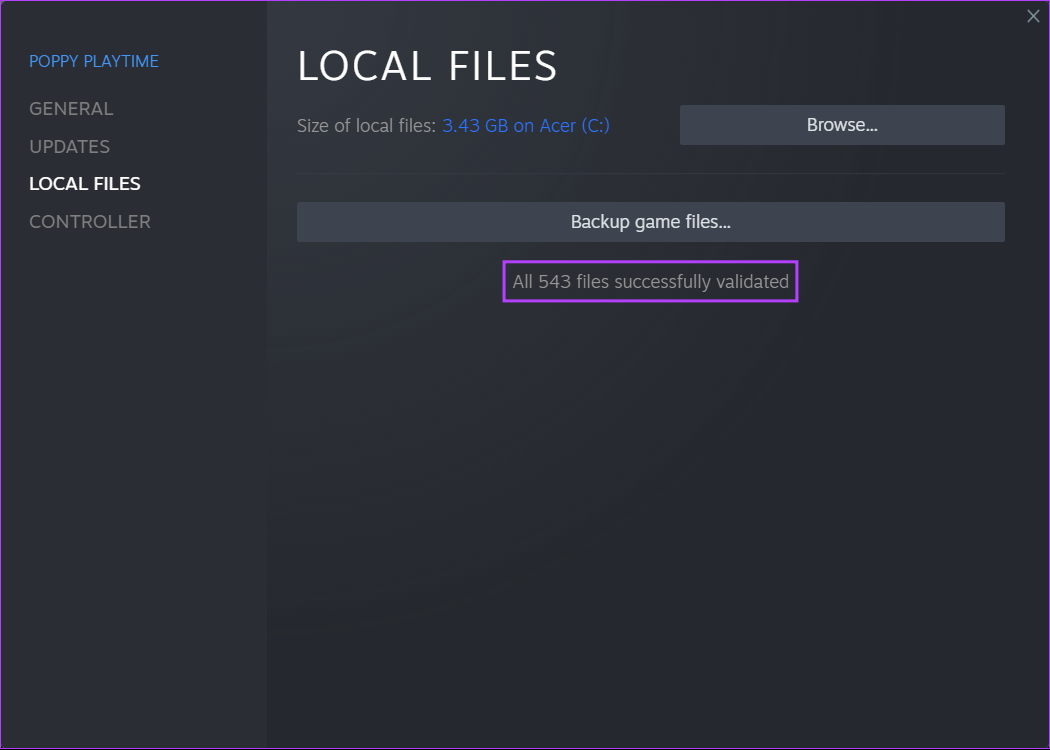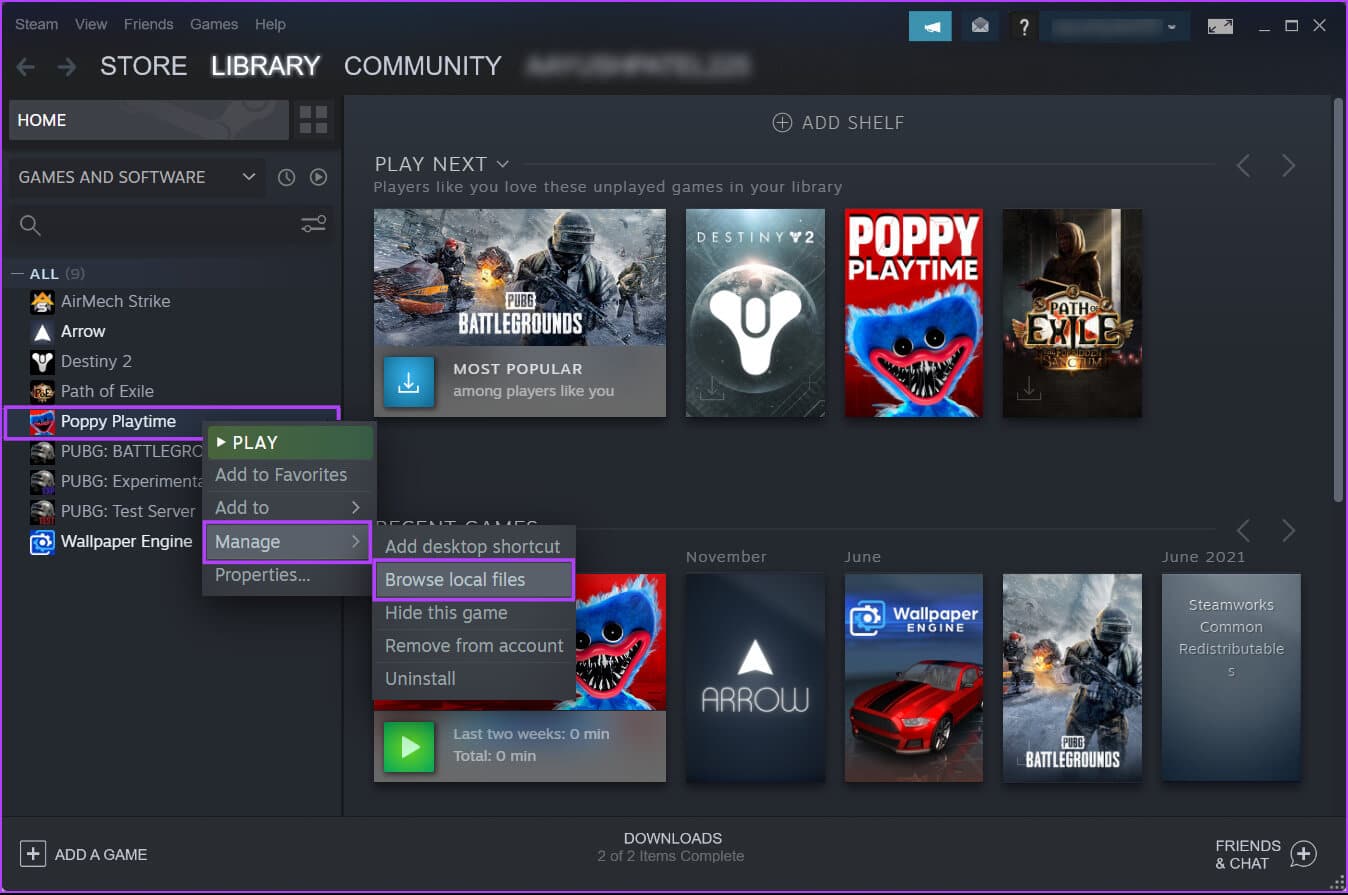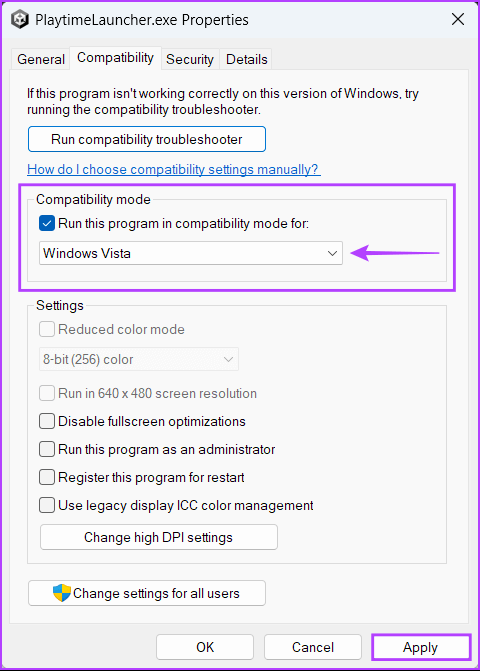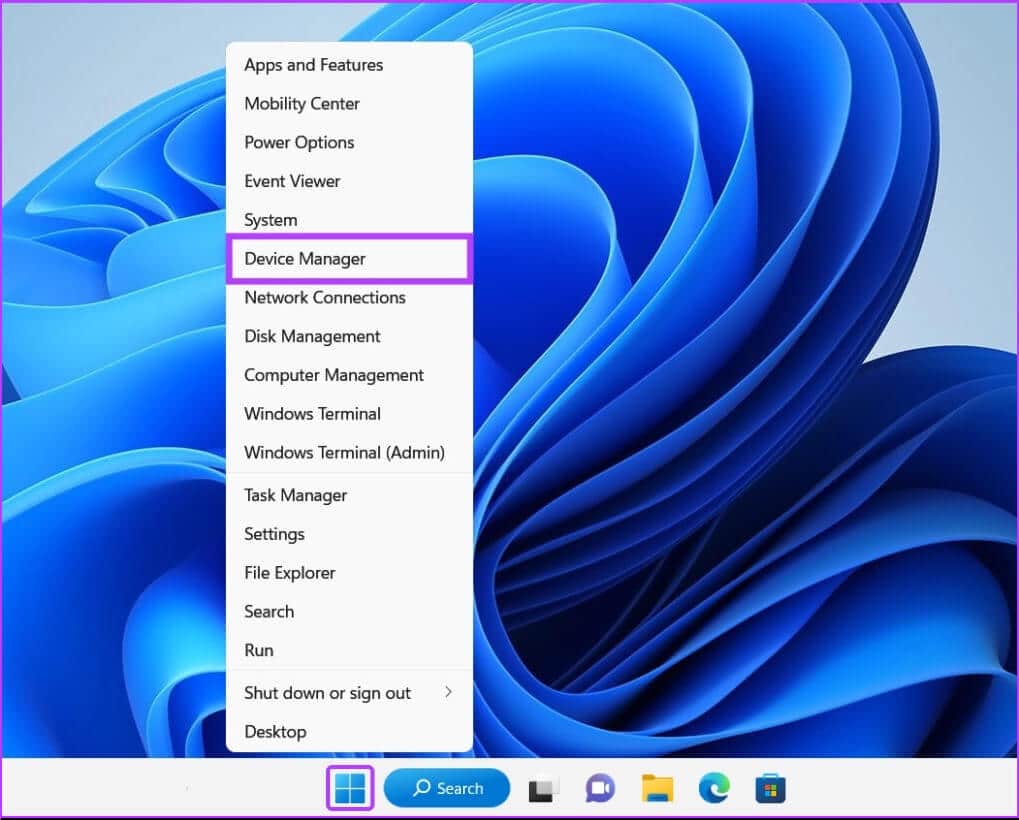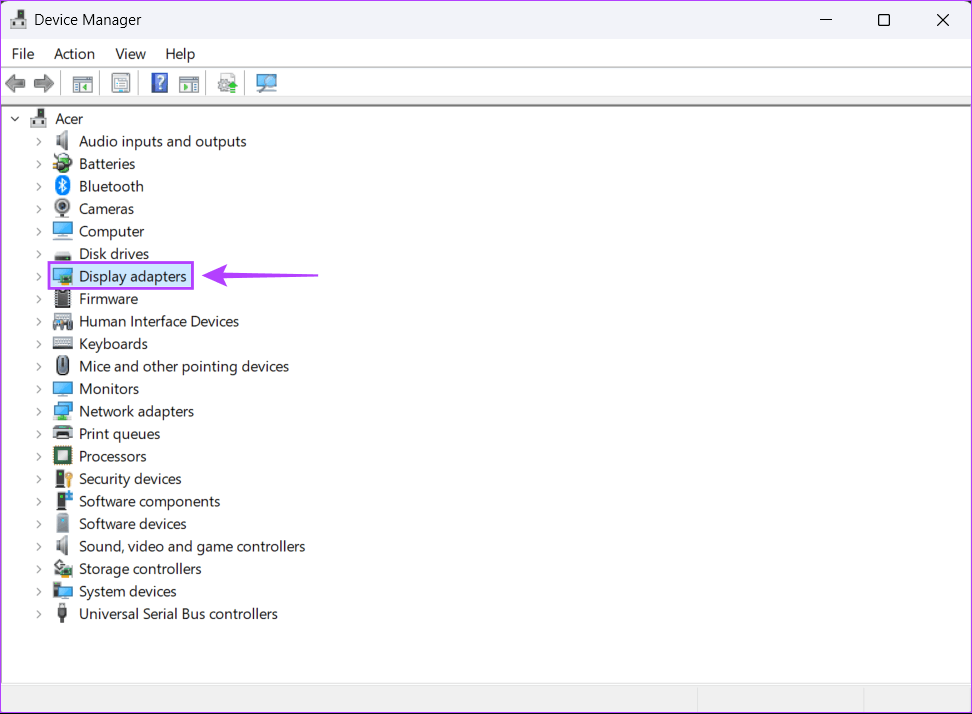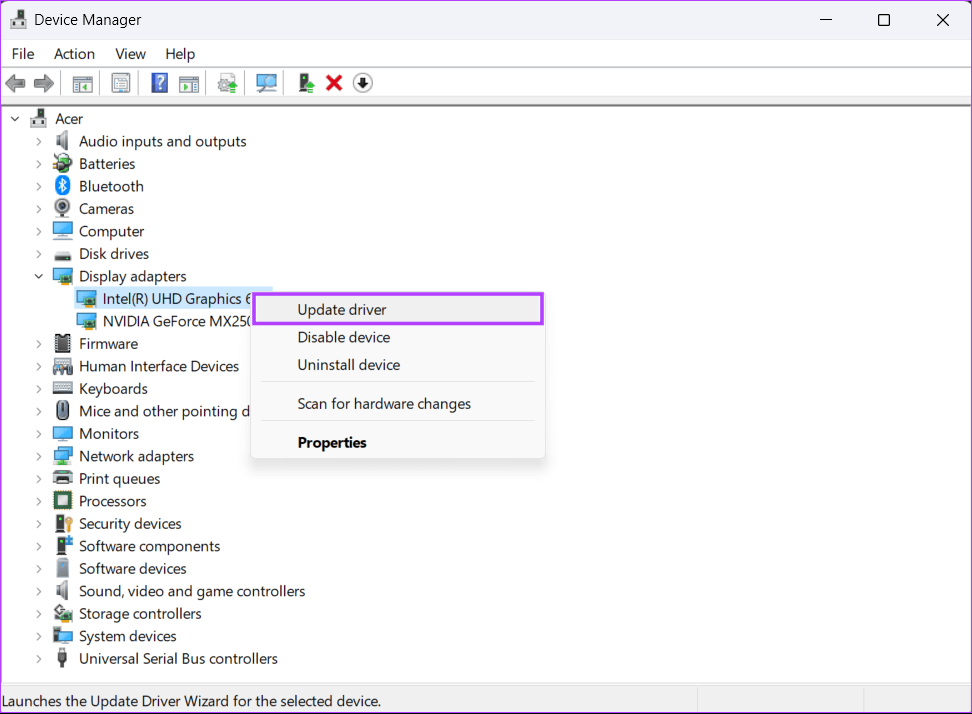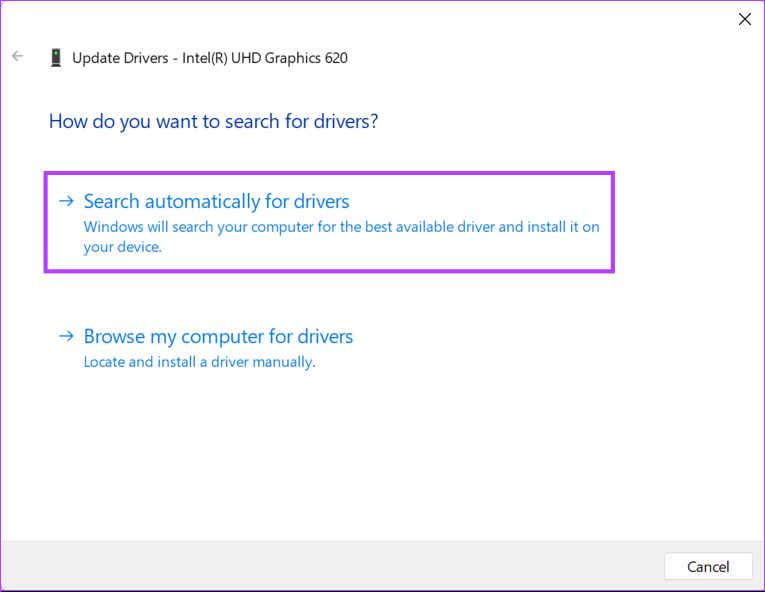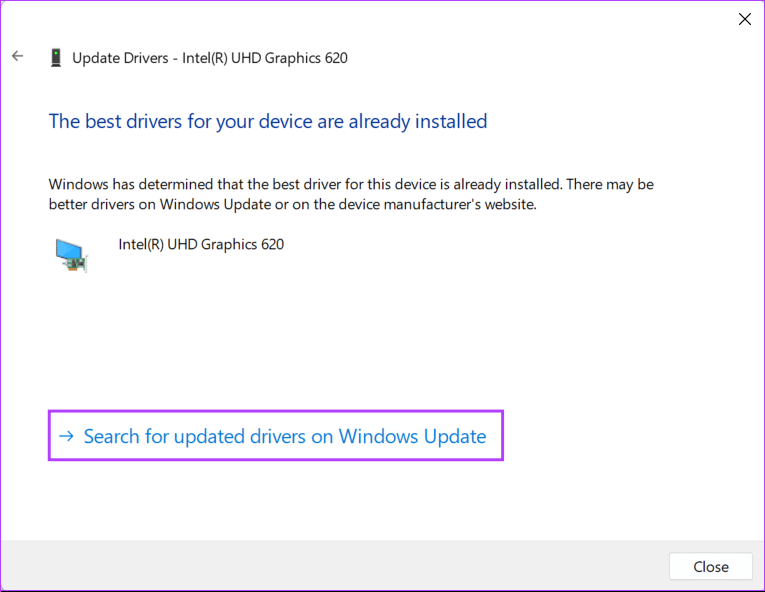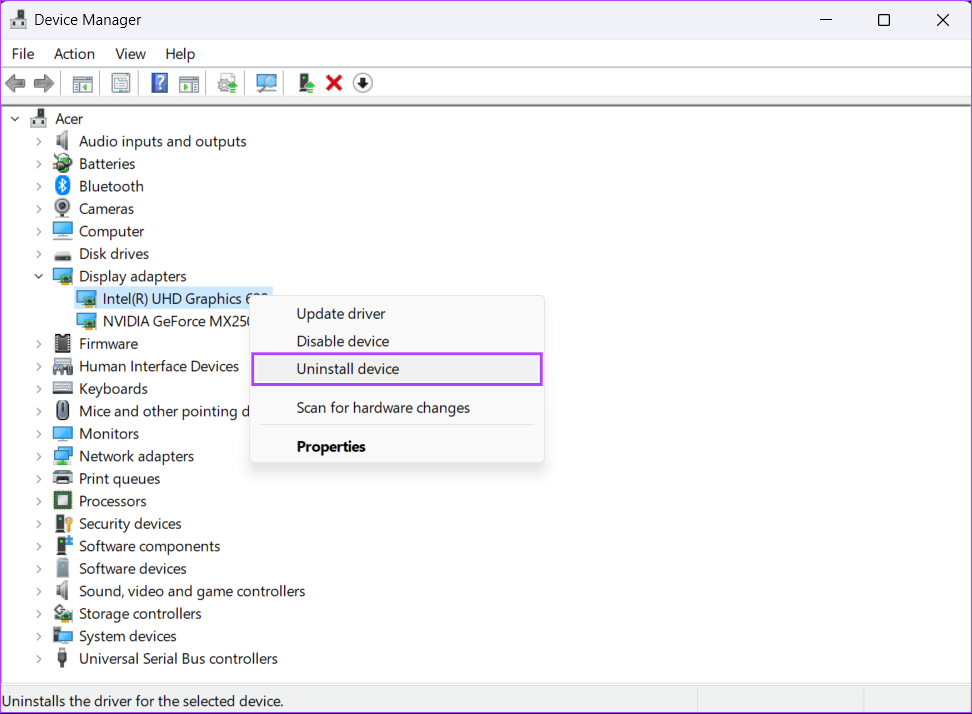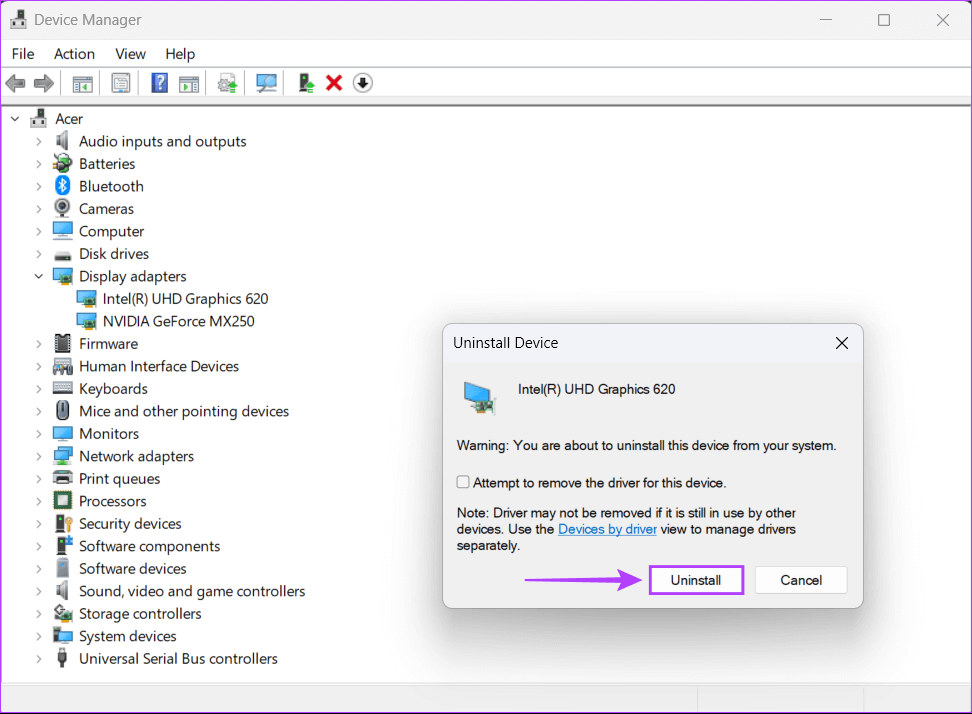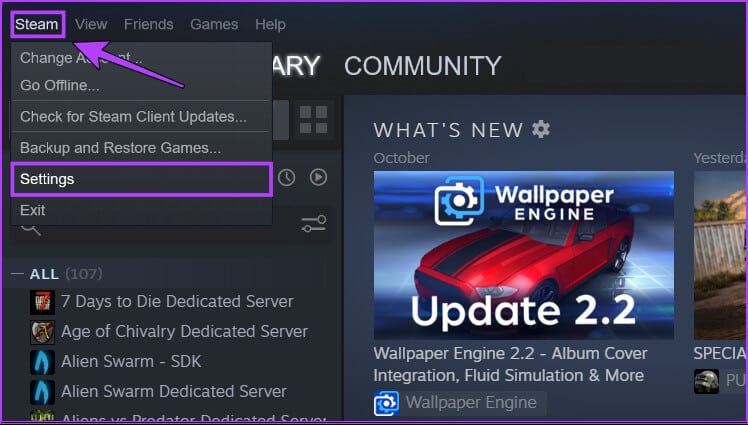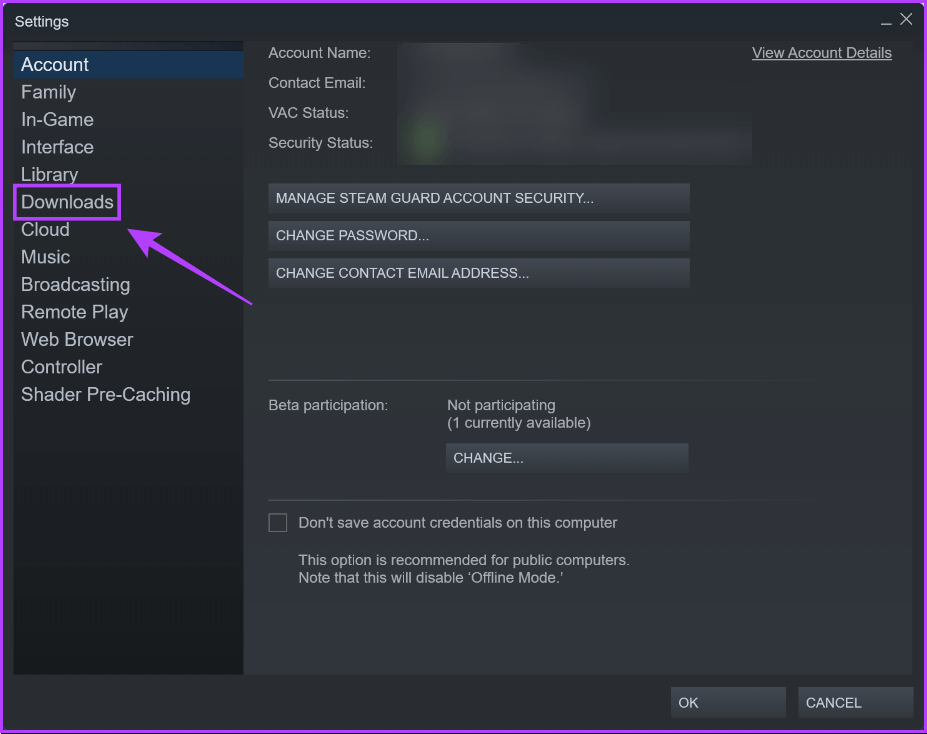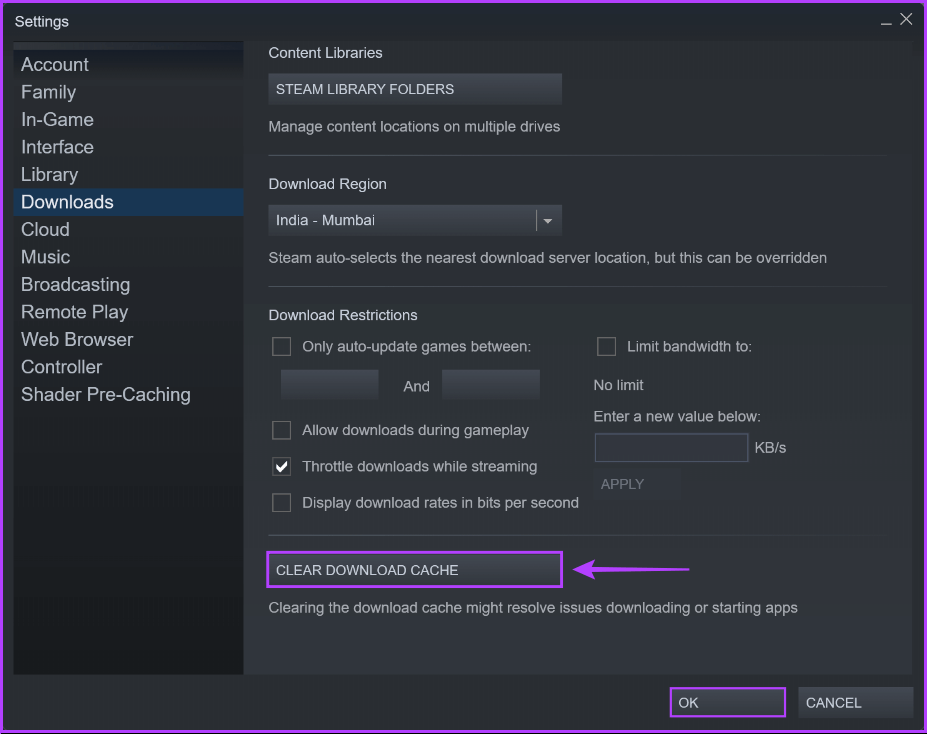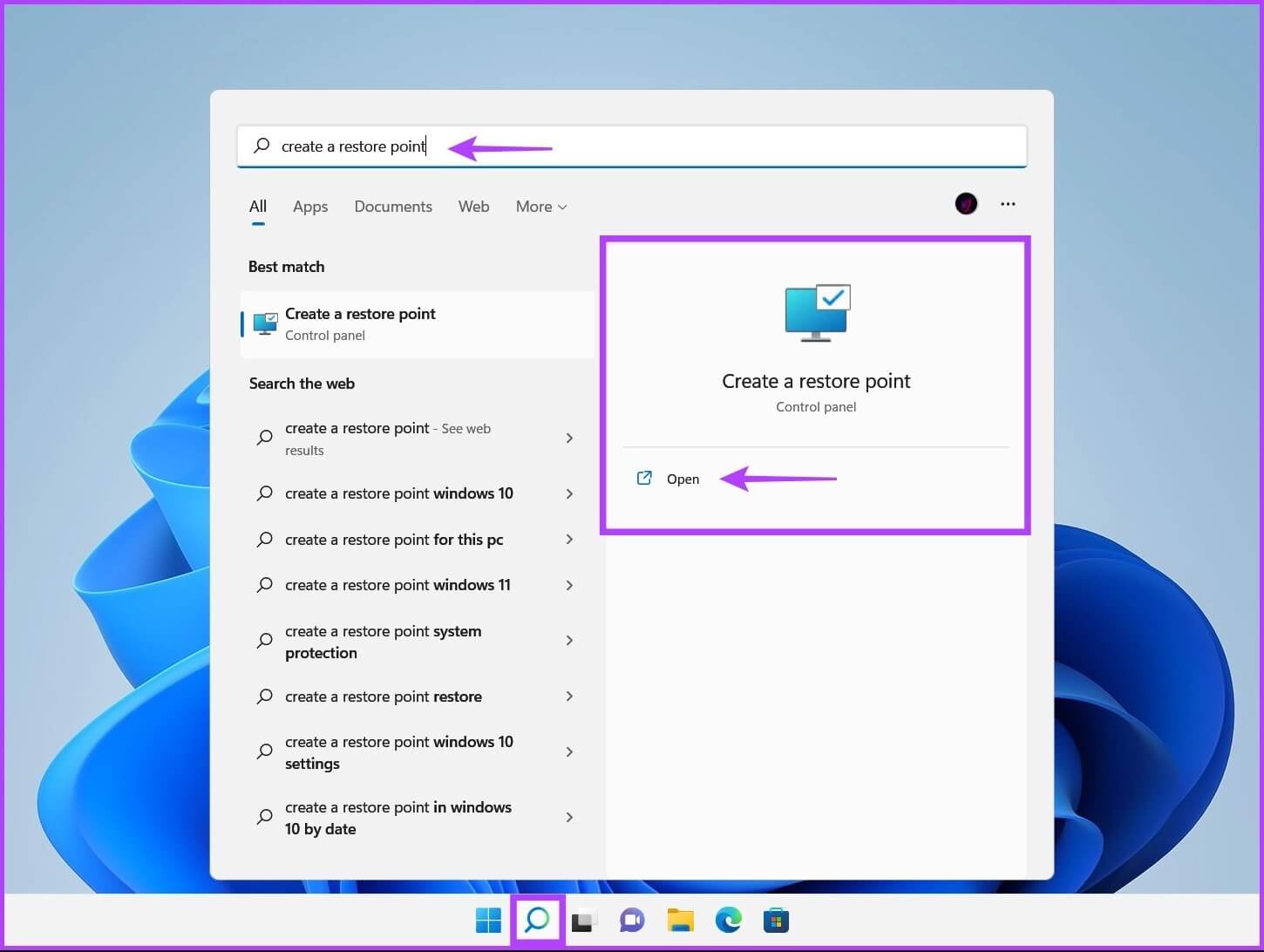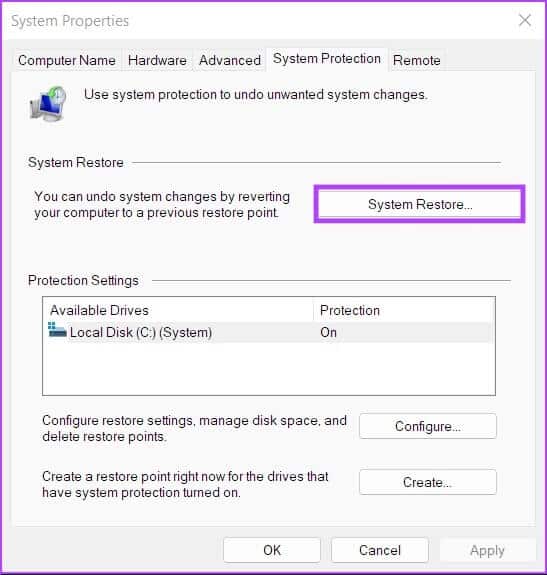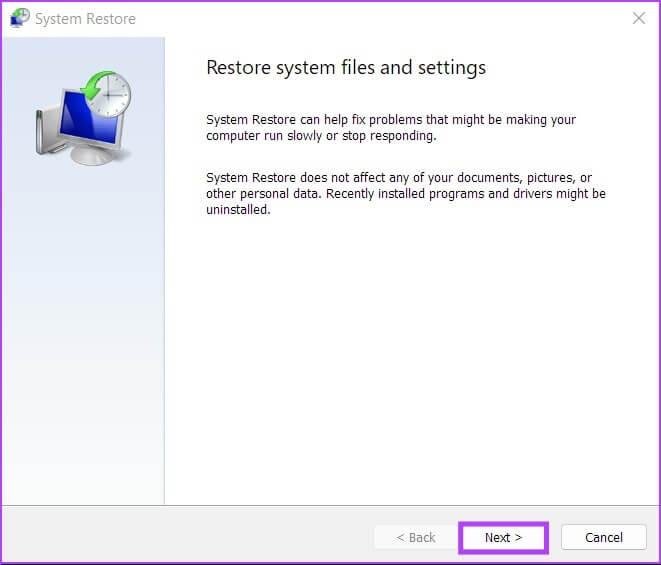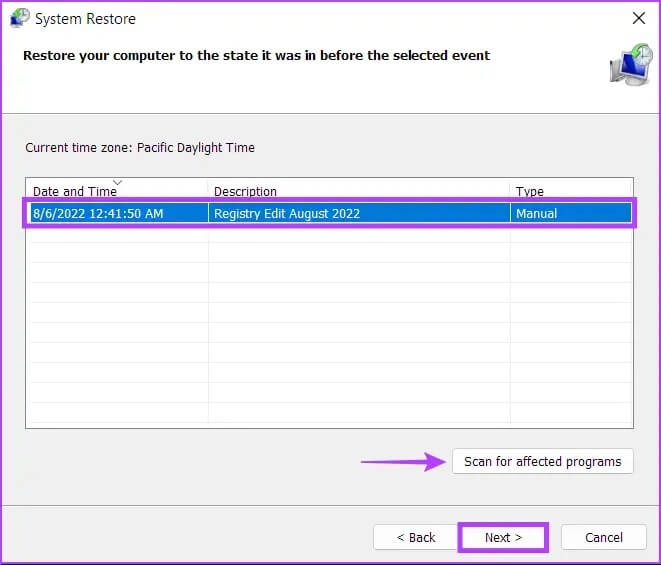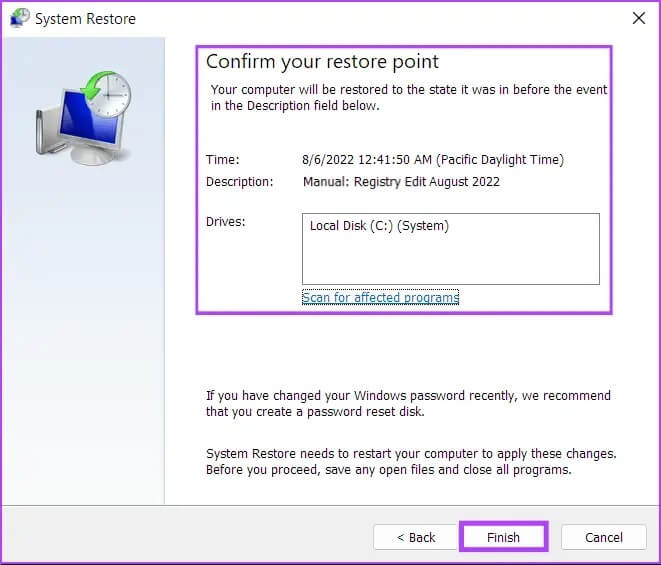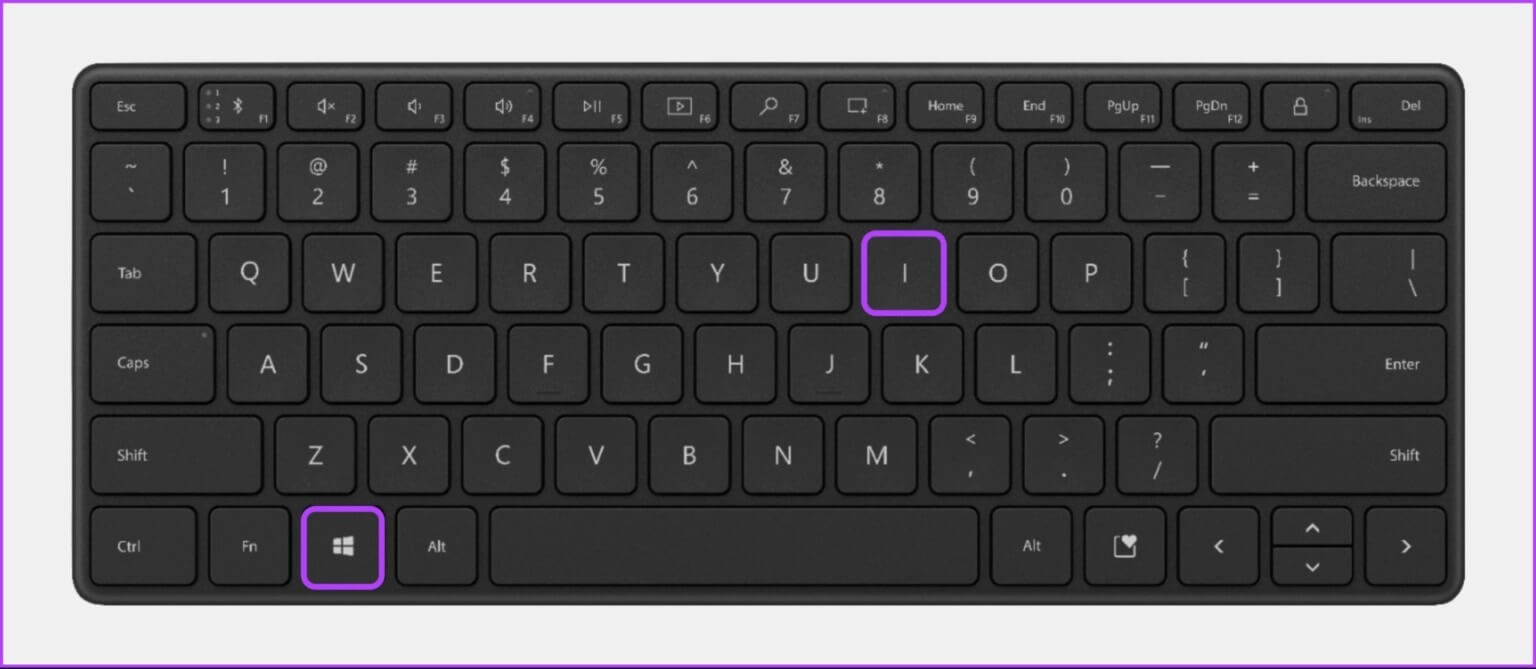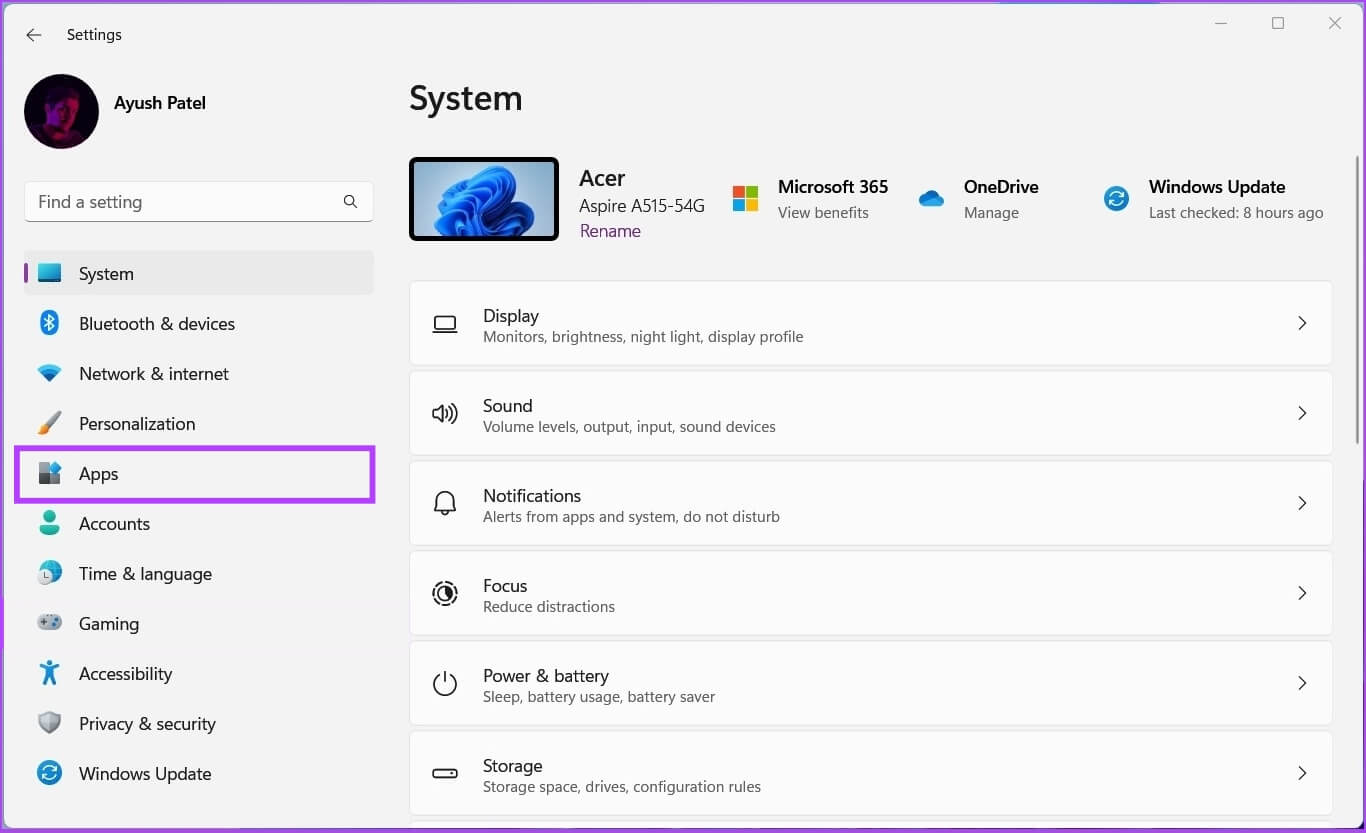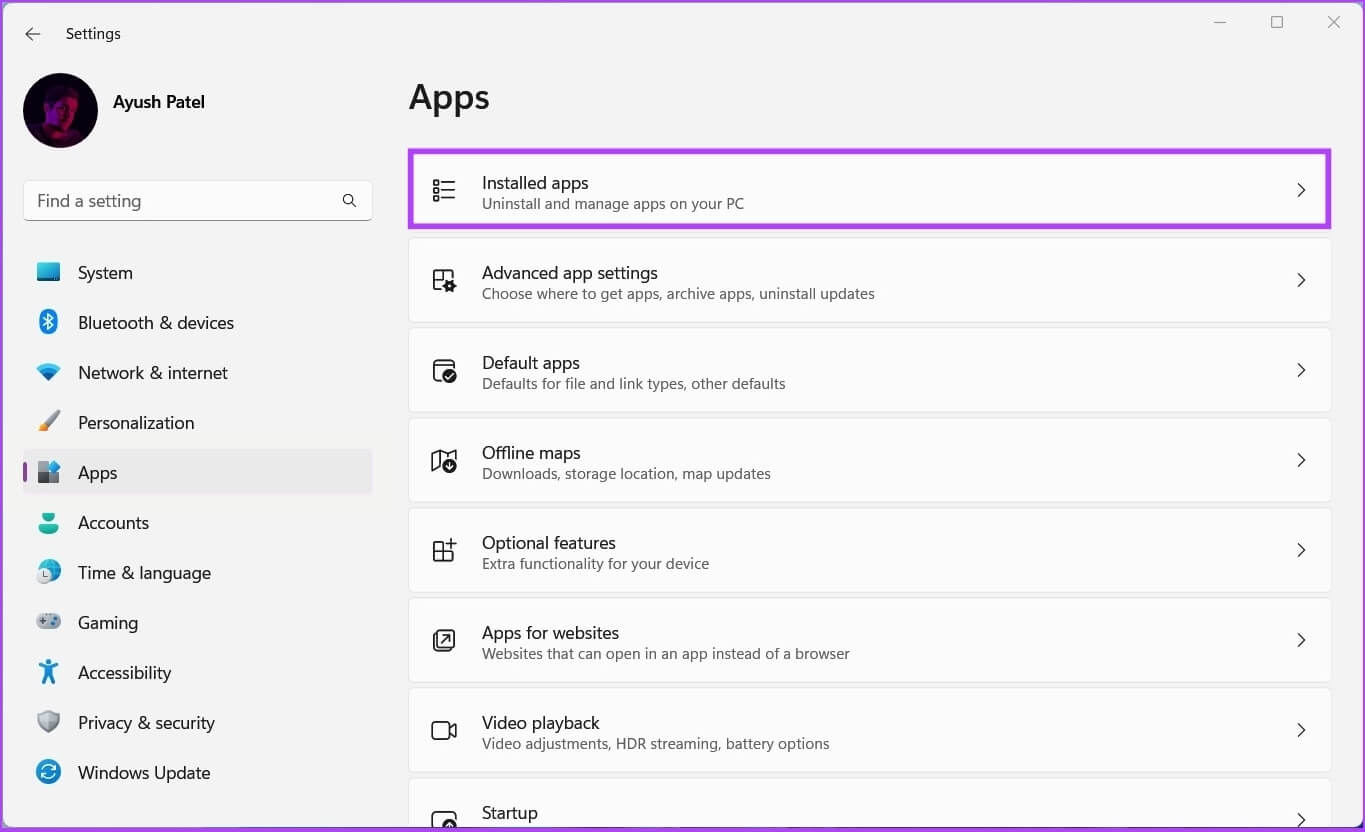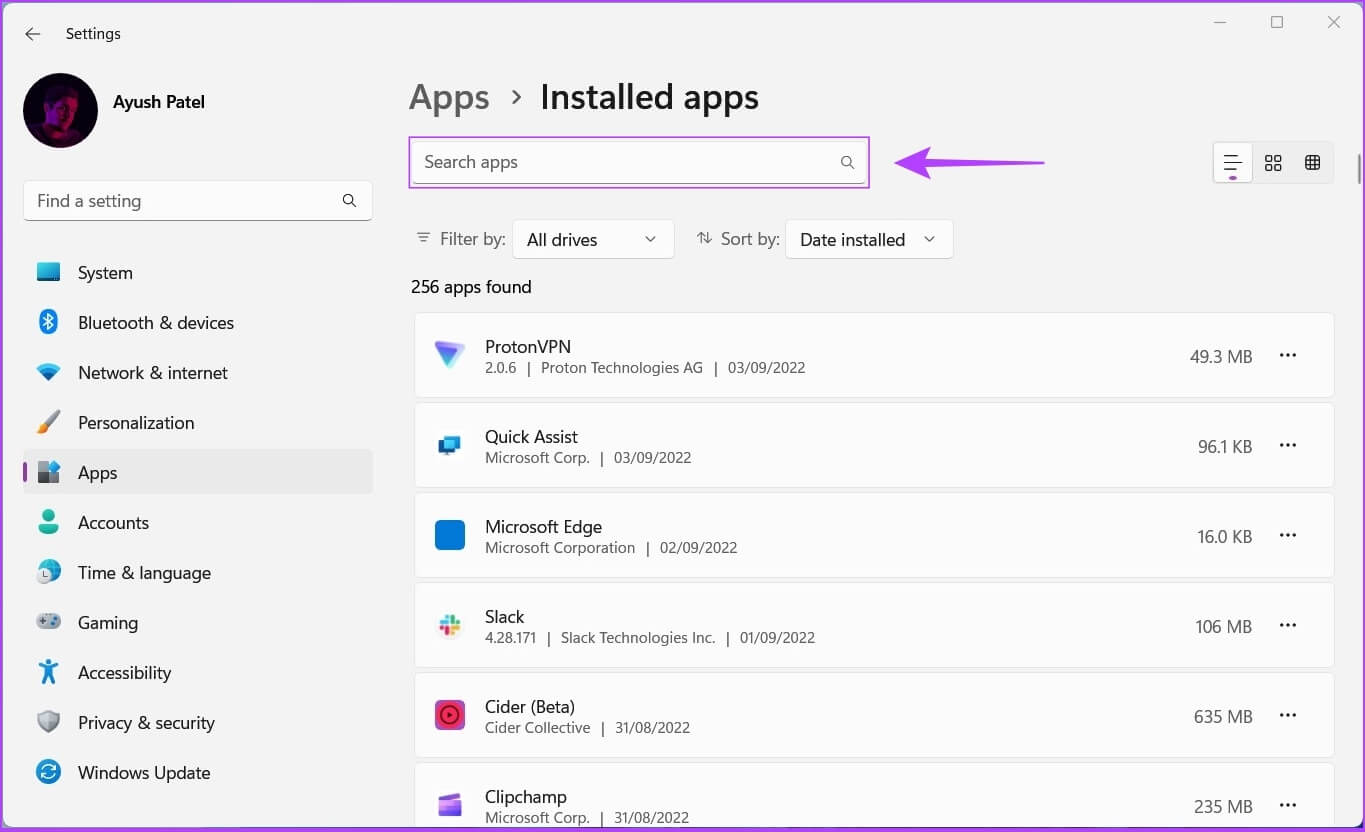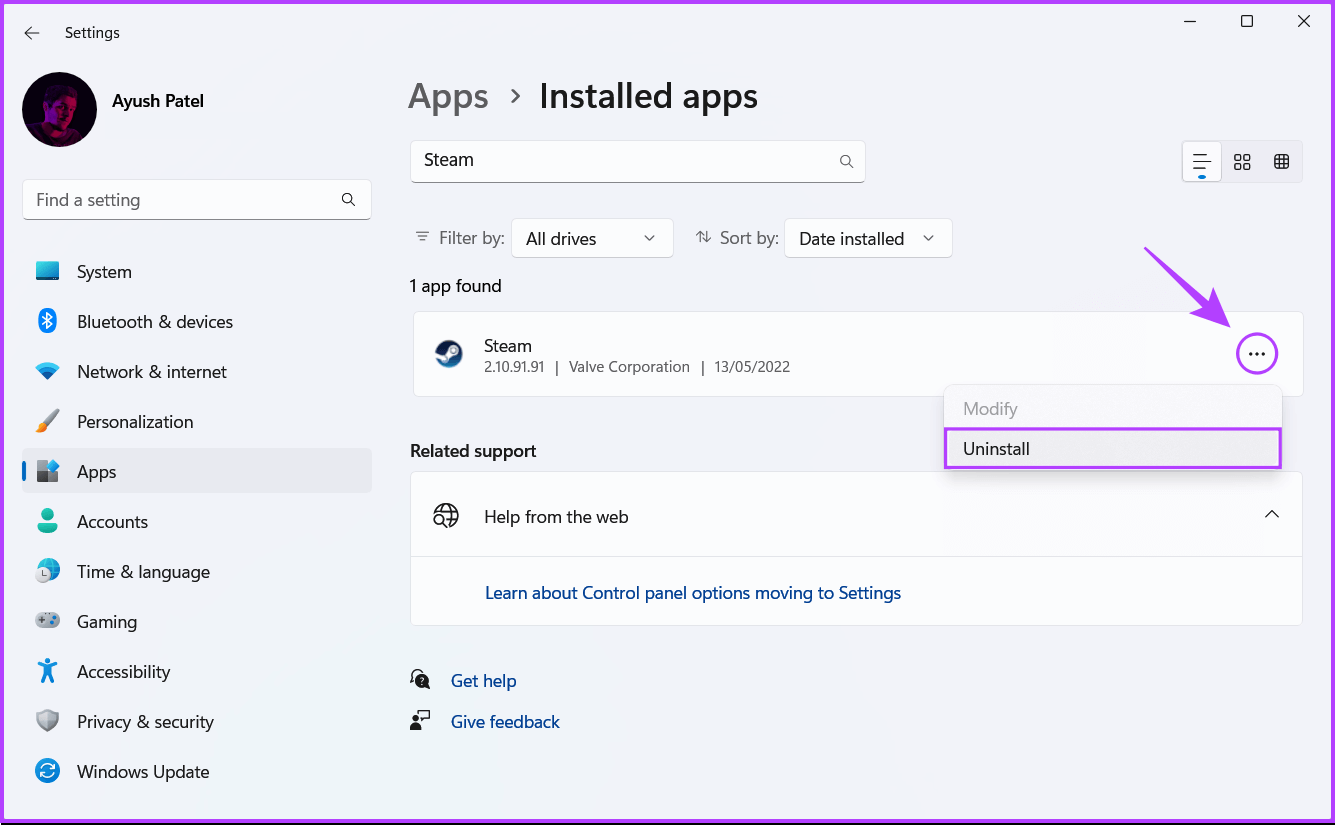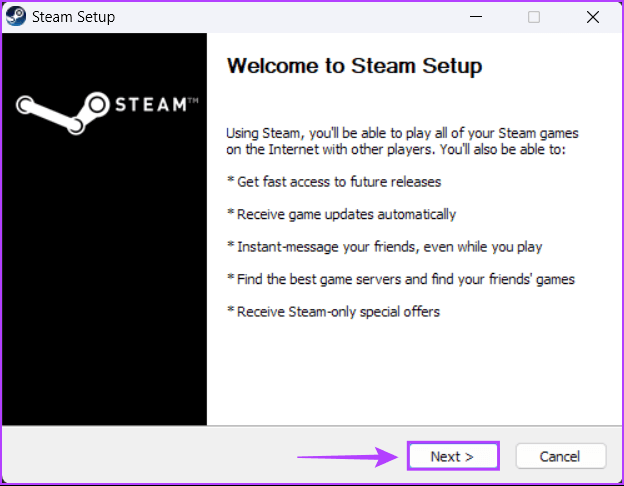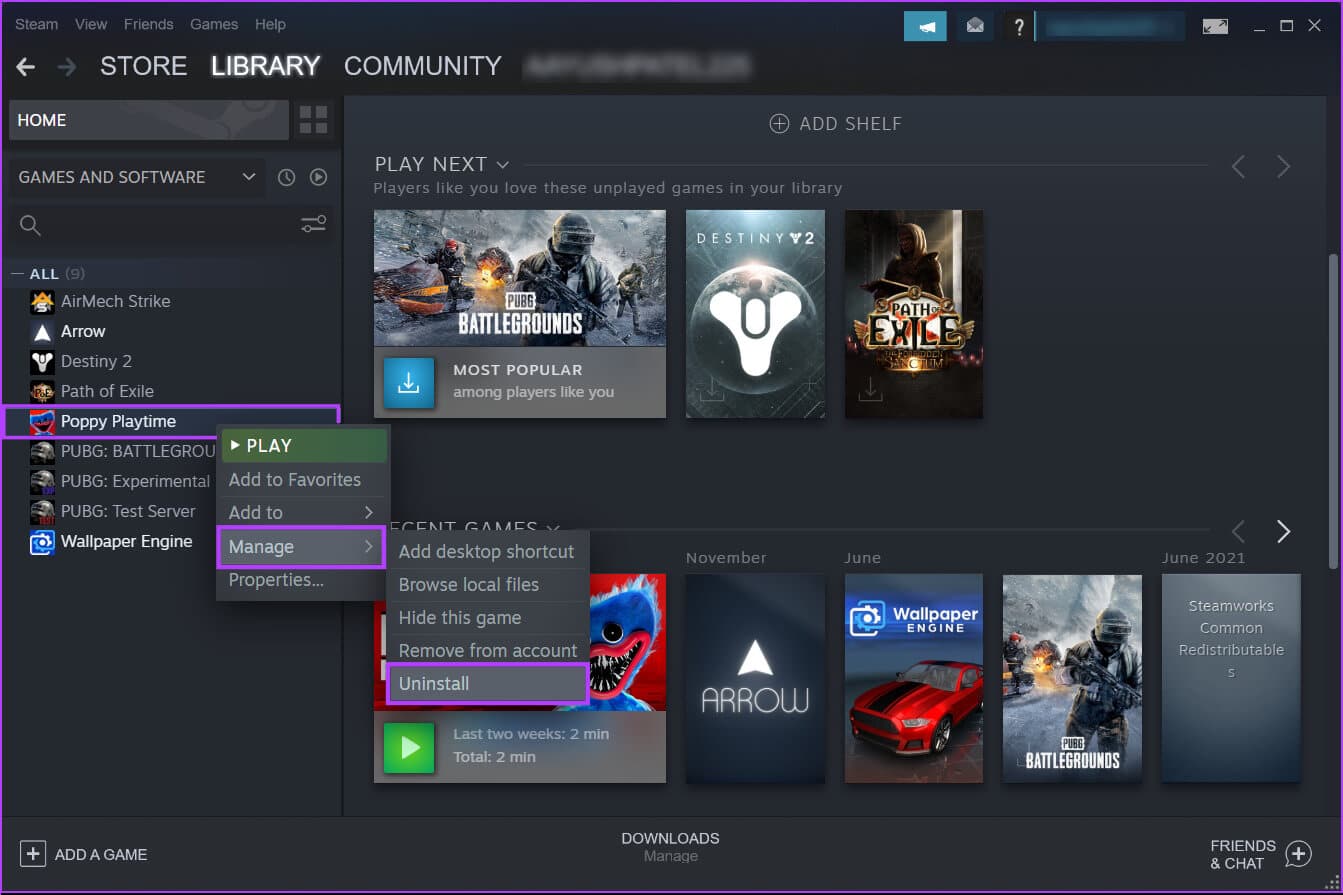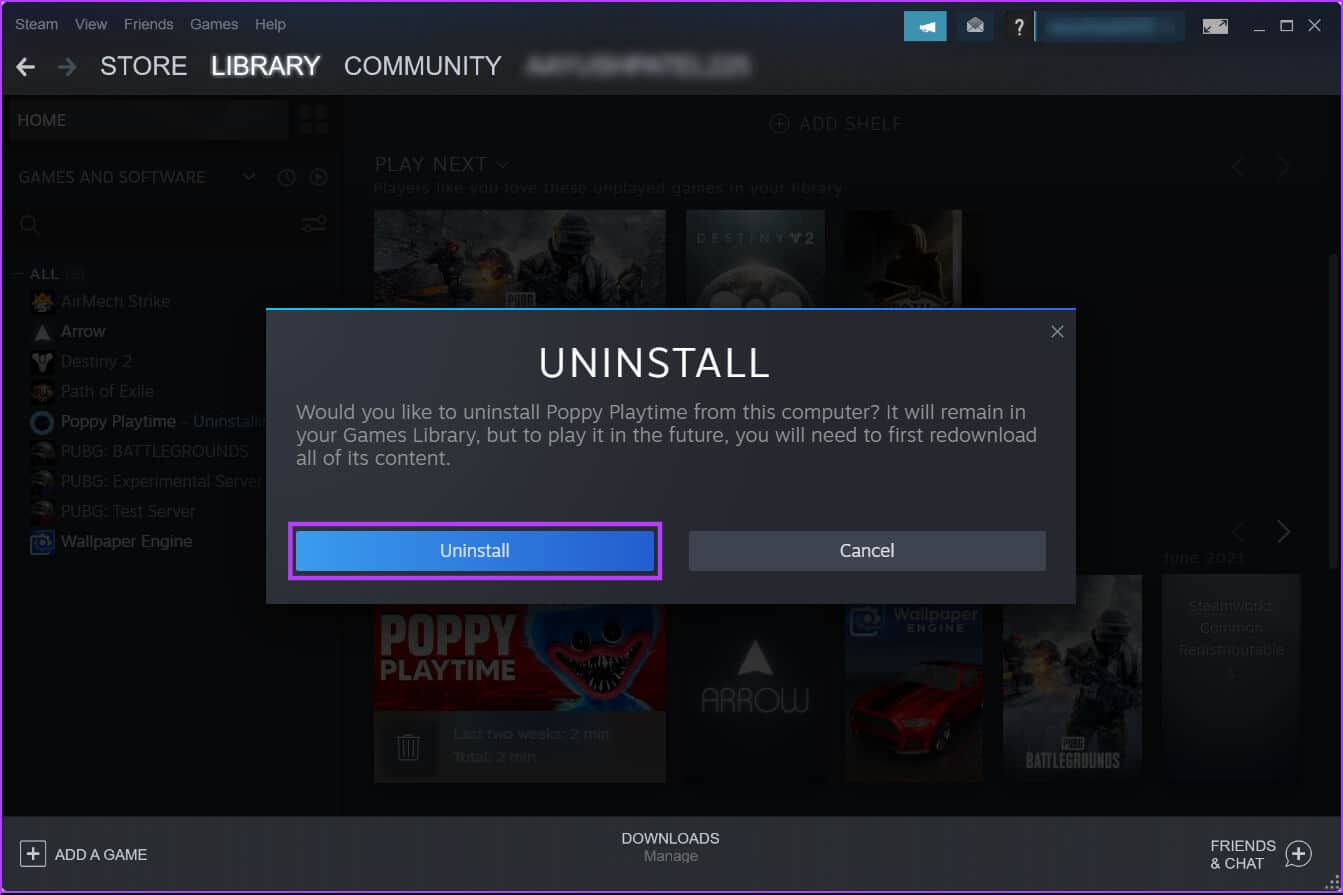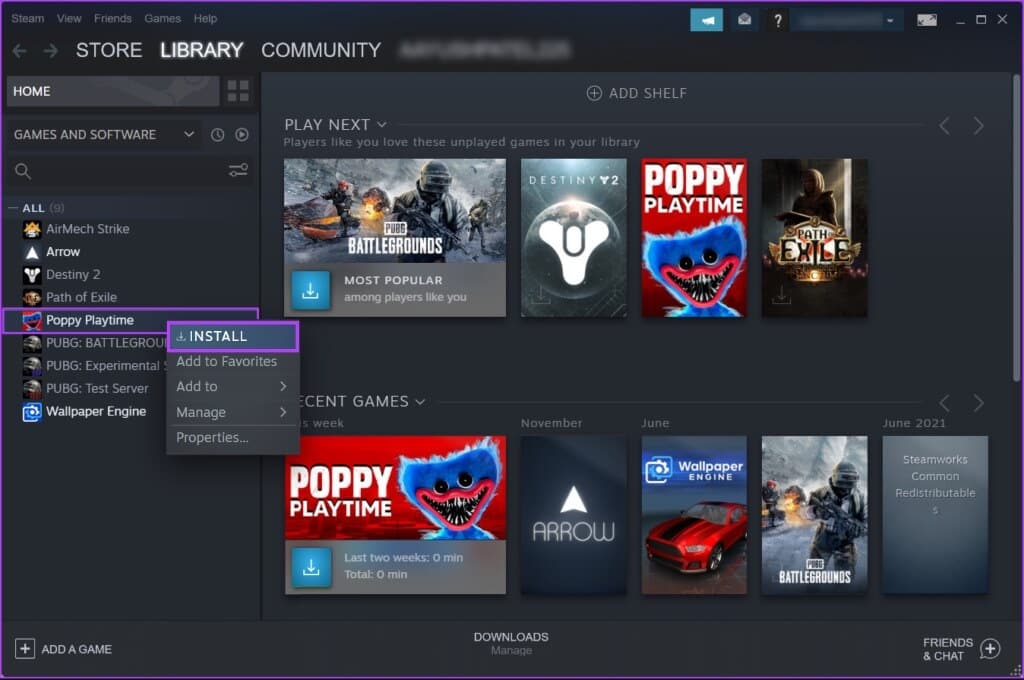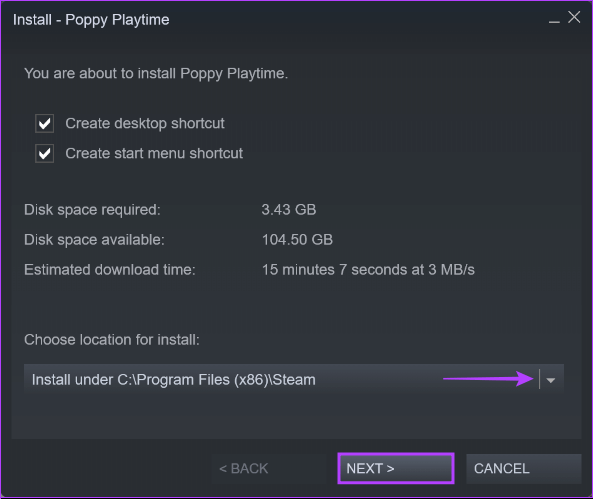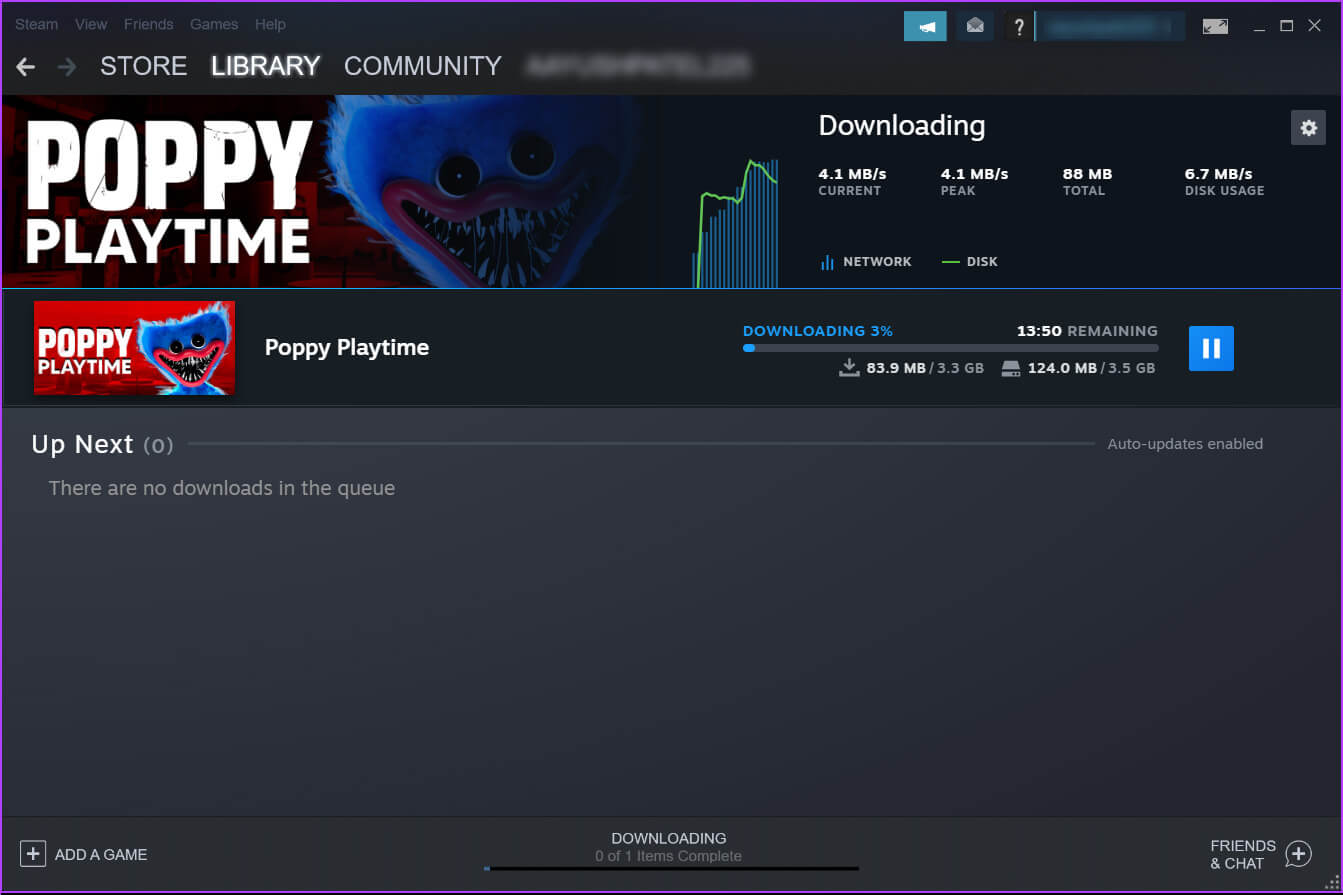أفضل 9 طرق لإصلاح عدم تشغيل ألعاب Steam على Windows 11
Steam هي منصة ألعاب شائعة تتيح للمستخدمين تنزيل الألعاب وتشغيلها على أجهزة الكمبيوتر الخاصة بهم مع توفير طريقة سهلة للتواصل مع زملائهم اللاعبين. ومع ذلك ، أبلغ بعض المستخدمين عن مشكلات في ألعاب Steam لا يتم تشغيلها على Windows 11. سنناقش بعضًا من أفضل الطرق لإصلاح هذه المشكلة.
يمكن أن تمنعك عوامل متعددة من تشغيل ألعابك المفضلة في Steam ، بما في ذلك ملفات الألعاب المفقودة وبرامج تشغيل الرسومات القديمة ومشكلات التوافق والمزيد. ومع ذلك ، بفضل هذه الحلول السريعة والسهلة ، يمكنك إصلاح هذه المشكلات واستئناف اللعب في أي وقت من الأوقات.
1. أعد تشغيل عميل Steam
إذا لم يتم تشغيل ألعاب Steam على نظام التشغيل Windows 11 ، فأغلق عميل Steam أولاً باستخدام مدير المهام قبل بدء تشغيله مرة أخرى. إليك كيف يمكنك فعل الشيء نفسه على جهاز الكمبيوتر الخاص بك:
الخطوة 1: اضغط على مفاتيح Escape + Shift + Control لفتح إدارة المهام.
الخطوة 2: عند فتح مدير المهام ، حدد عملية Steam (32 بت) أو (64 بت) وانقر على زر إنهاء المهمة لقتل جميع العمليات المتعلقة بـ Steam.
الخطوة 3: بعد إغلاق Steam ، اضغط على مفتاحي Windows + S واكتب Steam. من نتيجة Steam ، انقر فوق Open.
في حين أن هذه الطريقة فعالة في إصلاح معظم الأخطاء التي تمنعك من الوصول إلى ألعاب Steam الخاصة بك. ومع ذلك ، إذا لم يساعدك ذلك ، فانتقل إلى الحل التالي.
2. قم بتشغيل الألعاب كمسؤول
هناك احتمال أن تواجه مشكلة في تشغيل الألعاب في Steam بسبب نقص الامتيازات المرتفعة للوصول إلى دليل معين على جهاز الكمبيوتر الخاص بك. إذا كنت تعتقد أن هذا هو الحال مع جهاز الكمبيوتر الخاص بك ، فيمكنك محاولة تشغيل الألعاب كمسؤول. ولكن ، تذكر أنك ستحتاج إلى النقر فوق نعم عندما تظهر مطالبة UAC (التحكم في وصول المستخدم) في كل مرة تبدأ فيها اللعبة.
مع ما يقال ، إليك كيفية تشغيل ألعاب Steam كمسؤول:
الخطوة 1: اضغط على مفاتيح Windows + S واكتب Steam. من نتيجة Steam ، انقر فوق Open.
الخطوة 2: انقر بزر الماوس الأيمن على الألعاب التي تواجه مشكلات في تشغيلها وحدد إدارة ، متبوعًا بخيار تصفح الملفات المحلية.
الخطوة 3: عند فتح مجلد الملفات المحلية ، انقر نقرًا مزدوجًا فوق مجلد اللعبة للوصول إلى جميع بيانات اللعبة.
لاحظ أن بعض الألعاب قد لا تتطلب منك النقر فوق أي مجلدات إضافية بملفات اللعبة الموجودة داخل مجلد الملفات المحلي مباشرةً.
الخطوة 4: انقر بزر الماوس الأيمن فوق ملف اللعبة القابل للتنفيذ (.EXE) وحدد خصائص من قائمة السياق.
يمكنك أيضًا النقر فوق الخيار “تشغيل كمسؤول” في قائمة السياق. ومع ذلك ، لن يكون ذلك مفيدًا إذا كنت تريد تشغيل الألعاب بامتيازات المسؤول في كل مرة تبدأ فيها من Steam.
الخطوة 5: عند فتح مربع حوار الخصائص ، انقر وانتقل إلى علامة التبويب التوافق.
الخطوة 6: ضمن قسم “الإعدادات” في علامة التبويب “التوافق” ، انقر فوق وحدد مربع الاختيار الذي يشير إلى “تشغيل هذا البرنامج كمسؤول”. ثم انقر فوق “تطبيق“.
3. تحقق من سلامة ملفات اللعبة
في كثير من الأحيان ، قد تتلف الألعاب التي تُركت على محرك الأقراص لديك بمرور الوقت لأسباب متعددة ، بما في ذلك الخطأ البشري الناجم عن الحذف العرضي لملفات اللعبة والبرامج الضارة الكامنة في نظامك وما إلى ذلك.
بالنسبة لحالات مثل تلك التي ذكرناها أعلاه ، يقدم Steam أداة مضمنة يمكنها التحقق من سلامة ملفات اللعبة وإصلاح أي مشكلات عن طريق استبدال الملفات التالفة أو المفقودة. إليك كيفية استخدام نفس الشيء على جهاز الكمبيوتر الخاص بك:
الخطوة 1: اضغط على مفاتيح Windows + S واكتب Steam. من نتيجة Steam ، انقر فوق Open.
الخطوة 2: انقر بزر الماوس الأيمن على اللعبة التي تواجه صعوبة في التشغيل وحدد خصائص.
الخطوة 3: انقر فوق خيار الملفات المحلية من الشريط الجانبي الأيسر.
الخطوة 4: انقر على الخيار “تحقق من سلامة ملفات اللعبة”.
انتظر حتى يكمل Steam فحص التحقق من الصحة. إذا كانت جميع ملفات اللعبة سليمة وتم التحقق من صحتها بنجاح ، يجب أن ترى رسالة تفيد بذلك. حيث أنه في حالة اكتشاف أي ملفات لعبة تالفة أو مفقودة ، سيعيد Steam تنزيلها لك.
4. تشغيل الألعاب في وضع التوافق
قد ترفض بعض ألعاب Steam القديمة تمامًا العمل على Windows 11. يمكنك محاولة تشغيل اللعبة في وضع التوافق. إليك كيفية تشغيل ألعاب Steam في وضع الاشتباك على جهاز الكمبيوتر الخاص بك:
الخطوة 1: اضغط على مفاتيح Windows + S واكتب Steam. من نتيجة Steam ، انقر فوق Open.
الخطوة 2: انقر بزر الماوس الأيمن على الألعاب التي تواجه مشكلات في تشغيلها وحدد إدارة ، متبوعًا بخيار تصفح الملفات المحلية.
الخطوة 3: عند فتح مجلد الملفات المحلية ، انقر نقرًا مزدوجًا فوق مجلد اللعبة للوصول إلى جميع بيانات اللعبة.
لاحظ أن بعض الألعاب قد لا تتطلب منك النقر فوق أي مجلدات إضافية بملفات اللعبة الموجودة داخل مجلد الملفات المحلي مباشرةً.
الخطوة 4: انقر بزر الماوس الأيمن فوق ملف اللعبة القابل للتنفيذ (.EXE) وحدد خصائص من قائمة السياق.
الخطوة 5: عند فتح مربع حوار الخصائص ، انقر وانتقل إلى علامة التبويب التوافق.
الخطوة 6: انقر فوق وحدد خانة الاختيار التي تقول “تشغيل هذا البرنامج في وضع التوافق لـ:” وانقر فوق القائمة المنسدلة الموجودة أسفله لتحديد إصدار متوافق من Windows تدعمه اللعبة. ثم انقر فوق “تطبيق“.
5. قم بتحديث برامج تشغيل الرسومات على جهاز الكمبيوتر الخاص بك
قد لا يتم تشغيل الألعاب داخل Steam إذا كان جهاز الكمبيوتر الخاص بك يحتوي على برنامج تشغيل رسومات غير مستقر أو قديم. لذلك من الجيد تحديث برنامج تشغيل الرسومات أو إعادة تثبيته على جهاز الكمبيوتر الخاص بك. إليك كيفية تحديث برنامج تشغيل الرسومات أو إعادة تثبيته بسهولة على نظام التشغيل Windows 11:
الخطوة 1: انقر بزر الماوس الأيمن فوق الزر “ابدأ” وحدد “إدارة الأجهزة” من القائمة.
الخطوة 2: ابحث عن خيار محولات العرض في نافذة إدارة الأجهزة وانقر نقرًا مزدوجًا لتوسيعه.
الخطوة 3: ضمن محولات العرض ، انقر بزر الماوس الأيمن على “Intel (R) UHD Graphics 620” أو أي وحدة معالجة رسومات أخرى وحدد تحديث برنامج التشغيل.
الخطوة 4: في نافذة تحديث برامج التشغيل ، انقر فوق البحث تلقائيًا عن برامج التشغيل.
الخطوة 5: دعه يبحث عن أحدث برنامج تشغيل رسومات لجهاز الكمبيوتر الخاص بك. سيجد ويثبّت أحدث برامج التشغيل ، إذا كان ذلك متاحًا. بخلاف ذلك ، انقر فوق الزر “إغلاق” في الركن الأيمن السفلي.
يمكنك أيضًا محاولة البحث عن تحديثات بالنقر فوق “البحث عن برامج التشغيل المحدثة على Windows Update.” وإلا ، يمكنك التحقق من الموقع الرسمي للشركة المصنعة لبطاقة الرسومات (مثل NVIDIA أو AMD أو Intel) وتنزيل أحدث برامج التشغيل من هناك.
الخطوة 6: إذا لم تتمكن من العثور على برامج تشغيل رسومات جديدة ، فانقر بزر الماوس الأيمن على “Intel (R) UHD Graphics 620” أو أي وحدة معالجة رسومات أخرى وحدد إلغاء تثبيت الجهاز.
الخطوة 7: في مربع حوار التأكيد الذي يظهر ، انقر فوق إلغاء التثبيت.
لا تقلق إذا تحولت الشاشة إلى اللون الأسود لجزء من الثانية. سيتحول Windows تلقائيًا إلى استخدام Basic Display Adapter بمجرد إلغاء تثبيت برنامج تشغيل جهاز العرض الحالي.
الخطوة 8: الآن ، قم بإعادة تشغيل جهاز الكمبيوتر الخاص بك. سيقوم Windows 11 تلقائيًا بالبحث عن برامج تشغيل الرسومات ذات الصلة وتثبيتها لك بمجرد بدء تشغيل الكمبيوتر.
6. حذف ذاكرة التخزين المؤقت للتحميل على Steam
بمرور الوقت ، يمكن أن تمنع ذاكرة التخزين المؤقت المتراكمة لتنزيل Steam الألعاب من تحديث نفسها تلقائيًا ، مما قد يتسبب في عدم تشغيل الألعاب على جهاز الكمبيوتر الخاص بك. لإصلاح ذلك ، يمكنك محاولة مسح ذاكرة التخزين المؤقت لتنزيل Steam باتباع الخطوات المذكورة أدناه:
الخطوة 1: اضغط على مفاتيح Windows + S واكتب Steam. من نتيجة Steam ، انقر فوق Open.
الخطوة 2: انقر فوق خيار Steam الموجود في الزاوية العلوية اليسرى. من قائمة السياق التي تظهر ، انقر فوق الإعدادات.
الخطوة 3: في مربع حوار الإعداد ، انقر فوق الخيار الذي يشير إلى التنزيلات.
الخطوة 4: الآن ، انقر فوق خيار حذف ذاكرة التخزين المؤقت للتحميل. ثم انقر فوق “موافق” لإغلاق مربع حوار الإعدادات.
7. أداء استعادة النظام
هناك احتمال أنك قد تواجه مشكلات عند فتح ألعاب Steam على جهاز الكمبيوتر الخاص بك لأنك قمت عن طريق الخطأ بتغيير إعدادات النظام الهامة أو تثبيت تطبيق غير مستقر. ومع ذلك ، يمكنك عكس هذه التغييرات بسرعة وإصلاح معظم المشاكل على جهاز الكمبيوتر الخاص بك عن طريق إجراء استعادة النظام.
ملاحظة: لا يمكنك استخدام هذه الطريقة إذا لم يتم تمكين استعادة النظام على جهاز الكمبيوتر الخاص بك. لتمكين استعادة النظام على جهاز الكمبيوتر الخاص بك ، راجع دليلنا حول استخدام استعادة النظام على Windows 11.
إليك كيفية إجراء استعادة النظام على جهاز كمبيوتر يعمل بنظام Windows 11:
الخطوة 1: انقر فوق رمز Windows Search على شريط المهام واكتب إنشاء نقطة استعادة. ثم حدد الزر فتح أسفل نتيجة البحث.
الخطوة 2: عندما تظهر نافذة System Properties (خصائص النظام) على الشاشة ، انقر فوق System Restore (استعادة النظام).
الخطوة 3: انقر فوق “التالي” لبدء عملية الاستعادة.
الخطوة 4: حدد نقطة استعادة تريد استخدامها. إذا لزم الأمر ، فانقر فوق بحث عن البرامج المتأثرة لرؤية التغييرات التي تم إجراؤها على النظام قبل إنشاء نقطة الاستعادة. ثم انقر فوق “التالي“.
الخطوة 5: قم بتأكيد نقطة الاستعادة التي تريد إعادة نظامك إليها. بعد التحقق من ذلك ، انقر فوق “إنهاء” لبدء عملية الاستعادة التلقائية.
8. إعادة تثبيت عميل Steam
إذا لم يعمل أي من الحلول السابقة ، فيمكنك إزالة Steam وإعادة تثبيته من البداية. إليك كيف يمكنك أن تفعل الشيء نفسه على جهاز الكمبيوتر الذي يعمل بنظام Windows:
لاحظ أن إلغاء تثبيت Steam من جهاز الكمبيوتر الخاص بك سيؤدي أيضًا إلى إزالة جميع ألعابك ومحتواها القابل للتنزيل (DLC) وحفظ الملفات. قد ترغب في إنشاء نسخة احتياطية من ملفات ألعاب Steam قبل المتابعة.
الخطوة 1: اضغط على مفتاحي Windows + I لفتح تطبيق الإعدادات.
الخطوة 2: عند فتح تطبيق الإعدادات ، انقر فوق خيار التطبيقات في الشريط الجانبي الأيسر.
الخطوة 3: في صفحة التطبيقات ، انقر فوق الخيار الذي يشير إلى التطبيقات المثبتة من الجزء الأيمن.
الخطوة 4: اكتب Steam في مربع البحث في الأعلى.
الخطوة 5: من نتائج البحث ، انقر فوق قائمة النقاط الثلاث الأفقية بجوار نتيجة Steam. ثم حدد إلغاء التثبيت.
الخطوة 6: بعد إزالة Steam ، انقر فوق زر التنزيل أدناه لتنزيل مثبت Steam على جهاز الكمبيوتر الخاص بك.
الخطوة 7: عند اكتمال التنزيل ، انقر فوق ملف SteamSetup.exe واتبع الإرشادات التي تظهر على الشاشة لتثبيت Steam على جهاز الكمبيوتر الخاص بك.
إذا كنت بحاجة إلى مساعدة إضافية في تثبيت Steam وإعداده على جهاز الكمبيوتر الخاص بك ، فراجع دليلنا حول تنزيل Steam واستخدامه على Windows 11.
9. إعادة تثبيت اللعبة
إذا لم تتمكن من تشغيل ألعابك المفضلة حتى بعد إعادة تثبيت Steam واستعادة مكتبة الألعاب الخاصة بك ، فقد تقتصر المشكلات على ملفات اللعبة. سيكون أفضل خيار لديك هو حذف جميع بيانات اللعبة وإعادة تثبيت اللعبة بالكامل.
إليك كيفية إزالة لعبة داخل Steam وإعادة تثبيتها:
الخطوة 1: اضغط على مفاتيح Windows + S واكتب Steam. ثم ، من نتيجة Steam ، انقر فوق فتح.
الخطوة 2: انقر بزر الماوس الأيمن على الألعاب التي تواجه مشكلات في تشغيلها وحدد إدارة ، متبوعًا بخيار إلغاء التثبيت.
الخطوة 3: عندما يظهر مربع حوار التأكيد ، انقر فوق الزر الأزرق إلغاء التثبيت.
الخطوة 4: عند إلغاء تثبيت اللعبة ، ستظل متاحة في مكتبة Steam الخاصة بك. يمكنك النقر بزر الماوس الأيمن فوق رمز اللعبة وتحديد “تثبيت” لتنزيلها مرة أخرى.
الخطوة 5: اختر الموقع الذي تريد تثبيت اللعبة فيه بالنقر فوق القائمة المنسدلة اختيار موقع للتثبيت. ثم انقر فوق “التالي” لبدء تنزيل اللعبة.
انتظر حتى يكمل Steam تنزيل اللعبة وتثبيتها على جهاز الكمبيوتر الخاص بك. بمجرد التثبيت ، حاول فتح اللعبة لمعرفة ما إذا كانت ستبدأ كما هو متوقع.
هل تستغرق اللعبة وقتًا طويلاً للتنزيل؟ راجع دليلنا حول كيفية إصلاح سرعات التنزيل البطيئة في Steam على Windows 11.
ابدأ اللعب بدون عقبة
ستساعدك هذه الحلول على حل جميع المشكلات التي تمنع تشغيل ألعاب Steam على جهاز الكمبيوتر الذي يعمل بنظام Windows 11 بسرعة. يمكنك الانتقال بسرعة إلى لعبتك المفضلة وبدء اللعب كالمعتاد.