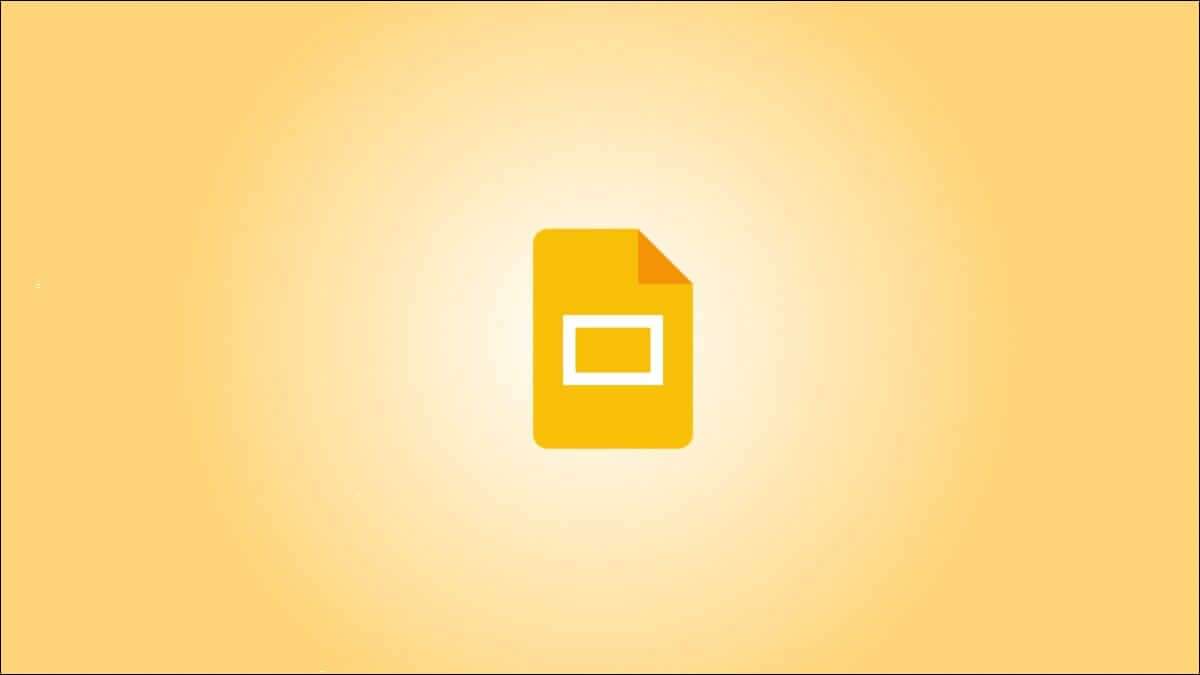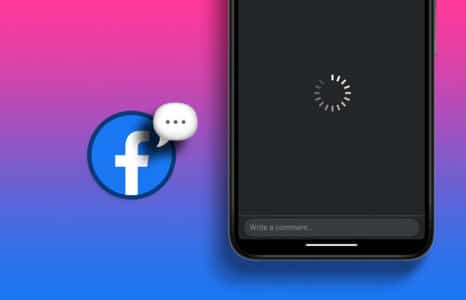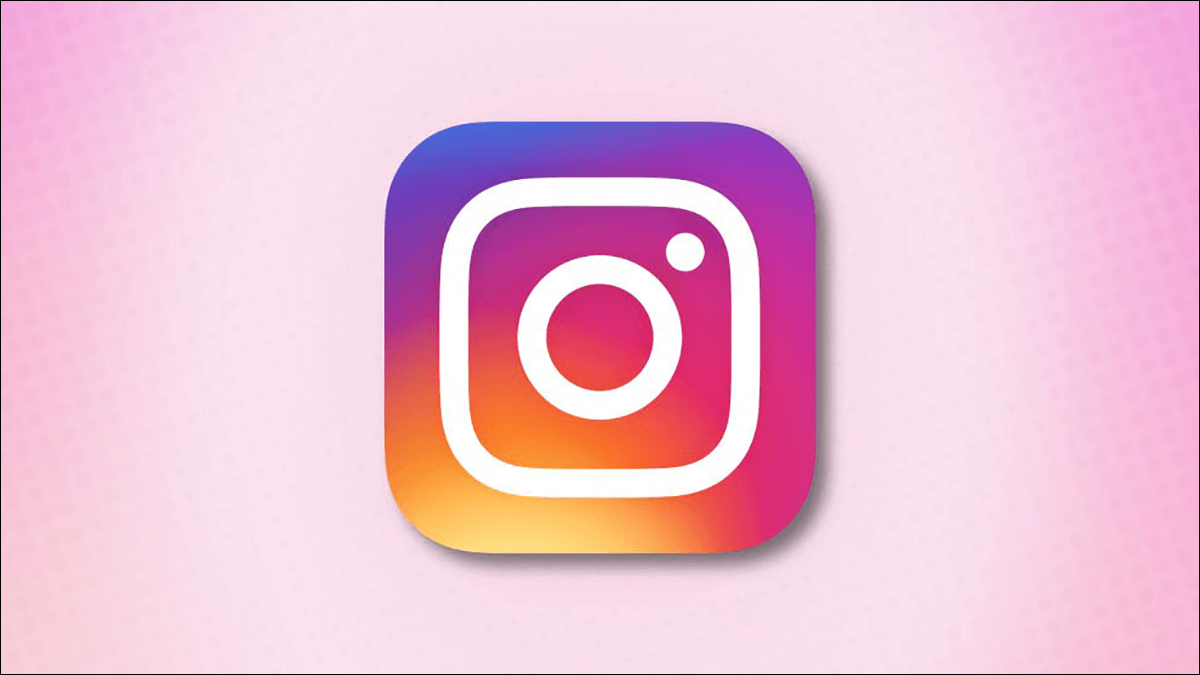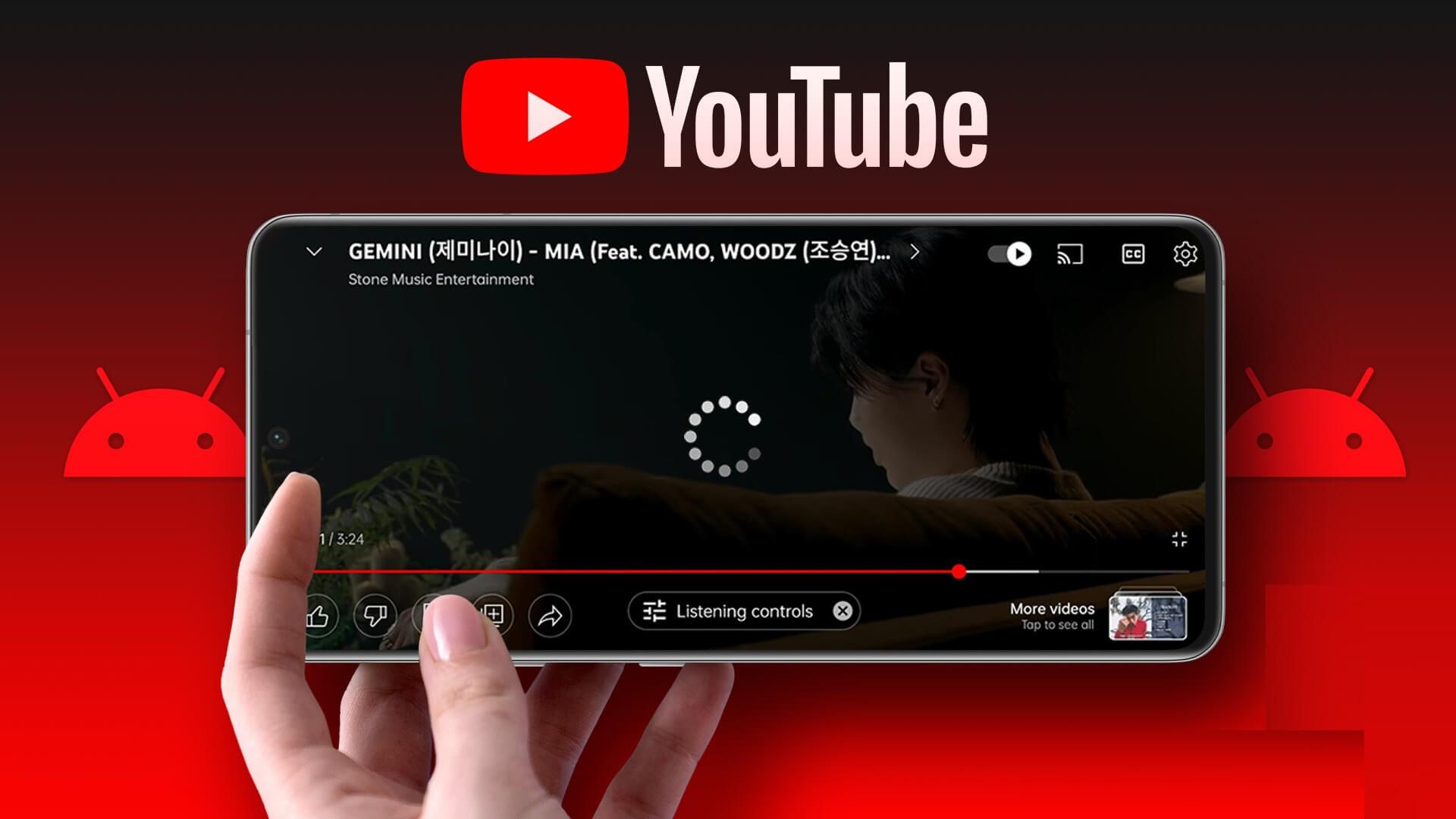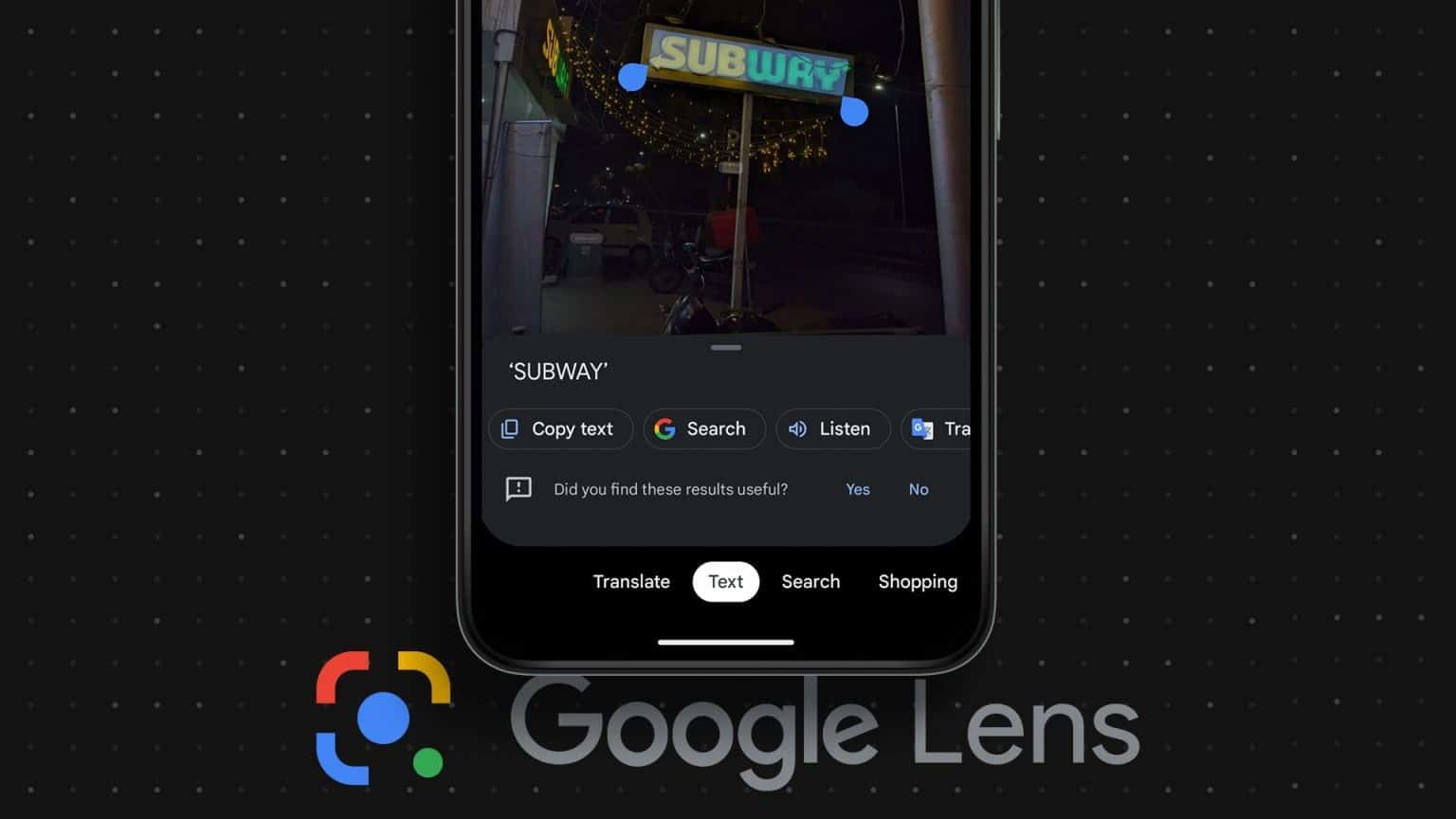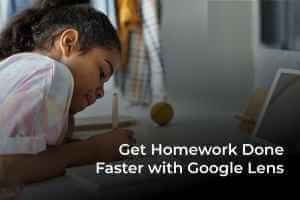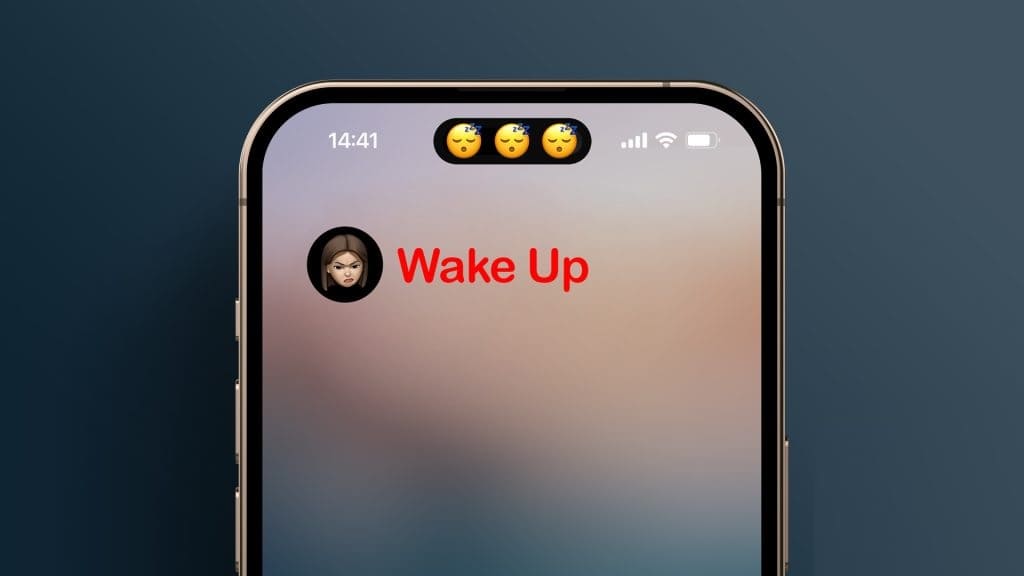Spotify هي بلا شك خدمة بث الموسيقى الأكثر شعبية بين ملايين المستخدمين. يمكنك الاستمتاع بقوائم التشغيل التي تم إنشاؤها تلقائيًا والميزات الأخرى مثل جلسات المجموعة لاستضافة جلسة دفق الموسيقى الخاصة. بينما يعمل تطبيق Spotify كما هو متوقع على Android و iOS ، لا يمكن قول الشيء نفسه عن بدائل سطح المكتب.

لا تبدو تطبيقات سطح المكتب Spotify أصلية مقارنة بالمنافسين. إنه يعمل كما هو متوقع في معظم الأجزاء ، ولكن في بعض الأحيان ، قد تواجه مشكلات في التطبيق لا يستجيب ، ويمكن أن يتركك تخدش رأسك في التنكر.
إذا كنت تواجه مثل هذه المشاكل ، فقد وصلت إلى المكان الصحيح. سيتحدث هذا المنشور عن أفضل الطرق لإصلاح Spotify لا يستجيب على نظامي التشغيل Windows و Mac. هيا بنا نبدأ.
1. إعادة فتح SPOTIFY
من المحتمل ألا يتم تشغيل تطبيق Spotify بشكل صحيح ، وقد يؤدي ذلك إلى حدوث خطأ أثناء فتحه. للتحقق ، انقر فوق علامة “X” الحمراء أعلى الجانب الأيمن من النافذة لإغلاق Spotify. قد يستغرق الأمر بعض الوقت لإغلاقه تمامًا.
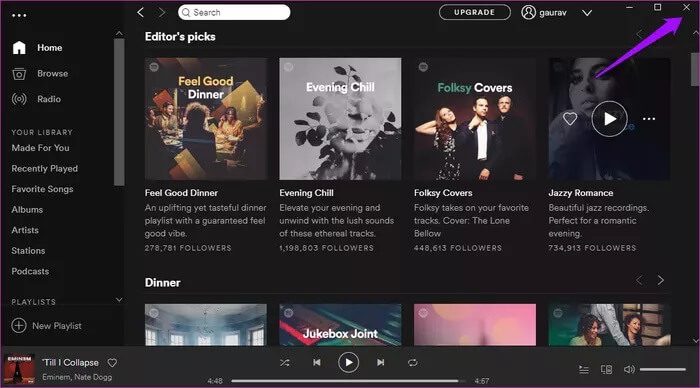
في نظام التشغيل Mac ، يمكنك النقر بزر الماوس الأيمن على أيقونة Spotify في على أية حال وتحديد خيار إغلاق أو فرض الإغلاق.
انتظر بضع ثوان وأعد تشغيله. ثم تحقق مما إذا كان كل شيء يعمل على النحو المنشود. إذا لم يكن الأمر كذلك ، فلا تقلق ، فلدينا المزيد من الحيل في جعبتنا.
2. أعد تشغيل الكمبيوتر الشخصي أو MAC
ما زلت أوصي بهذا الحل في جميع أدلة Windows 10 و Mac الخاصة بي تقريبًا. تعد إعادة تشغيل الجهاز فكرة جيدة لحل الأخطاء دون القيام بالكثير من العبث في الأشياء.
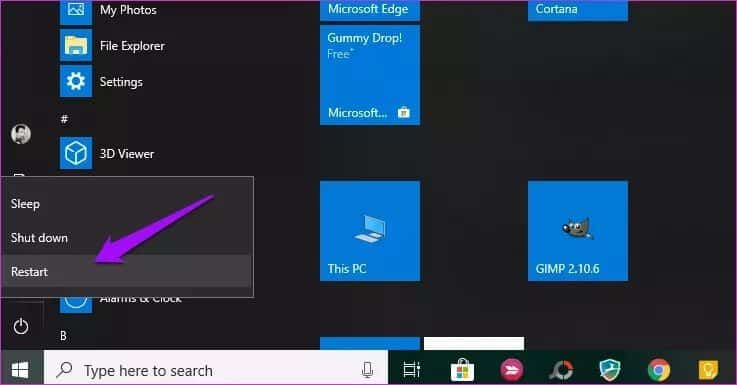
في نظام Windows ، ما عليك سوى النقر فوق رمز Windows وتحديد إعادة التشغيل. في نظام Mac ، اضغط على أيقونة Apple الصغيرة في الزاوية اليسرى العليا وحدد إعادة التشغيل.
3. استخدام مدير المهام (WINDOWS)
قبل الشروع في حذف Spotify أو إعادة تثبيته ، لدي خيار بسيط آخر قد يكون الحل لجميع مشكلات Spotify الخاصة بك على Windows.
في بعض الأحيان ، لا يتوقف تطبيق Spotify بشكل صحيح ويستمر في العمل حتى بعد إغلاق التطبيق. عندما تقوم بتشغيل التطبيق مرة أخرى ، يتم الخلط بين النظام لأنه ، وفقًا له ، يعمل Spotify بالفعل. ويمكن أن يؤدي ذلك إلى عدم الاستجابة للخطأ على Windows.
اتبع الخطوات أدناه لإزالة عملية Spotify تمامًا من الخلفية باستخدام إدارة المهام.
الخطوة 1: اضغط على الاختصار Ctrl + Alt + Del على لوحة المفاتيح وحدد Task Manager من الشاشة الزرقاء ، والتي ستغطي سطح المكتب.
بدلاً من ذلك ، يمكنك استخدام مجموعة المفاتيح Ctrl + Shift + Esc لفتح إدارة المهام.
الخطوة 2: قم بالنقر بزر الماوس الأيمن وحدد علامة التبويب العمليات وانتقل إلى Spotify.
الخطوة 3: انقر فوق أيقونة Spotify وافتحها وحدد إنهاء العملية.
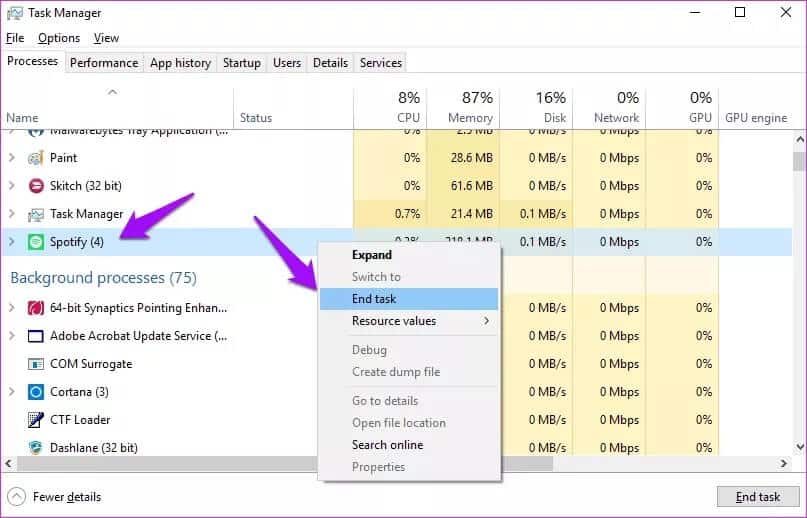
الخطوة 4: أعد تشغيل الكمبيوتر وتحقق مما إذا كان تطبيق Spotify قابلاً للفتح دون تلقي أي رسالة خطأ مزعجة.
إذا تم فتحه بنجاح ، فأنت جاهز تمامًا للعمل ، ولكن إذا استمر عدم الاستجابة ، فستحتاج إلى الاستمرار وتنفيذ الطريقة التالية.
4. استخدام مراقب النشاط (MAC)
على غرار Task Manager على Windows ، يمكنك استخدام Activity Monitor على Mac لإغلاق تطبيق Spotify تمامًا. انتقل من خلال الخطوات أدناه.
الخطوة 1: استخدم مفاتيح Command + Space على جهاز Mac الخاص بك وابحث عن مراقب النشاط.
الخطوة 2: حدد Spotify من القائمة واضغط على علامة X لإغلاق التطبيق.
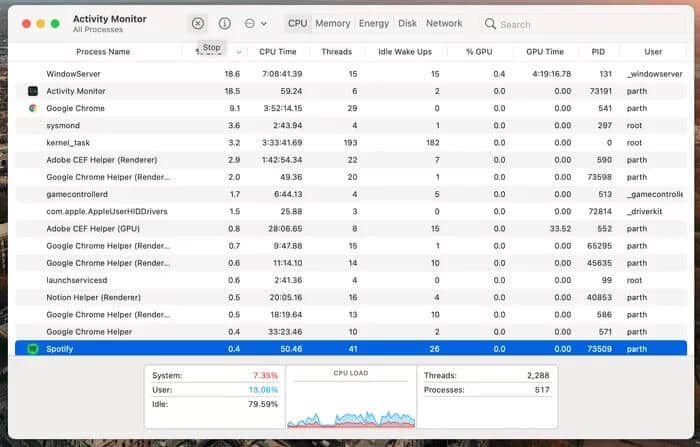
5. إعادة تثبيت SPOTIFY
قد تحتاج إلى رفع مستوى لعبتك قليلاً وإجراء إعادة تثبيت نظيف لتطبيق Spotify. من المفترض أن يؤدي هذا إلى حل المشكلة على الفور ، ولكن يجب عليك اتباع بعض الخطوات لتنفيذ العملية بأفضل طريقة ممكنة ..
انتقل من خلال الخطوات أدناه.
أعد تثبيت Spotify على نظام Windows
الخطوة 1: اضغط على مفتاح Windows على لوحة المفاتيح وانقر بزر الماوس الأيمن على Spotify لتحديد خيار إلغاء التثبيت.
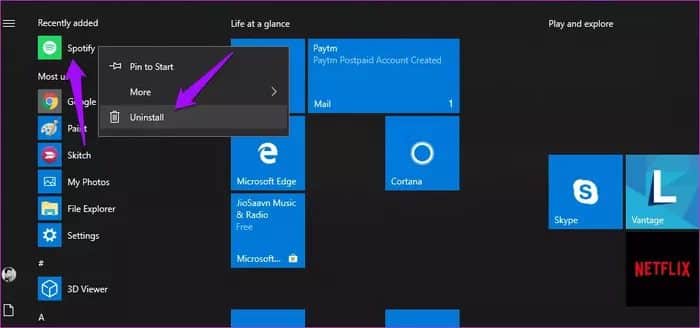
الخطوة 2: إذا طلب منك التطبيق التأكيد ، فانقر فوق موافق. الآن اضغط على مفتاح ويندوز + E على لوحة المفاتيح لفتح ملف اكسبلورر وانتقل إلى بنية المجلد أدناه.
C:\Users\YOURUSERNAME\AppData\Roaming\
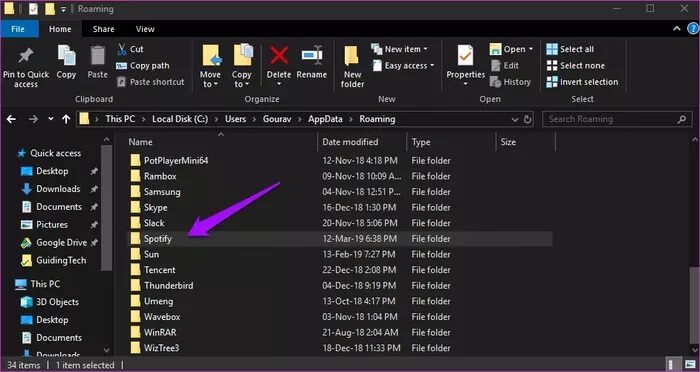
الخطوة 3: أنت بحاجة إلى حذف مجلد Spotify. إذا لم تتمكن من عرض AppData تحت اسم المستخدم الخاص بك ، فانقر بزر الماوس الأيمن فوق الوصول السريع وحدد الخيارات.
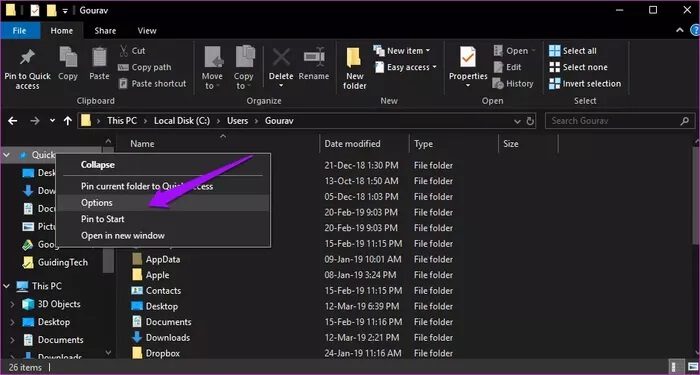
الخطوة 4: ضمن علامة التبويب عرض ، انقر فوق خيار إظهار الملفات والمجلدات ومحركات الأقراص المخفية ، ثم انقر فوق تطبيق وموافق. يمكنك الآن رؤية المجلد المخفي المسمى AppData.
بعد ذلك ، يمكنك إنهاء إعادة تثبيت تطبيق Spotify من متجر Microsoft.
أعد تثبيت Spotify على جهاز Mac
الخطوة 1: افتح قائمة Finder على نظام Mac.
الخطوة 2: انتقل إلى التطبيقات وابحث عن Spotify.
الخطوة 3: انقر بزر الماوس الأيمن على التطبيق وانقله إلى سلة المهملات.
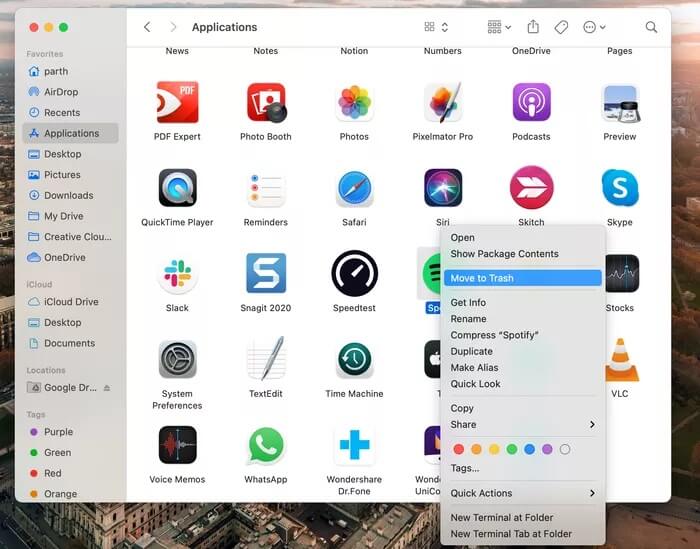
انطلق وقم بتنزيل تطبيق Spotify من Mac App Store.
6. تعطيل تسريع الأجهزة
ادعى العديد من مستخدمي Spotify أن إلغاء تحديد خيار تسريع الأجهزة ساعدهم على تحقيق العقل في حياتهم.
في نظام التشغيل Windows ، عند فتح نافذة Spotify ، اضغط على مفتاح Alt بلوحة المفاتيح ، وضمن قائمة File ، حدد View.
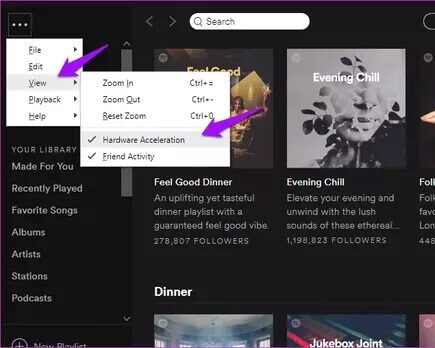
الآن قم بإلغاء تحديد خيار تسريع الأجهزة وأغلق Spotify. انتظر بضع لحظات وأعد تشغيله للتحقق مما إذا كان يعمل أم لا.
على نظام Mac ، يمكنك فتح تطبيق Spotify وتحديد قائمة Spotify في شريط القائمة وتعطيل تسريع الأجهزة.
7. تحديث نظام التشغيل
يجب عليك التأكد من أن نظام Windows أو Mac الخاص بك محدث بالكامل. يمكن أن يؤدي تحديث نظام التشغيل الخاص بك إلى إزالة الأخطاء المزعجة ، لذلك من الأفضل دائمًا التحقق من وجود تحديثات من الإعدادات أو قائمة تفضيلات النظام في Windows و Mac ، على التوالي.
استمتع بالـ Spotify بدون أي خلل
Spotify هو جزء لا يتجزأ من روتين عملي من المنزل. وأنا متأكد من أنه ينطبق على العديد منكم أيضًا. إذا واجهت أي خطأ أثناء تشغيل مساراتك المفضلة ، فانتقل إلى الخطوات أعلاه واستكشف المشكلة وحلها. أثناء تواجدك فيه ، أخبرنا بالخدعة التي نجحت لك في قسم التعليقات أدناه.