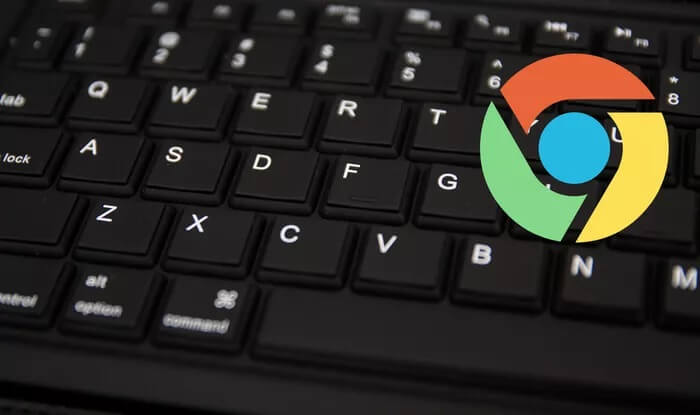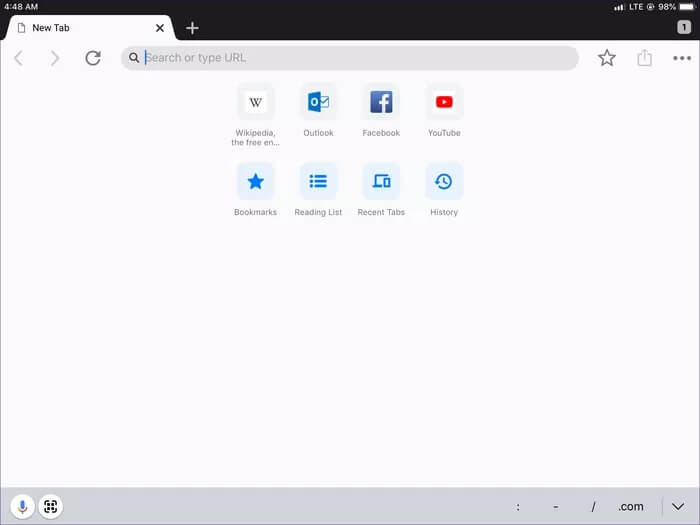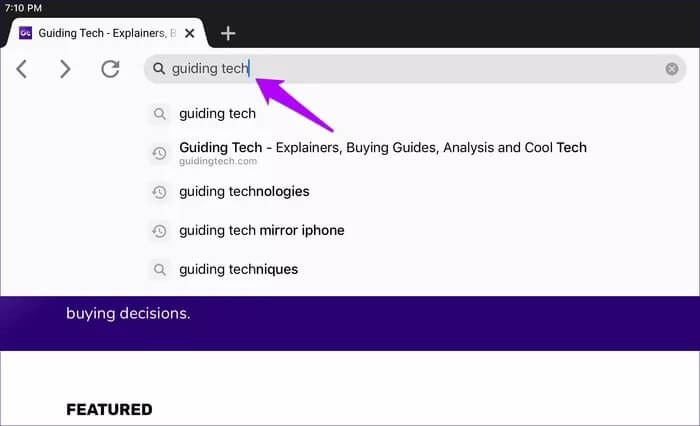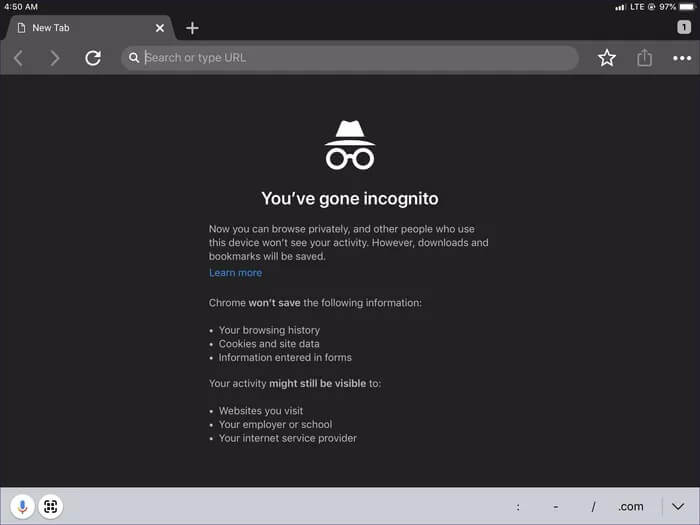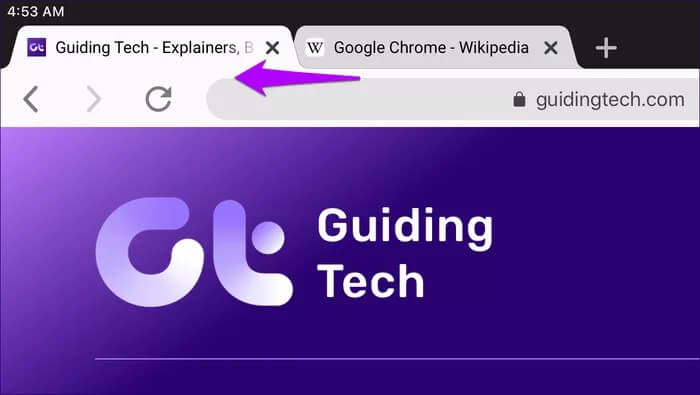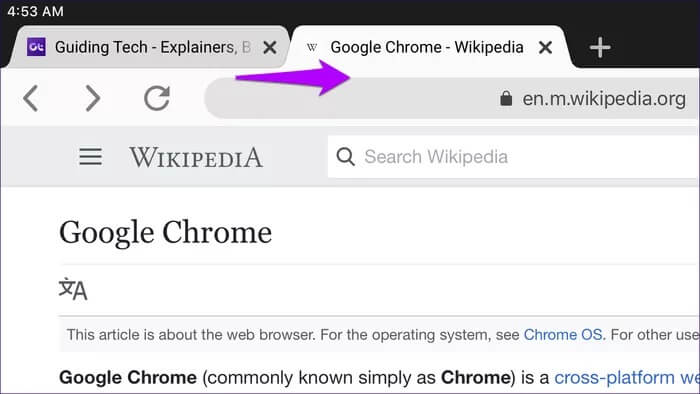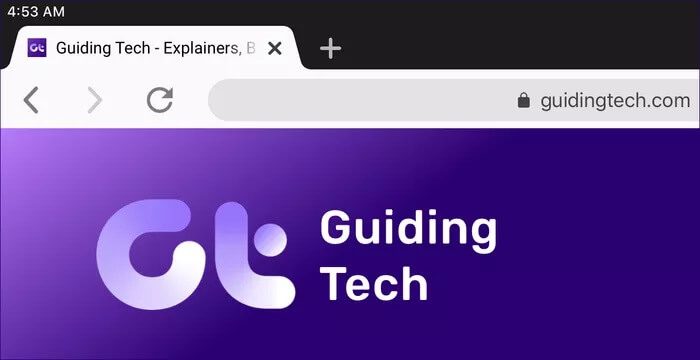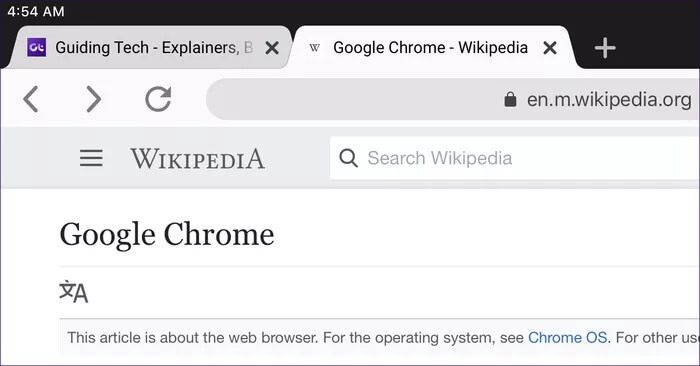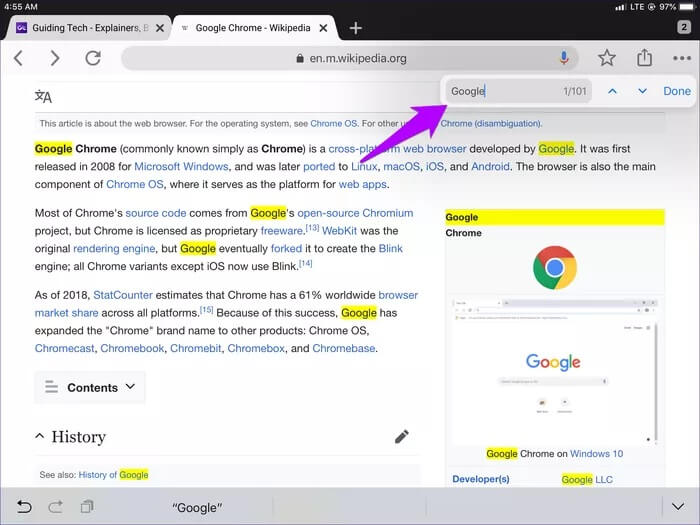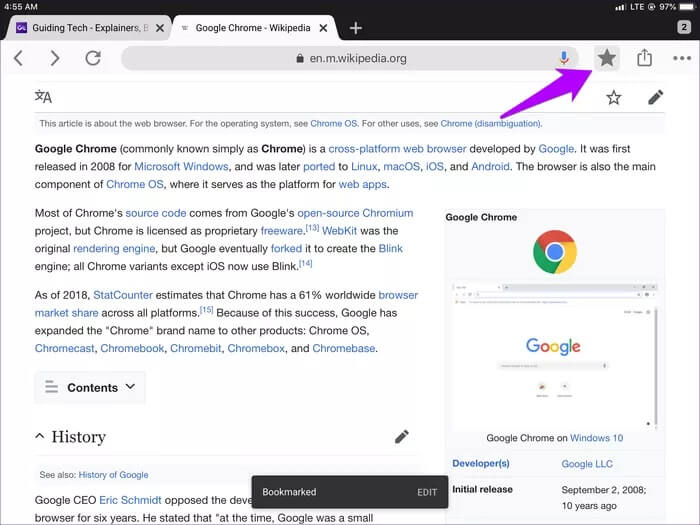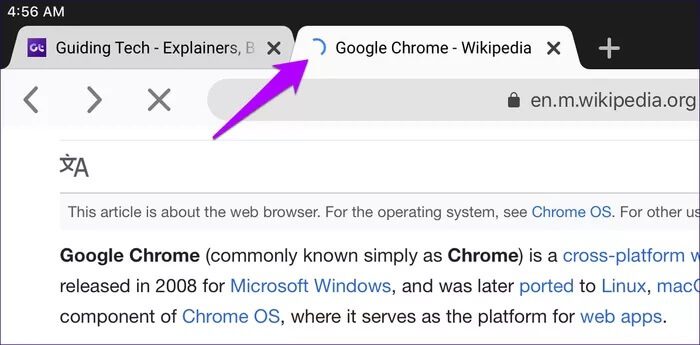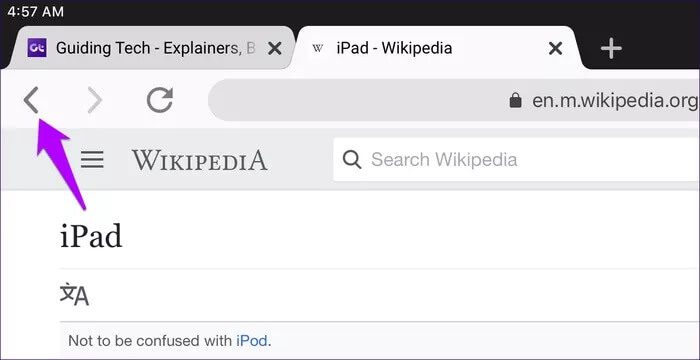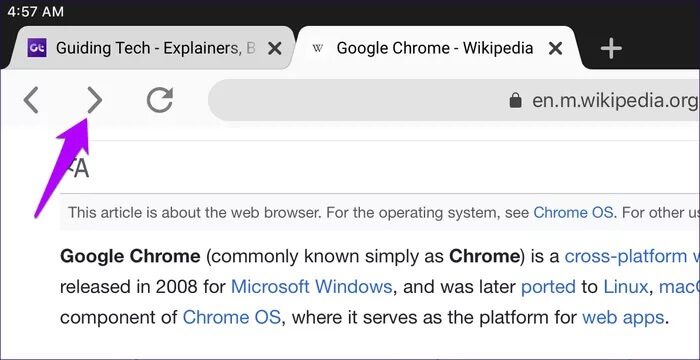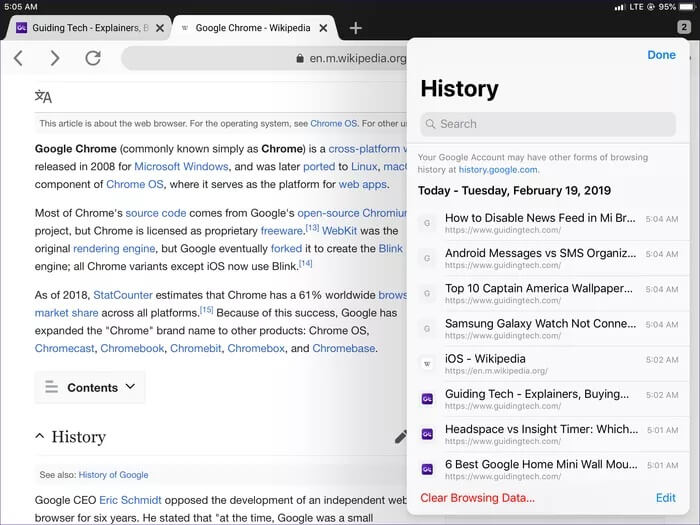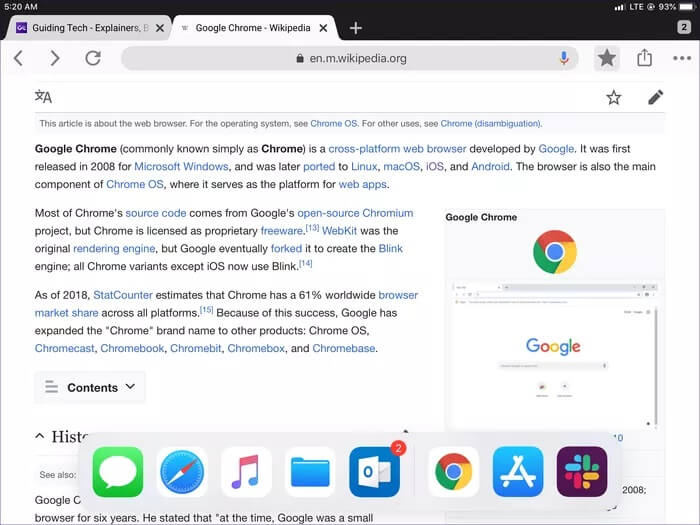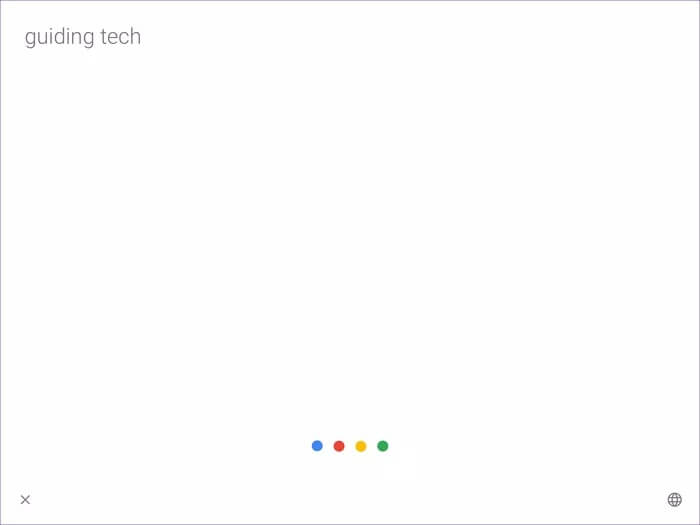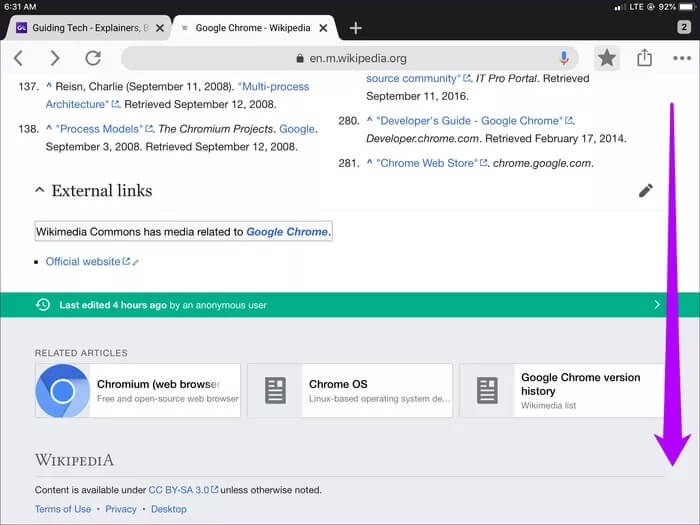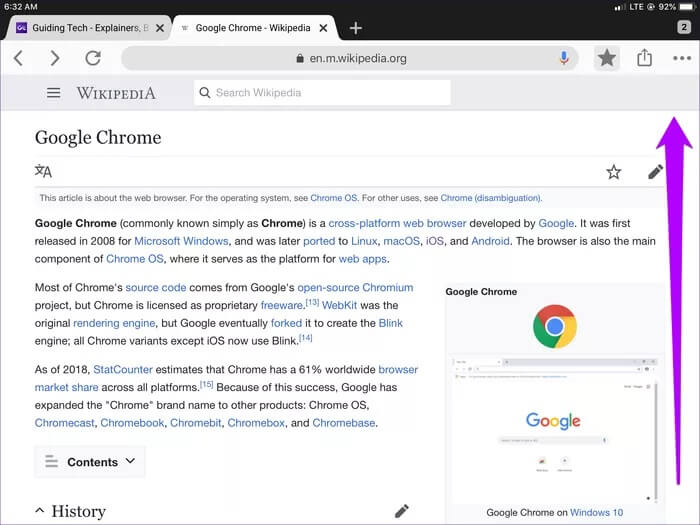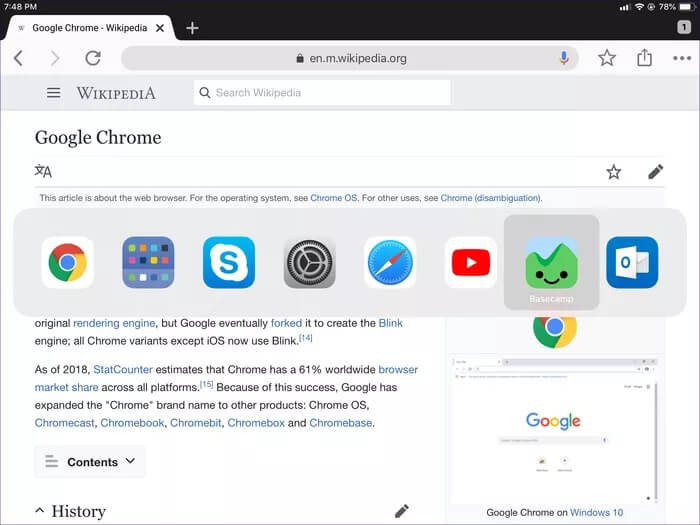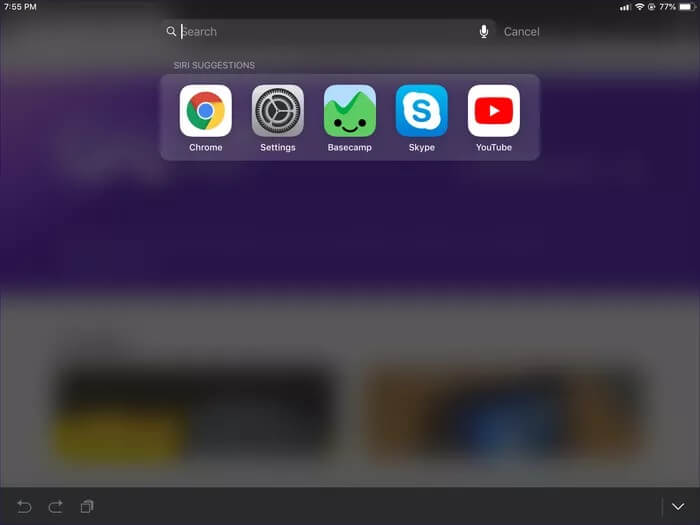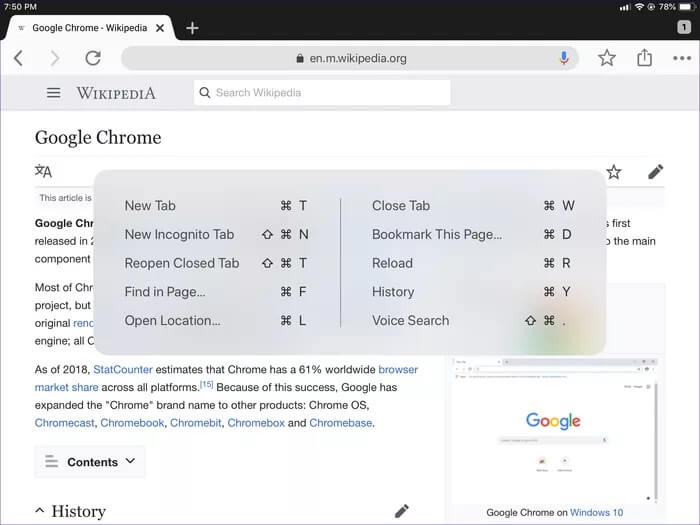أفضل 21 اختصارات لوحة مفاتيح Chrome لأجهزة iPad للتصفح مثل المحترفين
من الناحية الجمالية ، يبدو Google Chrome على جهاز iPad يشبه إلى حد كبير ما تحصل عليه على سطح المكتب – علامات تبويب منحنية في الأعلى ، وشريط URL مستدير ، وخيارات قائمة يسهل الوصول إليها ، وما إلى ذلك. على الرغم من أنه لا يدعم الامتدادات ، ووظائف أخرى مثل سطح المكتب نظيرتها ، وميزات المزامنة السلسة ، وواجهة المستخدم السلسة تجعلها قوة لا يستهان بها.
Google Chrome هو وحش إنتاجي على iPad عند دمجه مع لوحة المفاتيح. ولكن بصرف النظر عن استخدامه للبحث عن الأشياء أو ملء النماذج عبر الإنترنت ، يمكنك أيضًا الاستفادة من مجموعات المفاتيح المختلفة للتنقل. على الرغم من أنها ليست معقدة كما هو الحال على سطح المكتب ، إلا أن هذه الاختصارات يجب أن تتيح تجربة تصفح استثنائية.
ابق في الاعتبار: إذا كنت تستخدم لوحة مفاتيح Bluetooth مصممة بشكل أساسي للأجهزة التي تعمل بنظام Windows ، فتأكد من استخدام مفتاح شعار Windows بدلاً من Command (⌘) ، و Alt بدلاً من Option.
1. فتح علامة تبويب جديدة
عند إطلاق Chrome ، فإن أول أمر في العمل هو فتح علامة تبويب جديدة. اضغط على Command + T لفتح واحد على الفور.
2. ابحث باستخدام OMNIBOX
يؤدي فتح علامة تبويب جديدة باستخدام لوحة المفاتيح إلى وضعك تلقائيًا في مربع Chrome متعدد الاستخدامات (شريط العناوين) أيضًا. ولكن كيف يبدأ المرء البحث أثناء تحميل الموقع بالفعل؟ اضغط على Command + L لتنشيط المربع متعدد الاستخدامات مرة أخرى.
3. فتح علامة تبويب INCOGNITO
في بعض الأحيان ، يجب أن تكون مجهول الهوية. اضغط على Command + Shift + N لفتح علامة تبويب جديدة للتصفح المتخفي. يمكنك بعد ذلك التصفح بعيدًا دون تسجيل نشاط التصفح محليًا.
للرجوع إلى استخدام الوضع العادي ، اضغط على Command + T.
4. تحريك علامة تبويب واحدة للخلف
فتح أكثر من علامة تبويب واحدة يعني أنك بحاجة إلى البدء في التبديل بينها حتماً. اضغط على Control + Shift + Tab لنقل علامة تبويب واحدة للخلف. مع الضغط باستمرار على المفاتيح الأخرى ، يمكنك أيضًا الضغط على Tab بشكل متكرر للانتقال للخلف على طول شريط علامات التبويب.
اختصار بديل: Option+Command+السهم الأيسر
5. نقل علامة تبويب واحدة للأمام
من ناحية أخرى ، اضغط على Control + Tab لتحريك علامة تبويب واحدة للأمام. تحرك للأمام بشكل متكرر بالضغط على مفتاح Tab مع الاستمرار في الضغط على مفتاح التحكم.
6. إغلاق علامة التبويب
عندما يحين وقت إغلاق علامة تبويب ، توقف عن مد يدك واضغط على Command + W بدلاً من ذلك.
7. إعادة فتح علامة التبويب المغلقة
هل خرجت بالخطأ من علامة تبويب؟ اضغط على Command + Shift + T لتنشيطه وتشغيله مرة أخرى. ستستخدم هذا كثيرًا.
8. ابحث في الصفحة
هل تبحث عن كلمة معينة أو مصطلح في مقال أو منشور مطول؟ اضغط على Command + F لإظهار مربع بحث أنيق حيث يمكنك بعد ذلك كتابة الكلمات الرئيسية والعثور على كل ما تبحث عنه بشكل أسرع.
9. صفحة مرجعية
هل تريد وضع إشارة مرجعية على علامة التبويب الحالية؟ لا مشكلة. اضغط على Command + D للقيام بذلك على الفور.
إذا كنت تريد تحرير الإشارة المرجعية (الاسم ، المجلد ، إلخ) ، فما عليك سوى الضغط على Command + D مرة أخرى لفتح جزء تحرير الإشارة المرجعية. رائع ، أليس كذلك؟
10. إعادة تحميل الصفحة
هل صفحة الويب تعمل ولا يتم تحميلها بشكل صحيح؟ اضغط على Command + R لأخذ لقطة لإعادة تحميله من نقطة الصفر.
11. انتقل إلى الصفحة السابقة
عندما تريد العودة إلى صفحة سابقة داخل علامة تبويب ، اضغط على Command + [للقيام بذلك.
اختصار بديل: Command + سهم لليسار
12. انتقل إلى الصفحة التالية
بعد الرجوع إلى الصفحة السابقة ، قد ترغب في المضي قدمًا مرة أخرى. اضغط على Command +] ويجب أن تكون جيدًا.
الاختصار البديل: الأمر + السهم الأيمن
13. سجل المحفوظات
هل تريد التحقق مما كنت تتصفحه خلال جلسة سابقة؟ اضغط على Command + Y لإظهار جزء المحفوظات.
يمكنك استخدام اختصار جزء “المحفوظات” كوسيلة سريعة لمسح محفوظات الاستعراض أيضًا ، وهي ميزة إضافية.
14. إحضار DOCK
لا يمكن الاعتماد على إحضار DOCK باستخدام إيماءة اللمس. إذا قمت بالتمرير بقوة كبيرة ويأخذك Chrome إلى الشاشة الرئيسية. وإذا قمت بالتمرير بهدوء شديد ، فلن يحدث شيء. قطع إلى المطاردة واضغط على Option + Command + D بدلاً من ذلك. قم بضغطة المفتاح مرة أخرى لإخفاء DOCK
يتيح لك DOCK الوصول إلى تطبيقاتك المثبتة والحديثة. كما أنه حيوي لبدء العرض المقسم. اسحب واسحب أحد التطبيقات من قفص الاتهام لبدء تعدد المهام بجانب Chrome.
15. البحث الصوتي
نعم ، لديك لوحة مفاتيح تحت تصرفك. لكن من لا يحب البحث الصوتي الصغير بين الحين والآخر؟ اضغط على Command + Shift + نقطة (.) لبدء البحث الصوتي. كن حذرًا – إنه يعمل جيدًا حقًا!
16. انتقل إلى أسفل على الفور
يجب أن تعرف بالفعل أنه يمكنك استخدام مفاتيح الأسهم لأعلى ولأسفل لتمرير صفحات الويب دون الحاجة إلى الاعتماد على إيماءات اللمس. ولكن ماذا عن تسريع ذلك؟ اضغط على Command + سهم لأسفل للوصول إلى أسفل الصفحة في ومضة.
17. مرر سريعًا على الفور
عندما يحين الوقت للوصول إلى أعلى الصفحة بسرعة ، اضغط على Command + سهم لأعلى ، ويجب أن تكون هناك في أسرع وقت.
18. تبديل التطبيقات
هل تريد التبديل بين التطبيقات المفتوحة الأخرى؟ اضغط مع الاستمرار على Control + Tab ، ثم اضغط على مفتاح Tab بشكل متكرر لتحديد التطبيق الذي تريد التبديل إليه.
19. بحث سيري
أثناء استخدام Chrome ، قد ترغب في تحميل تطبيق جديد أو البحث عن جهة اتصال أو البحث عن شيء ما داخل جهاز iPad. اضغط على Command + Space لإحضار Siri Search.
20. قائمة الاختصارات
في بعض الأحيان ، من الأفضل الرجوع إلى اختصارات لوحة المفاتيح في حالة نسيان القليل منها. اضغط مع الاستمرار على مفتاح الأوامر لبضع ثوان لإظهار قائمة الاختصارات الأنيقة في أي وقت.
تذكر أنه لن يحتوي على جميع الاختصارات المدرجة هنا. نعم ، لقد قمنا ببعض الصيد الإضافي!
21. الخروج من Chrome
هل انتهيت من ذلك اليوم؟ اضغط على Esc للوصول فورًا إلى الشاشة الرئيسية.
إذا خرجت من Chrome عن طريق الخطأ ، فاضغط فورًا على Control + Tab لتنشيطه وتشغيله مرة أخرى.
الاختصار البديل: Command + H
انطلق إلى ركوب الأمواج مثل المحترفين
حسنًا ، هذا كل ما في الأمر. إذا كنت قادمًا من جهاز Mac ، فقد تكون بالفعل على دراية ببعض الاختصارات. من الواضح أن مستخدمي Windows سيجدون الأشياء مختلفة قليلاً ، ولكن بعد عدة محاولات ، يجب أن يشعر معظمهم بالطبيعة الثانية تقريبًا. نأمل أن تستمر Google في إضافة المزيد من الاختصارات إلى Chrome التي توفر تجربة أفضل على iPad.