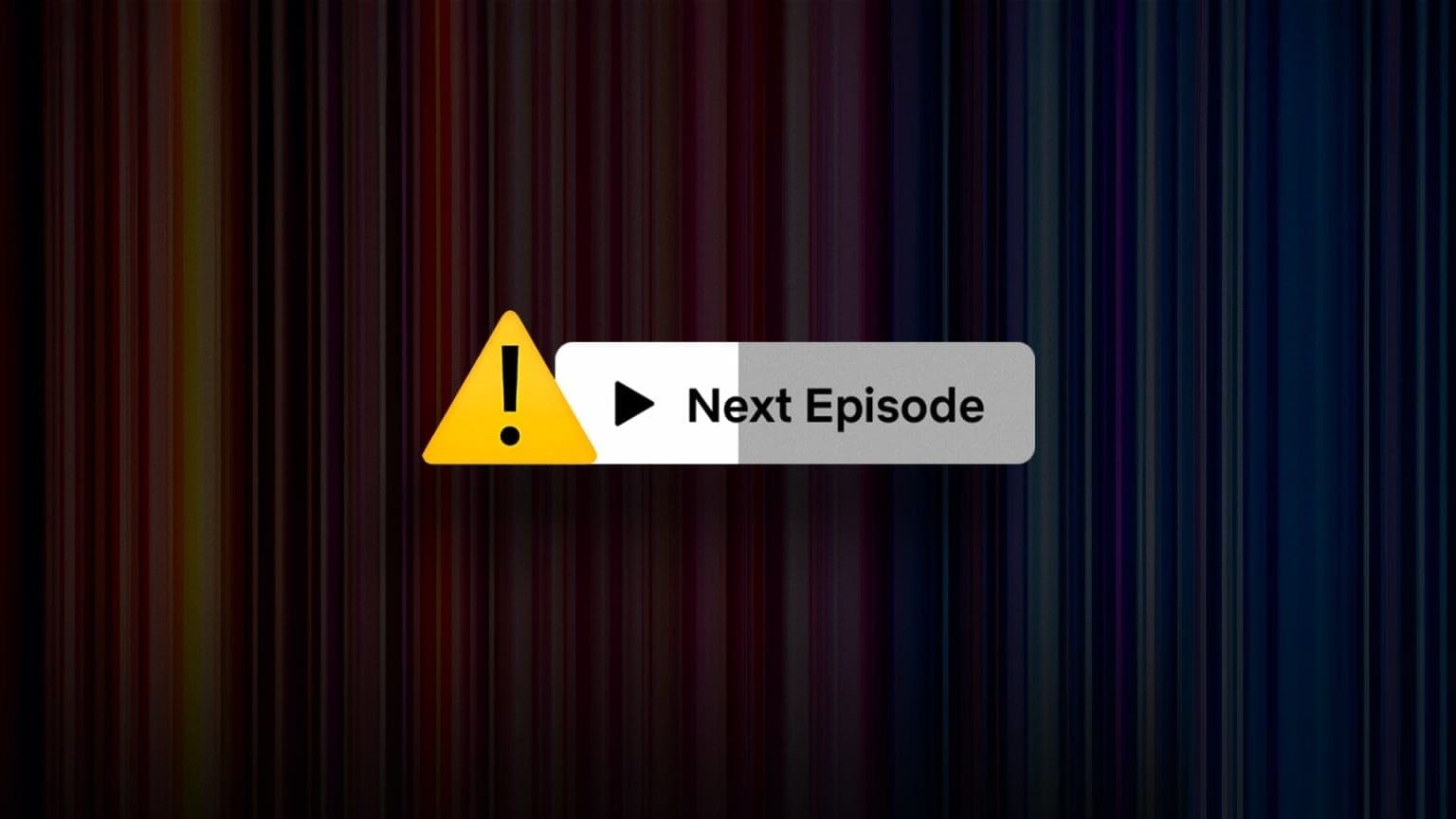Steam هو المتجر الشامل للألعاب لجميع اللاعبين في جميع أنحاء العالم. لا يمكنك شراء الألعاب من Steam فحسب ، بل يمكنك أيضًا إضافة ألعاب غير Steam إلى حسابك. علاوة على ذلك ، يمكنك الدردشة مع الأصدقاء والاستمتاع باللعب. على الرغم من كونه تطبيقًا شائعًا بشكل كبير ، فإن ألعاب Steam تولد أنواعًا مختلفة من الأخطاء كل يوم. تم الإبلاغ عن خطأ تحميل التطبيق 3: 0000065432 من قبل العديد من المستخدمين في الأسابيع الأخيرة. عندما تواجه هذا الخطأ ، لن تتمكن من تشغيل بعض الألعاب المحددة على Steam. حدث الخطأ في كثير من الأحيان أثناء ممارسة الألعاب عبر الإنترنت التي طورتها Bethesda Software ، ولكن مع الألعاب التي قام بها المبدعون الآخرون أيضًا. أكثر الألعاب شيوعًا هي Doom و Nioh 2 و Skyrim و Fallout 4. للأسف ، استمر خطأ تحميل التطبيق 3: 0000065432 حتى بعد تحديث عميل Steam. وبالتالي ، نقدم لك الدليل المثالي لمساعدتك في إصلاح Application Load Error 3: 0000065432 في جهاز الكمبيوتر الذي يعمل بنظام Windows 10.
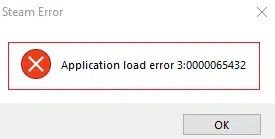
كيفية إصلاح خطأ تحميل تطبيق Steam 3: 0000065432
هناك عدة أسباب وراء خطأ تحميل التطبيق 3: 0000065432؛ أهمها:
- التعارض مع برنامج مكافحة الفيروسات التابع لجهة خارجية: يساعد برنامج مكافحة الفيروسات التابع لجهة خارجية والمثبت على نظامك في منع الوصول إلى البرامج التي يحتمل أن تكون ضارة أو تنزيلها. في كثير من الأحيان ، قد يتم أيضًا حظر التطبيقات الجديرة بالثقة. قد لا يسمح لعبتك بإنشاء اتصال بالخادم مما يؤدي إلى حدوث خطأ في تحميل التطبيق 3: 0000065432.
- تثبيت اللعبة في دليل مختلف: إذا قمت بتثبيت لعبتك في دليل آخر بدلاً من دليل Steam الأصلي ، فستواجه هذا الخطأ بشكل خاص مع ألعاب Bethesda.
- Game Crash by DeepGuard: DeepGuard هي خدمة سحابية تحافظ على جهازك في مأمن من الفيروسات الضارة وهجمات البرامج الضارة من خلال السماح فقط بتشغيل تلك التطبيقات التي تعتبر آمنة. على سبيل المثال ، يتداخل F-Secure Internet Security أحيانًا مع برامج ألعاب Steam ويطلق الخطأ المذكور ، عندما تحاول الوصول إلى مكونات متعددة اللاعبين.
- لم يتم التحقق من سلامة ملف اللعبة: من الضروري التحقق من سلامة ملفات اللعبة وذاكرة التخزين المؤقت للعبة للتأكد من تشغيل اللعبة على أحدث إصدار وأن جميع ميزاتها محدثة. إنها عملية تستغرق وقتًا طويلاً ، ولكنها حل مناسب لهذه المشكلة.
- التثبيت غير الصحيح لـ Steam: عندما تتلف ملفات البيانات والمجلدات ، فإنها ستطلق المشكلة المذكورة.
الطريقة 1: تحقق من سلامة ملفات اللعبة
تأكد دائمًا من تشغيل اللعبة في أحدث إصدار لتجنب خطأ تحميل التطبيق 3: 0000065432 في نظامك. أيضًا ، يعد استخدام Verify Integrity of Steam فكرة جيدة. هنا ، ستتم مقارنة ملفات اللعبة في نظامك بملفات اللعبة في خادم Steam. الفرق ، إذا وجد ، سيتم إصلاحه. لن تتأثر إعدادات اللعبة المحفوظة في نظامك. للتحقق من سلامة ملفات اللعبة ، اتبع الخطوات المذكورة أدناه.
1. قم بتشغيل Steam وانتقل إلى LIBRARY ، كما هو موضح.

2. في علامة التبويب الصفحة الرئيسية ، ابحث عن اللعبة التي تقوم بتشغيل خطأ تحميل التطبيق 3: 0000065432.
3. ثم ، انقر بزر الماوس الأيمن على اللعبة وحدد خيار خصائص….
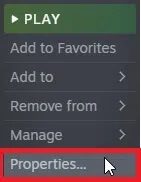
4. الآن ، قم بالتبديل إلى علامة التبويب “الملفات المحلية” وانقر فوق “التحقق من صحة ملفات اللعبة” … كما هو موضح أدناه.
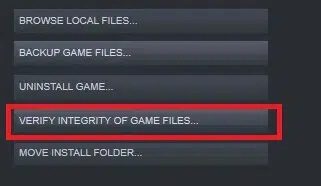
5. انتظر ستيم لإكمال عملية التحقق. بعد ذلك ، قم بتنزيل الملفات الضرورية لحل خطأ تحميل التطبيق 3: 0000065432.
الطريقة 2: حل تداخل برامج مكافحة الفيروسات من طرف ثالث (إن أمكن)
إذا كان لديك برنامج مكافحة فيروسات تابع لجهة خارجية مثبتًا على نظامك ، فقد يؤدي ذلك إلى إعاقة التحميل المناسب للعبة. وبالتالي ، يُقترح إما تعطيله أو إلغاء تثبيته كما تراه مناسبًا.
ملاحظة: لقد أوضحنا خطوات برنامج Avast Free Antivirus كمثال.
الطريقة 2 أ: تعطيل Avast Free Antivirus مؤقتًا
1. انتقل إلى أيقونة Avast Free Antivirus في شريط المهام وانقر عليها بزر الماوس الأيمن.
2. حدد عنصر تحكم Avast shields من هذه القائمة.
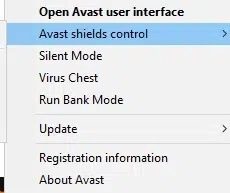
3. ستحصل على هذه الخيارات:
- تعطيل لمدة 10 دقائق
- أو تعطيل لمدة 1 ساعة
- تعطيل حتى يتم إعادة تشغيل الكمبيوتر
- تعطيل بشكل دائم
4. انقر فوق أحد الخيارات وفقًا لراحتك لتعطيله للفترة الزمنية المحددة.
الطريقة 2 ب: قم بإلغاء تثبيت Avast Free Antivirus بشكل دائم
إذا لم يساعدك تعطيله ، فقد تحتاج إلى إلغاء تثبيت برنامج مكافحة الفيروسات المذكور ، كما هو موضح أدناه:
1. افتح برنامج Avast Free Antivirus.
2. انقر فوق قائمة> إعدادات ، كما هو موضح أدناه.
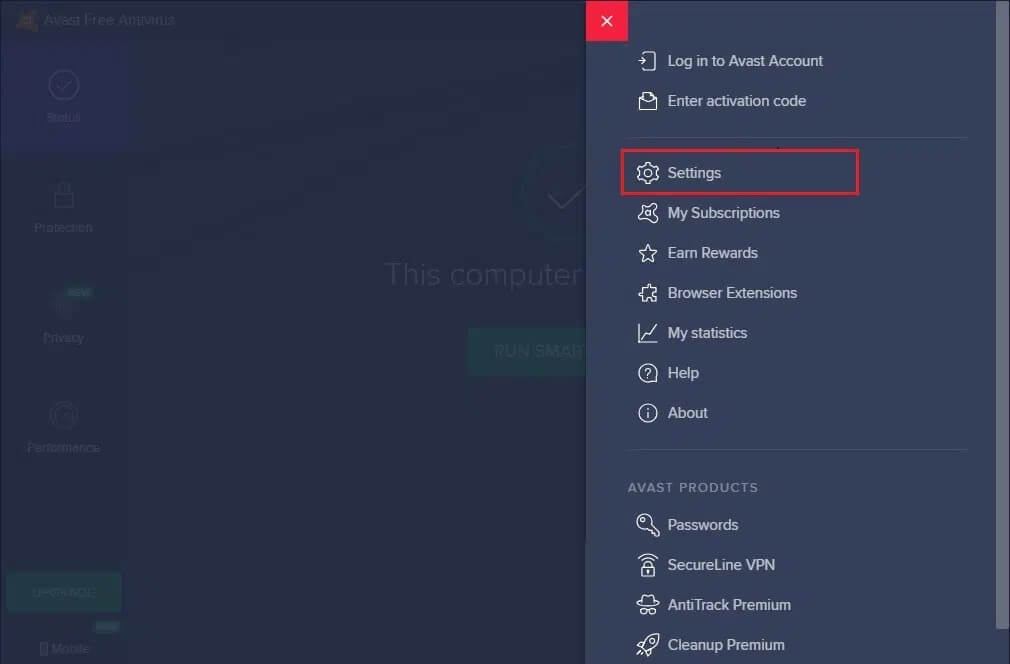
3. ضمن علامة التبويب “عام” ، قم بإلغاء تحديد المربع “تمكين الدفاع عن النفس” ، كما هو موضح.
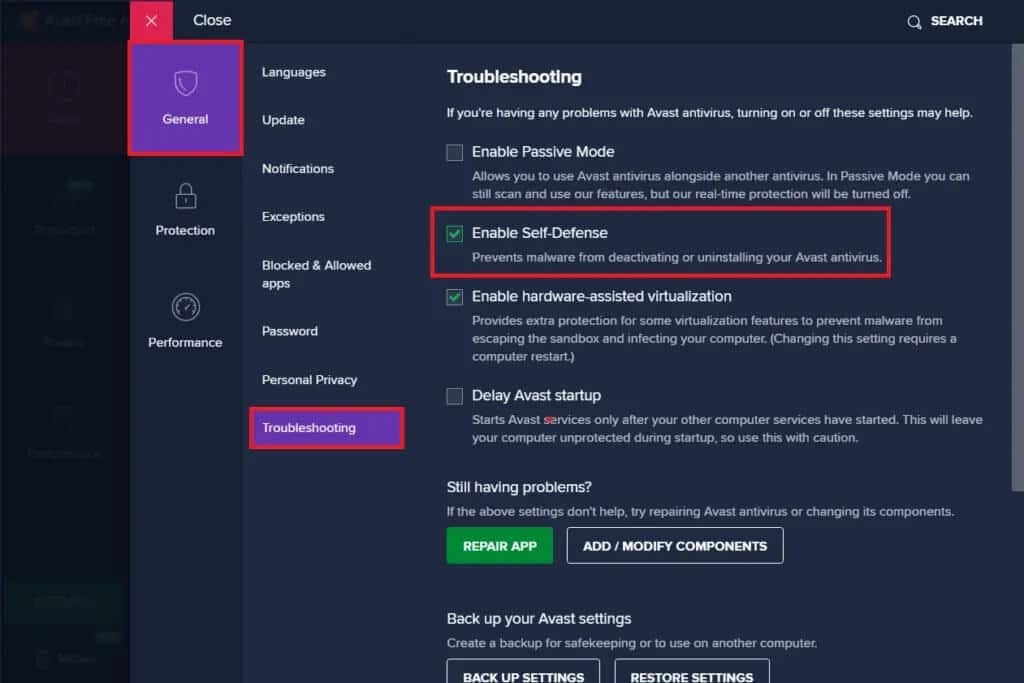
4. انقر فوق “موافق” في موجه التأكيد لتعطيل Avast.
5. اخرج من Avast Free Antivirus.
6. بعد ذلك ، قم بتشغيل لوحة التحكم بالبحث عنها ، كما هو موضح.
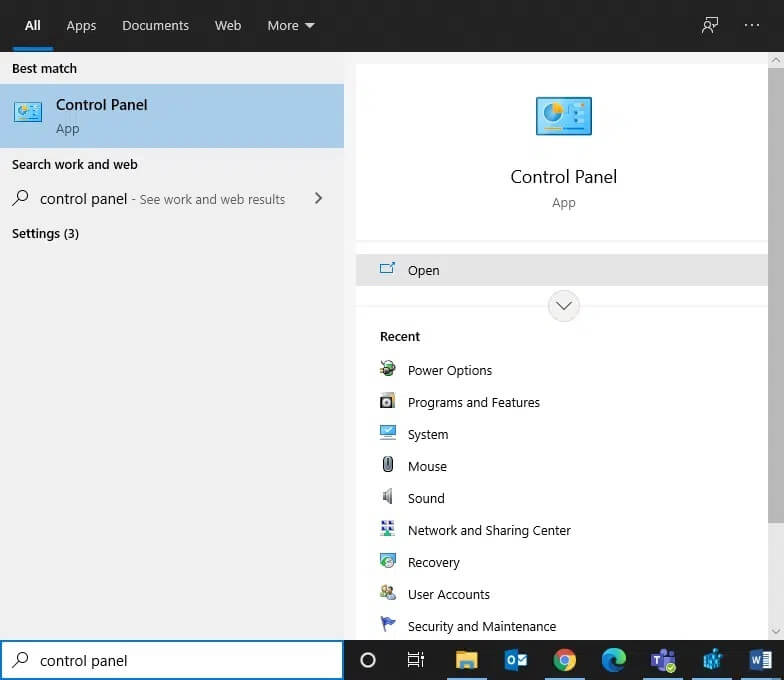
7. حدد عرض حسب> الرموز الصغيرة ، ثم انقر فوق البرامج والميزات ، كما هو موضح.
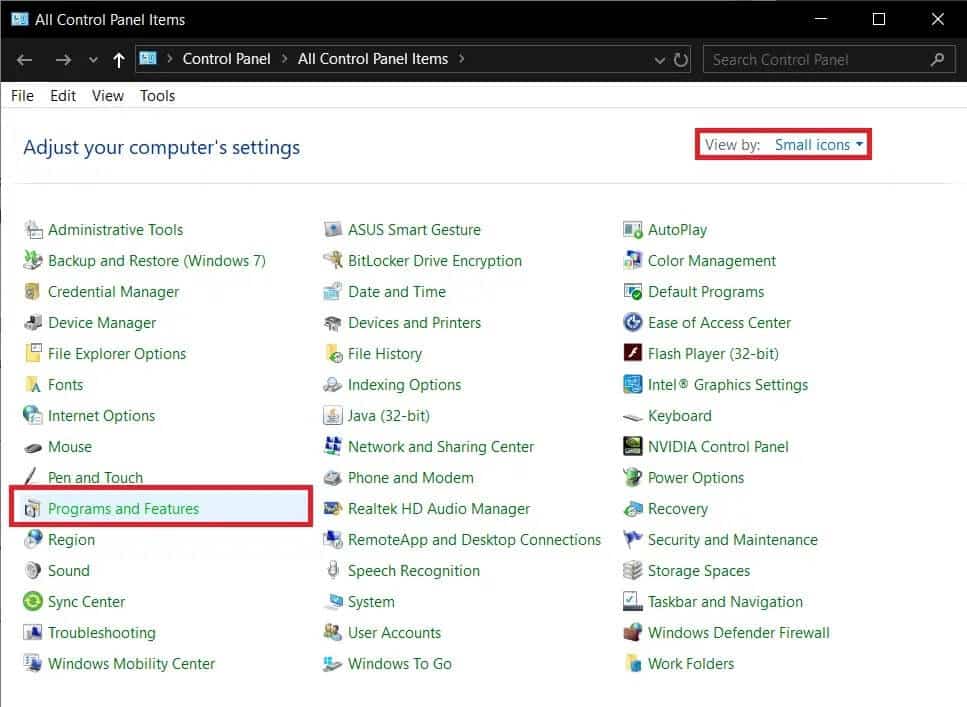
8. انقر بزر الماوس الأيمن فوق Avast Free Antivirus ثم انقر فوق إلغاء التثبيت ، كما هو موضح.
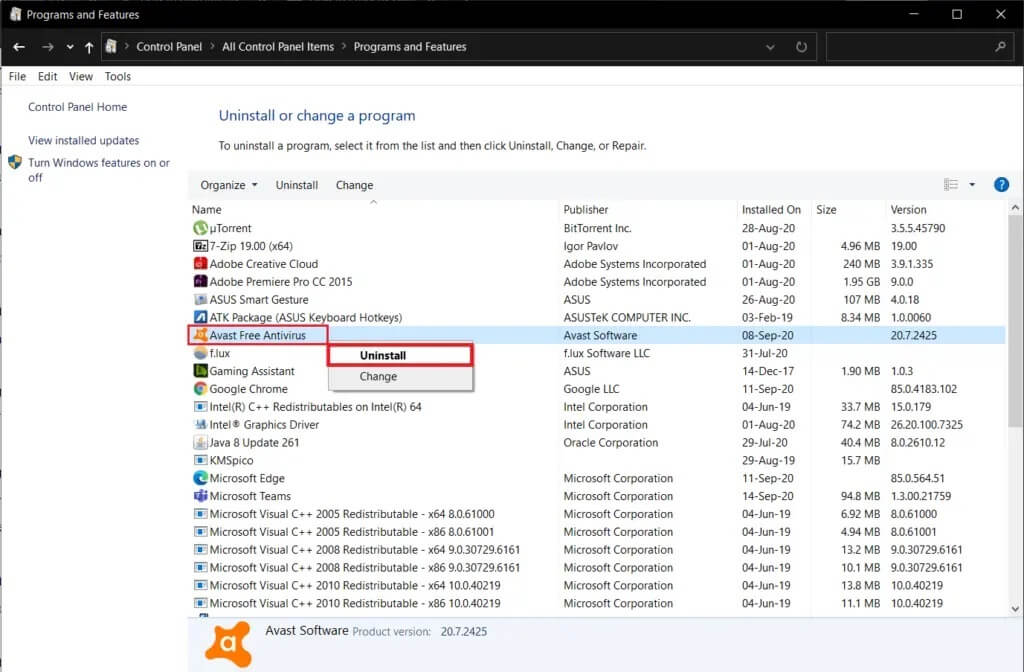
9. أعد تشغيل جهاز الكمبيوتر الذي يعمل بنظام Windows 10 وتحقق من حل المشكلة. إذا لم يكن كذلك ، فجرّب الإصلاح التالي.
الطريقة 3: انقل اللعبة إلى دليلها الأصلي
إذا قمت بتثبيت اللعبة في دليل غير الدليل الأصلي ، فقد تواجه رمز الخطأ هذا. إليك كيفية إصلاح خطأ تحميل تطبيق Steam 3: 0000065432 عن طريق نقل اللعبة إلى دليل Steam الأصلي:
1. قم بتشغيل تطبيق Steam.
2. انقر على Steam ثم اختر الإعدادات من القائمة المنسدلة.
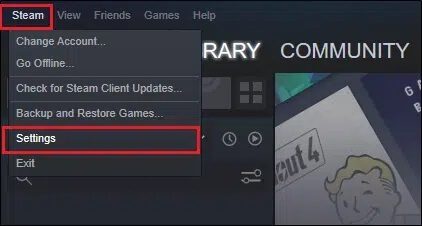
3. الآن ، انقر فوق التنزيلات من اللوحة اليمنى. انقر فوق مجلدات مكتبة Steam ، كما هو موضح.
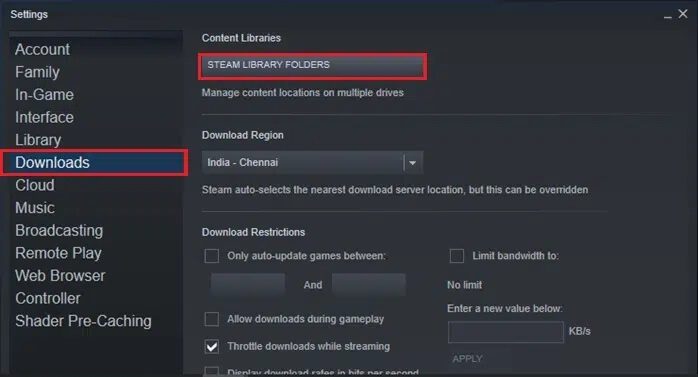
4. الآن ، انقر فوق ADD LIBRARY FOLDER وتأكد من أن موقع مجلد Steam هو C: \ Program Files (x86) \ Steam.
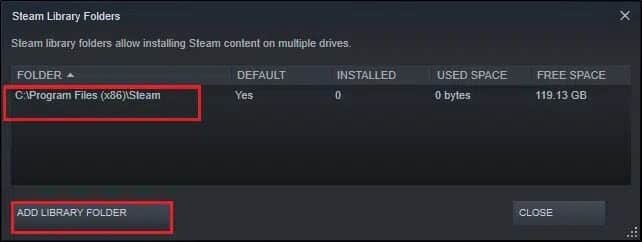
5 أ. إذا تم بالفعل تعيين موقع مجلد Steam على C: \ Program Files (x86) \ Steam ، فاخرج من هذه النافذة بالنقر فوق CLOSE. انتقل إلى الطريقة التالية.
5 ب. إذا تم تثبيت ألعابك في مكان آخر ، فسترى دليلين مختلفين على الشاشة.
6. الآن ، انتقل إلى المكتبة.

7. انقر بزر الماوس الأيمن فوق اللعبة التي تؤدي إلى تشغيل Application Load Error 3: 0000065432 في نظامك في المكتبة. حدد خصائص … الخيار ، كما هو موضح.
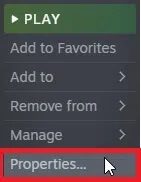
8. قم بالتبديل إلى علامة التبويب “الملفات المحلية” وانقر فوق “نقل مجلد التثبيت” …
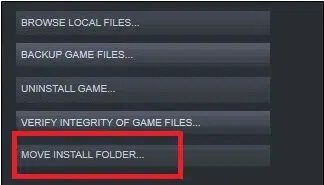
9. هنا ، حدد تثبيت ضمن C: \ Program Files (x86) \ Steam ضمن خيار اختيار موقع التثبيت وانقر فوق التالي.
انتظر حتى تكتمل الخطوة. قم بتشغيل اللعبة التي تسببت في حدوث مشكلات وتحقق مما إذا كان هذا قد يؤدي إلى إصلاح خطأ تحميل تطبيق Steam 3: 0000065432.
الطريقة 4: تعطيل ميزة DeepGuard (إن أمكن)
كما تمت مناقشته سابقًا ، تعمل ميزة DeepGuard الخاصة بـ F-Secure Internet Security على حظر البرامج والتطبيقات المختلفة لضمان سلامة النظام. علاوة على ذلك ، فإنه يراقب باستمرار جميع التطبيقات للبحث عن التغييرات غير الطبيعية. لذلك ، لمنعه من التدخل في الألعاب وتجنب خطأ تحميل التطبيق 3: 0000065432 ، سنقوم بتعطيل ميزة DeepGuard في هذه الطريقة.
1. قم بتشغيل F-Secure Internet Security في نظامك.
2. انقر فوق أيقونة أمان الكمبيوتر ، كما هو موضح.
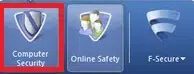
3. الآن ، انقر فوق الإعدادات> الكمبيوتر> DeepGuard.
4. قم بإلغاء تحديد المربع الموجود بجوار خيار تشغيل DeepGuard.
5. أخيرًا ، أغلق النافذة واخرج من التطبيق.
الطريقة 5: تشغيل Steam كمسؤول
اقترح عدد قليل من المستخدمين أن تشغيل Steam بامتيازات المسؤول ، ساعد في إصلاح خطأ تحميل تطبيق Steam 3: 0000065432. إليك كيف يمكنك فعل الشيء نفسه:
1. انقر بزر الماوس الأيمن على أيقونة Steam وانقر على خصائص.
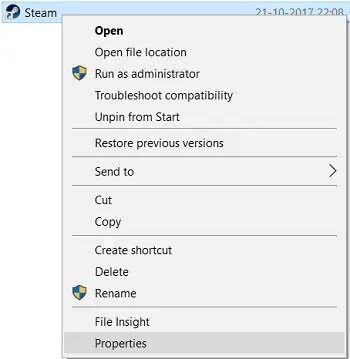
2. في نافذة الخصائص ، قم بالتبديل إلى علامة التبويب التوافق.
3. الآن ، حدد المربع “تشغيل هذا البرنامج كمسؤول”.
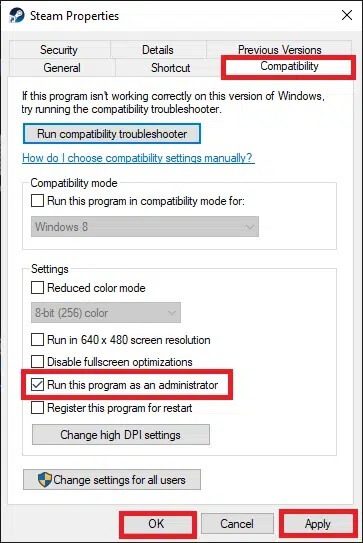
4. أخيرًا ، انقر فوق “تطبيق”> “موافق” لحفظ التغييرات.
هنا فصاعدًا ، سيتم تشغيل Steam بامتيازات إدارية وخالية من الأخطاء.
الطريقة 6: أعد تثبيت Steam
يتم حل أي خلل مرتبط بالبرنامج عندما تقوم بإلغاء تثبيت التطبيق بالكامل من نظامك وإعادة تثبيته مرة أخرى. إليك كيفية إعادة تثبيت Steam لحل خطأ تحميل التطبيق 3: 0000065432:
1. قم بتشغيل لوحة التحكم وانتقل إلى البرامج والميزات كما هو موضح في الطريقة 2 ب.
2. انقر فوق Steam وحدد Uninstall ، كما هو موضح.
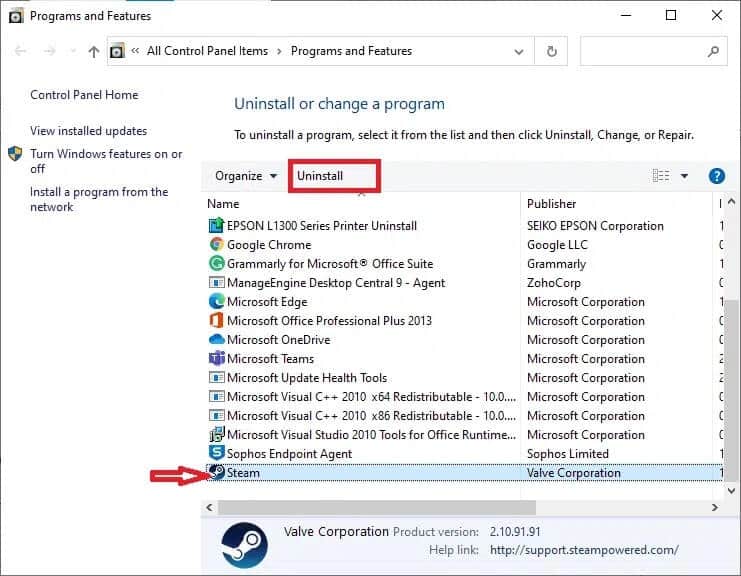
3. قم بتأكيد إلغاء التثبيت في الموجه بالنقر فوق “إلغاء التثبيت” ، كما هو موضح.
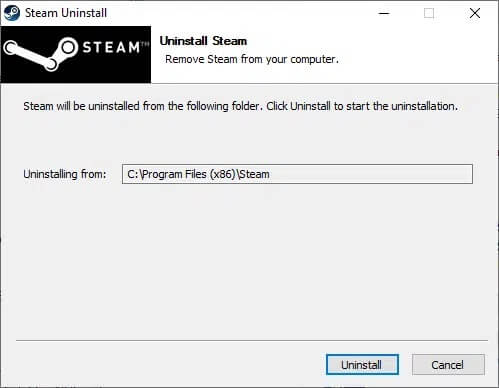
4. أعد تشغيل الكمبيوتر بمجرد إلغاء تثبيت البرنامج.
5. ثم انقر هنا لتثبيت Steam على نظامك.
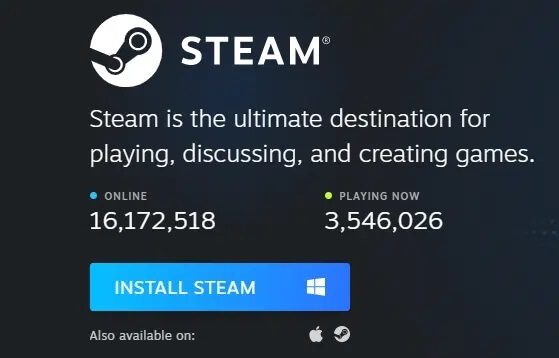
6. انتقل إلى مجلد التنزيلات وانقر نقرًا مزدوجًا على SteamSetup لتشغيله.
7. اتبع التعليمات التي تظهر على الشاشة وتأكد من اختيار مجلد الوجهة باستخدام خيار استعراض… مثل C: \ Program Files (x86) \ Steam.
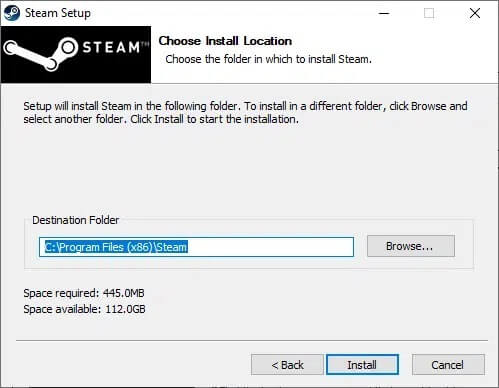
8. انقر فوق تثبيت وانتظر حتى يكتمل التثبيت. ثم انقر فوق “إنهاء” ، كما هو موضح.
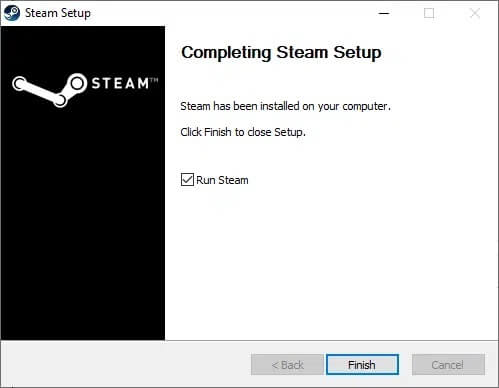
9. انتظر حتى يتم تثبيت جميع حزم Steam وسيتم إطلاقها بعد فترة وجيزة.
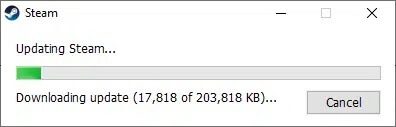
الطريقة 7: مسح ذاكرة التخزين المؤقت لتطبيق Steam
في بعض الأحيان تتلف ملفات ذاكرة التخزين المؤقت أيضًا وقد تؤدي أيضًا إلى حدوث خطأ في تحميل التطبيق 3: 0000065432. وبالتالي ، يجب أن يساعد مسح ذاكرة التخزين المؤقت للتطبيق.
1. انقر فوق مربع Windows Search واكتب٪ appdata٪.
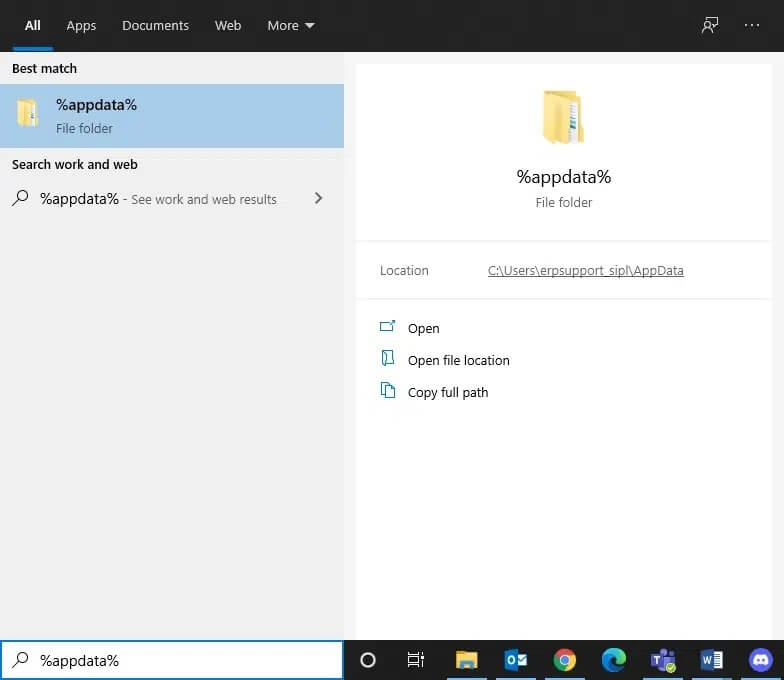
2. انقر فوق مجلد AppData Roaming لفتحه.
3. هنا ، انقر بزر الماوس الأيمن على Steam وحدد حذف.
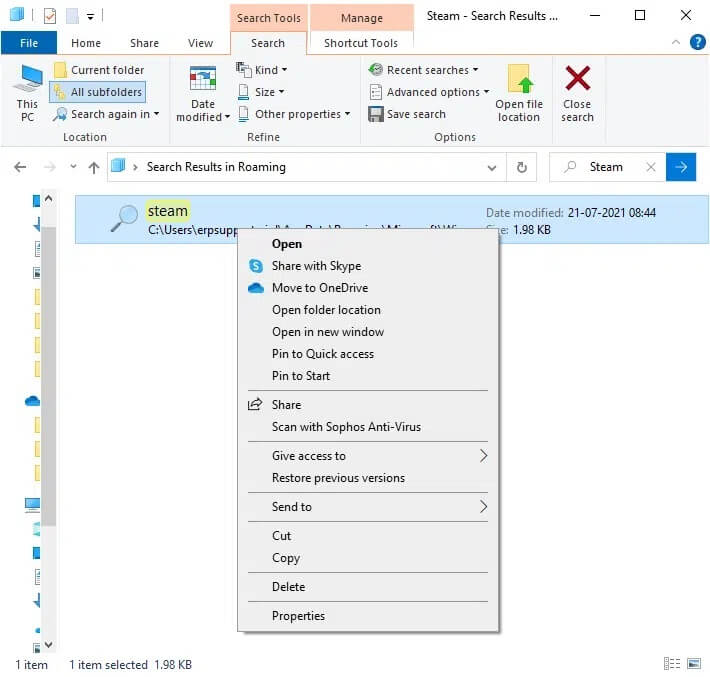
4. بعد ذلك ، اكتب٪ LocalAppData٪ في شريط البحث وافتح المجلد Local App Data.
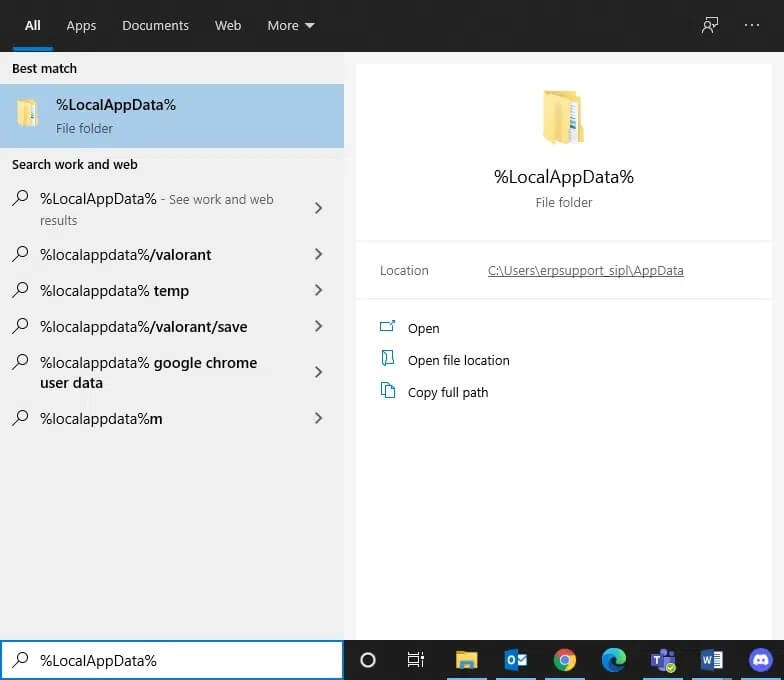
5. ابحث عن Steam هنا وقم بحذفه ، كما فعلت سابقًا.
6. أعد تشغيل الكمبيوتر الشخصي الذي يعمل بنظام Windows لتنفيذ هذه التغييرات.
الطريقة 8: حذف مجلد اللعبة من المستندات
يمكنك أيضًا حل خطأ تحميل التطبيق 3: 0000065432 عن طريق حذف مجلد اللعبة من المستندات ، كما هو موضح أدناه:
1. اضغط على مفتاحي Windows + E معًا لفتح File Explorer.
2. انتقل إلى المسار المحدد- C: \ Users \ Username \ Documents \ My Games
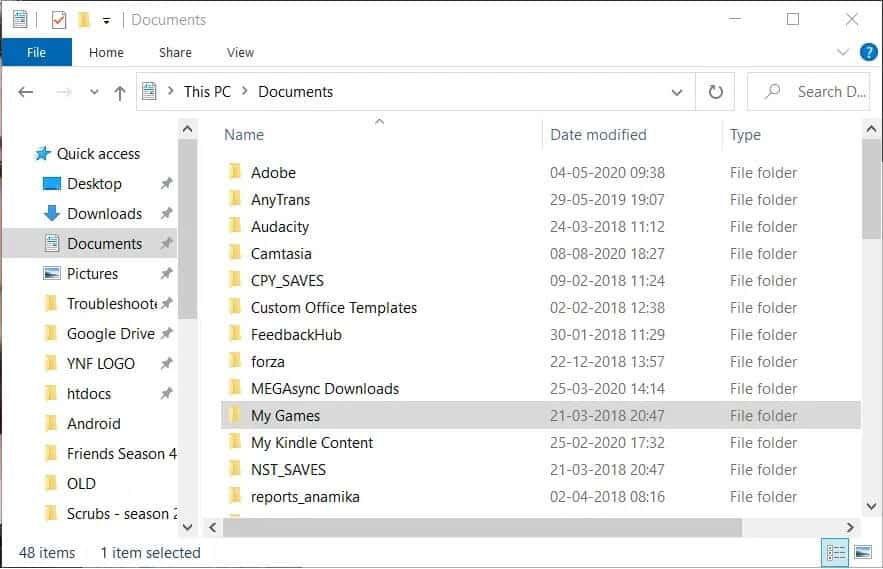
3. احذف مجلد اللعبة الذي يواجه هذا الخطأ.
4. أعد تشغيل النظام الخاص بك. الآن ، قم بتشغيل Steam وأعد تشغيل اللعبة. يجب أن يعمل بدون أخطاء.
الطريقة 9: إغلاق مهام الخلفية
هناك الكثير من التطبيقات التي تعمل في الخلفية في جميع الأنظمة. يؤدي هذا إلى زيادة استخدام وحدة المعالجة المركزية والذاكرة بشكل عام ، وبالتالي يقلل من أداء النظام أثناء اللعب. يمكن أن يساعد إغلاق مهام الخلفية في حل خطأ تحميل التطبيق 3: 0000065432. اتبع هذه الخطوات لإغلاق العمليات التي تعمل في الخلفية باستخدام إدارة المهام في جهاز كمبيوتر يعمل بنظام Windows 10:
1. قم بتشغيل “إدارة المهام” بالضغط على مفاتيح Ctrl + Shift + Esc معًا.
2. في علامة التبويب “العمليات” ، ابحث عن المهام غير المطلوبة وحددها ، ويفضل أن تكون تطبيقات الطرف الثالث.
ملاحظة: الامتناع عن تحديد العمليات ذات الصلة بـ Windows و Microsoft.
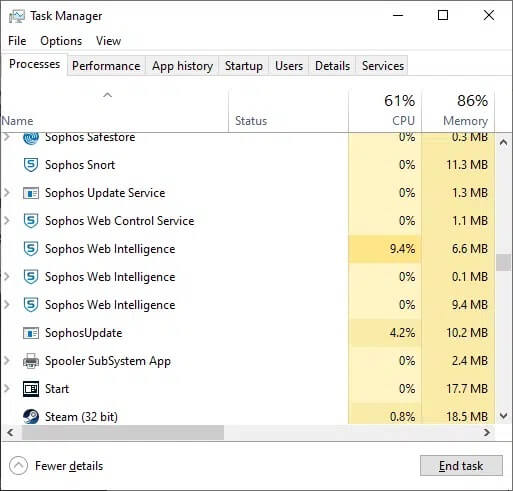
3. انقر على زر إنهاء المهمة المعروض أسفل الشاشة.
4. كرر الأمر نفسه مع كل هذه المهام غير المرغوب فيها والتي تستهلك الموارد وأعد تشغيل النظام.
نأمل أن يكون هذا الدليل مفيدًا وأن تكون قادرًا على إصلاح خطأ تحميل تطبيق Steam 3: 0000065432. دعنا نعرف الطريقة الأفضل بالنسبة لك. إذا كان لديك أي استفسارات بخصوص هذه المقالة ، فلا تتردد في تركها في قسم التعليقات.