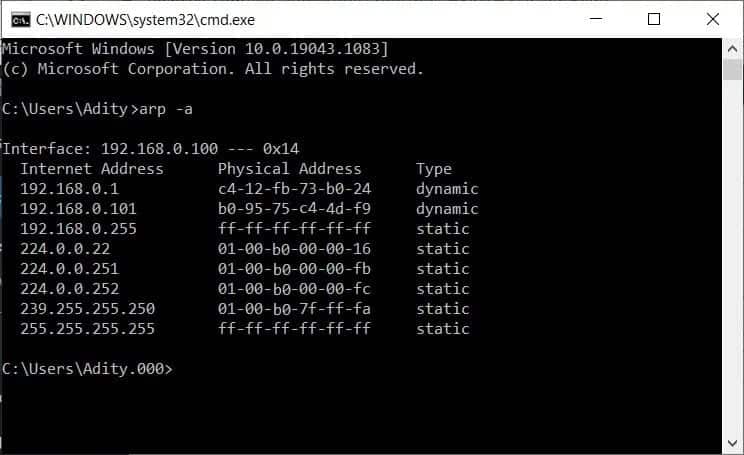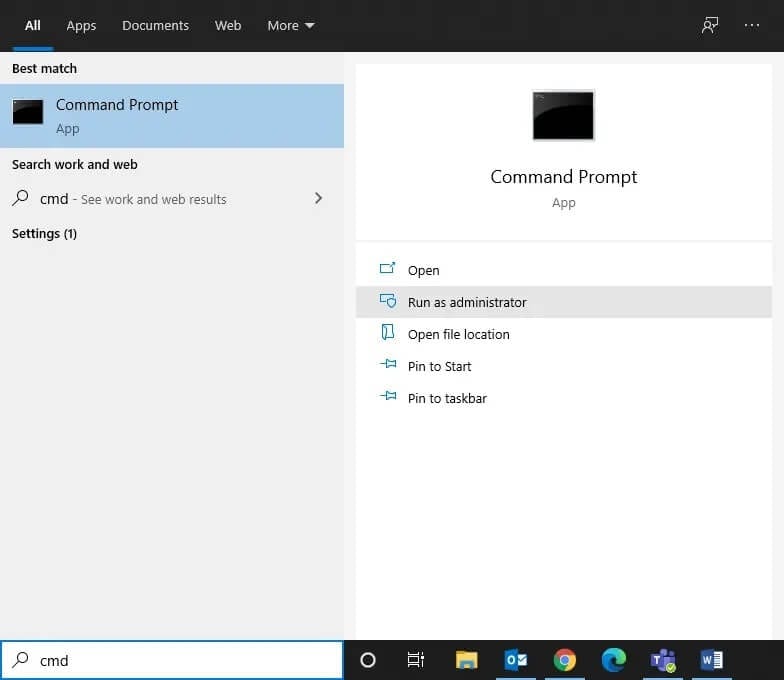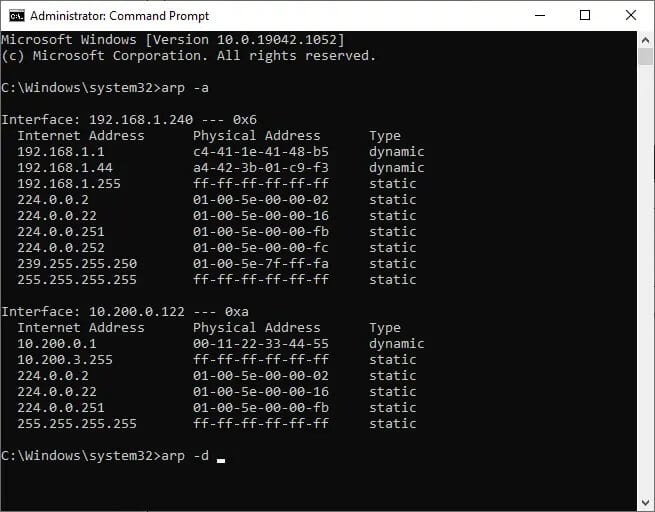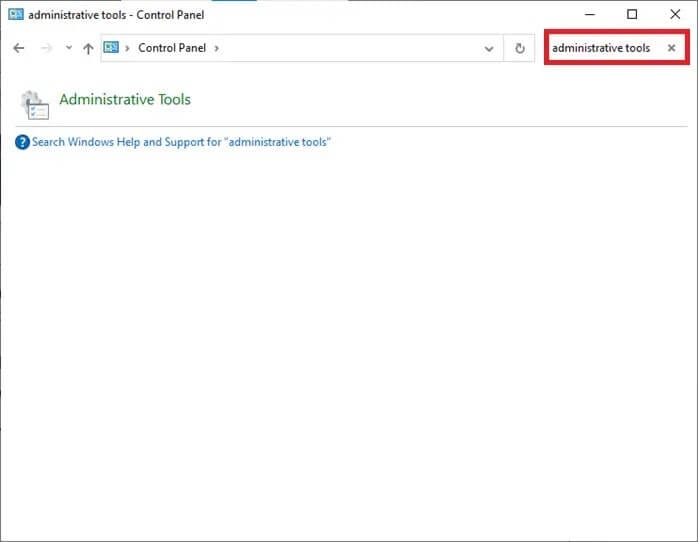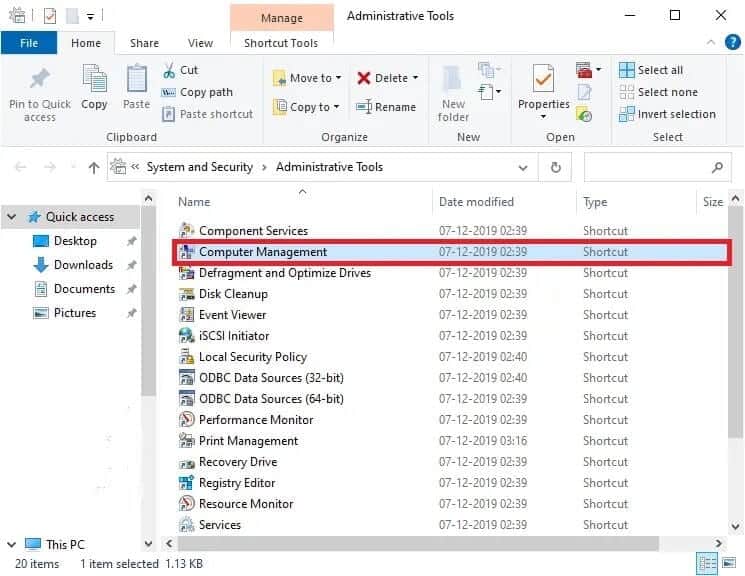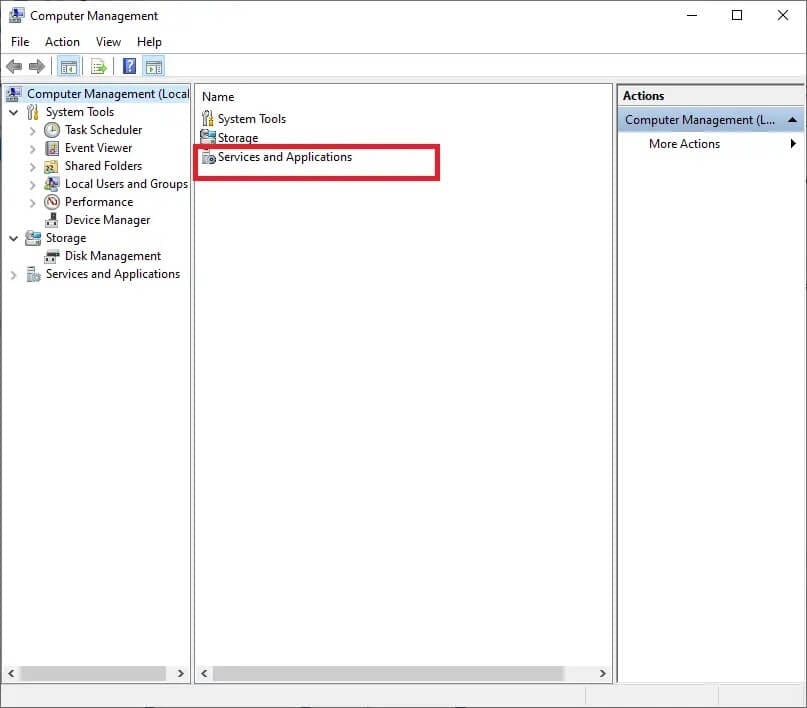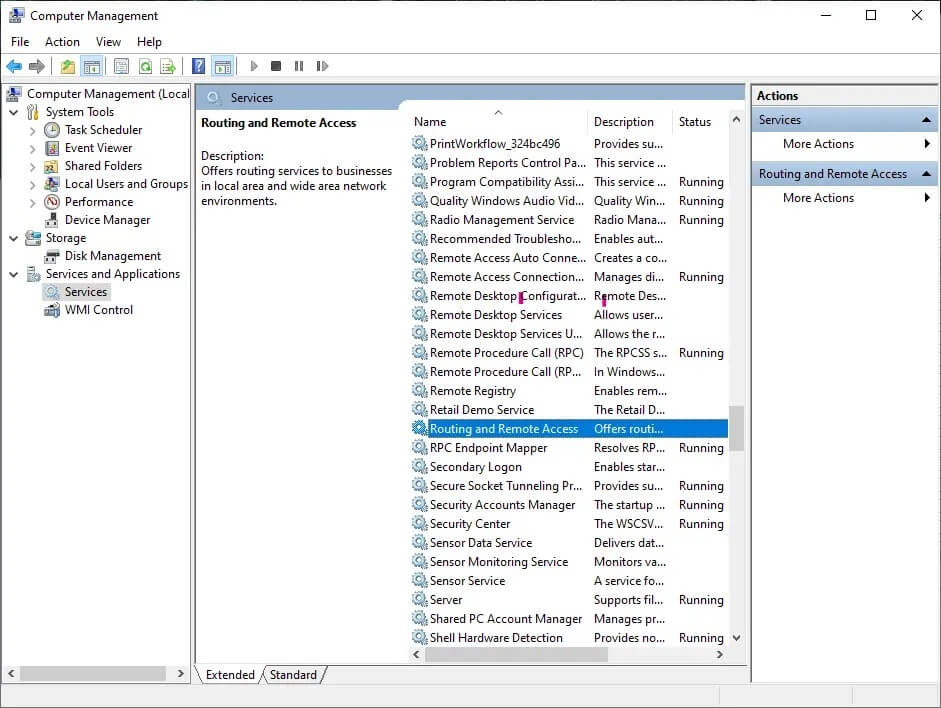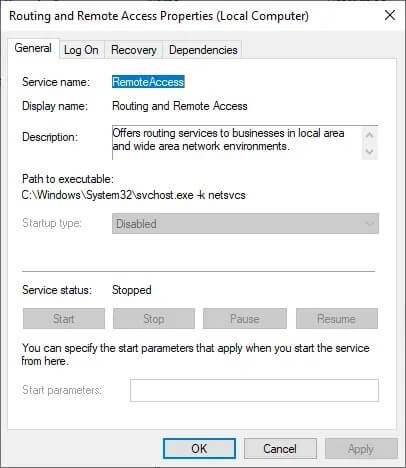كيفية مسح ذاكرة التخزين المؤقت لـ ARP في Windows 10
تعد ذاكرة التخزين المؤقت لـ ARP أو بروتوكول تحليل العنوان مكونًا أساسيًا لنظام التشغيل Windows. يربط عنوان IP بعنوان MAC بحيث يمكن لجهاز الكمبيوتر الخاص بك التواصل بشكل فعال مع أجهزة الكمبيوتر الأخرى. ذاكرة التخزين المؤقت ARP هي في الأساس مجموعة من الإدخالات الديناميكية التي تم إنشاؤها عندما يتم حل اسم المضيف في عنوان IP ويتم حل عنوان IP في عنوان MAC. يتم تخزين جميع العناوين المعينة في الكمبيوتر في ذاكرة التخزين المؤقت لـ ARP حتى يتم مسحها.
لا تسبب ذاكرة التخزين المؤقت ARP أية مشكلات في نظام التشغيل Windows ؛ ومع ذلك ، سيؤدي إدخال ARP غير المرغوب فيه إلى حدوث مشكلات في التحميل وأخطاء في الاتصال. وبالتالي ، من الضروري مسح ذاكرة التخزين المؤقت لـ ARP بشكل دوري. لذا ، إذا كنت تتطلع إلى القيام بذلك ، فأنت في المكان الصحيح. نقدم لك دليلًا مثاليًا سيساعدك على مسح ذاكرة التخزين المؤقت لـ ARP في نظام التشغيل Windows 10.
كيفية مسح ذاكرة التخزين المؤقت لـ ARP في نظام التشغيل Windows 10
دعونا الآن نناقش خطوات مسح ذاكرة التخزين المؤقت لـ ARP في جهاز كمبيوتر يعمل بنظام Windows 10.
الخطوة 1: امسح ذاكرة التخزين المؤقت ARP باستخدام موجه الأوامر
1. اكتب موجه الأوامر أو cmd في شريط بحث Windows. ثم ، انقر فوق تشغيل كمسؤول.
2. اكتب الأمر التالي في نافذة موجه الأوامر واضغط على Enter بعد كل أمر:
arp –a to display the ARP cache arp –d to clear ARP cache
ملاحظة: تعرض العلامة –a جميع ذاكرة التخزين المؤقت لـ ARP ، وتقوم العلامة –d بمسح ذاكرة التخزين المؤقت لـ ARP من نظام Windows.
3. إذا كان الأمر أعلاه لا يعمل ، يمكنك استخدام هذا الأمر بدلاً من ذلك:
netsh interface IP delete arpcache
الخطوة 2: تحقق من التدفق باستخدام لوحة التحكم
بعد اتباع الإجراء أعلاه لمسح ذاكرة التخزين المؤقت ARP في نظام Windows 10 ، تأكد من مسحها بالكامل من النظام. في بعض الحالات ، إذا تم تمكين خدمات التوجيه والبعد في النظام ، فلن يسمح لك بمسح ذاكرة التخزين المؤقت لـ ARP من الكمبيوتر تمامًا. إليك كيفية إصلاح ذلك:
1. على يسار شريط مهام Windows 10 ، انقر فوق رمز البحث.
2. اكتب لوحة التحكم كمدخلات البحث لبدء تشغيلها.
3. اكتب “أدوات إدارية” في مربع “لوحة تحكم البحث” المتوفر في الزاوية اليمنى العليا من الشاشة.
4. الآن ، انقر فوق أدوات إدارية وافتح إدارة الكمبيوتر بالنقر المزدوج فوقها ، كما هو موضح.
5. هنا ، انقر نقرًا مزدوجًا فوق الخدمات والتطبيقات كما هو موضح.
6. الآن ، انقر نقرًا مزدوجًا فوق الخدمات وانتقل إلى التوجيه والخدمات البعيدة كما هو موضح.
7. هنا ، انقر نقرًا مزدوجًا فوق خدمات التوجيه والبعد وقم بتغيير نوع بدء التشغيل إلى معطل من القائمة المنسدلة.
8. تأكد من أن حالة الخدمة تظهر متوقفة. إذا لم يكن كذلك ، فانقر فوق الزر “إيقاف”.
9. امسح ذاكرة التخزين المؤقت لـ ARP مرة أخرى ، كما تمت مناقشته سابقًا.
نأمل أن يكون هذا الدليل مفيدًا وأن تكون قادرًا على مسح ذاكرة التخزين المؤقت لـ ARP على جهاز كمبيوتر يعمل بنظام Windows 10. إذا كان لديك أي استفسارات / تعليقات بخصوص هذه المقالة ، فلا تتردد في تركها في قسم التعليقات.