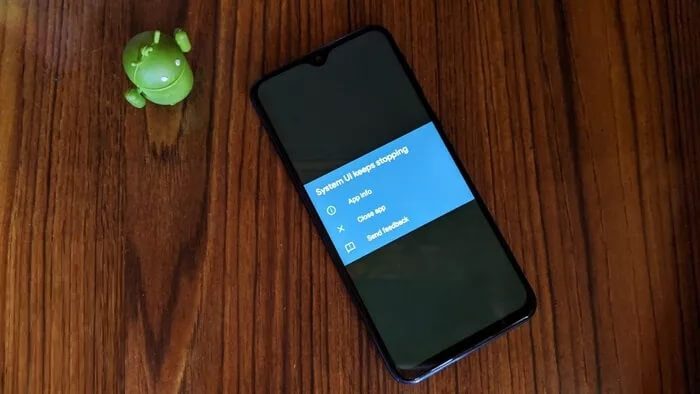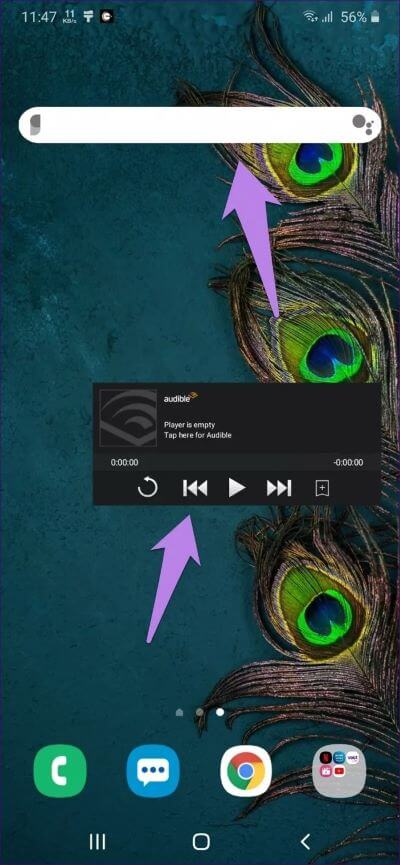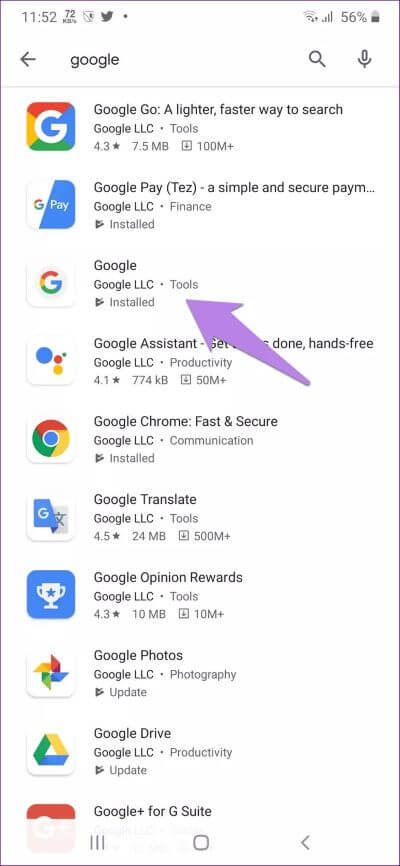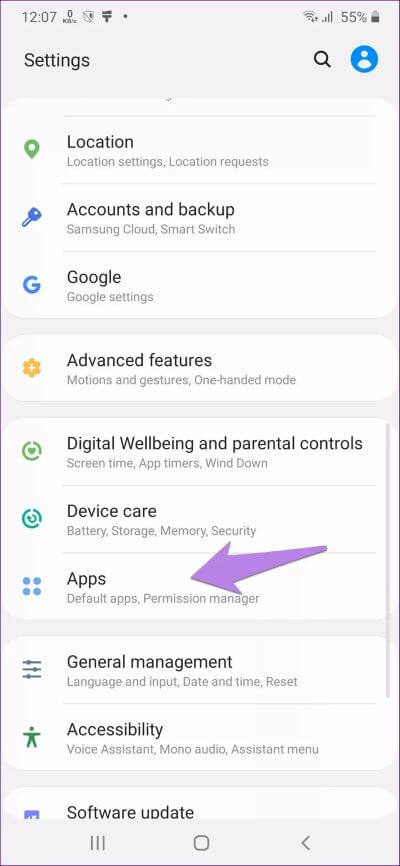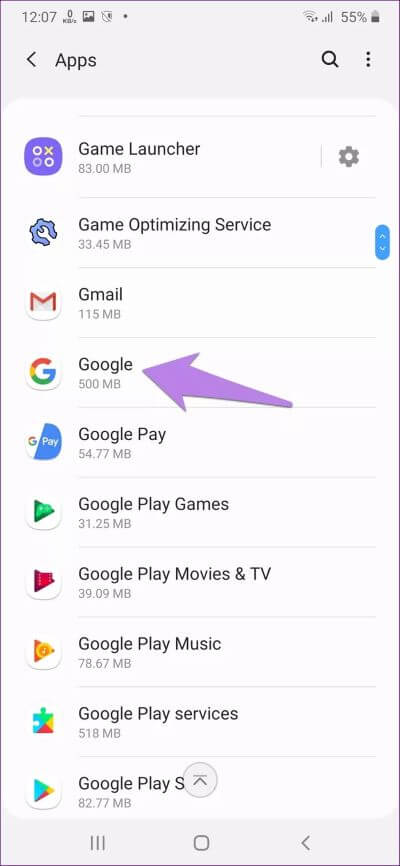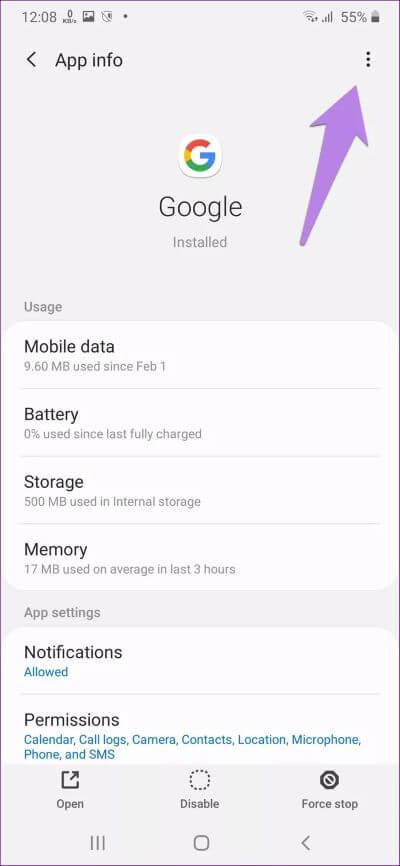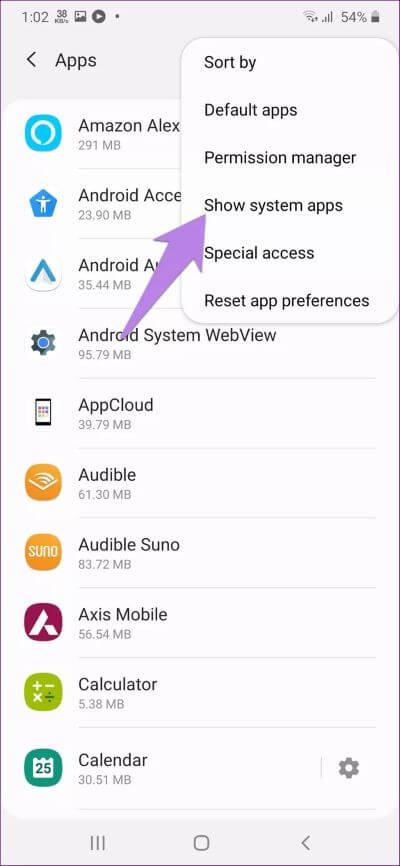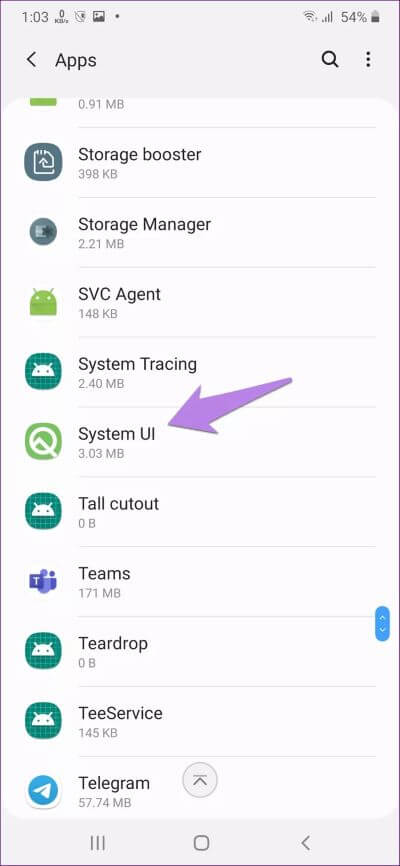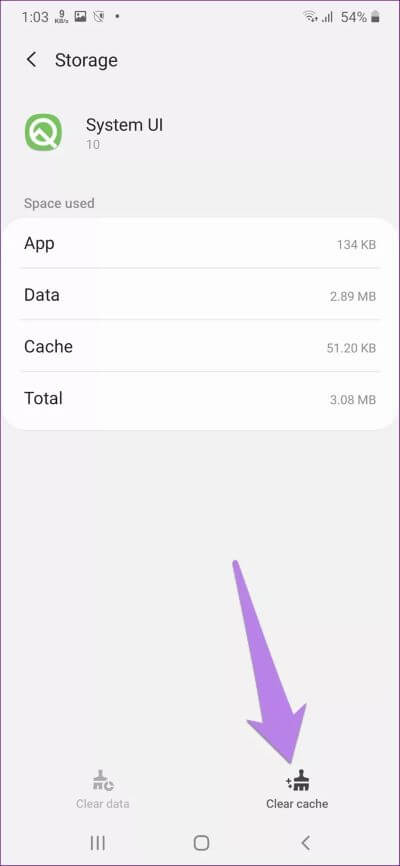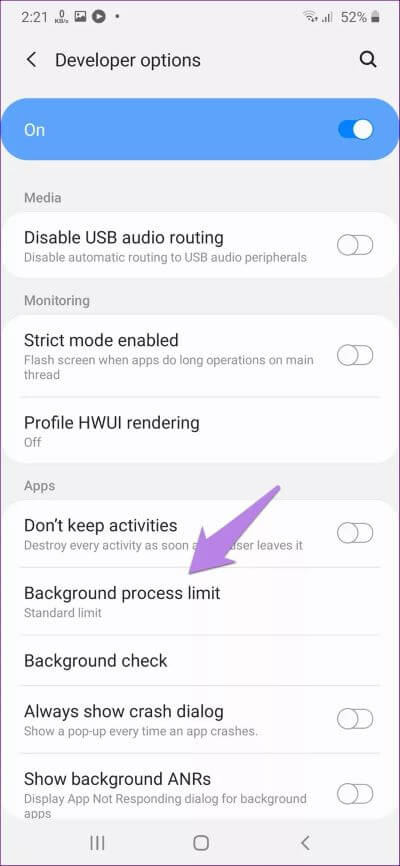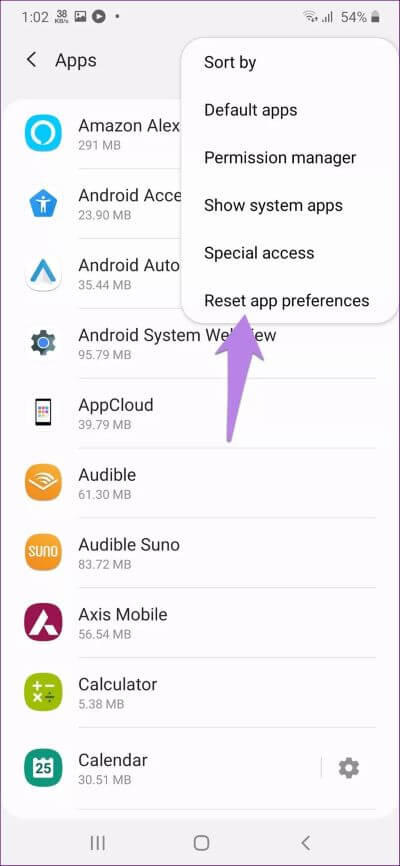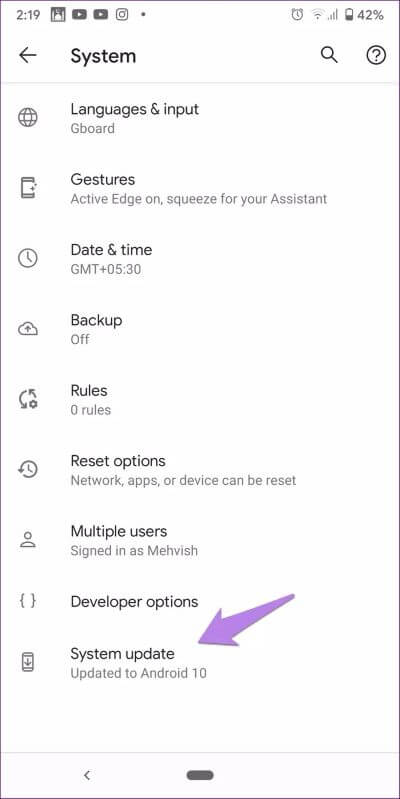أفضل 8 طرق لإصلاح مشكلة واجهة مستخدم النظام قد توقفت على Android
“لسوء الحظ ، توقف System UI“. هل جعل هذا الخطأ حياتك جحيمة على هاتف Android الخاص بك؟ يمر العديد من مستخدمي الهواتف والأجهزة اللوحية التي تعمل بنظام Android ، خاصة مع الأجهزة من Samsung و LG و Motorola ، بنفس المشكلة. سنقدم لك ثمانية حلول لإصلاح واجهة مستخدم النظام التي أوقفت المشكلة على هاتفك في هذا المنشور.
يمكن أن تتسبب واجهة المستخدم الخاصة بالنظام في إيقاف النظام في إزعاج شديد إذا تكرر حدوثه. يأتي في طريق الأداء السليم لهاتفك الذكي ويزعج التجربة العامة. لحسن الحظ ، يمكن حل المشكلة بسهولة عن طريق تحديث بعض التطبيقات المهمة وتغيير أحد الإعدادات داخل خيارات المطور.
دعنا نرى طرقًا مختلفة لإصلاح واجهة مستخدم النظام التي أوقفت الخطأ على الهواتف والأجهزة اللوحية التي تعمل بنظام Android.
1. إعادة تشغيل الهاتف
يمكن أن يكون الإجراء البسيط لإعادة تشغيل الهاتف مفيدًا لأي مشكلة. فلماذا لا تجربها؟ قبل تجربة حلول أخرى ، أعد تشغيل هاتفك. نأمل أن توقف نظام واجهة المستخدم عن الخطأ لن يعود مرة أخرى.
2. إزالة الأدوات
قد يبدو الحل سخيفًا ، لكن العديد من مستخدمي Android اقترحوا أن إزالة الأدوات من الشاشة الرئيسية قد ساعد في إصلاح مشكلة واجهة مستخدم النظام. أقدر أنه قد يكون بعض القطعة غير متوافقة. لذا ألق نظرة على شاشتك الرئيسية وأزل الأدوات مثل بحث Google و Spotify وما إلى ذلك. بعد إزالتها ، أعد تشغيل هاتفك. إذا تم إصلاح المشكلة ، يمكنك إضافة الأدوات مرة أخرى على شاشتك.
3. إلغاء تثبيت التحديثات
ساعد إلغاء تثبيت تحديثات تطبيق Google أيضًا العديد من المستخدمين. نظرًا لأنه تطبيق مثبت مسبقًا ، لا يمكن إزالته من الهاتف تمامًا. يمكنك فقط استعادة التطبيق إلى إصدار المصنع ، وهو ما يكفي لإصلاح المشكلة.
هناك طريقتان لإلغاء تثبيت التحديثات لتطبيق Google.
الطريقة الأولى: إلغاء تثبيت تطبيق Google من متجر Play
قم بتشغيل متجر Google Play وابحث عن تطبيق Google. اضغط على تطبيق Google. ثم اضغط على إلغاء التثبيت.
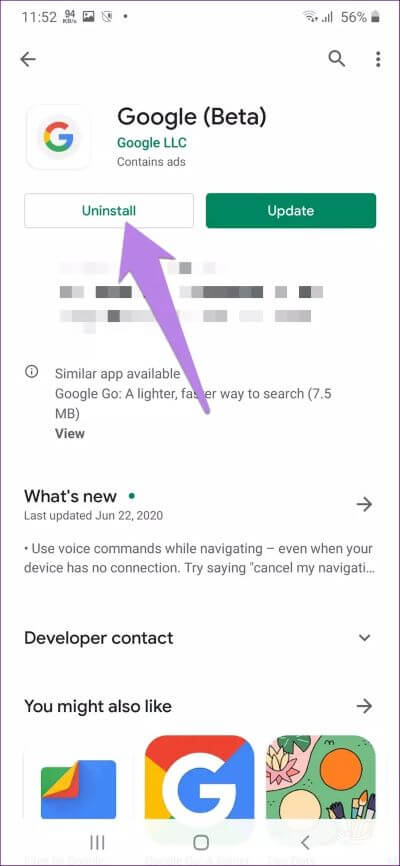
الطريقة الثانية: إلغاء تثبيت تطبيق Google من الإعدادات
الخطوة 1: انتقل إلى الإعدادات متبوعة بالتطبيقات أو التطبيقات والإشعارات.
الخطوة 2: اضغط على Google .
الخطوة 3: اضغط على أيقونة النقاط الثلاث في الأعلى وحدد إلغاء تثبيت التحديثات.
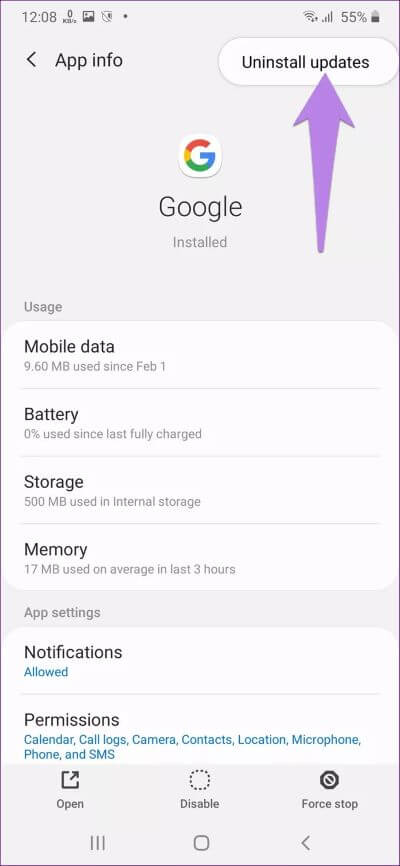
الخطوة 4: أعد تشغيل هاتفك.
4. تحديث التطبيقات
يجب أن تبقي تطبيقاتك محدثة. بينما سيتم تحديث تطبيقات النظام مثل خدمات Google Play ومتجر Play تلقائيًا في الخلفية ، في بعض الأحيان ، هناك مشكلة في تحديثاتها. إما أن التحديث الحالي به خطأ أو فشل التحديث ، مما تسبب في حدوث مشكلات مثل فشل واجهة مستخدم النظام. لإصلاح ذلك ، ستحتاج إلى تحديث متجر Google Play وخدمات Play يدويًا. إذا واجهت أي مشكلة أثناء تحديث خدمات Play ، فتعرّف على كيفية إصلاحها. يجب عليك أيضًا تحديث تطبيق Google من متجر Play.
5. مسح ذاكرة التخزين المؤقت
بعد ذلك ، تحتاج إلى مسح ذاكرة التخزين المؤقت والبيانات لعدد قليل من التطبيقات مثل Google وواجهة مستخدم النظام ومتجر Play وخدمات Play ، لن يؤدي مسح ذاكرة التخزين المؤقت إلى حذف أي من ملفاتك أو بياناتك الشخصية. من ناحية أخرى ، سيؤدي مسح البيانات إلى حذف إعدادات التطبيق لهذه التطبيقات واستعادتها إلى إصدار المصنع. لن يتم إلغاء تثبيت تطبيقاتك.
لمسح ذاكرة التخزين المؤقت والبيانات ، اتبع الخطوات التالية:
الخطوة 1: افتح الإعدادات وانتقل إلى التطبيقات أو التطبيقات والإشعارات أو تطبيقات النظام.
الخطوة 2: اضغط على أيقونة النقاط الثلاث في الأعلى وحدد إظهار تطبيقات النظام. إذا كنت لا ترى رمز النقاط الثلاث ، فانتقل إلى جميع التطبيقات. ثم اضغط على أيقونة النقاط الثلاث.
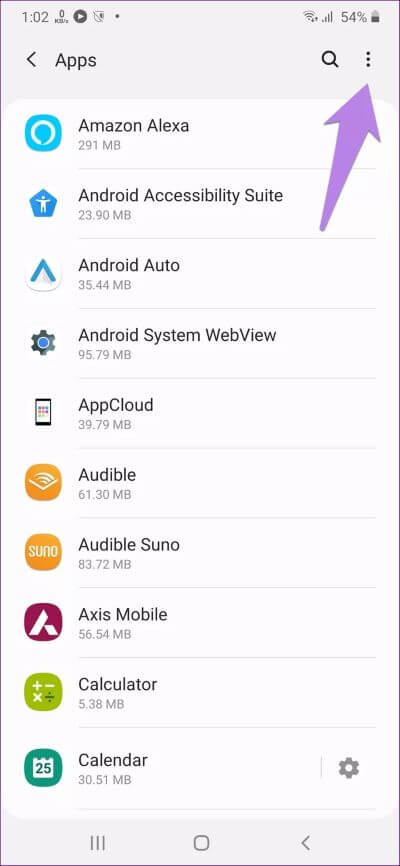
الخطوة 3: الآن ، ضمن تطبيقات النظام ، ابحث عن واجهة مستخدم النظام. اضغط عليها.
الخطوة 4: اضغط على التخزين متبوعًا بمسح ذاكرة التخزين المؤقت. اعد تشغيل الهاتف. إذا استمرت المشكلة ، فانقر على مسح البيانات أو مسح التخزين اعتمادًا على الخيار المتاح على هاتفك.
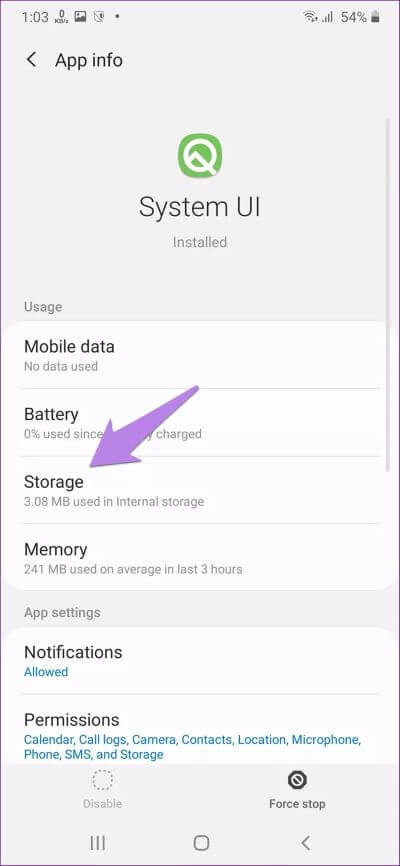
الخطوة 5: كرر الخطوات لتطبيق Google ومتجر Google Play وخدمات Google Play.
6. تغيير حدود عملية الخلفية
يجب عليك متابعة هذه الخطوة فقط إذا قمت بتمكين خيارات المطور على هاتفك. إذا لم يكن كذلك ، فقم بذلك أولاً. ثم ، إليك ما عليك القيام به.
الخطوة 1: قم بتشغيل الإعدادات وانتقل إلى خيارات المطور. في بعض الهواتف ، قد تجده داخل الإعدادات> النظام.
الخطوة 2: قم بالتمرير لأسفل وانقر على خيار حد معالجة الخلفية.
الخطوة 3: حدد الحد القياسي. أعد تشغيل هاتفك. تحقق مما إذا تم إصلاح المشكلة. إذا استمر ظهور الخطأ ، فقم بتغيير القيمة لمعرفة ما يناسب هاتفك.
7. إعادة تعيين تفضيلات التطبيق
يجب عليك أيضًا محاولة إعادة تعيين تفضيلات التطبيق على هاتفك. مرة أخرى ، لن تتأثر أي بيانات أو ملفات شخصية بذلك. ومع ذلك ، سيتم إعادة تعيين إعداداتك مثل الأذونات وقيود البيانات والتطبيقات الافتراضية وما إلى ذلك إلى القيم الافتراضية. اكتشف بالتفصيل ما الذي سيتأثر أيضًا بإعادة تعيين تفضيلات التطبيق.
فيما يلي خطوات إعادة تعيين تفضيلات التطبيق:
الخطوة 1: افتح الإعدادات وانتقل إلى التطبيقات.
الخطوة 2: اضغط على أيقونة النقاط الثلاث في الأعلى واختر إعادة تعيين تفضيلات التطبيق. قم بالتأكيد على الشاشة التالية.
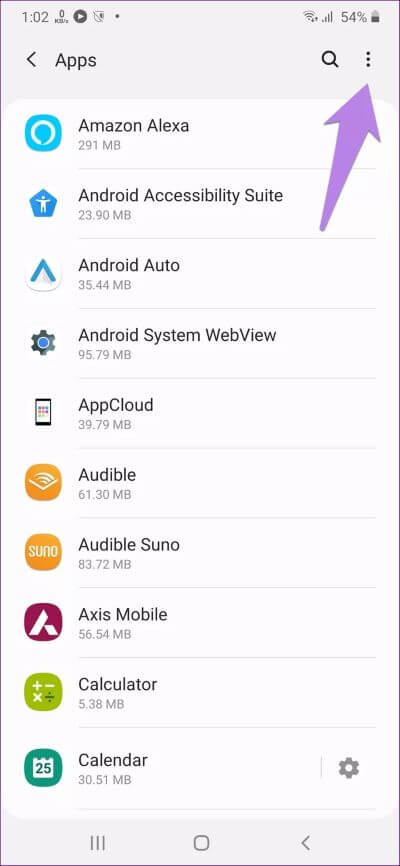
8. تحديث برنامج الهاتف
في بعض الأحيان ، يمكن أن يكون برنامج الهاتف مسؤولًا عن مثل هذه الأخطاء بسبب مشاكل التوافق. لإصلاحه ، يجب عليك التحقق مما إذا كان هناك تحديث متاح لهاتفك. لذلك ، انتقل إلى الإعدادات> النظام (أو حول)> تحديث النظام.
حل المسألة
لا أحد يريد أن تظهر مثل هذه الأخطاء من أي مكان على الهاتف أو الجهاز اللوحي. نأمل أن تكون قادرًا على حل مشكلة عدم عمل واجهة مستخدم النظام مع الإصلاحات المذكورة أعلاه. هناك فرصة أن تكون الحلول الأخرى لإصلاحها. إذا كنت تعرف طرقًا أخرى ، فأخبرنا بذلك في التعليقات أدناه.