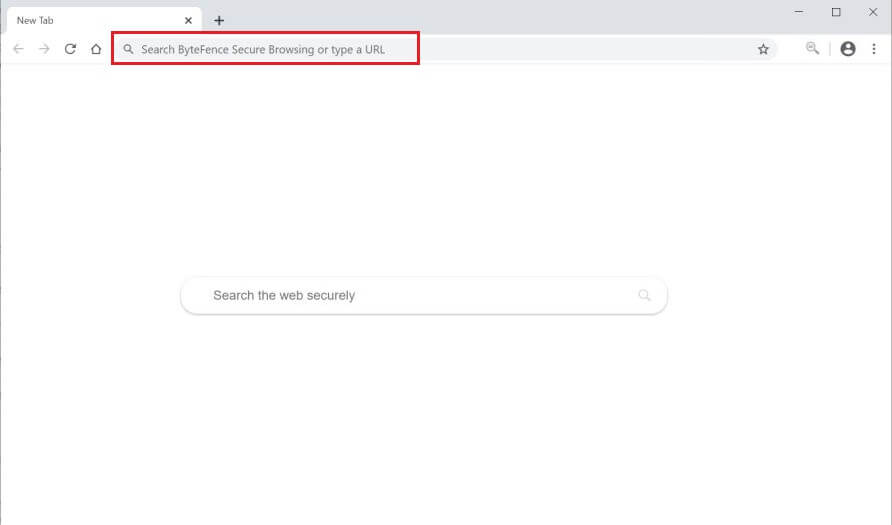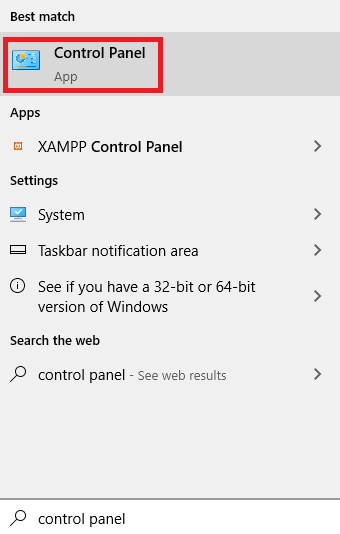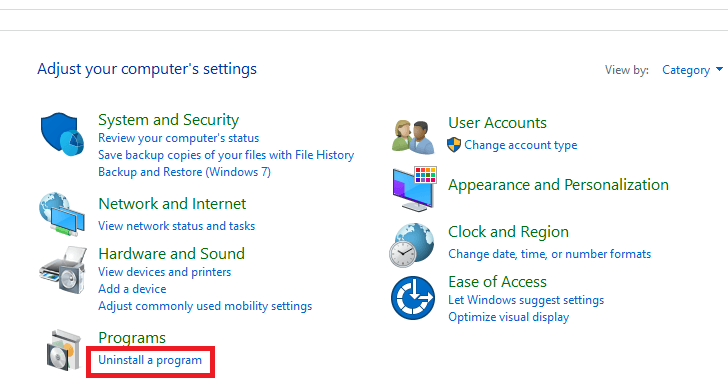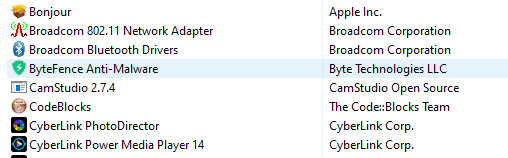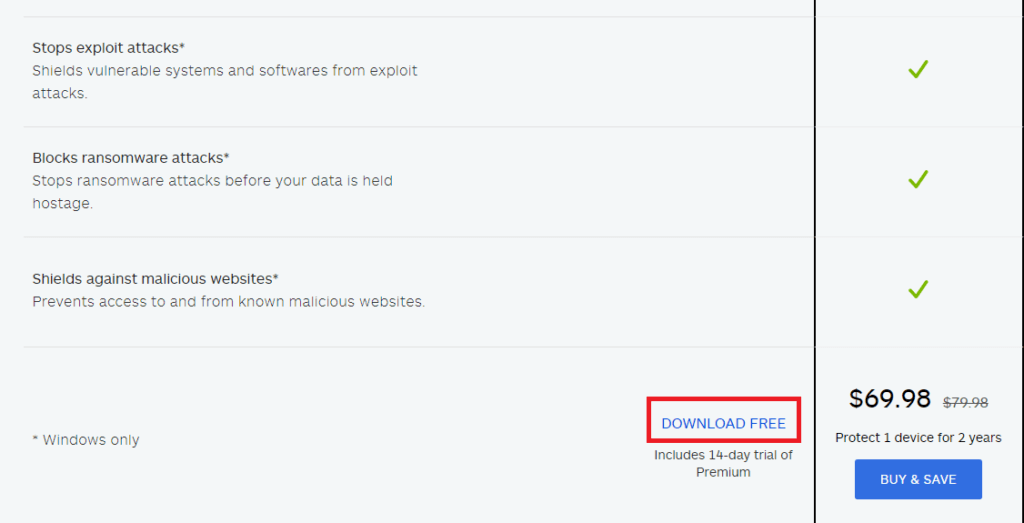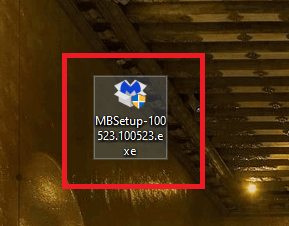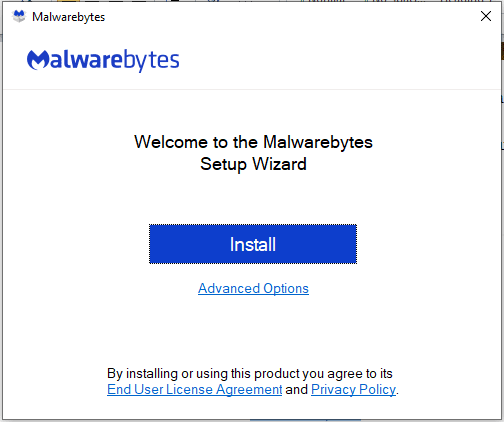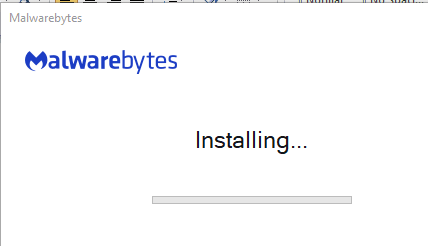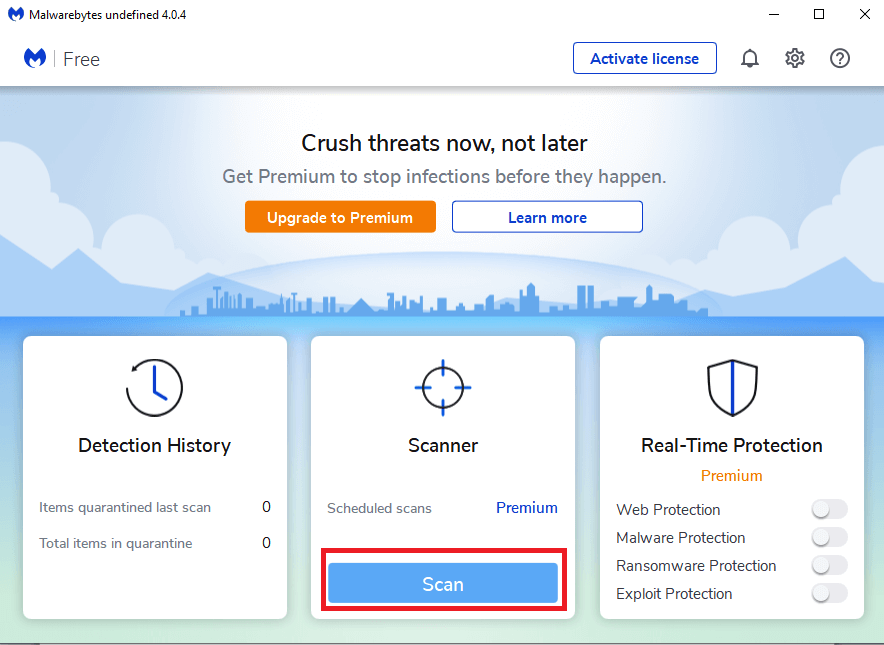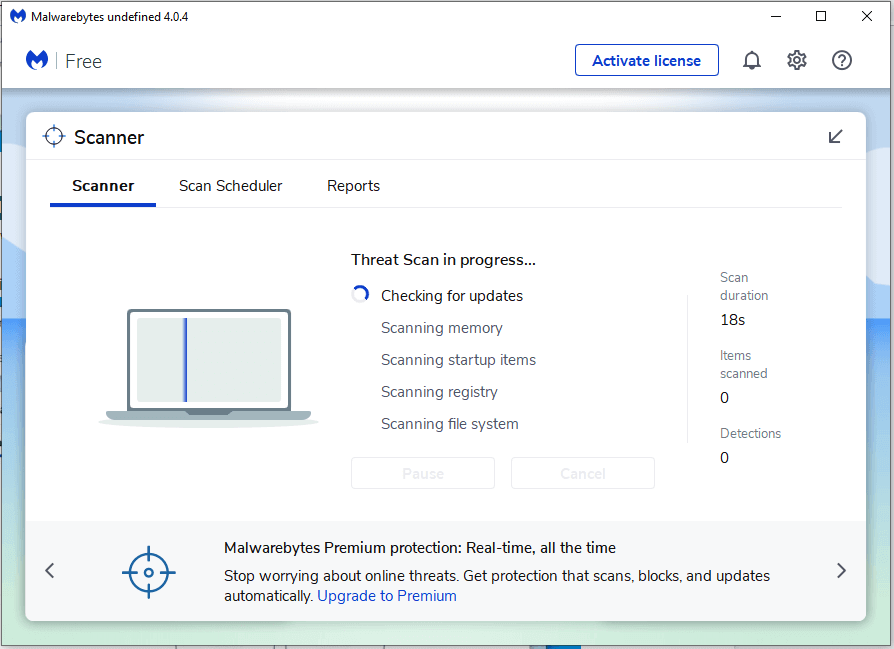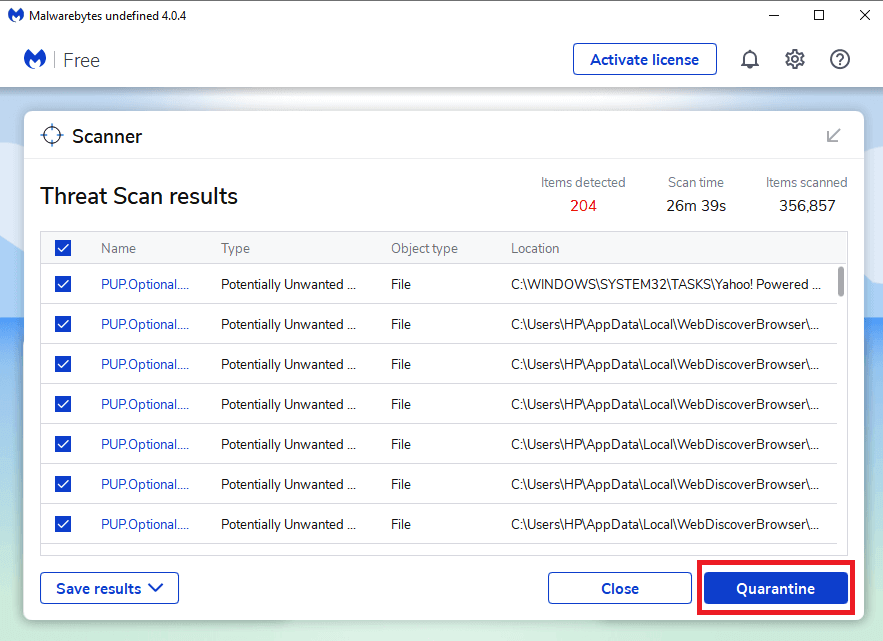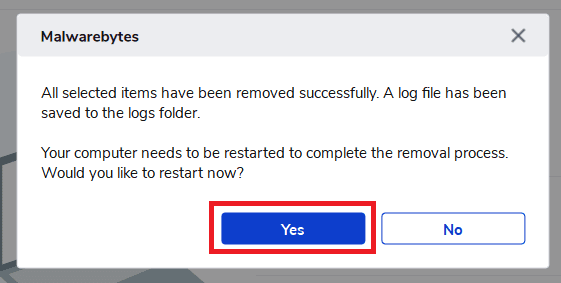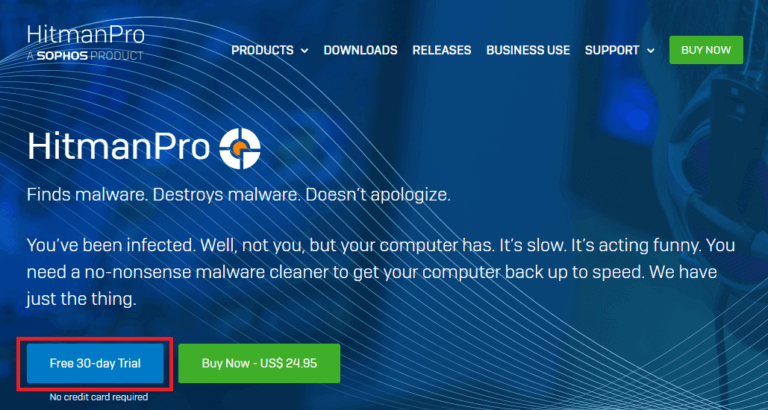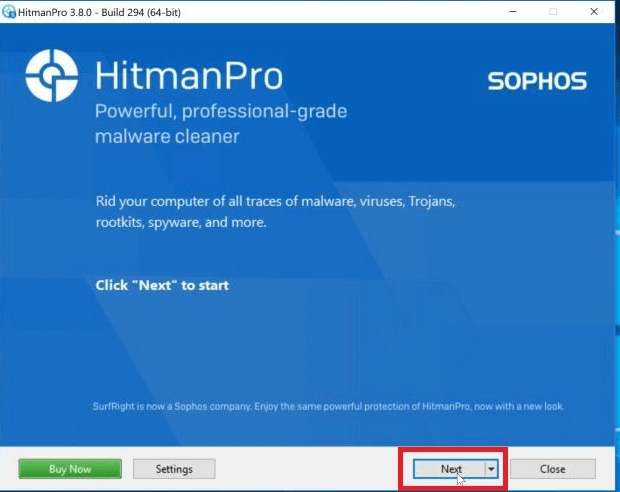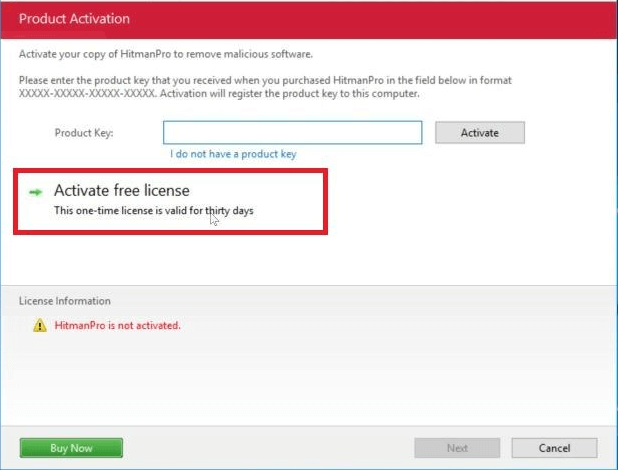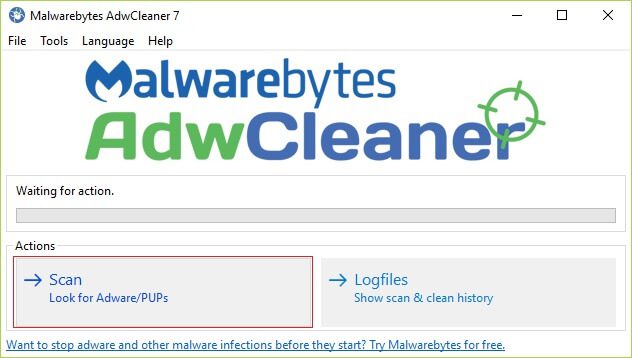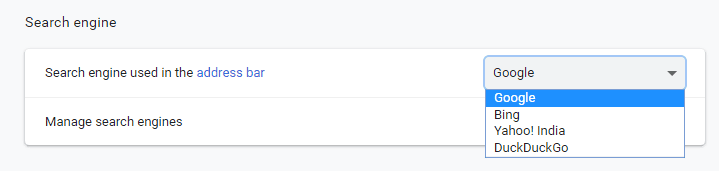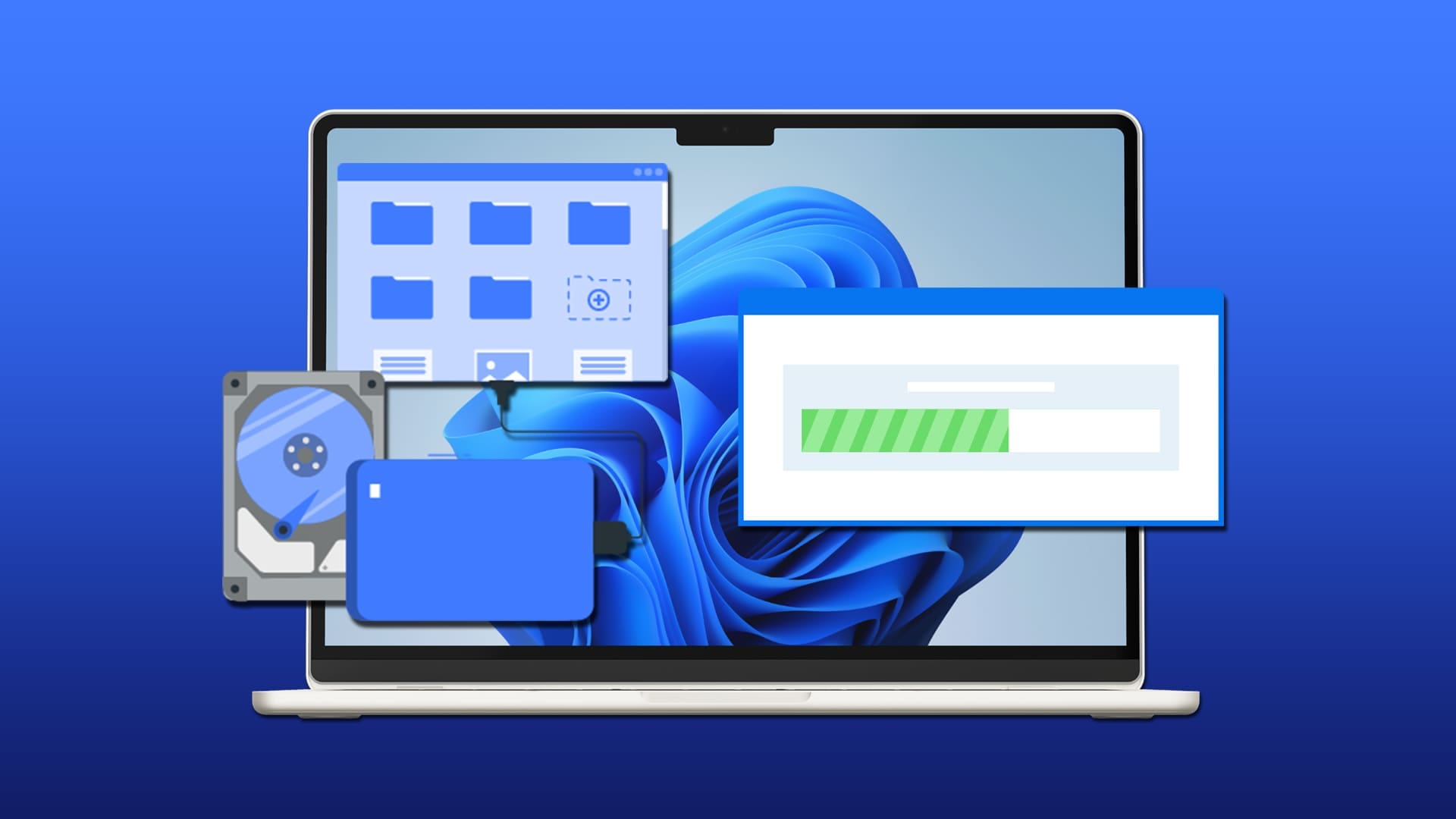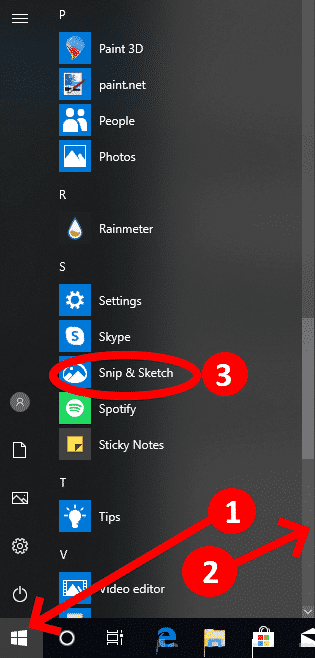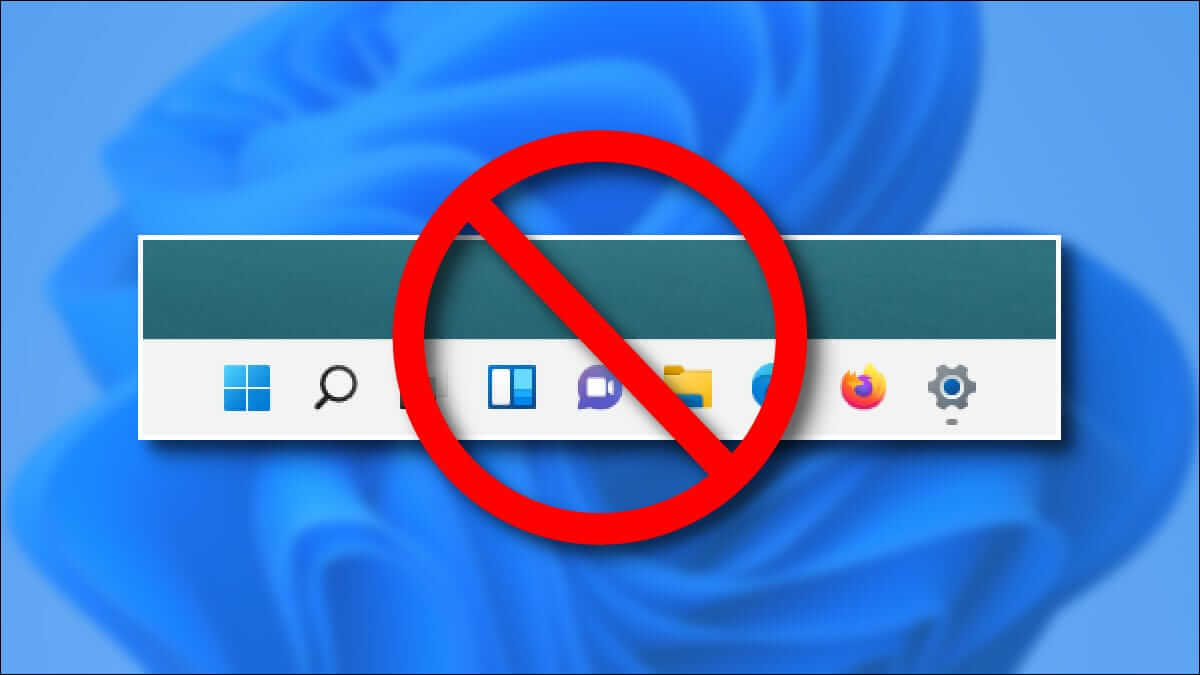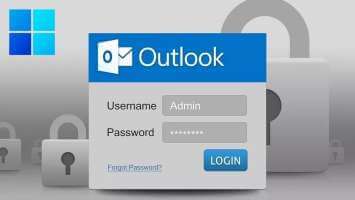ByteFence هي مجموعة قانونية لمكافحة البرامج الضارة تم تطويرها بواسطة Byte Technologies. يتم تجميعه أحيانًا مع البرامج المجانية التي تقوم بتنزيلها من الإنترنت لأن هذه البرامج المجانية لا تحذر من أنه قد ينتهي بك الأمر إلى تنزيل بعض البرامج الأخرى أيضًا ، ونتيجة لذلك ، يمكنك تنزيل ByteFence لمكافحة البرامج الضارة على جهاز الكمبيوتر الخاص بك دون المعرفه.
قد تعتقد أنه لكونه برنامجًا لمكافحة البرامج الضارة ، فقد يكون من الجيد تثبيته على جهاز الكمبيوتر الخاص بك ولكن هذا ليس صحيحًا حيث سيتم تثبيت الإصدار المجاني فقط من البرنامج. وستقوم النسخة المجانية بفحص جهاز الكمبيوتر الخاص بك فقط ولن تزيل أي برامج ضارة أو فيروسات موجودة في الفحص. بالإضافة إلى ذلك ، تم دمج هذا البرنامج مع برامج أخرى قد تضر بجهاز الكمبيوتر الخاص بك ، لذلك عليك توخي الحذر أثناء تثبيت أي برامج تابعة لجهات خارجية. يتم تثبيت ByteFence كبرنامج تابع لجهة خارجية ويمكنه تعديل إعدادات المتصفحات مثل Google Chrome و Internet Explorer و Mozilla Firefox من خلال تعيين صفحتهم الرئيسية ومحرك البحث الافتراضي على الإنترنت إلى Yahoo.com مما يقلل بشكل كبير من تجربة تصفح المستخدم كما في كل مرة فتح علامة تبويب جديدة ، سيتم إعادة توجيهها تلقائيًا إلى Yahoo.com. كل هذه التغييرات تحدث دون علم المستخدمين.
لا شك أن ByteFence قانوني ولكن نظرًا لسلوكه الإشكالي أعلاه ، يريد الجميع التخلص من هذا التطبيق في أقرب وقت ممكن إذا تم تثبيته على جهاز الكمبيوتر الخاص بهم. إذا كنت أيضًا الشخص الذي يمر بهذه المشكلة من ByteFence وتريد إلغاء تثبيت هذا التطبيق من جهاز الكمبيوتر الخاص بك ولكن ليس لديك فكرة عن كيفية القيام بذلك ، فهذه المقالة مناسبة لك. في هذه المقالة ، يتم إعطاء طرق مختلفة باستخدام يمكنك بسهولة إلغاء تثبيت ByteFence من جهاز الكمبيوتر الخاص بك إذا تم تثبيته على جهاز الكمبيوتر الخاص بك دون إذنك أو بدون علمك.
4 طرق لإزالة إعادة توجيه ByteFence بالكامل
هناك أربع طرق يمكنك من خلالها إلغاء تثبيت أو إزالة برنامج ByteFence من جهاز الكمبيوتر الخاص بك. هذه الطرق موضحة أدناه.
الطريقة 1: إلغاء تثبيت ByteFence من Windows باستخدام لوحة التحكم
لإلغاء تثبيت ByteFence من Windows باستخدام لوحة التحكم بالكامل ، اتبع هذه الخطوات.
1. افتح لوحة التحكم الخاصة بنظامك.
2. تحت البرامج ، انقر على خيار إلغاء تثبيت برنامج.
3. ستظهر صفحة البرامج والميزات مع قائمة بالتطبيقات المثبتة على جهاز الكمبيوتر الخاص بك. ابحث عن تطبيق ByteFence لمكافحة البرامج الضارة في القائمة.
4. انقر بزر الماوس الأيمن على تطبيق ByteFence Anti-Malware ثم على خيار إلغاء التثبيت الذي يظهر.
5. سيظهر مربع تأكيد منبثق. انقر فوق الزر نعم لإلغاء تثبيت برنامج ByteFence لمكافحة البرامج الضارة.
6. ثم ، اتبع التعليمات التي تظهر على الشاشة وانقر على زر إزالة التثبيت.
7. انتظر بعض الوقت حتى تكتمل عملية إلغاء التثبيت. قم بإعادة تشغيل جهاز الكمبيوتر الخاص بك.
بعد إكمال الخطوات المذكورة أعلاه ، ستتم إزالة تطبيق ByteFence لمكافحة البرامج الضارة تمامًا من جهاز الكمبيوتر الخاص بك.
الطريقة 2: استخدام Malwarebytes Free لإزالة ByteFence Anti-Malware
يمكنك أيضًا إزالة ByteFence من جهاز الكمبيوتر الخاص بك باستخدام برنامج آخر لمكافحة البرامج الضارة يسمى Malwarebytes Free ، وهو برنامج مكافحة برامج ضارة شائع الاستخدام للغاية لنظام Windows. إنه قادر على تدمير أي نوع من البرامج الضارة التي يتم تجاهلها بشكل عام بواسطة البرامج الأخرى. أفضل جزء في Malwarebytes هو أنه لا يكلفك شيئًا لأنه كان دائمًا مجانيًا للاستخدام.
في البداية ، عندما تقوم بتنزيل Malwarebytes ، ستحصل على نسخة تجريبية مجانية لمدة 14 يومًا للإصدار المميز وبعد ذلك ، ستتحول تلقائيًا إلى الإصدار المجاني الأساسي.
لاستخدام MalwareBytes لإزالة ByteFence لمكافحة البرامج الضارة من جهاز الكمبيوتر الخاص بك ، اتبع هذه الخطوات.
1. بادئ ذي بدء ، قم بتنزيل Malwarebytes من هذا الرابط.
2. انقر على خيار تنزيل مجاني وسيبدأ تنزيل MalwareBytes.
3. عند انتهاء تنزيل Malwarebytes ، انقر نقرًا مزدوجًا على ملف MBSetup-100523.100523.exe لتثبيت Malwarebytes على جهاز الكمبيوتر الخاص بك.
4. ستظهر نافذة منبثقة تسأل هل تريد السماح لهذا التطبيق بإجراء تغييرات على جهازك؟ انقر فوق الزر “نعم” لمتابعة التثبيت.
5. بعد ذلك ، اتبع التعليمات التي تظهر على الشاشة وانقر على زر التثبيت.
6. سيبدأ Malwarebytes في التثبيت على جهاز الكمبيوتر الخاص بك.
7. بمجرد اكتمال التثبيت ، افتح Malwarebytes.
8. انقر على زر المسح الضوئي على الشاشة التي تظهر.
9. سيبدأ Malwarebytes في فحص جهاز الكمبيوتر الخاص بك بحثًا عن أي برامج وتطبيقات ضارة.
10. ستستغرق عملية المسح بضع دقائق حتى تكتمل.
11. عند اكتمال العملية ، سيتم عرض قائمة بجميع البرامج الخبيثة التي عثر عليها Malwarebytes. لإزالة هذه البرامج الضارة ، انقر فوق خيار العزل.
12. بعد اكتمال العملية وإزالة جميع البرامج الخبيثة ومفاتيح التسجيل بنجاح من جهاز الكمبيوتر الخاص بك ، ستطلب منك MalwareBytes إعادة تشغيل الكمبيوتر لإكمال عملية الإزالة. انقر فوق الزر نعم لإكمال عملية الإزالة.
بمجرد إعادة تشغيل جهاز الكمبيوتر ، يجب إزالة ByteFence Anti-malware من جهاز الكمبيوتر الخاص بك.
الطريقة 3: استخدم HitmanPro لإزالة ByteFence بالكامل من جهاز الكمبيوتر الخاص بك
مثل Malwarebytes ، يعد HitmanPro أيضًا أحد أفضل برامج مكافحة البرامج الضارة التي تتخذ نهجًا فريدًا قائمًا على السحابة للبحث عن البرامج الضارة. إذا عثر HitmanPro على أي ملف مريب ، فإنه يرسله مباشرة إلى السحابة ليتم فحصه بواسطة اثنين من أفضل محركات مكافحة الفيروسات اليوم ، Bitdefender و Kaspersky.
العيب الوحيد في برنامج مكافحة البرامج الضارة هذا هو أنه غير متاح مجانًا ويكلف حوالي 24.95 دولارًا لمدة عام واحد على جهاز كمبيوتر واحد. لا يوجد حد للمسح الضوئي من خلال البرنامج ولكن عندما يتعلق الأمر بإزالة برامج الإعلانات ، فأنت بحاجة إلى تنشيط الإصدار التجريبي المجاني لمدة 30 يومًا.
لاستخدام برنامج HitmanPro لإزالة ByteFence من جهاز الكمبيوتر ، اتبع الخطوات التالية:
1. أولاً ، قم بتنزيل برنامج HitmanPro لمكافحة البرامج الضارة.
2. انقر فوق الزر التجريبي لمدة 30 يومًا لتنزيل الإصدار المجاني وقريبًا ، سيبدأ تنزيل HitmanPro.
3. بمجرد اكتمال التنزيل ، انقر نقرًا مزدوجًا فوق ملف exe لإصدار 32 بت من Windows و HitmanPro_x64.exe لإصدار 64 بت من Windows.
4. ستظهر نافذة منبثقة تسأل هل تريد السماح لهذا التطبيق بإجراء تغييرات على جهازك؟ انقر فوق الزر “نعم” لمتابعة التثبيت.
5. اتبع التعليمات التي تظهر على الشاشة وانقر على زر التالي للمتابعة.
6. بعد اكتمال العملية ، سيبدأ HitmanPro تلقائيًا في فحص جهاز الكمبيوتر الخاص بك. قد تستغرق العملية بضع دقائق حتى تكتمل.
7. بمجرد اكتمال عملية المسح ، ستظهر قائمة بجميع البرامج الضارة التي وجدها HitmanPro. انقر فوق الزر التالي لإزالة هذه البرامج الضارة من جهاز الكمبيوتر الخاص بك.
8. لإزالة البرامج الخبيثة ، تحتاج إلى بدء الإصدار التجريبي المجاني لمدة 30 يومًا. لذا ، لبدء التجربة ، انقر فوق خيار تنشيط الترخيص المجاني.
9. بمجرد اكتمال العملية ، قم بإعادة تشغيل جهاز الكمبيوتر الخاص بك.
بعد إعادة تشغيل جهاز الكمبيوتر ، يجب إلغاء تثبيت ByteFence من جهاز الكمبيوتر الخاص بك.
الطريقة 4: إزالة ByteFence Redirect بالكامل مع AdwCleaner
AdwCleaner هو ماسح ضوئي آخر للبرامج الضارة عند الطلب يمكنه الكشف عن البرامج الضارة وإزالتها التي لا تجدها حتى أكثر تطبيقات مكافحة البرامج الضارة المعروفة. على الرغم من أن Malwarebytes و HitmanPro كافية للعملية المذكورة أعلاه ، إذا كنت تريد أن تشعر بالأمان 100٪ ، يمكنك استخدام هذا AdwCleaner.
لاستخدام AdwCleaner لإزالة البرامج والبرامج الضارة من جهاز الكمبيوتر الخاص بك ، اتبع هذه الخطوات.
1. أولاً ، قم بتنزيل AdwCleaner من هذا الرابط.
2. انقر نقرًا مزدوجًا فوق ملف x.x.exe لبدء تشغيل AdwCleaner. في معظم الحالات ، يتم حفظ جميع الملفات التي تم تنزيلها في مجلد التنزيلات.
إذا ظهر مربع التحكم في حساب المستخدم ، فانقر فوق الخيار نعم لبدء التثبيت.
3. انقر على خيار Scan Now لفحص الكمبيوتر / الكمبيوتر بحثًا عن أي برامج إعلانية أو برامج ضارة متوفرة. هذا سوف يستغرق بضع دقائق.
4. بمجرد اكتمال الفحص ، انقر فوق الخيار Clean & Repair لإزالة الملفات والبرامج الضارة المتاحة من جهاز الكمبيوتر الخاص بك.
5. بمجرد الانتهاء من عملية إزالة البرامج الضارة ، انقر فوق الخيار Clean & Restart Now لإكمال عملية الإزالة.
بعد اتباع الخطوات المذكورة أعلاه ، ستتم إزالة برنامج ByteFence لمكافحة البرامج الضارة من جهاز الكمبيوتر الخاص بك.
نأمل ، باستخدام أي من الأساليب المذكورة أعلاه ، ستتمكن من إزالة ByteFence Redirect تمامًا من جهاز الكمبيوتر الخاص بك.
بمجرد إزالة ByteFence من جهاز الكمبيوتر الخاص بك ، تحتاج إلى تعيين محرك بحث افتراضي لمتصفحاتك يدويًا بحيث في المرة القادمة عندما تفتح أي محرك بحث ، لن يقوم بإعادة توجيهك إلى yahoo.com. يمكنك بسهولة تعيين محرك بحث افتراضي لمتصفحك من خلال زيارة إعدادات المتصفح الخاص بك وتحت محرك البحث ، اختر أي محرك بحث من اختيارك من القائمة المنسدلة.