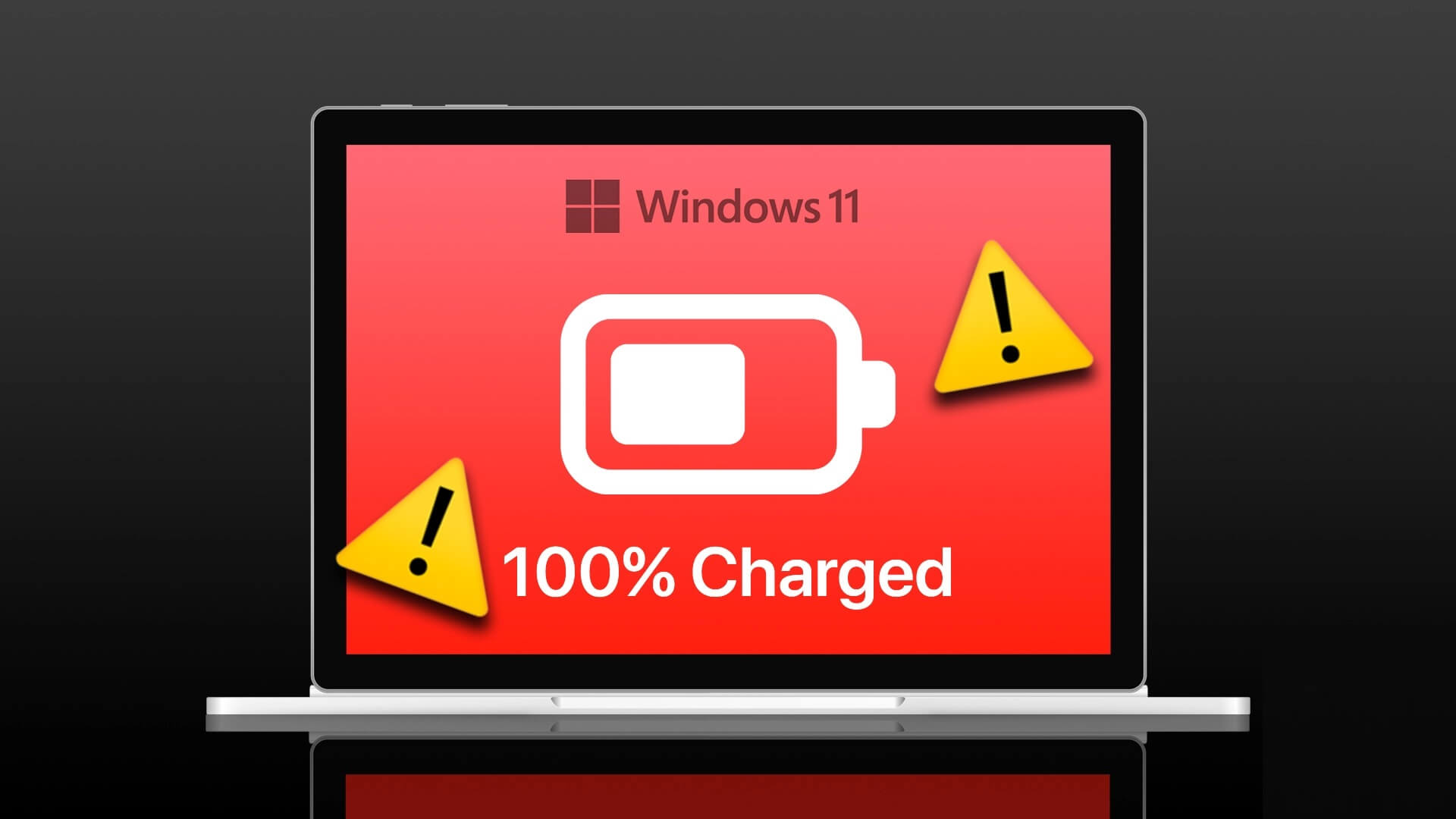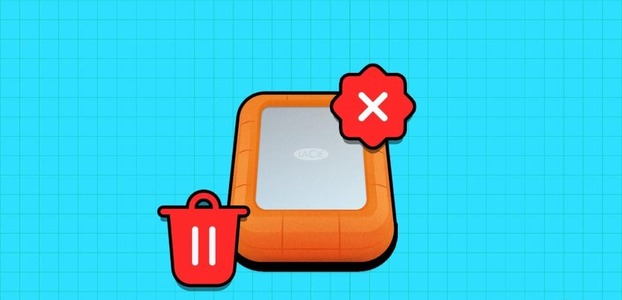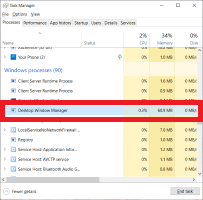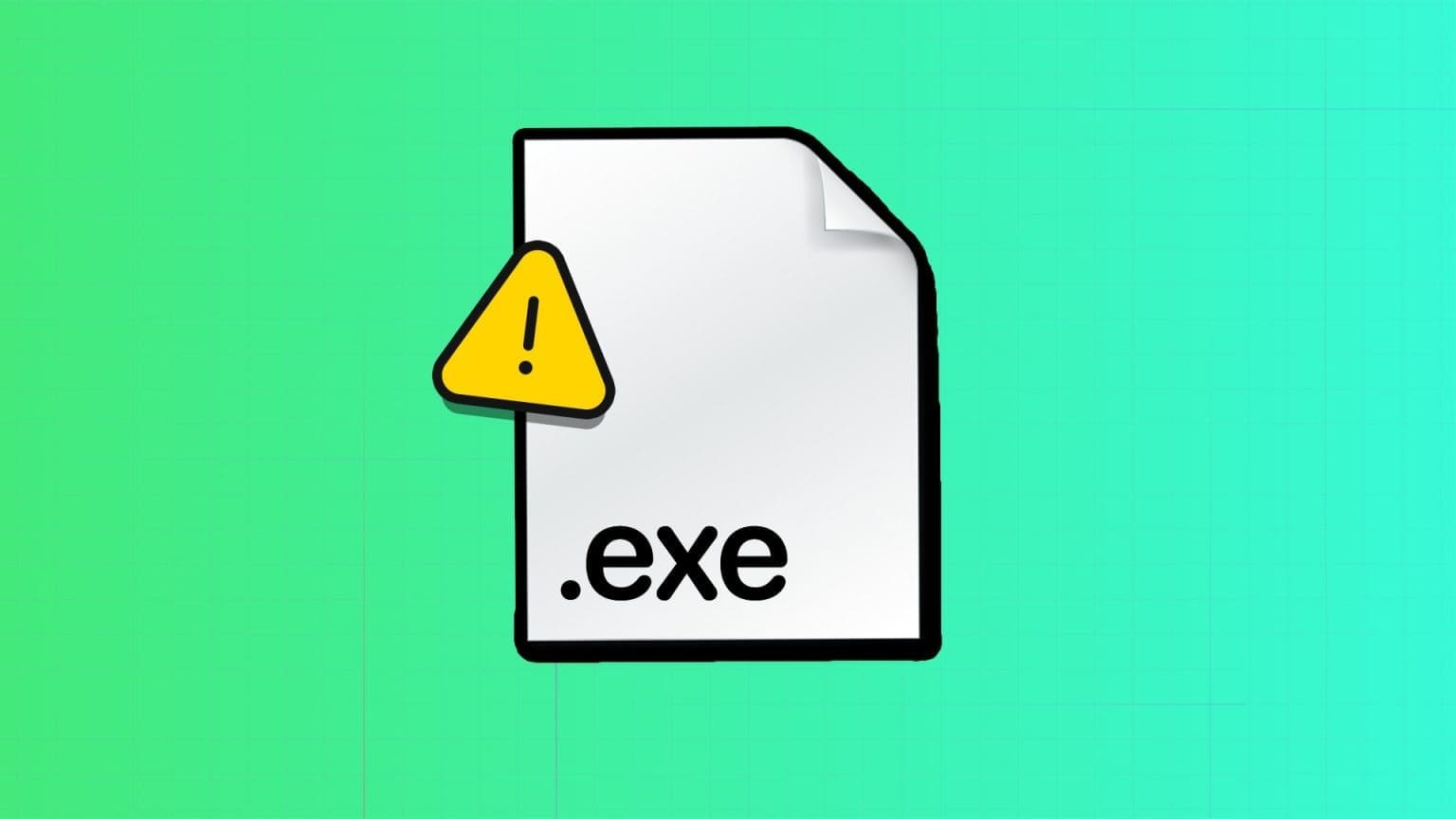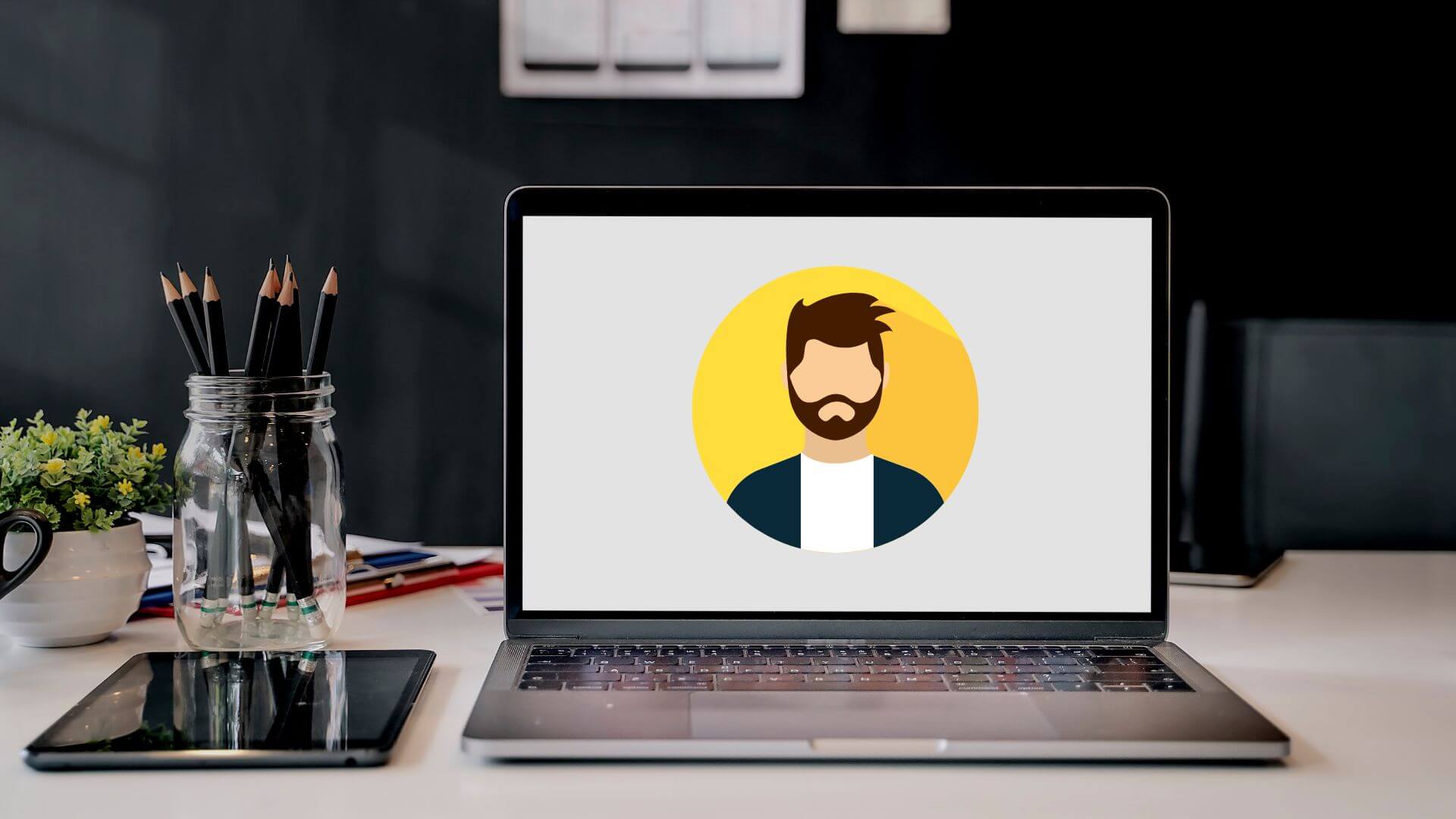في بعض الأحيان أثناء توصيل محرك أقراص ثابت خارجي أو بطاقة SD أو محرك أقراص USB أو وسائط تخزين أخرى بجهاز Windows 11 أو Windows 10 ، قد تواجه خطأ “المعلمة غير صحيحة” في Windows. يمنعك هذا الخطأ من فتح مسار مجلد محرك الأقراص والوصول إلى الملفات الموجودة داخل محرك الأقراص. إذا لم يتم إصلاحه في الوقت المناسب ، فقد يتسبب ذلك في فقد ملفاتك وبياناتك المهمة. يوضح لك هذا البرنامج التعليمي ما يجب القيام به عندما تلاحظ هذه المشكلة الفريدة في أي محرك أقراص خارجي.
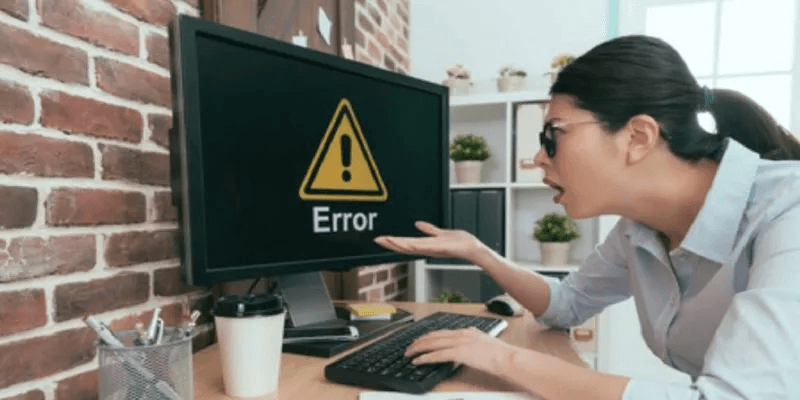
ماذا يعني خطأ “المعلمة غير صحيحة”؟
عندما تقوم بتوصيل محرك أقراص خارجي بجهاز الكمبيوتر الخاص بك ، يجب أن تكون قادرًا على عرض ملفاتك باستخدام مستكشف الملفات. لسبب ما ، قد يتلف محرك الأقراص الصلبة الخارجي (مؤقتًا) ويعرض رسالة الخطأ: “لا يمكن الوصول إلى Location Drive. المعلمة غير صحيحة. ”
يعني هذا الخطأ فشل طلب المستخدم للوصول إلى مسار المجلد. وفقًا لتعريف الخطأ ، يتعذر على المستخدم الوصول إلى بياناته على الجهاز أو نسخ / لصق ونقل الملفات على طول مسار المجلد.
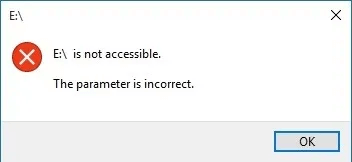
يُعرف الخطأ “المعلمة غير صحيحة” بدلاً من ذلك باسم الخطأ 0x80070057. أبلغ معظم مستخدمي Windows عن هذا الخطأ لمحركات الأقراص الثابتة الخارجية أو بطاقات SD أو محركات أقراص USB. ومع ذلك ، أكد البعض ذلك أيضًا بالنسبة لمحرك الأقراص الثابتة المدمج بجهاز الكمبيوتر. هناك العديد من الأسباب المحتملة وراء ذلك – الإصابة بالفيروسات ، أو تلف نظام الملفات ، أو وجود خلل في منافذ USB ، أو وجود قطاعات تالفة في محرك الأقراص ، أو الحاجة إلى تحديث برنامج التشغيل الكامل.
حلول خطأ “المعلمة غير صحيحة” في Windows 11/10
تختلف حلولنا لخطأ “المعلمة غير صحيحة” من إصلاحات سطر الأوامر البسيطة إلى تقنيات التنسيق الكاملة. سنقوم بتشغيل كل هذه الأساليب خطوة بخطوة. تم توضيح الإرشادات أدناه على جهاز يعمل بنظام التشغيل Windows 11 ولكنها متطابقة تمامًا مع نظام Windows 10.
1. إجراء فحص سريع
في البداية ، قم بتشغيل نظامك للتحقق من وجود البرامج الضارة. انتقل إلى “الحماية من الفيروسات والتهديدات” من قائمة ابدأ وقم بإجراء “فحص سريع” لأية تهديدات. إذا تم العثور على أي برامج ضارة ، فافصل جهازك الخارجي على الفور ، فقد يكون مصابًا وأصبح مصدر الخطأ. في معظم الحالات ، سينبهك Windows 11/10 Defender مسبقًا بشأن أي برامج ضارة للوسائط القابلة للإزالة ، حيث إنه مجهز جيدًا لاكتشافها عند الوصول.
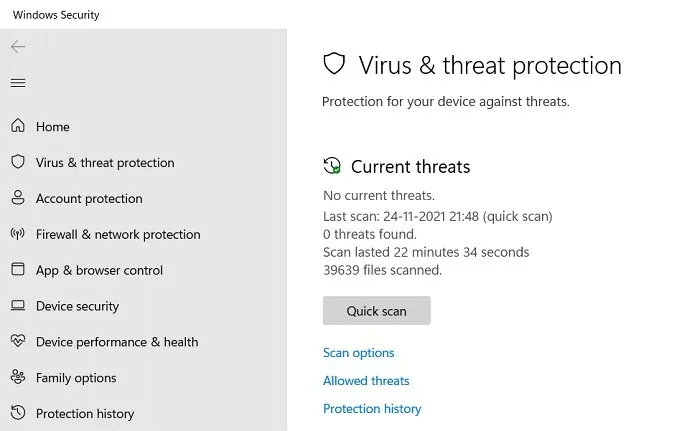
2. تشغيل Chkdsk لإصلاح أخطاء محرك الأقراص
إذا لم تعثر على أي برامج ضارة ، فيجب فحص محرك الأقراص الخارجي بعد ذلك للتأكد من سلامة البيانات. يعد Windows Chkdsk الأداة الأكثر استخدامًا لمثل هذا الاكتشاف ، حيث يتعمق في الأخطاء بسبب القطاعات التالفة ، وفساد نظام الملفات ، وأي مشكلات لم يتم حلها في البرامج.
- قم بعمل نسخة احتياطية من بياناتك في محرك الأقراص ، حيث أثناء الإصلاح ، قد يقوم Chkdsk بحذف بعض البيانات القيمة في القطاعات التالفة.
- افتح نافذة سطر الأوامر في وضع المسؤول من قائمة ابدأ. أدخل ما يلي بناءً على الاسم المخصص لمحرك الأقراص الخارجي بواسطة الكمبيوتر.
chkdsk Drive name:/f/x/r
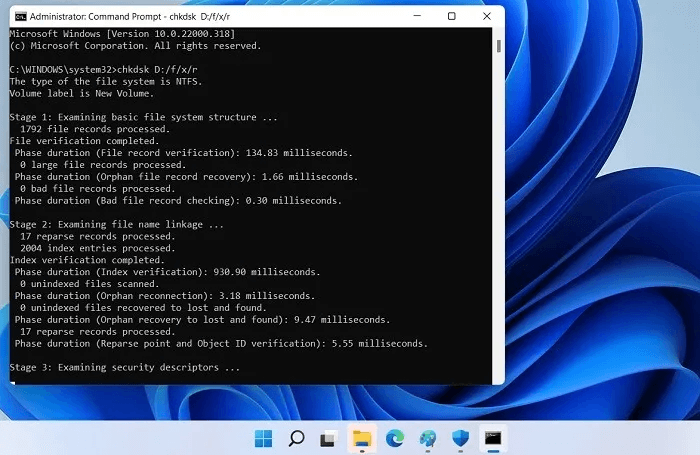
3. سيقوم النظام تلقائيًا بإجراء فحص كامل للقرص لمحرك الأقراص لإصلاح أي مشكلات تتعلق بسلامة البيانات. يقوم بفحص هياكل الملفات الأساسية وأوصاف الأمان ودفاتر يومية USN والمجموعات التالفة في بيانات الملف.
4. أعد تشغيل الكمبيوتر بمجرد انتهاء الفحص ، ولن تواجه أي مشاكل في الاتصال بمحرك الأقراص الخارجي.
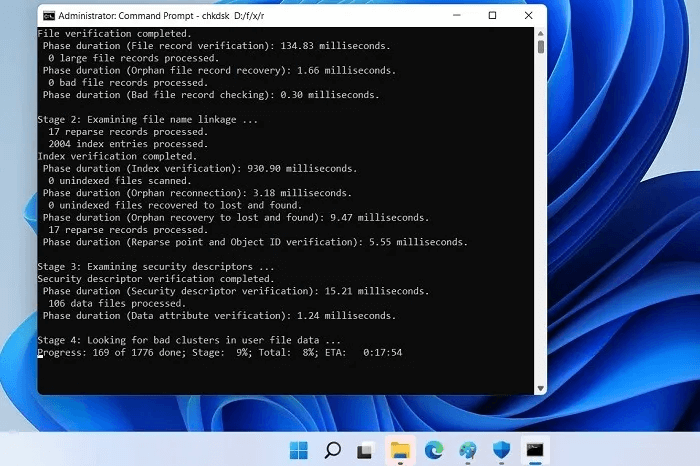
3. تشغيل sfc / scannow على محرك أقراص خارجي
يعد Sfc/scannow أحد أفضل أدوات Windows المضمنة لإصلاح ملفات النظام الفاسدة. هل تعلم أنه يمكن استخدامه أيضًا لإصلاح أي ملفات تالفة في محرك الأقراص الخارجي؟ للوصول إلى إعداد الإصلاح هذا ، اتبع الإرشادات أدناه:
- افتح نافذة سطر أوامر في وضع المسؤول وقم بتغيير الأمر قليلاً كما هو موضح أدناه:
sfc/scannow/offbootdir=Drive Name: /offwindir=Drive name:\windows
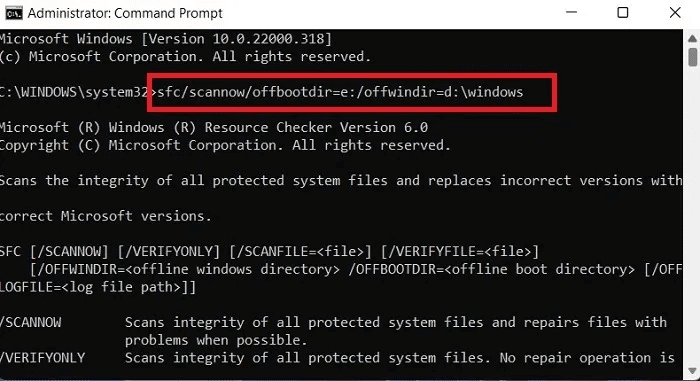
2. تم الآن تحديد محرك الأقراص الهدف لفحص ملفات النظام ، وسترى قائمة من الخيارات.
3. لإنهاء فحص محرك الأقراص ، حدد الخيار الأول: sfc/scannow. امنحه وقتًا كافيًا ، حيث يمكن أن تستغرق هذه العملية وقتًا طويلاً وستمر بأربع أو خمس مراحل بناءً على عدد الإدخالات الموجودة في محرك الأقراص الخارجي. بالنسبة لمحركات أقراص USB وبطاقات SD الأصغر حجمًا ، يجب ألا تستغرق وقتًا طويلاً.
4. يتم اكتشاف الأخطاء وإصلاحها تلقائيًا بواسطة مدقق ملفات النظام.
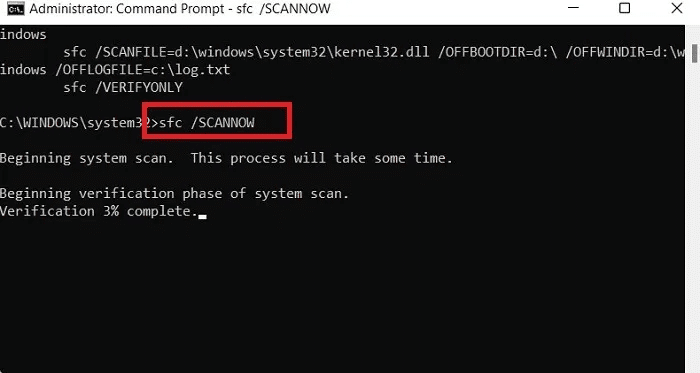
4. استخدم DISM.exe
في بعض الأحيان ، يمكن تتبع خطأ المعلمة إلى تثبيت تطبيق غير صحيح على جهاز Windows الخاص بك ، مما يؤدي إلى حدوث أخطاء أثناء إنشاء مسار مجلد. في مثل هذه الحالات ، يعد DISM.exe أداة موثوقة لفحص ملفات النظام يمكن استخدامها لإصلاح تثبيتات Windows.
لتشغيل DISM.exe ، افتح سطر الأوامر في وضع المسؤول واكتب:
DISM.exe /Online /Cleanup-image /scanhealth
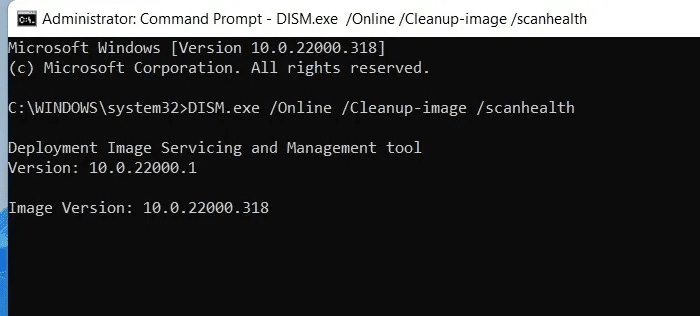
5. إعادة تهيئة محرك الأقراص الخارجي
إذا لم تنجح أي من الأساليب الأبسط المذكورة أعلاه ، فقد يكون هناك بعض التلف المحتمل في محرك الأقراص الثابتة الخارجي. لا يمكن إصلاح هذا إلا عن طريق إعادة التنسيق.
انتقل إلى القائمة الرئيسية “هذا الكمبيوتر الشخصي” على جهاز الكمبيوتر الذي يعمل بنظام Windows 10 ، وحدد محرك الأقراص الخارجي ، وانقر بزر الماوس الأيمن لتحديد “تنسيق”.
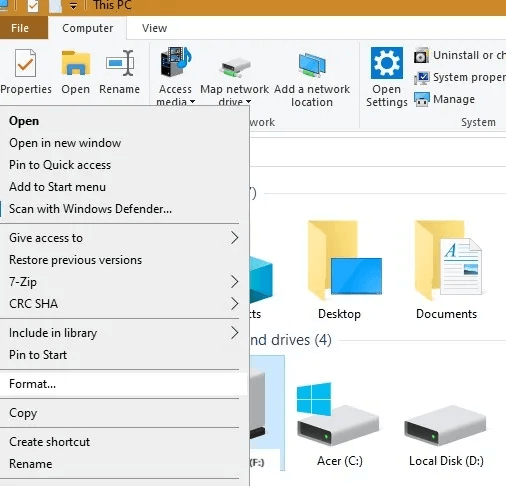
- على جهاز يعمل بنظام Windows 11 ، ما عليك سوى نقرة بسيطة للوصول إلى خيار تنسيق محرك الأقراص من قائمة السياق في الأعلى. إنه نهج أسرع ، حيث لا يتعين عليك التعامل مع خيارات القائمة المزدحمة.
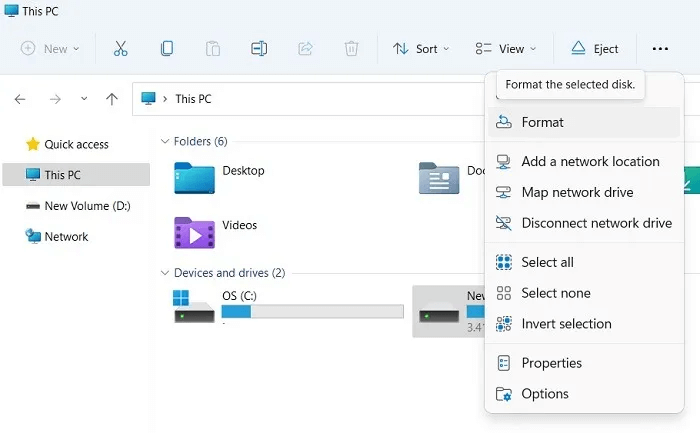
2. لتهيئة محرك الأقراص ، حدد نظام الملفات الصحيح. حدد تحديدًا بناءً على ما إذا كان تنسيق نظام الملفات في محرك الأقراص هو “NTFS” أو “FلاAT” (والذي يمكنك العثور عليه في أداة موجه أوامر Chkdsk التي تمت مناقشتها أعلاه).
3. إذا قمت بعمل ملصق وحدة تخزين جديد لمحرك الأقراص ، فسيضمن اتباع نهج جديد لمحرك الأقراص.
4. تنسيق “ابدأ”. لاحظ أن هذا سيؤدي إلى حذف جميع البيانات من محرك الأقراص. ثم أعد التشغيل وتحقق من محرك الأقراص الثابتة الخارجي لمعرفة ما إذا كان الخطأ “المعلمة غير صحيحة” لا يزال مرئيًا.
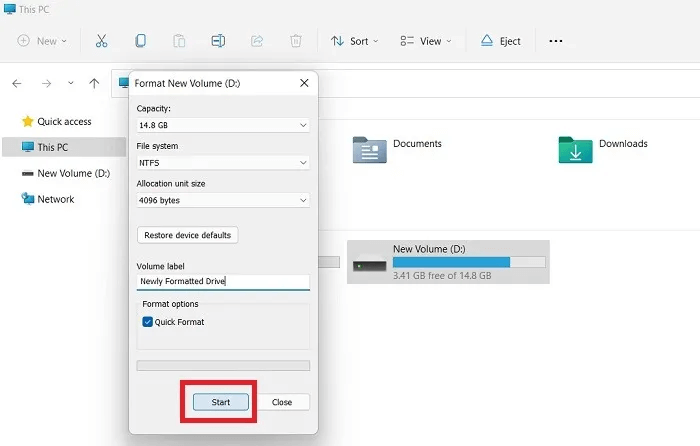
6. تحديث محرك الأقراص وبرنامج تشغيل USB
إذا كان الخطأ يكمن في محرك الأقراص أو منافذ USB ، فيمكنك التحقق مما إذا كانت هناك حاجة إلى تحديث أي برامج تشغيل. (عادة سوف تتلقى تنبيهًا مسبقًا من Windows.) اتبع الخطوات أدناه للتحديث.
- انتقل إلى “إدارة الأجهزة” من قائمة البحث “ابدأ” في Windows 11 أو مربع البحث في Windows 10.
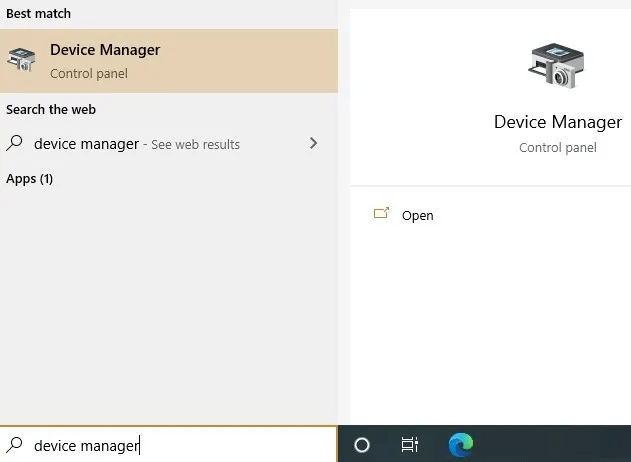
بدلاً من ذلك ، يمكنك فتح Device Manager من أمر تشغيل بسيط: Win + R ، ثم كتابة “devmgmt.msc.”
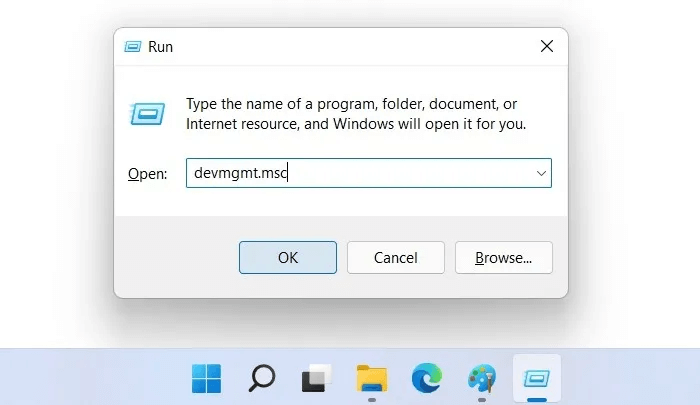
2. بمجرد فتح Device Manager ، حدد كلاً من محرك الأقراص ومحرك أقراص USB ، وانقر بزر الماوس الأيمن لتحديث برامج التشغيل.
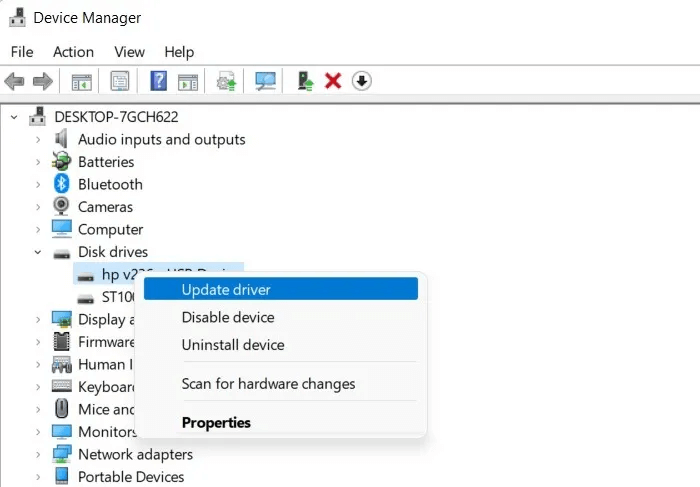
3. للبحث عن برامج التشغيل عبر الإنترنت ، انقر فوق “البحث تلقائيًا عن برامج التشغيل”. سيضمن ذلك قيام Windows بالبحث عن أفضل برنامج تشغيل متوفر على جهازك وتثبيته.
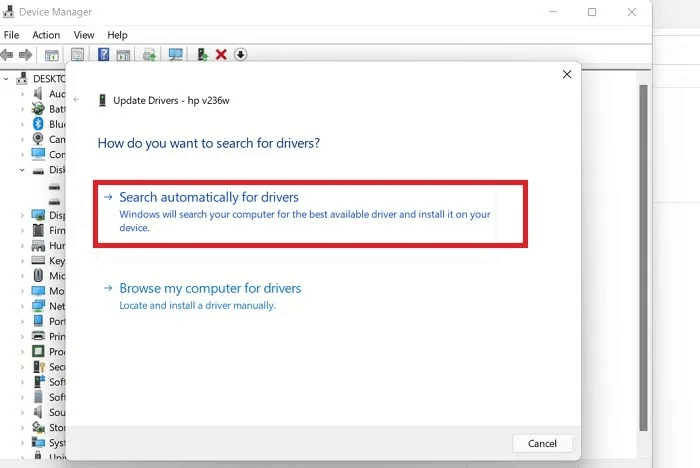
4. إذا تم العثور على برنامج تشغيل جديد عبر الإنترنت ، فسيتم إضافته تلقائيًا إلى نظامك. يمكنك إعادة تشغيل الكمبيوتر لمعرفة ما إذا تم إصلاح خطأ المعلمة.
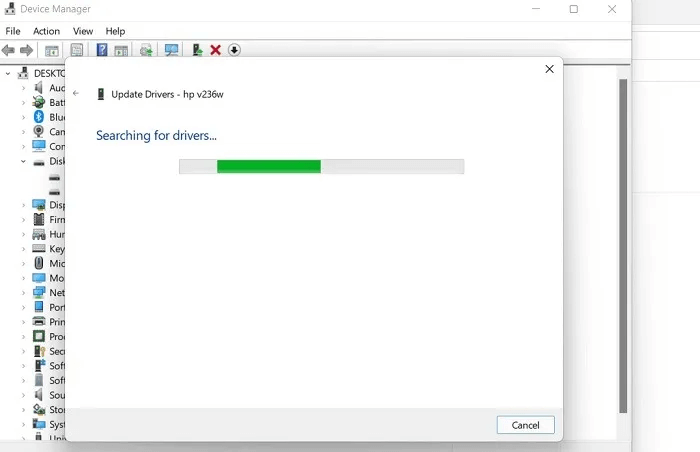
7. تأكد من الرمز العشري في إعدادات التاريخ والوقت
في بعض الأحيان ، قد تتسبب مشكلة في بناء الجملة بتنسيق التاريخ والوقت في حدوث أخطاء في المعلمات. على أساس دوري ، يجب عليك التحقق مما إذا كان لديك رمز عشري مناسب ممكّن في إعدادات التاريخ والوقت.
- انتقل إلى “لوحة التحكم -> الساعة والمنطقة” وحدد “المنطقة: تغيير التاريخ أو الوقت أو تنسيقات الأرقام.”
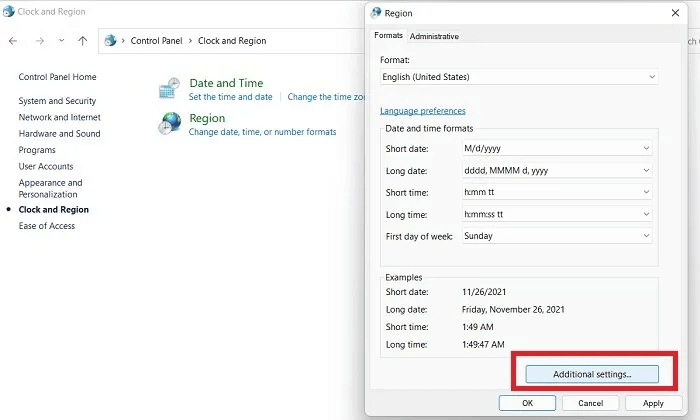
2. بمجرد فتح النافذة ، انقر فوق “إعدادات إضافية”. هنا تحتاج إلى التأكد من أن الرمز العشري “.” يتم إستخدامه.
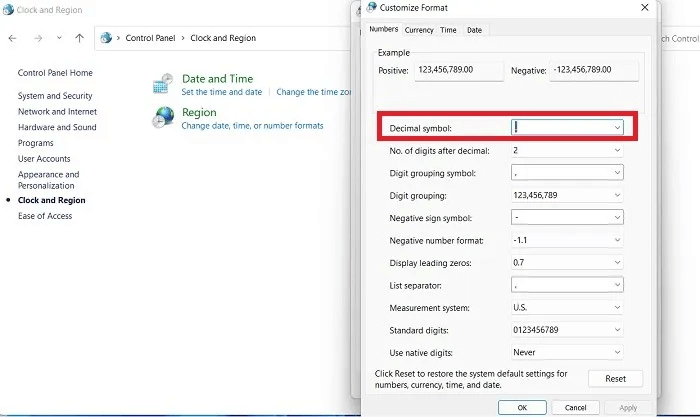
أسئلة مكررة
س 1. هل يجب أن أستخدم برنامجًا خارجيًا لتهيئة Windows أو محرك أقراص ثابت خارجي؟
الجواب. على الرغم من وجود العديد من البرامج الخارجية التي تعمل على تهيئة محرك الأقراص الثابتة بنظام Windows ، فمن المستحسن استخدام أدوات Windows 11/10 المضمنة مثل Chkdsk و SFC Checker و DISM.exe وأدوات أصلية أخرى ، حيث إنها مصممة بشكل أفضل لتشخيص الأخطاء في بيئة Windows. ومع ذلك ، قد تفضل استخدام البرنامج مع USB ومحركات الأقراص الثابتة الخارجية.
س 2. ما هي علامات فشل القرص الصلب؟ كيف أعرف ما إذا كان محرك الأقراص الثابتة الخاص بي تالفًا؟
الجواب. إذا كان محرك الأقراص الثابتة لديك عرضة للفشل ، فسترى العديد من علامات التحذير. أكثرها وضوحا هو شاشات الموت الزرقاء المتكررة (BSOD) عند تشغيل التطبيقات المستندة إلى القرص الصلب. إذا أصابتك شاشة الموت الزرقاء ، فجرب أحد هذه الحلول. علامة تحذير أخرى هي فشل Windows في البدء بشكل صحيح ، مع وجود أخطاء مثل 0xc00000f. هل جهاز الكمبيوتر الخاص بك محموم بدون سبب؟ هذه علامة كبيرة على فشل القرص الصلب ، مما يعني أنك ستحتاج إلى استبداله.
خاتمة
خطأ “المعلمة غير صحيحة” خطأ شائع في Windows 11/10. ومع ذلك ، من خلال الطرق المذكورة أعلاه التي تمت مناقشتها هنا ، يجب أن تكون قادرًا على حل المشكلة بنفسك. يمكنك أيضًا إجراء تقييم ذاتي للتحقق من حجم ذاكرة الوصول العشوائي (RAM) وصحة اللوحة الأم على جهاز الكمبيوتر الشخصي الذي يعمل بنظام Windows. إذا لم تكن قد قمت بتثبيت Windows 11 حتى الآن ، فتابع القراءة لمعرفة ما يجب عليك فعله لتثبيته.