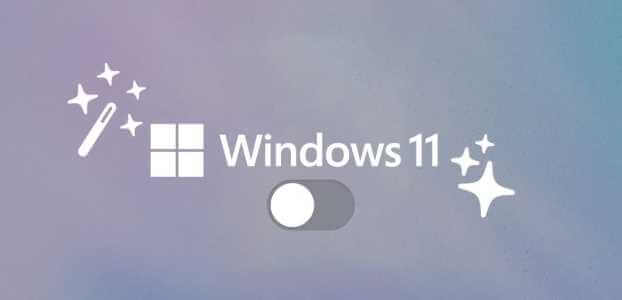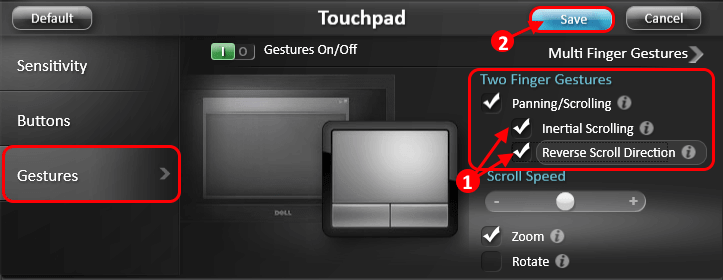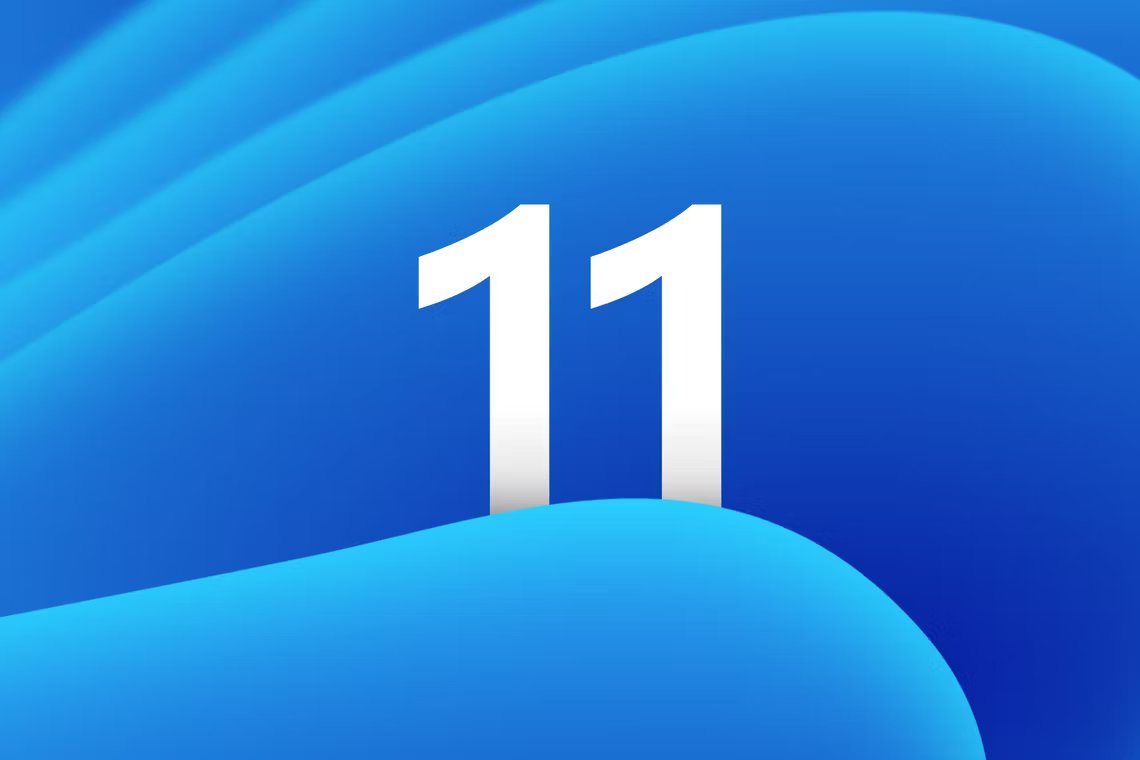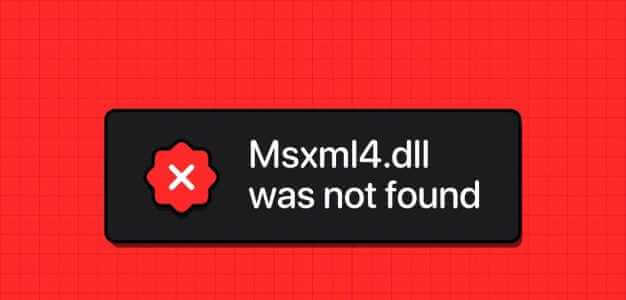إذا كنت تواجه شاشة الموت الزرقاء بشكل متكرر ، أو إذا كانت التطبيقات المثبتة على جهاز الكمبيوتر الخاص بك لا تعمل كما هو متوقع ، فقد تكون الملفات الموجودة على جهاز الكمبيوتر الذي يعمل بنظام Windows 11 تالفة. لحسن الحظ ، الملفات التالفة على Windows ليست قاتلة وهناك عدد من الطرق التي يمكن أن يتلف بها الملف بما في ذلك ، تحديثات عربات التي تجرها الدواب ، وإيقاف التشغيل غير السليم ، والمشكلات الأخرى المتعلقة بالأجهزة ، وما إلى ذلك.
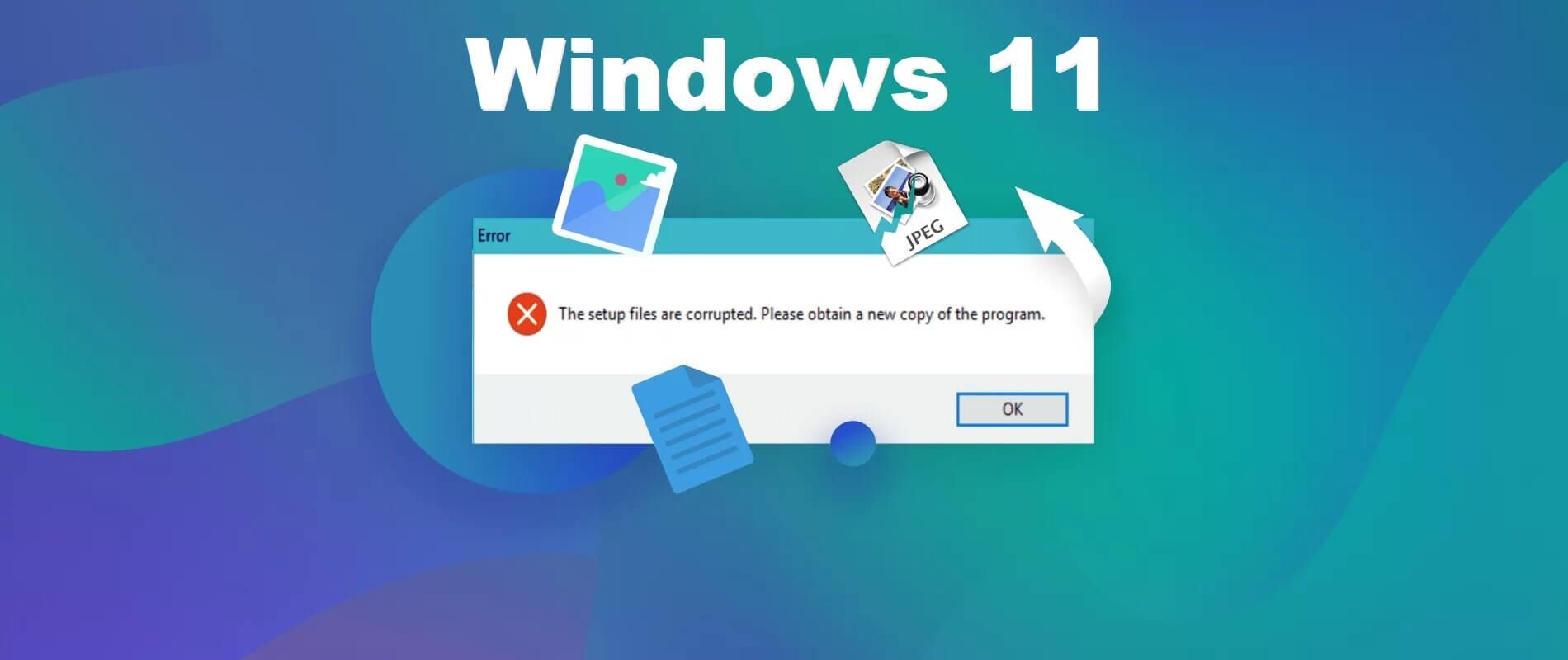
بغض النظر عن سبب الملفات التالفة ، قد ترغب في إصلاح هذه الملفات على الفور ومنعها من جعل جهاز الكمبيوتر الخاص بك غير قابل للاستخدام. لقد قمنا بتجميع قائمة بأفضل ثمانية حلول يمكن استخدامها لإصلاح الملفات التالفة على جهاز الكمبيوتر الذي يعمل بنظام Windows 11.
1. تحقق من تحديث WINDOWS
بينما يبدو هذا تافهًا ، يمكنك إصلاح جميع المشكلات التي قد تواجهها تقريبًا على جهاز الكمبيوتر الذي يعمل بنظام Windows من خلال تحديث برنامج بسيط.
يضمن التحديث إلى أحدث إصدار من Windows حصولك على أحدث إصلاحات الأخطاء التي قد تصلح ملفات النظام التالفة إلى جانب آخر تحديثات الأمان التي تساعد على تحسين أداء النظام واستقراره.
إليك كيفية البحث عن تحديثات Windows على جهاز الكمبيوتر الشخصي الذي يعمل بنظام Windows 11:
الخطوة 1: اضغط على مفتاحي Windows + I معًا لفتح تطبيق الإعدادات.
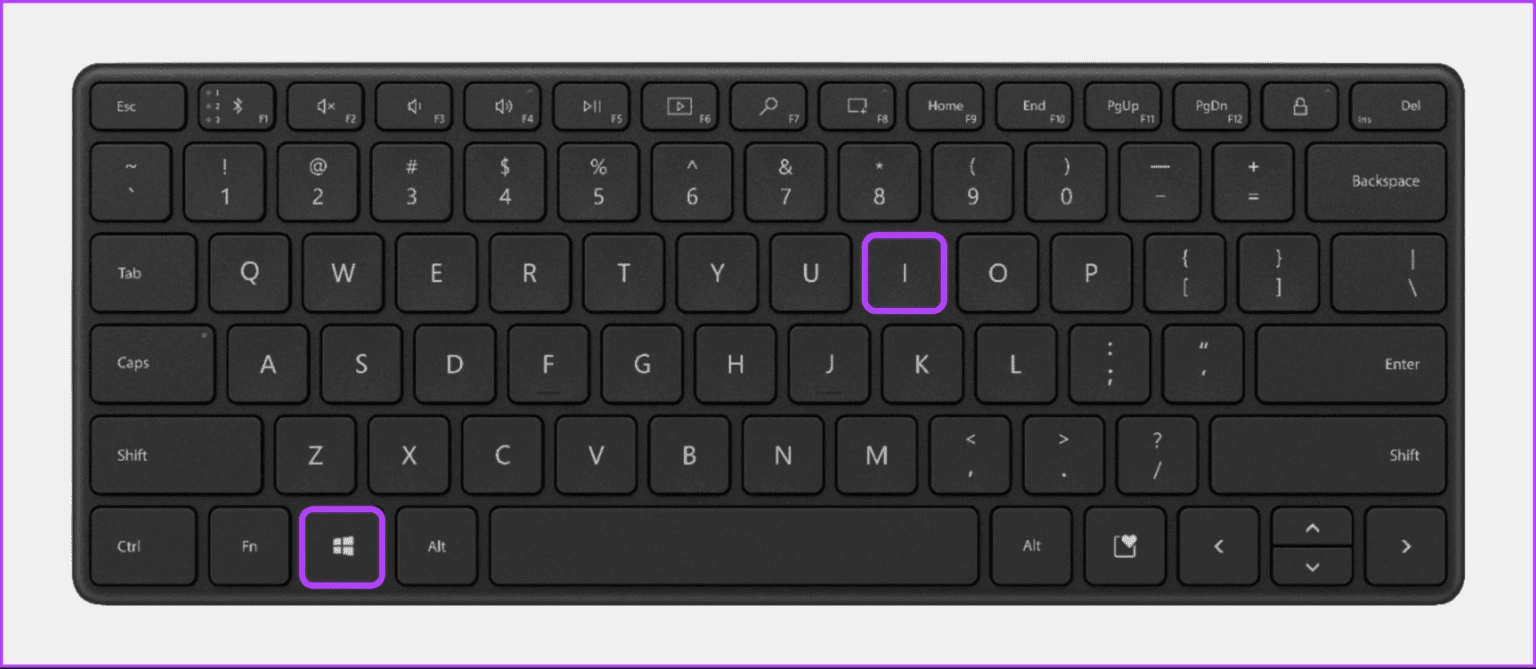
الخطوة 3: حدد Windows Update من الشريط الجانبي الأيسر في نافذة الإعدادات.
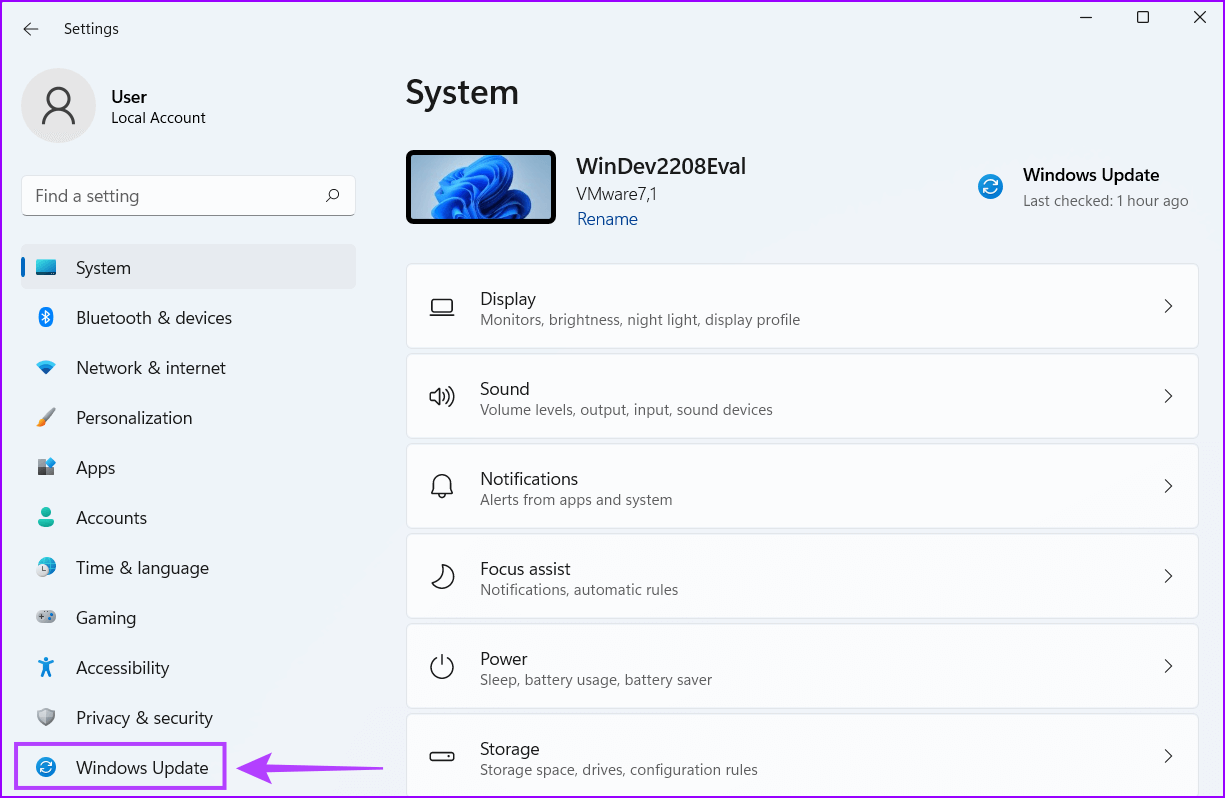
الخطوة 4: الآن انقر فوق الزر التحقق من وجود تحديثات.
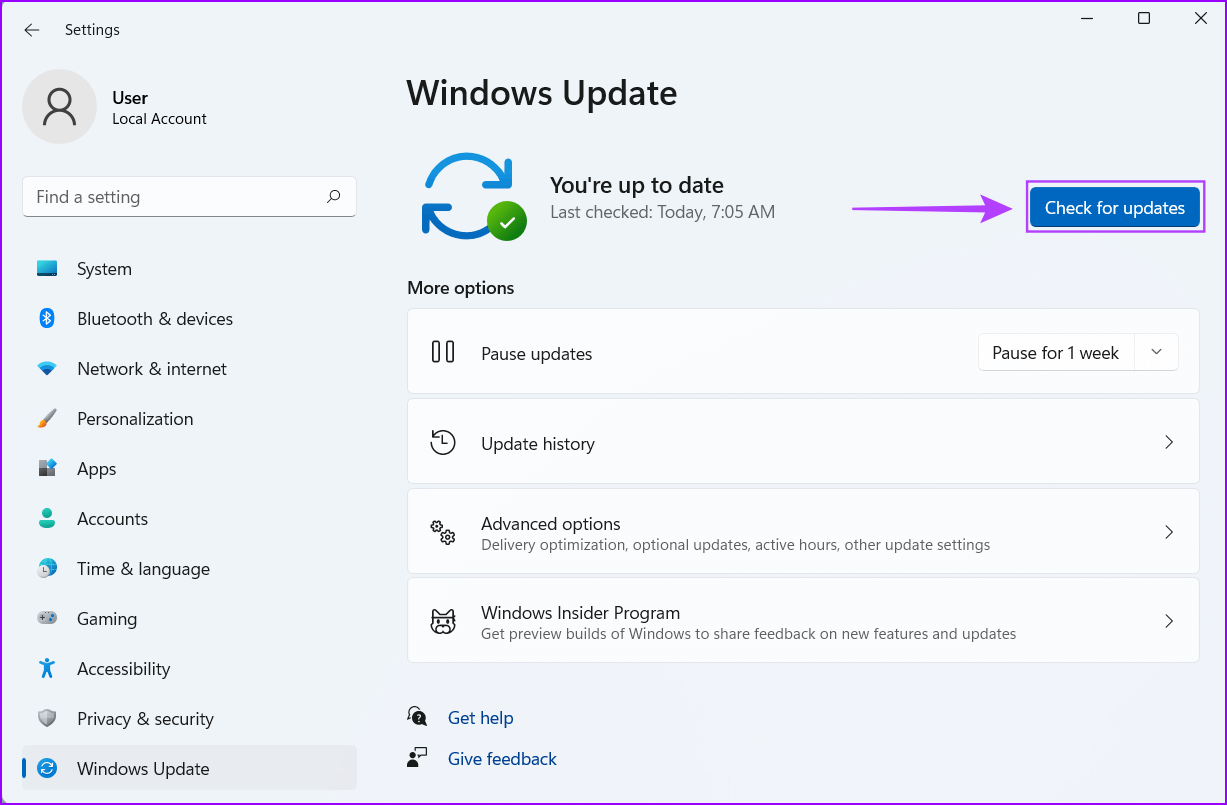
في حالة توفر تحديث Windows جديد ، قم بتثبيته وتحقق مما إذا كان يعمل على إصلاح الملفات التالفة والميزات التي تعتمد على هذه الملفات.
ومع ذلك ، إذا لم تتمكن من تنزيل تحديث Windows ، فراجع دليلنا حول كيفية إصلاح تحديثات Windows 11 التي لا يتم تنزيلها أو تثبيتها.
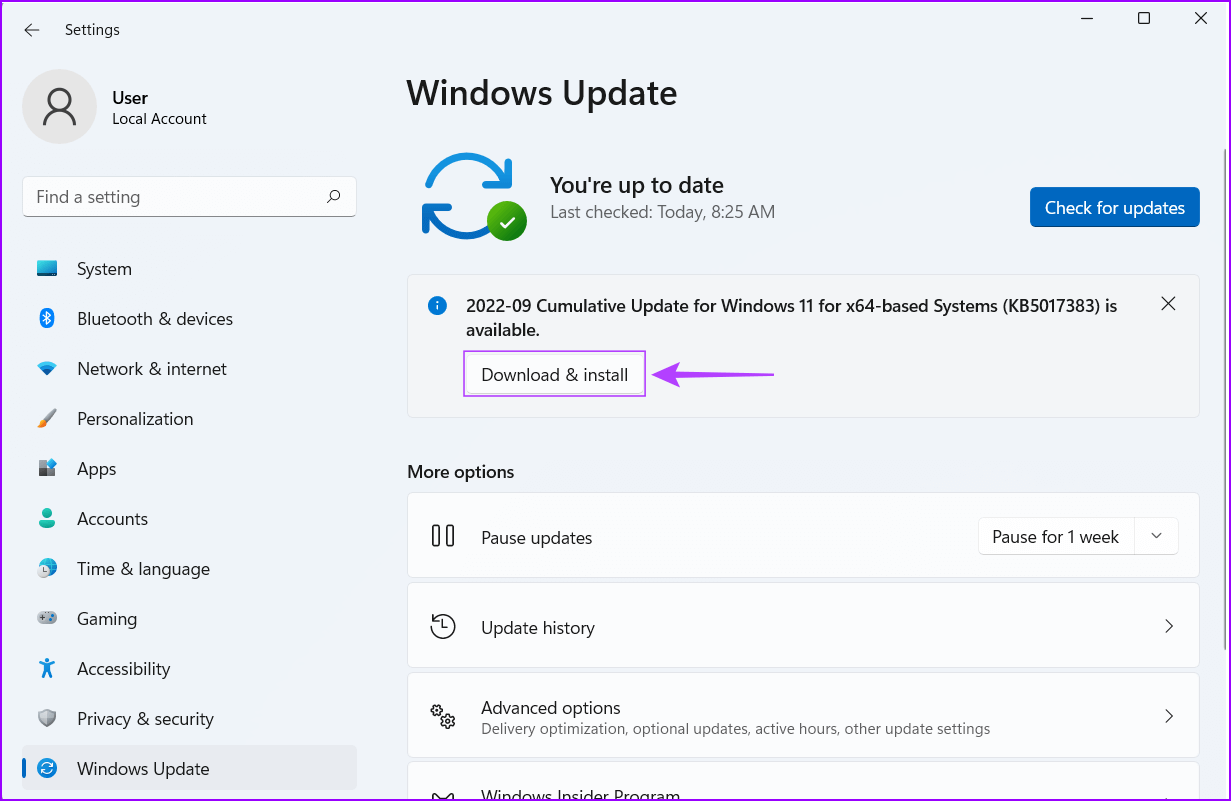
2. استعادة النظام
هناك احتمال أن تواجه ملفات تالفة على جهاز الكمبيوتر الخاص بك لأنك غيرت عن طريق الخطأ إعدادات النظام الهامة أو قمت بتثبيت تطبيق غير مستقر. ومع ذلك ، يمكنك عكس التغييرات التي أجريتها بسرعة وإصلاح تلف البيانات عن طريق إجراء استعادة النظام.
لاحظ أنه لا يمكنك استخدام هذه الطريقة إذا لم يتم تمكين استعادة النظام على جهاز الكمبيوتر الخاص بك. إذا كنت ترغب في تمكين استعادة النظام على جهاز الكمبيوتر الخاص بك ، فراجع دليلنا حول استخدام استعادة النظام على Windows 11.
مع ذلك ، إليك كيفية إجراء استعادة النظام على جهاز الكمبيوتر الذي يعمل بنظام Windows 11:
الخطوة 1: انقر فوق رمز العدسة المكبرة على شريط مهام Windows 11 واكتب إنشاء نقطة استعادة. ثم حدد الزر فتح أسفل نتيجة البحث.
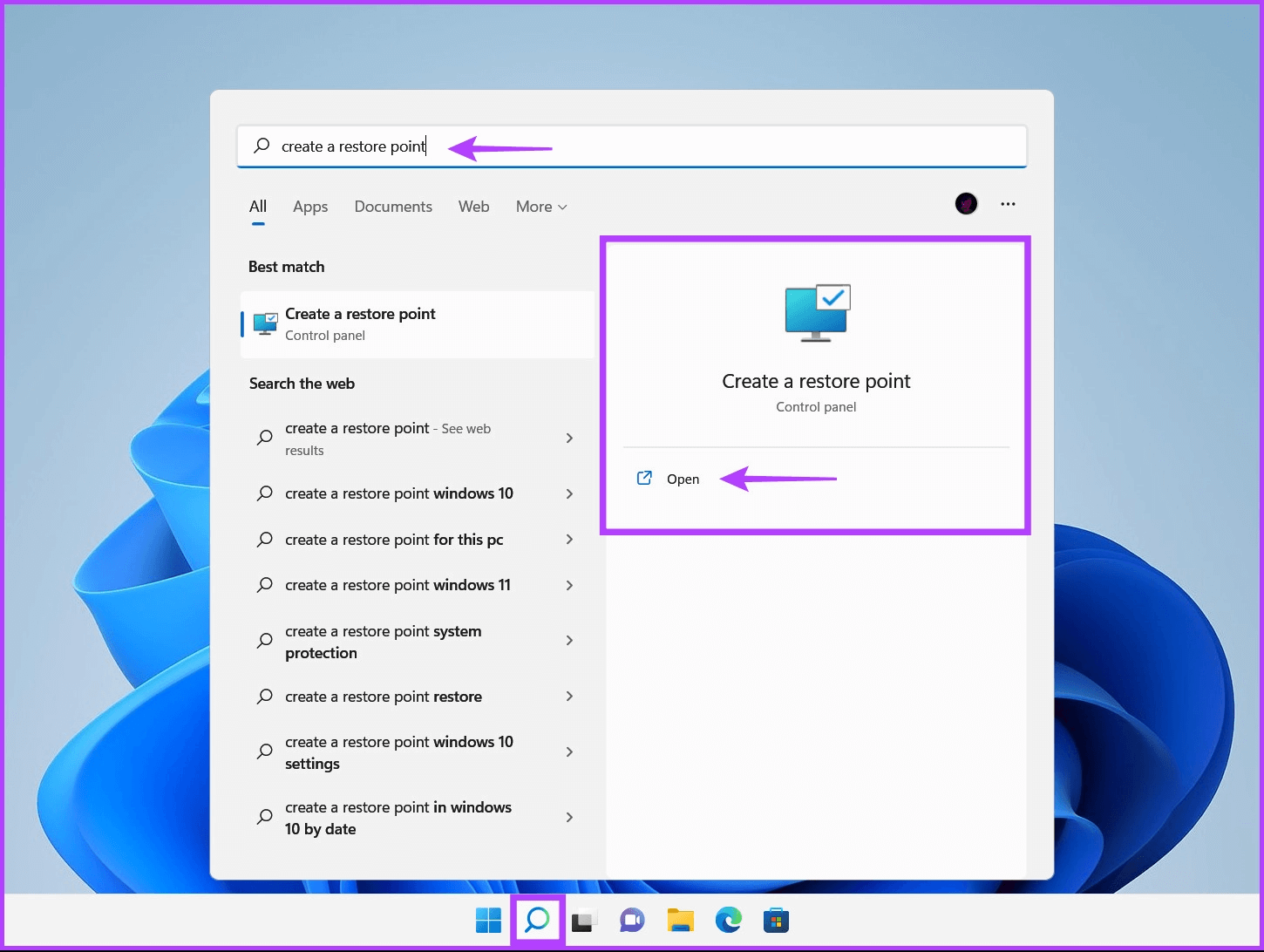
الخطوة 2: عندما تظهر نافذة System Properties (خصائص النظام) على الشاشة ، انقر فوق System Restore (استعادة النظام).
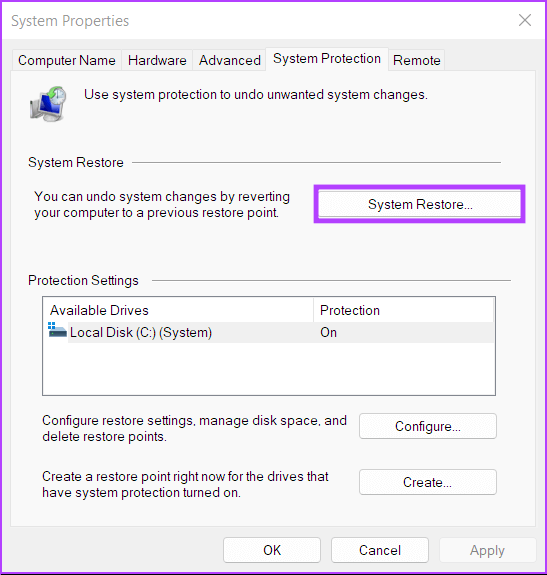
الخطوة 3: انقر فوق “التالي” لبدء عملية الاستعادة.
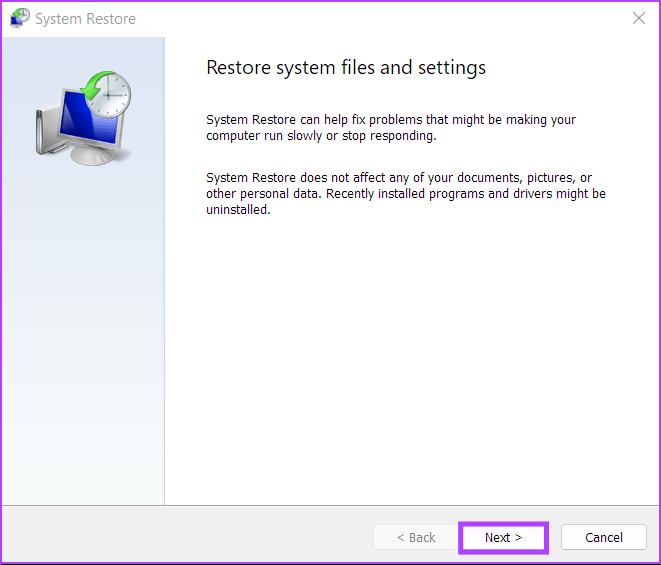
الخطوة 4: حدد نقطة استعادة تريد استخدامها. إذا لزم الأمر ، انقر فوق “فحص البرامج المتأثرة” لمشاهدة التغييرات التي تم إجراؤها على النظام قبل إنشاء نقطة الاستعادة. ثم انقر فوق “التالي”.
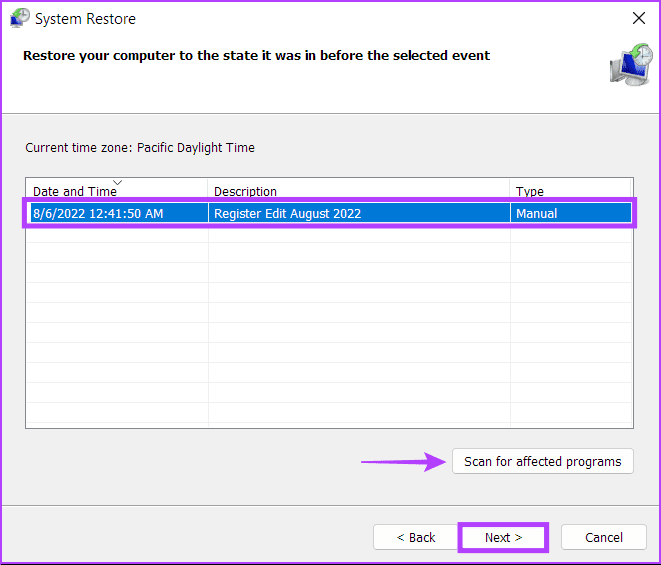
الخطوة 5: قم بتأكيد نقطة الاستعادة التي تريد إعادة نظامك إليها. بعد التحقق من ذلك ، انقر فوق “إنهاء” لبدء عملية الاستعادة التلقائية.
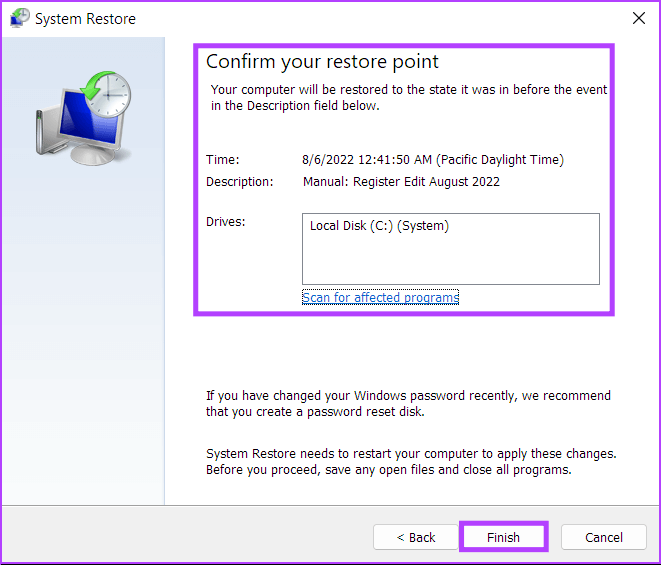
3. قم بتشغيل أمر فحص القرص
بصرف النظر عن التغييرات التي أجريتها على نظامك ، يمكن أن تؤدي المشكلات المتعلقة بمحرك الأقراص الثابتة أو محرك أقراص الحالة الثابتة بجهاز الكمبيوتر إلى تلف البيانات. إذا كنت تعتقد أن هذا هو الحال مع نظامك ، فيمكنك استكشاف هذه المشكلات وإصلاحها بسرعة باستخدام أمر CHKDSK (فحص القرص) كما هو مفصل في الخطوات أدناه:
الخطوة 1: اضغط على مفاتيح Windows + S واكتب موجه الأوامر. ثم ، من نتائج موجه الأوامر ، انقر فوق “تشغيل كمسؤول”.
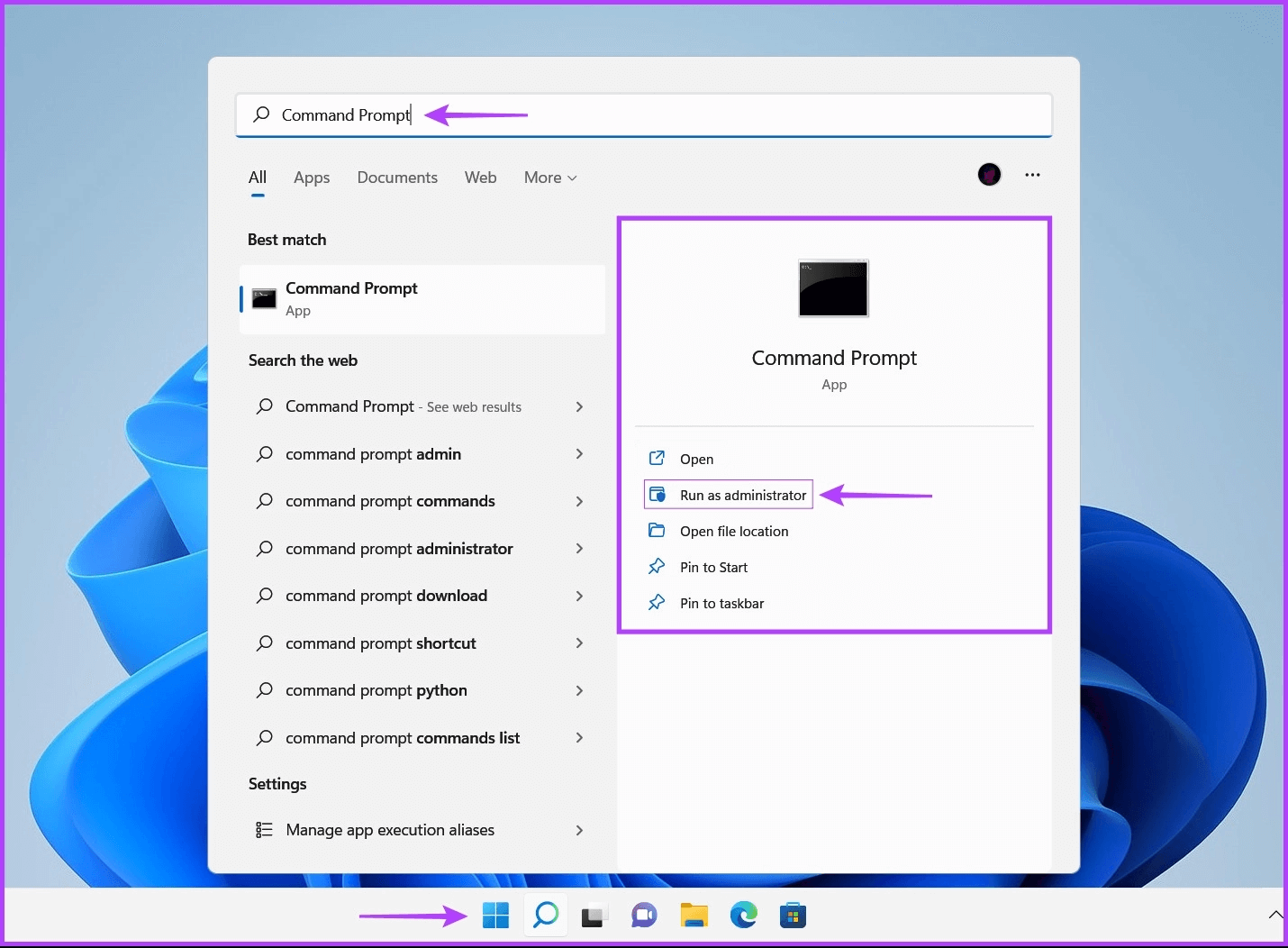
الخطوة 2: انقر فوق نعم عند ظهور موجه التحكم في حساب المستخدم (UAC) على الشاشة.
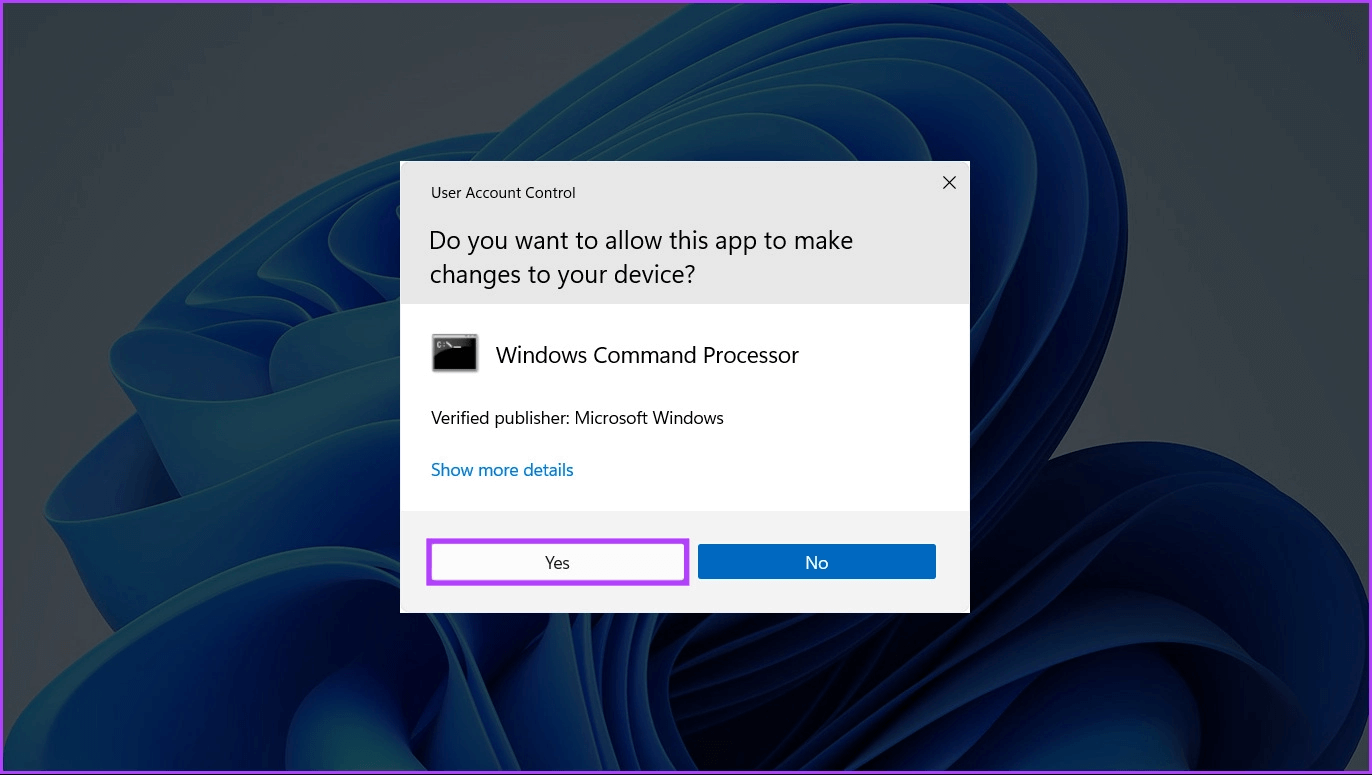
الخطوة 3: اكتب الأمر التالي في نافذة Terminal واضغط على Enter لفحص محرك الأقراص C: بحثًا عن المشكلات وإصلاحها.
chkdsk c: /r /scan /perf
ينفذ هذا الأمر سلسلة من الاختبارات التي يمكنها فحص محركات أقراص التخزين بجهاز الكمبيوتر. تقوم معدّلات / r و / scan بفحص وإصلاح القطاعات الموجودة على محرك الأقراص الثابتة للتأكد من عدم وجود قطاعات تالفة.
في حين أن معدل / perf في الأمر يسمح لجهاز الكمبيوتر الخاص بك باستخدام المزيد من موارد النظام قدر الإمكان لإكمال فحص فحص القرص في أسرع وقت ممكن. يمكنك إزالة / perf إذا كنت لا تمانع في انتظار تشغيل الفحص.
إذا كنت تريد فحص محركات أقراص أخرى على جهاز الكمبيوتر الخاص بك ، فاستبدل c: في الأمر بأي حرف محرك أقراص آخر.
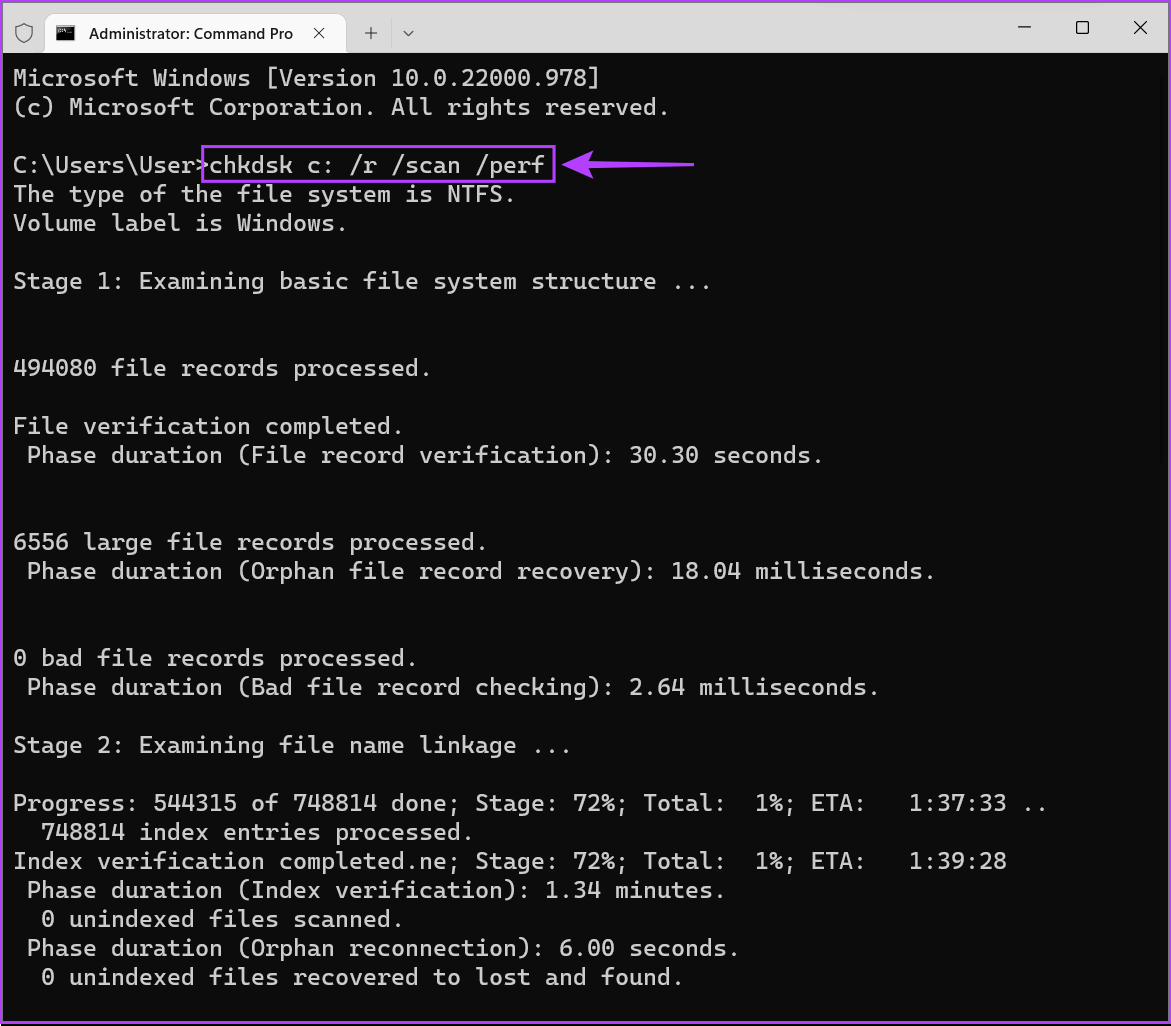
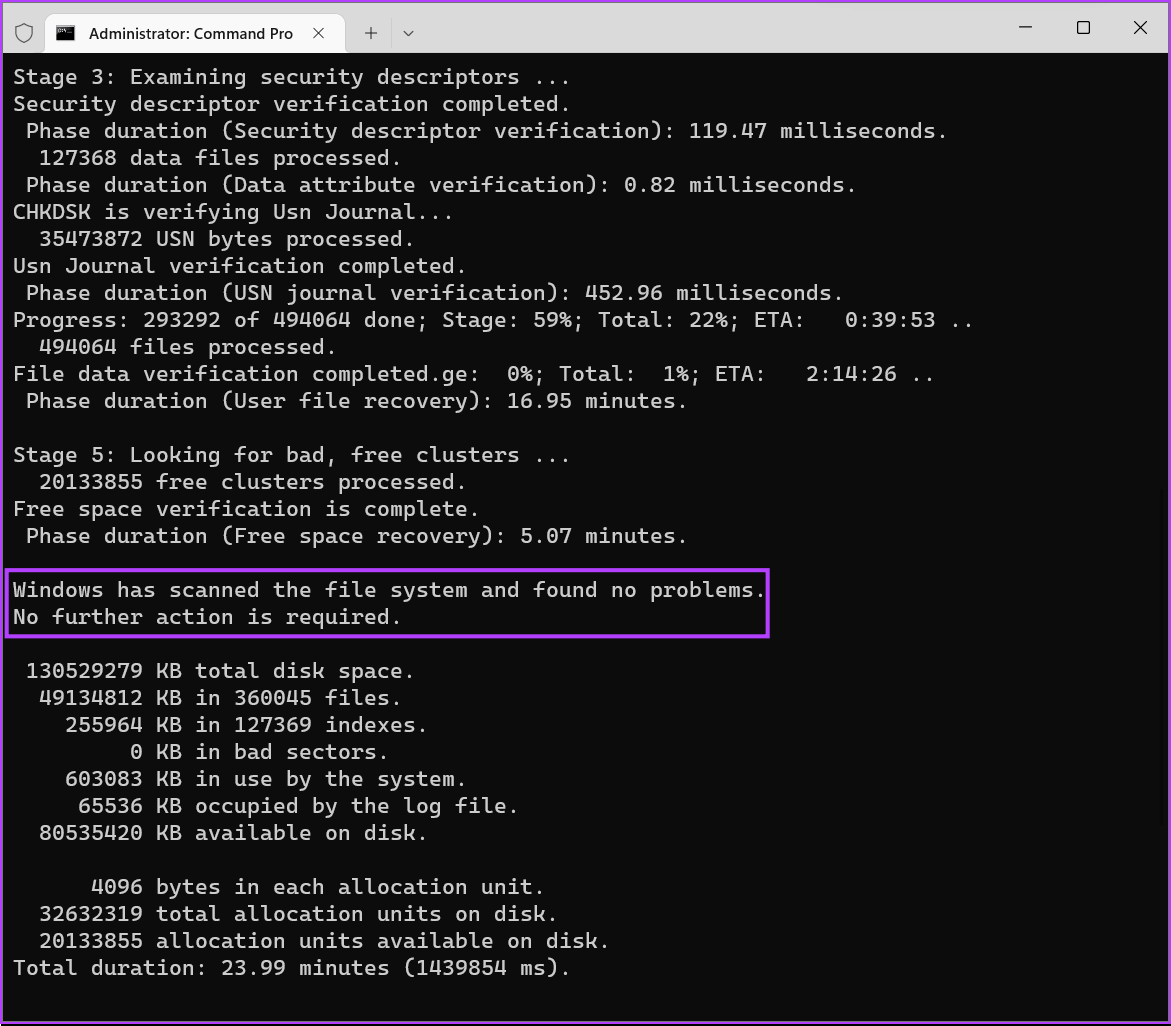
قد يستغرق هذا الأمر بعض الوقت لفحص محرك الأقراص الثابتة وإصلاحه. بعد أن يكمل CHKDSK فحص جهاز الكمبيوتر الخاص بك ، سترى رسالة توضح ما إذا كان قد عثر على أي ملفات تالفة تحتاج إلى إصلاح أم لا.
إذا لم يعثر الفحص على أية مشكلات ، فستتلقى رسالة تفيد بأن “Windows قام بفحص نظام الملفات ولم يعثر على أية مشكلات. لا يلزم اتخاذ أي إجراء آخر. “ومع ذلك ، إذا تم اكتشاف أي ملفات تالفة ، فسيتم إصلاحها تلقائيًا نيابةً عنك.
4. استخدم أوامر SFC و DISM
يمكنك إجراء فحص SFC (مدقق ملفات النظام) بسرعة متبوعًا بمسح DISM (خدمة نشر الصور وإدارتها) للعثور على الملفات التالفة على نظامك وإصلاحها. فيما يلي خطوات نفس الشيء:
الخطوة 1: اضغط على مفاتيح Windows + S واكتب موجه الأوامر. ثم ، من نتائج موجه الأوامر ، انقر فوق “تشغيل كمسؤول”.
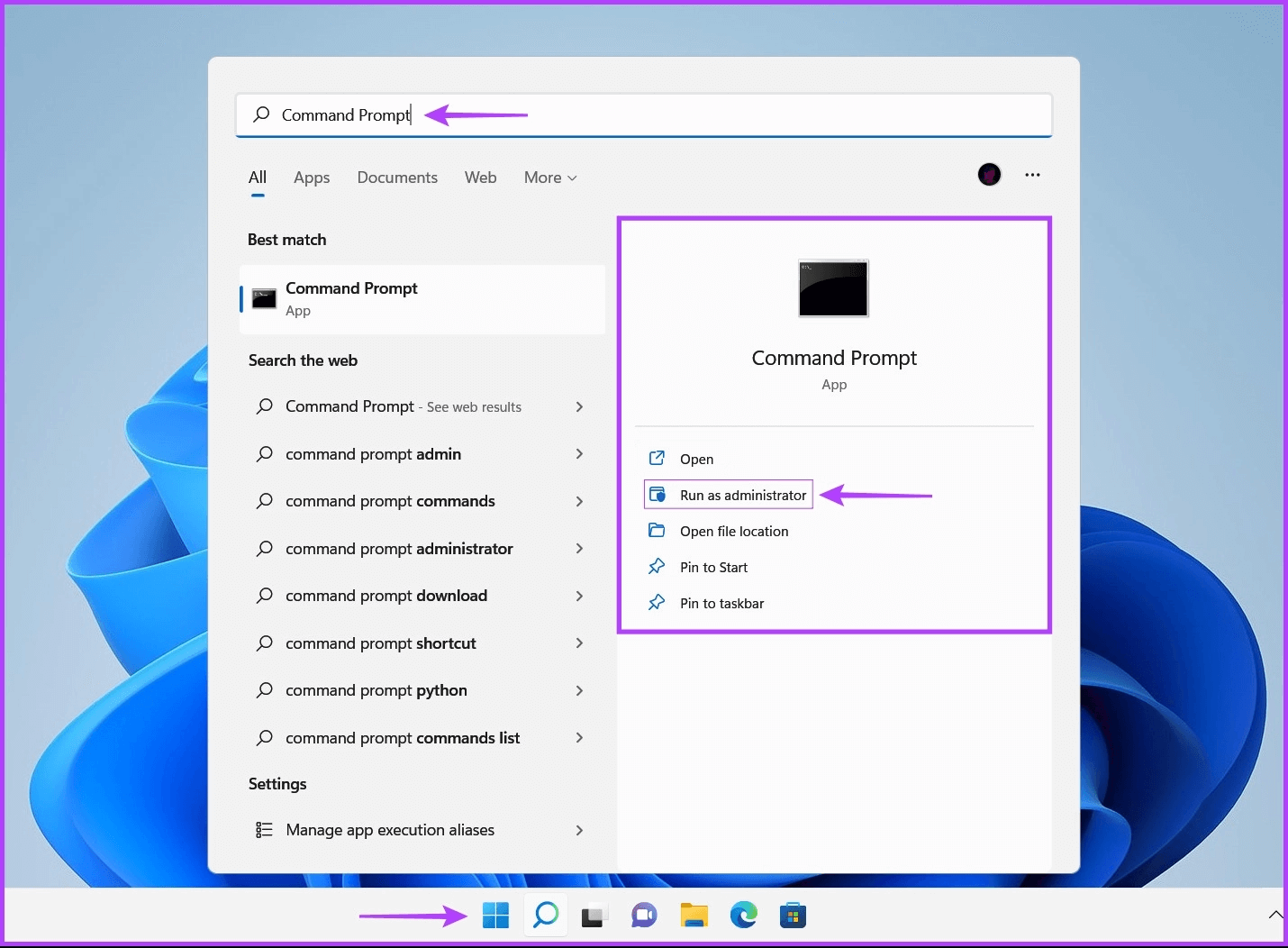
الخطوة 2: انقر فوق نعم عند ظهور موجه التحكم في حساب المستخدم (UAC) على الشاشة.
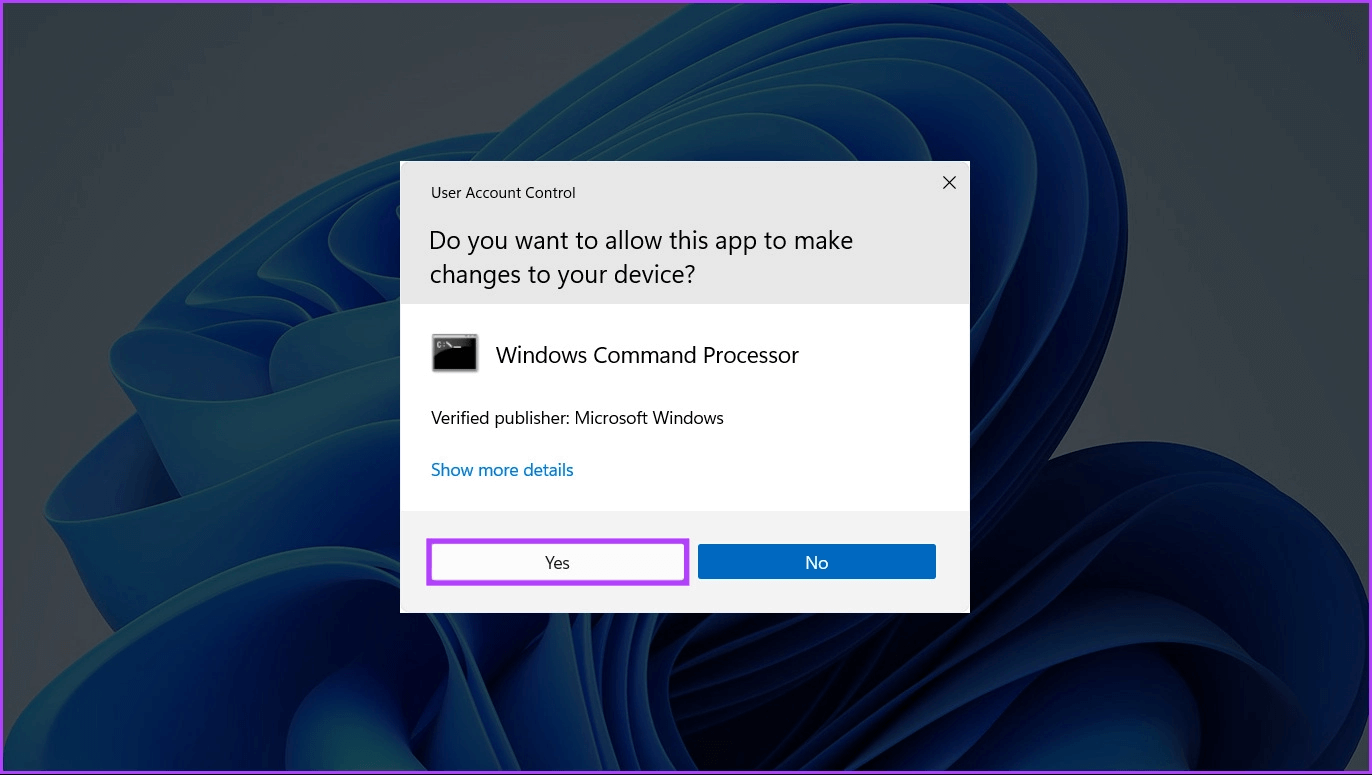
الخطوة 3: اكتب الأمر التالي في نافذة Terminal واضغط على Enter:
SFC /scannow
يؤدي تشغيل هذا الأمر إلى توجيه Windows للبحث عن DLL التالف (مكتبات الارتباط الديناميكي) وملفات النظام الحيوية الأخرى على جهاز الكمبيوتر الخاص بك. علاوة على ذلك ، يؤدي تشغيل هذا الأمر إلى استبدال ملفات النظام المعطلة بملفات عاملة في حالة اكتشاف أي تلف.
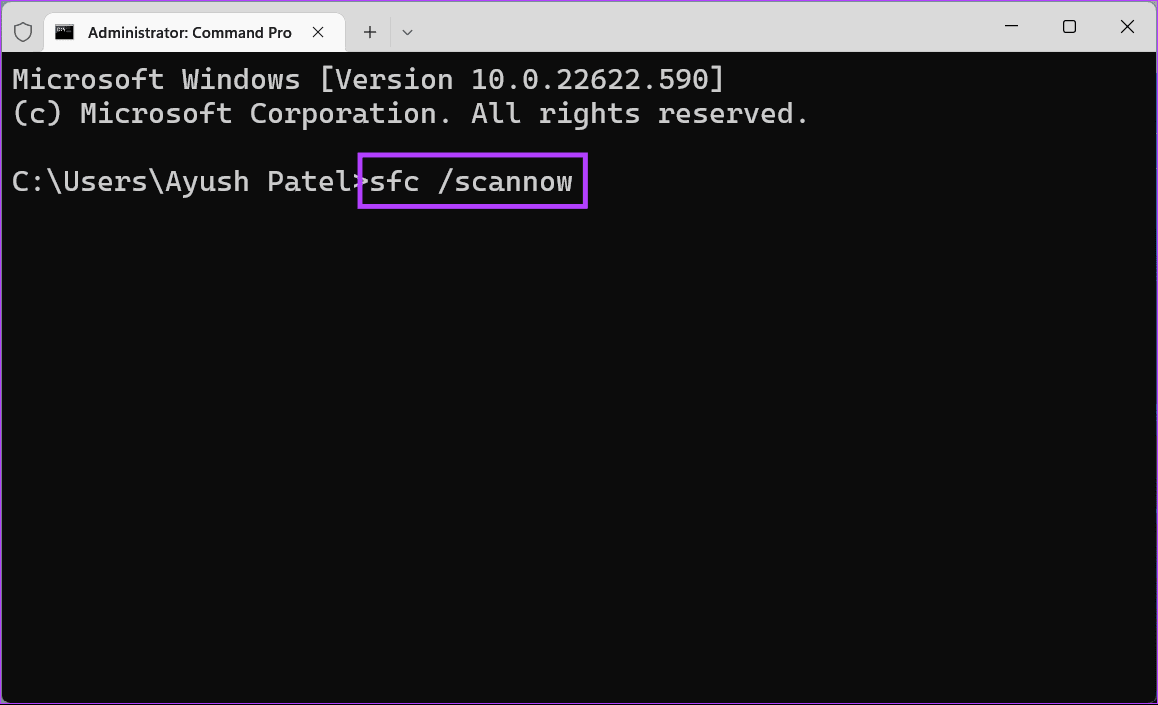
بعد اكتمال فحص SFC (System File Checker) فحص جهاز الكمبيوتر الخاص بك ، سترى رسالة توضح ما إذا كان قد عثر على أي مشاكل تحتاج إلى إصلاح أم لا.
إذا لم يعثر فحص SFC على أية مشكلات ، فستتلقى رسالة تفيد بأن “حماية موارد Windows لم تعثر على أي انتهاكات للسلامة.” ومع ذلك ، إذا تم اكتشاف أي مشكلات تتعلق بملفات التكوين التالفة ، فسيتم إصلاحها تلقائيًا نيابة عنك .
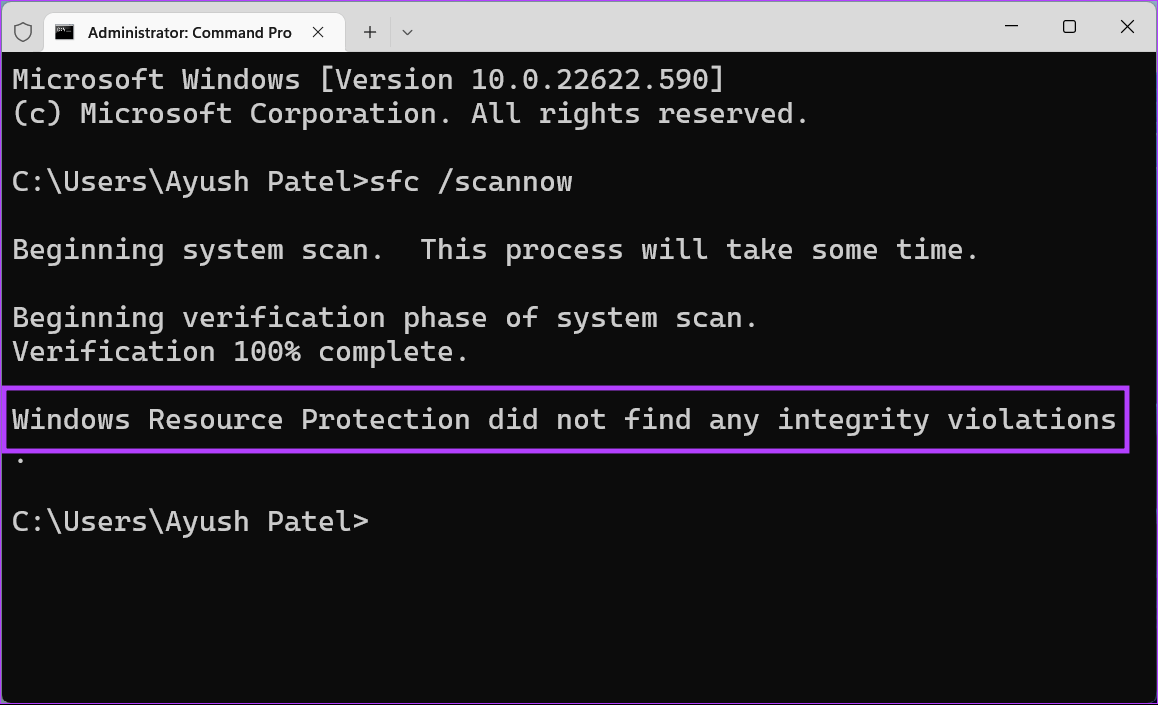
الخطوة 4: قم بتشغيل فحص DISM (نشر خدمة الصور وإدارتها) بمجرد الانتهاء من فحص SFC.
يقوم تشغيل أمر DISM بفحص الفساد وإصلاح المشكلات في نظام التشغيل. على الرغم من أن هذا الفحص قد يبدو مشابهًا لفحص SFC ، إلا أن فحص DISM أكثر تقدمًا قليلاً. يقوم DISM أيضًا بمسح قطاعي الاسترداد والتمهيد بحثًا عن الفساد ويمكن استخدامه لاستعادة مرونة ملفاتك في حالة اكتشاف أي تلف.
لإجراء فحص DISM على جهاز الكمبيوتر الخاص بك ، قم بتنفيذ جميع الأوامر المدرجة أدناه أمر واحد في كل مرة عن طريق نسخها ولصقها في موجه الأوامر والضغط على مفتاح Enter.
DISM /Online /Cleanup-Image /CheckHealth
DISM /Online /Cleanup-Image /ScanHealth
DISM /Online /Cleanup-Image /RestoreHealth
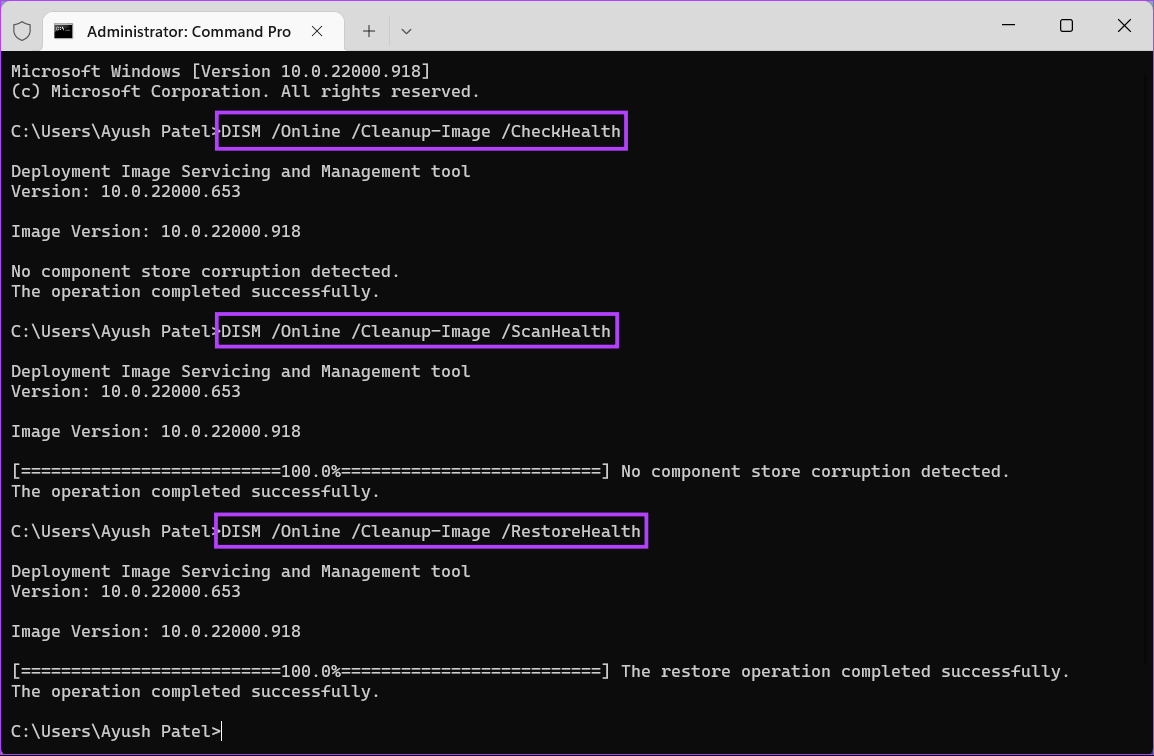
قد يستغرق فحص DISM هذا بعض الوقت. أعد تشغيل الكمبيوتر بعد الانتهاء من كلا المسحتين لمعرفة ما إذا كان ذلك يساعد في استعادة بياناتك التالفة.
5. إصلاح بدء التشغيل
إصلاح بدء التشغيل هو أداة لتحري الخلل وإصلاحه مضمنة في Windows تساعد في إصلاح المشكلات عند عدم بدء تشغيل جهاز الكمبيوتر الخاص بك. تحاول الأداة أيضًا إصلاح الملفات الفاسدة على جهاز الكمبيوتر الخاص بك للتأكد من أنها ليست السبب وراء عدم بدء تشغيل جهاز الكمبيوتر الخاص بك. يمكنك تحسين أداة إصلاح بدء التشغيل لإصلاح الملفات التالفة على جهاز الكمبيوتر الخاص بك حتى إذا تم بدء تشغيله كما هو متوقع.
إليك كيفية بدء إصلاح بدء التشغيل باستخدام خيارات بدء التشغيل المتقدمة على جهاز الكمبيوتر الذي يعمل بنظام Windows 11 لإصلاح الملفات الفاسدة.
الخطوة 1: اضغط مع الاستمرار على مفتاح Shift على لوحة المفاتيح.
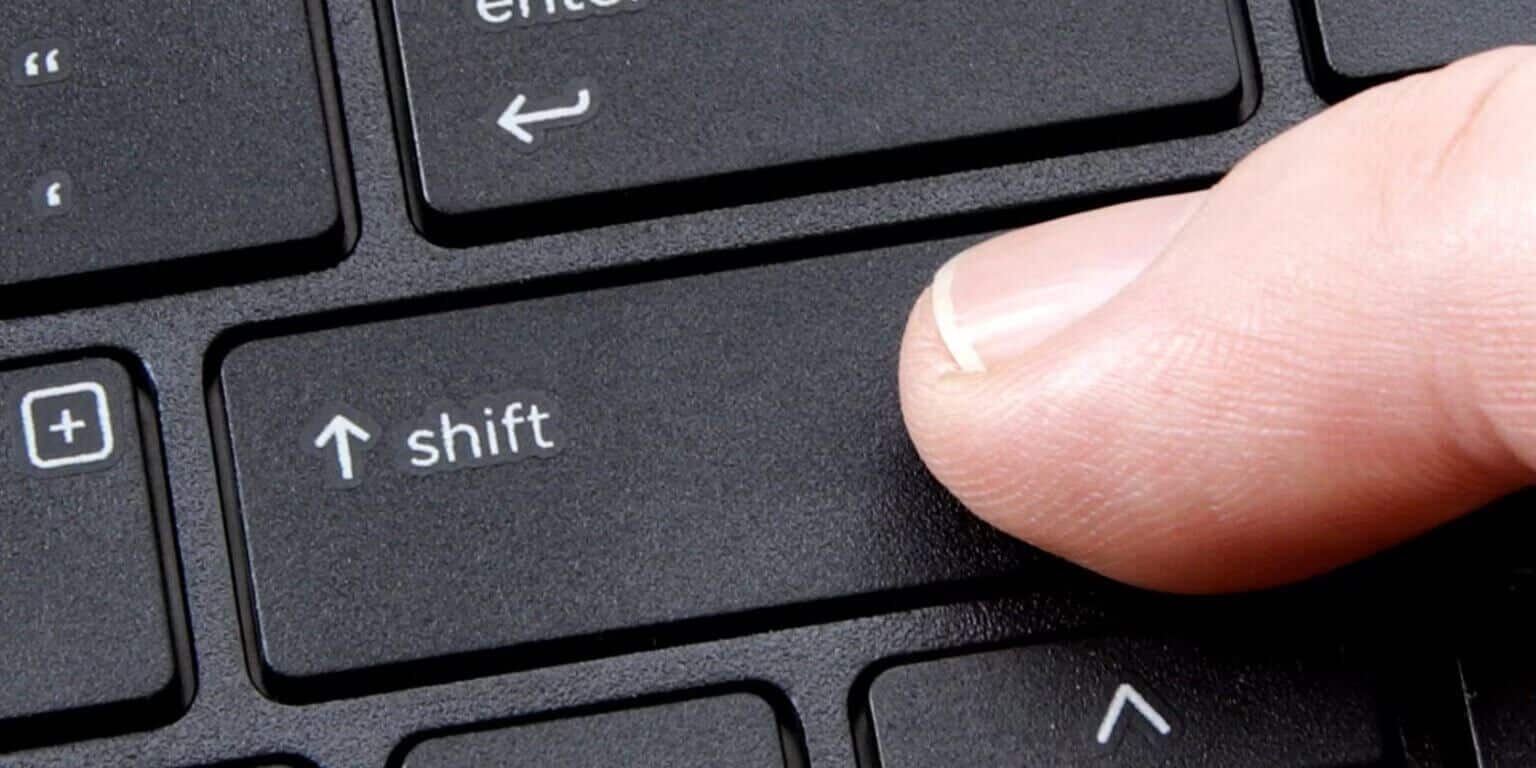
الخطوة 2: استمر في الضغط على مفتاح Shift. بعد ذلك ، توجه إلى قائمة الطاقة في ابدأ وانقر فوق إعادة التشغيل.
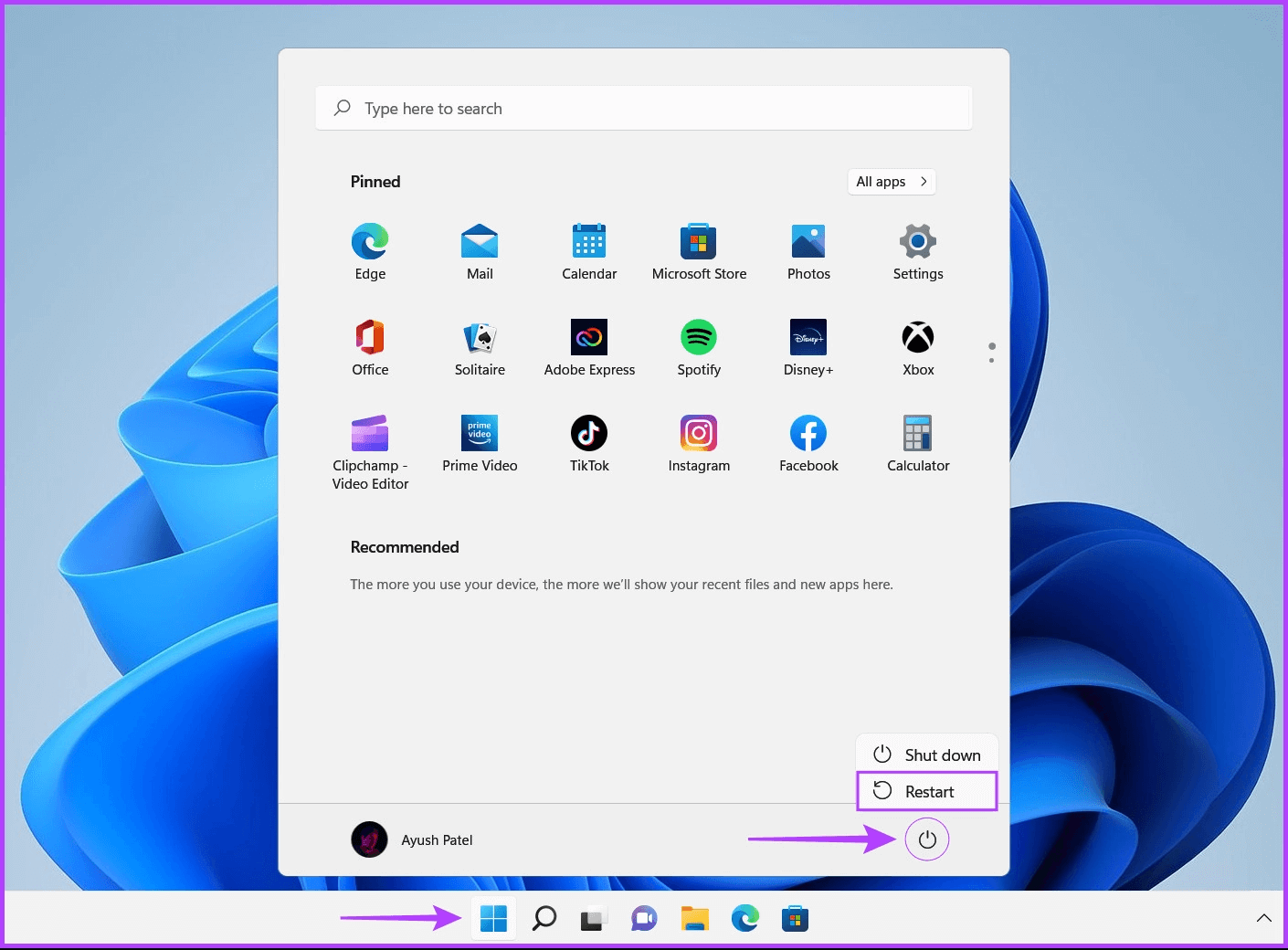
الخطوة 3: عند إعادة تشغيل جهاز الكمبيوتر الخاص بك وتصل إلى شاشة الزرقاء حدد خيارًا ، حرر مفتاح Shift. ثم ، انقر فوق استكشاف الأخطاء وإصلاحها.
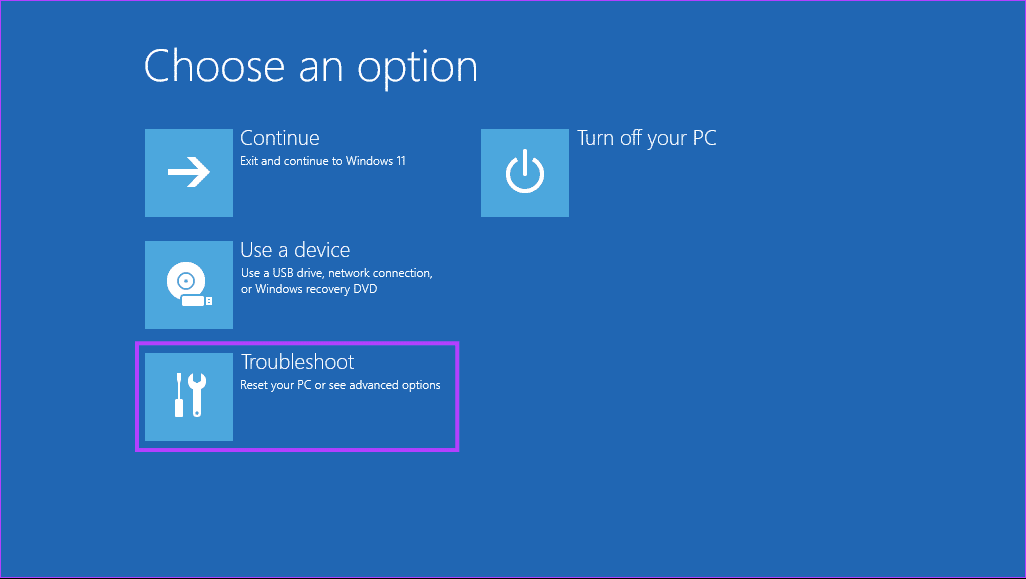
الخطوة 4: انقر فوق خيارات متقدمة.
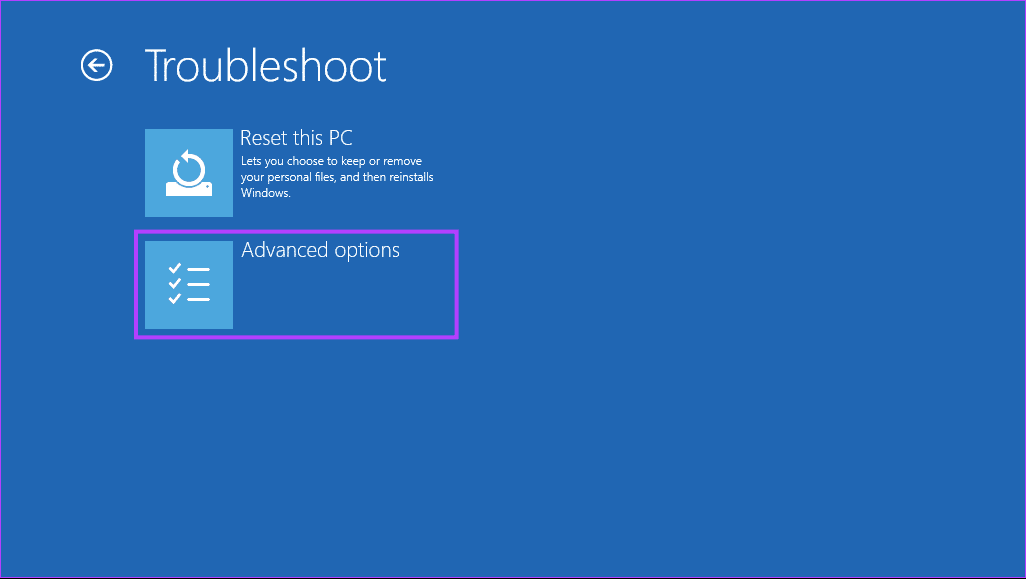
الخطوة 5: انقر فوق إصلاح بدء التشغيل.
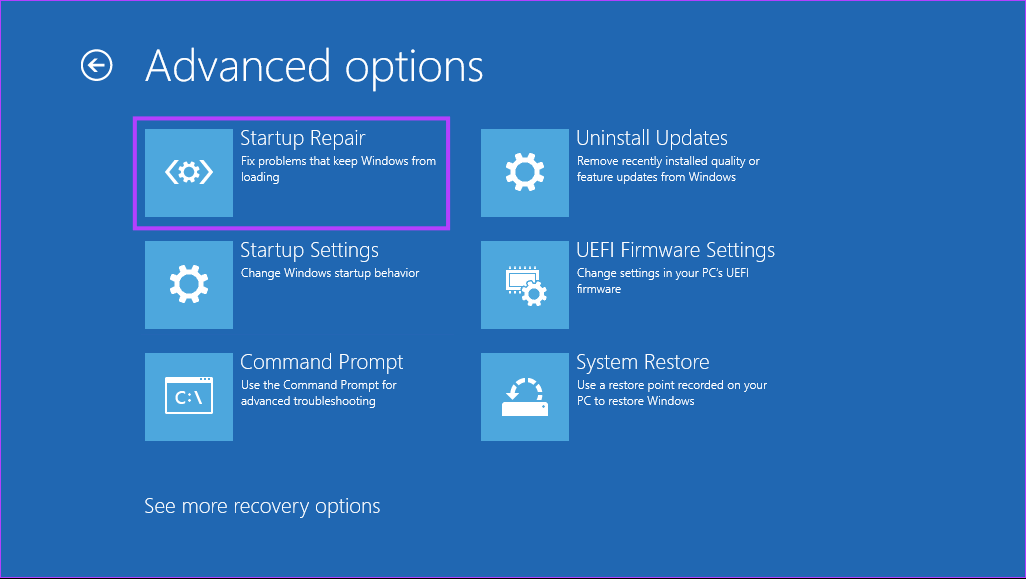
الخطوة 6: انتظر حتى يقوم إصلاح مشاكل بدء التشغيل بفحص وإصلاح المشكلات على جهاز الكمبيوتر الخاص بك.
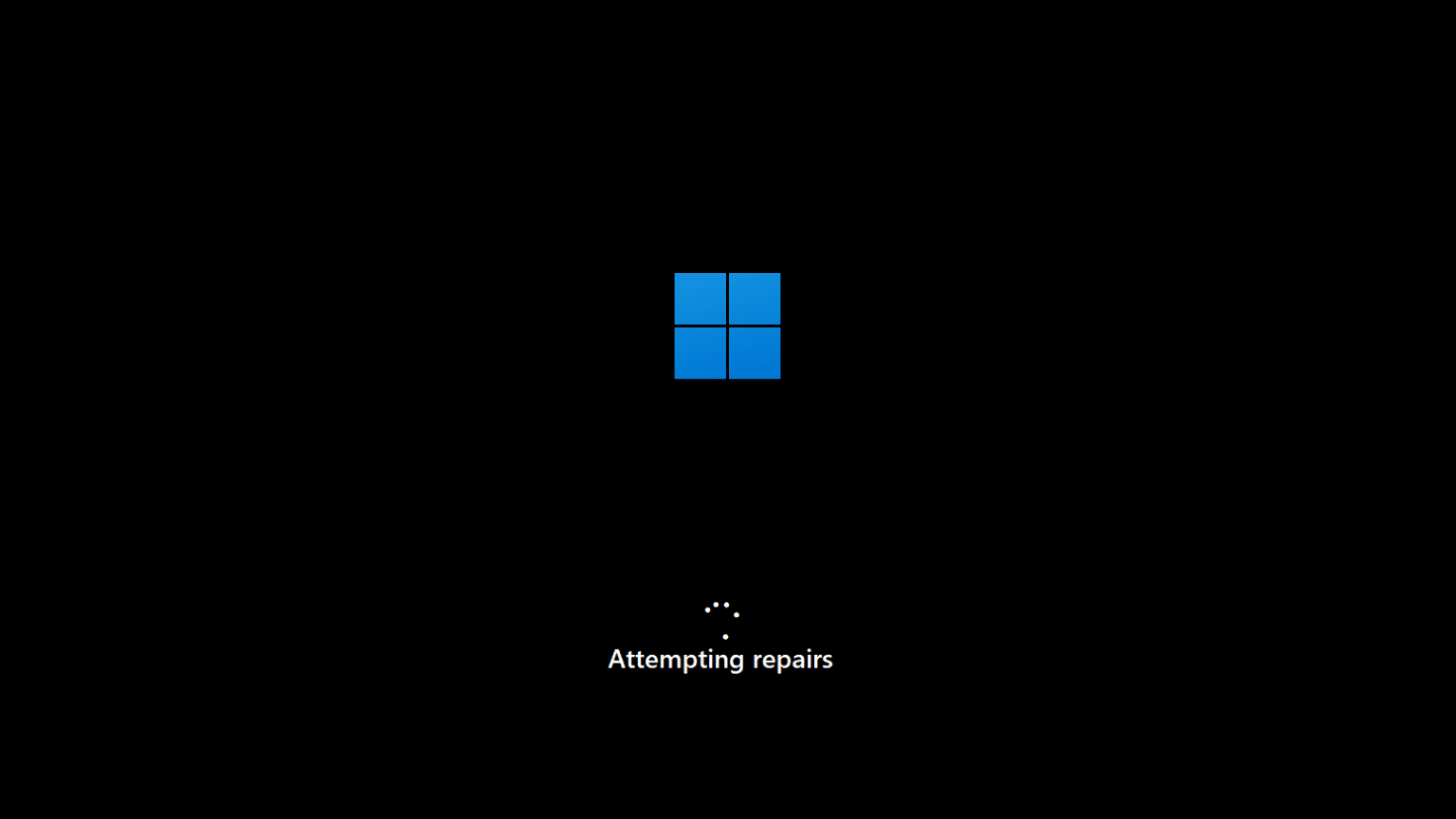
6. استخدم أداة تشخيص ذاكرة WINDOWS
تعد ذاكرة الوصول العشوائي (RAM) أو الذاكرة جزءًا لا يتجزأ من أي جهاز كمبيوتر. يسمح للمعالج بالوصول بسرعة إلى الملفات المؤقتة التي تستخدمها البرامج التي تعمل على نظامك. ومع ذلك ، إذا فشلت الذاكرة في أداء وظيفتها ، فقد يبدأ نظامك في مواجهة مواطن الخلل التي تؤدي إلى تلف البيانات.
يوفر Microsoft Windows ، لمساعدتك في استكشاف مثل هذه المشكلات المتعلقة بذاكرة الوصول العشوائي (RAM) ، أداة سهلة الاستخدام تسمى أداة تشخيص ذاكرة Windows. وإليك كيفية استخدامه على نظامك:
الخطوة 1: اضغط على مفتاحي Windows + R معًا للوصول إلى الأداة المساعدة Run.
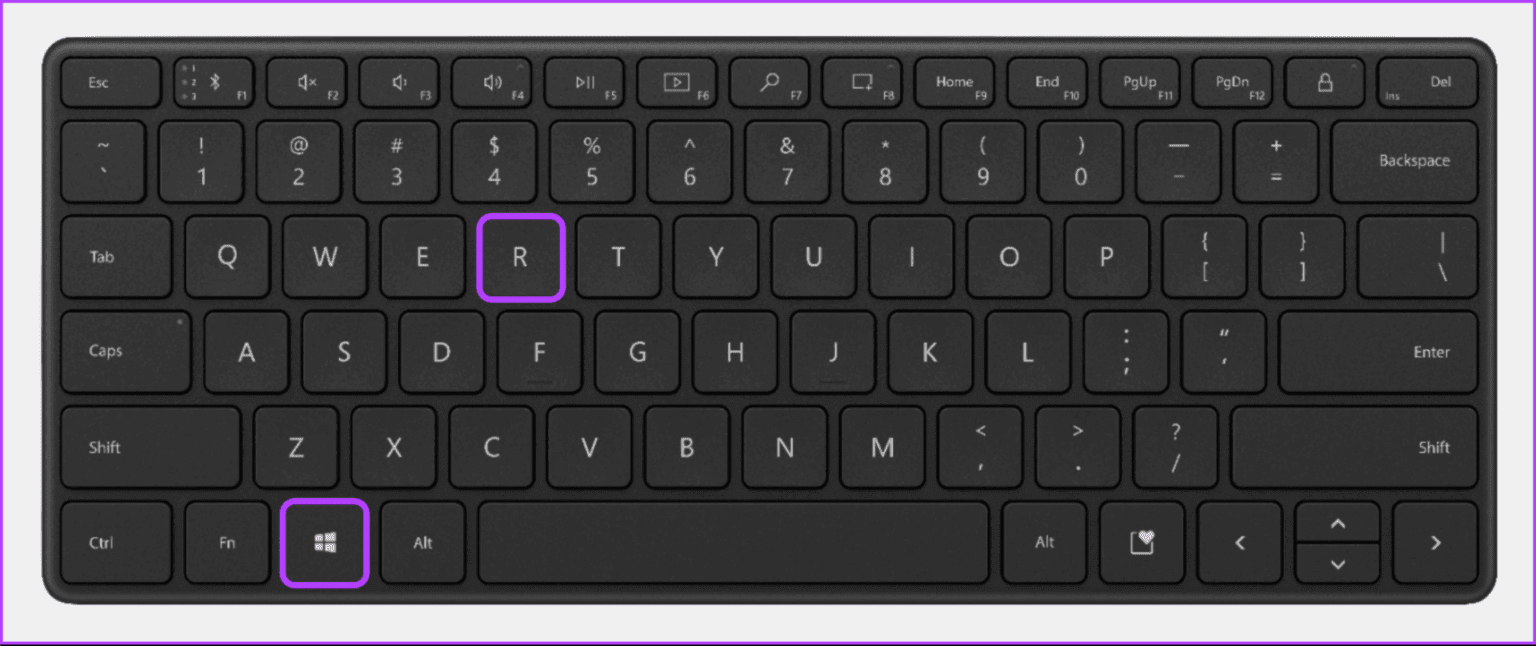
الخطوة 2: عندما يظهر مربع حوار التشغيل على شاشتك ، اكتب mdsched.exe. ثم انقر فوق “موافق“.
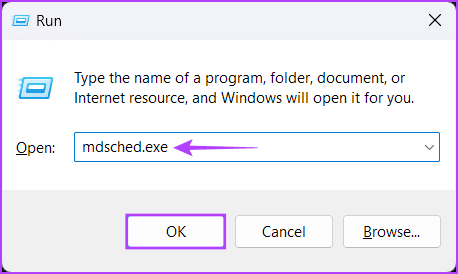
الخطوة 3: يجب أن ترى نافذة أداة تشخيص ذاكرة Windows منبثقة على شاشتك مع خيارين:
- انقر فوق الخيار “إعادة التشغيل الآن وتحقق من المشكلات (موصى به)” إذا كنت ترغب في إعادة تشغيل جهاز الكمبيوتر الخاص بك واستكشاف المشكلات المتعلقة بالذاكرة وإصلاحها على الفور.
- انقر فوق الخيار “التحقق من المشكلات في المرة التالية التي أقوم فيها بتشغيل جهاز الكمبيوتر الخاص بي” إذا كنت تريد جدولة أداة تشخيص ذاكرة Windows للتشغيل في المرة التالية التي يبدأ فيها تشغيل الكمبيوتر.
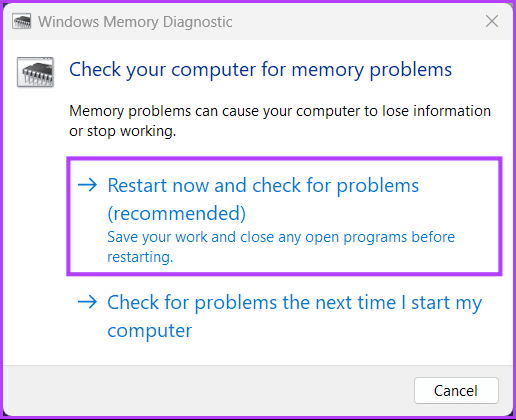
اخترنا الخيار الأول ؛ يمكنك اختيار الخيار الثاني إذا لزم الأمر. أيًا كان الخيار الذي قد تختاره ، بمجرد إعادة تشغيل جهاز الكمبيوتر الخاص بك ، ستبدأ أداة تشخيص ذاكرة Windows تلقائيًا في فحص نظامك بحثًا عن المشكلات المتعلقة بالذاكرة في الوضع القياسي.
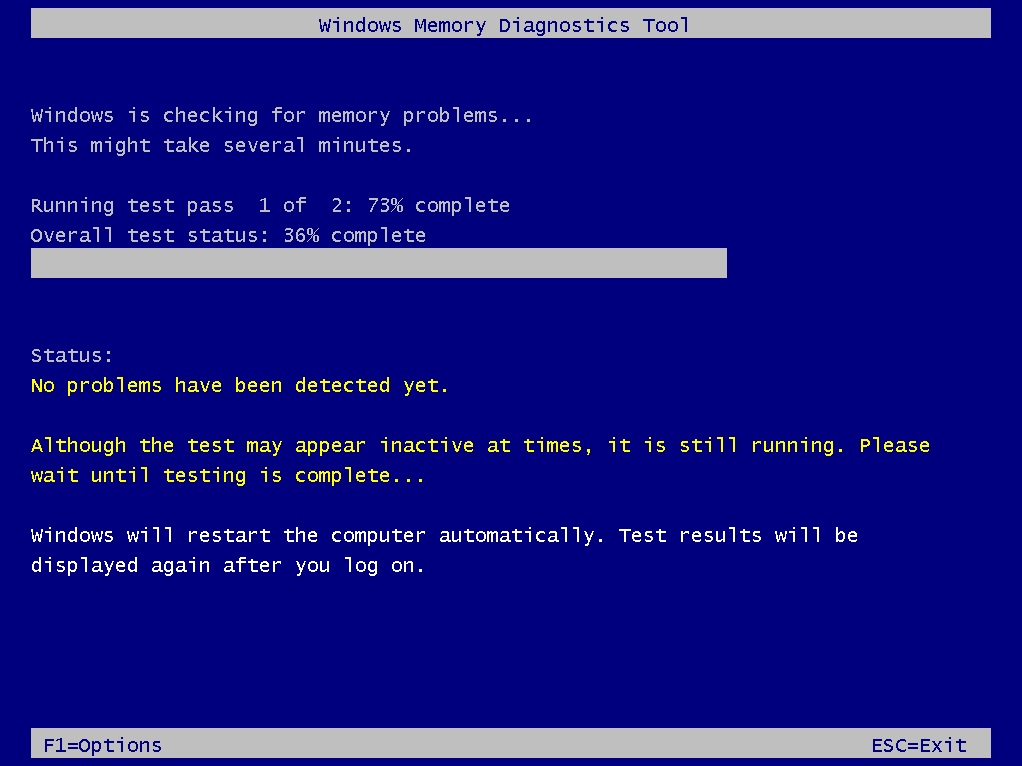
يجب أن يكون إجراء فحص ثنائي المسار في الوضع القياسي كافيًا لاكتشاف أي خطأ في الذاكرة في معظم الحالات. ومع ذلك ، إذا كنت تريد تغيير خيارات المسح إلى أساسي أو موسع وتغيير عدد مرات المسح ، فاضغط على مفتاح F1 على لوحة المفاتيح للوصول إلى المزيد من الخيارات.
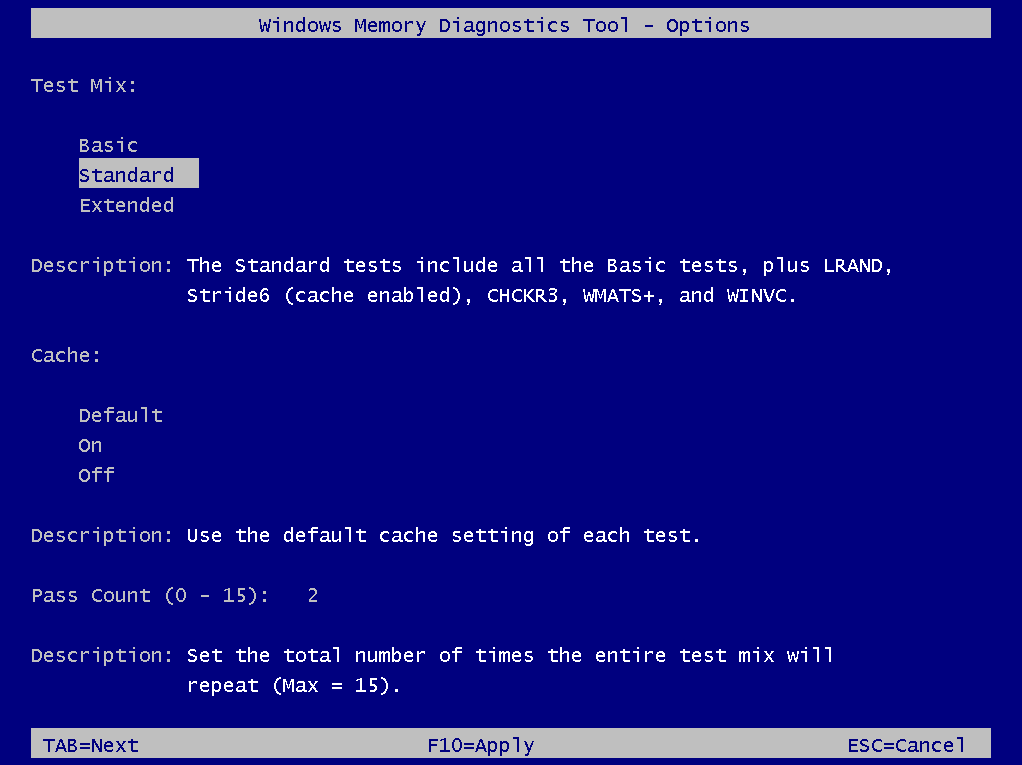
لاحظ أنه سيتعين عليك الضغط على مفتاح Tab على لوحة المفاتيح للتنقل بين خيارات المسح المختلفة ، أو F10 لتطبيق التغييرات الجديدة ، أو Esc للعودة وإلغاء التغييرات.
إذا لم يتم اكتشاف أي مشاكل ، فانتقل إلى الحل التالي. وفي الوقت نفسه ، إذا تم العثور على مشكلات ، فقد يكون الوقت قد حان لاستبدال ذاكرة الوصول العشوائي للكمبيوتر الخاص بك والتحقق مما إذا كانت تعمل على إصلاح بياناتك التالفة. أثناء تواجدك فيه ، قد ترغب أيضًا في إلقاء نظرة على دليلنا الكامل حول كيفية استخدام أداة تشخيص Windows على Windows 11.
7. قم بتشغيل برنامج استكشاف أخطاء النظام وإصلاحه
يحتوي Windows على جميع أنواع مستكشفات الأخطاء ومصلحاتها لتبسيط استكشاف الأخطاء وإصلاحها وإصلاح المشكلات للمستخدمين العاديين. يمكنك تشغيل مستكشف أخطاء صيانة النظام ومصلحها للعثور على مشاكل جهاز الكمبيوتر الخاص بك والتي قد تتسبب في تلف البيانات وإصلاحها ، كما هو مفصل في الخطوات أدناه:
الخطوة 1: اضغط على مفاتيح Windows + S لفتح Windows Search واكتب لوحة التحكم. ثم ، من نتائج لوحة التحكم ، انقر فوق فتح.
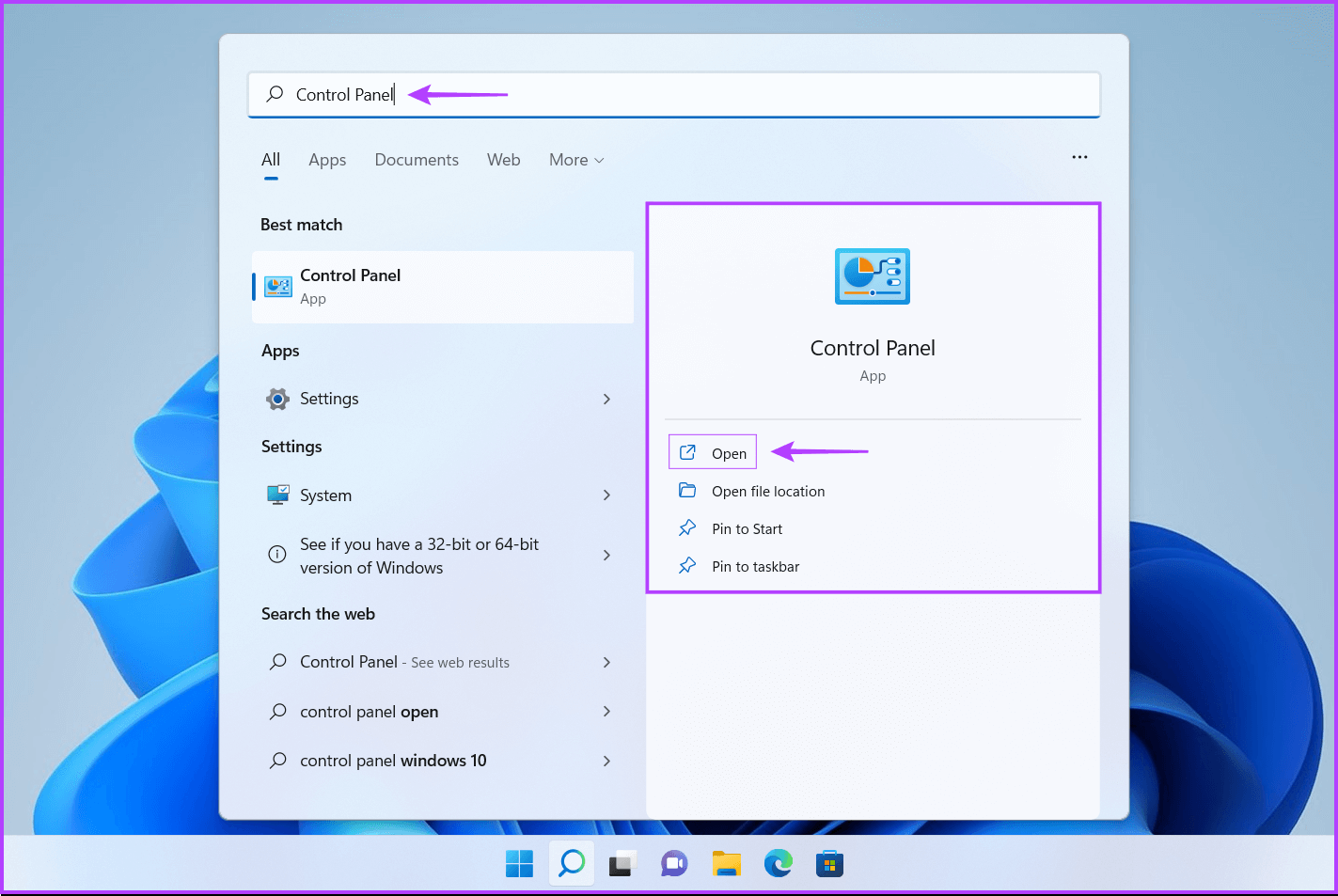
الخطوة 2: في نافذة لوحة التحكم التي تفتح ، انقر فوق القائمة المنسدلة الفئة وحدد أيقونات كبيرة.
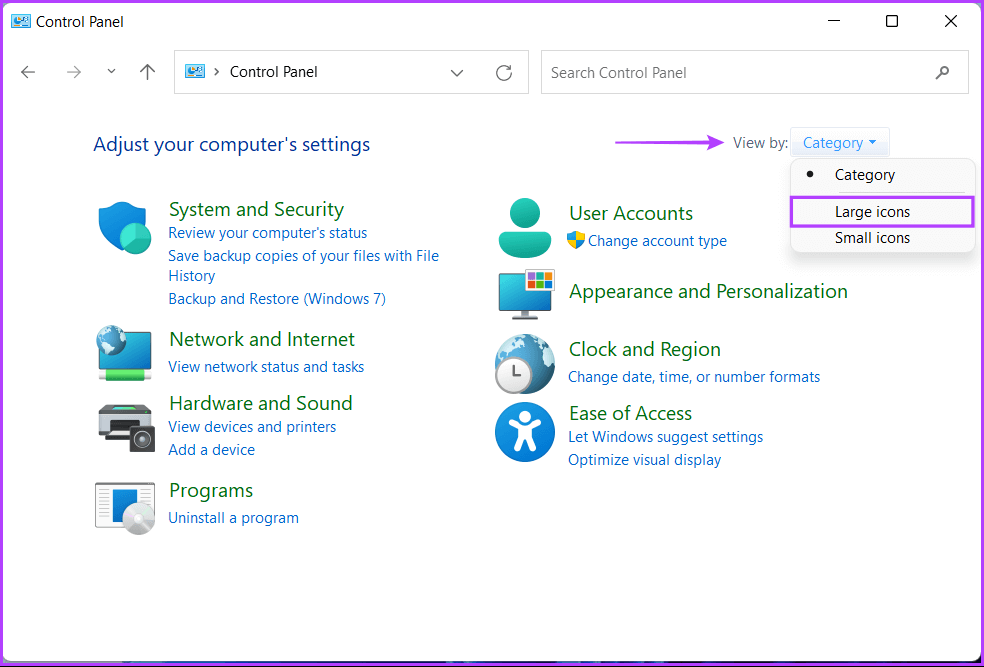
الخطوة 3: قم بالتمرير لأسفل إلى نهاية الصفحة وانقر فوق استكشاف الأخطاء وإصلاحها.
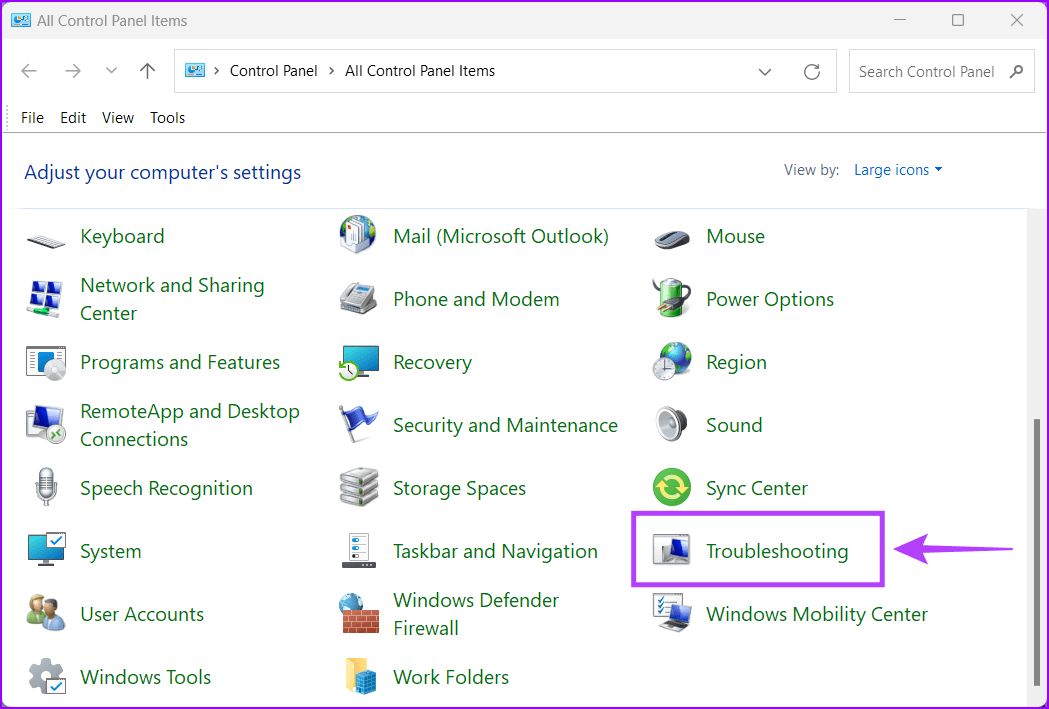
الخطوة 4: في صفحة استكشاف الأخطاء وإصلاحها التي تظهر ، انقر فوق عرض الكل الموجود في الشريط الجانبي الأيسر.
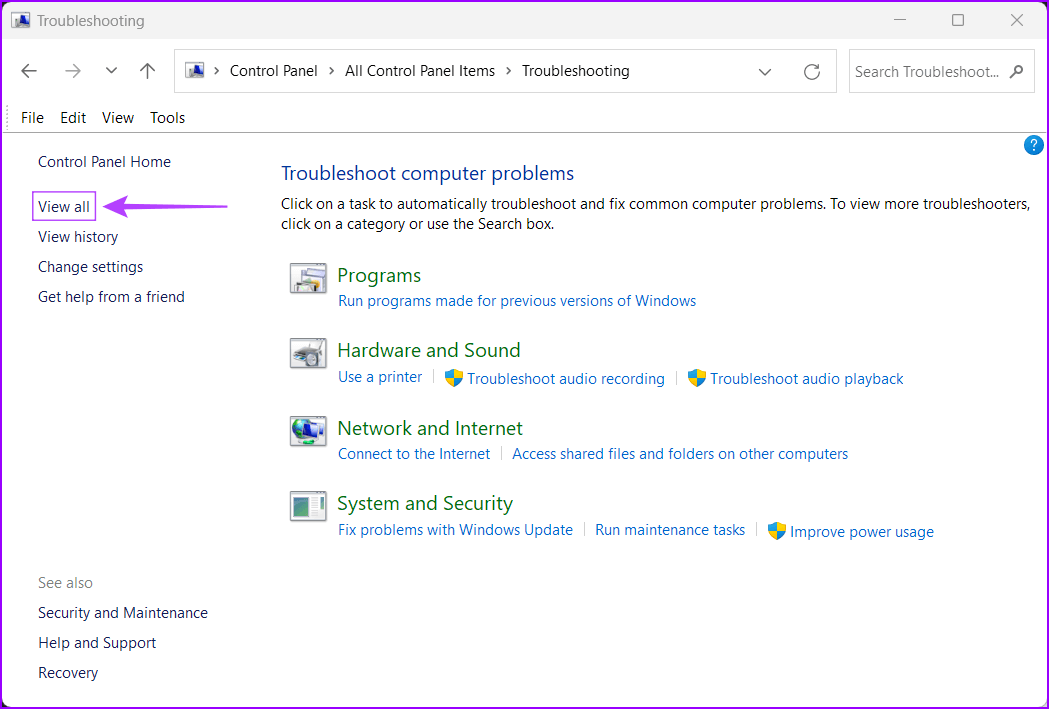
الخطوة 5: من قائمة مستكشفات الأخطاء ومصلحاتها التي تظهر ، ابحث عن System Maintenance وانقر عليها.
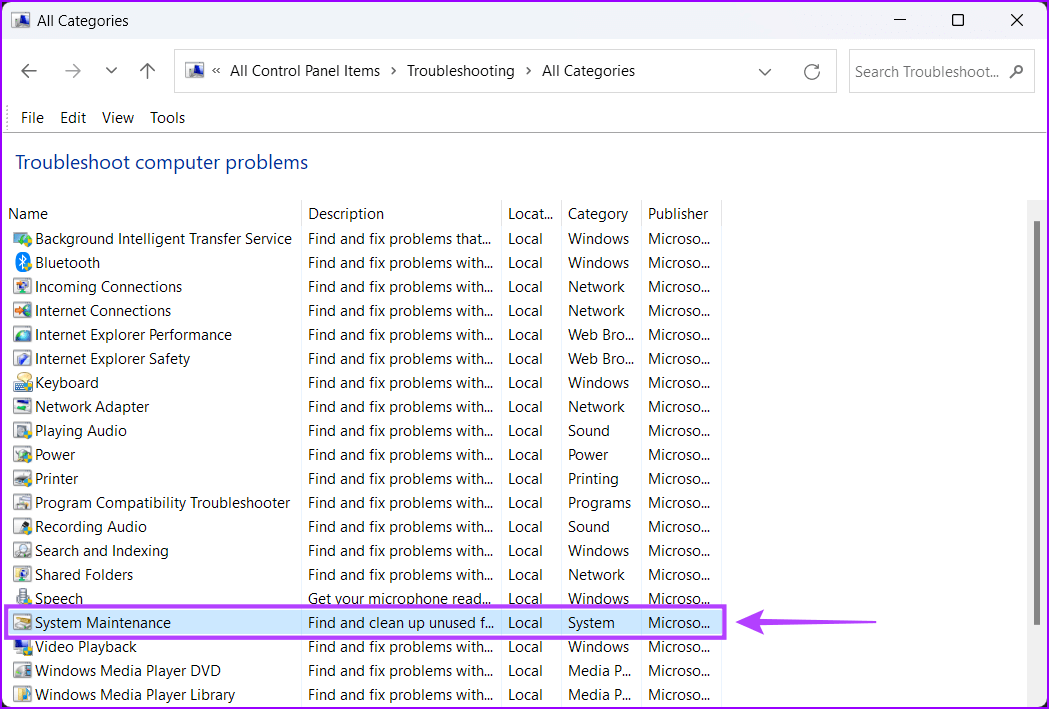
الخطوة 6: انقر فوق التالي لبدء مستكشف أخطاء صيانة النظام ومصلحها.
بدلاً من ذلك ، يمكنك أيضًا تشغيل مستكشف الأخطاء ومصلحها كمسؤول بالنقر فوق خيارات متقدمة وتحديد خانة الاختيار تشغيل كمسؤول.
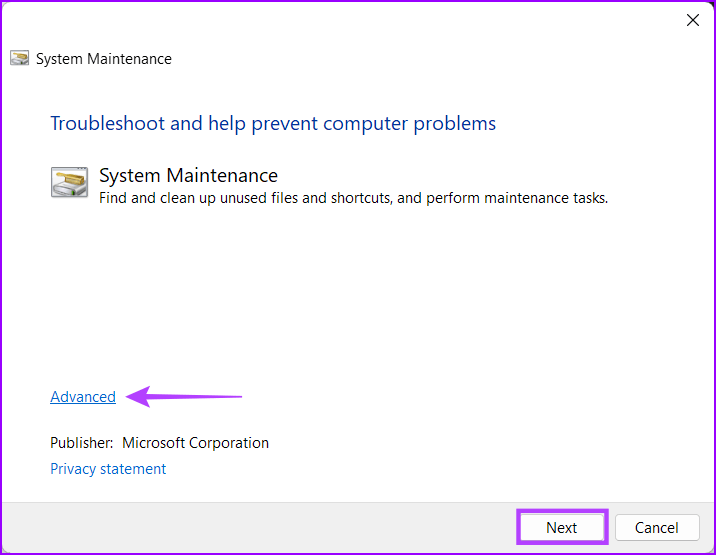
الخطوة 7: إذا لم يتم اكتشاف أية مشكلات ، فانقر فوق “حاول استكشاف الأخطاء وإصلاحها كمسؤول” وأعد تشغيل مستكشف الأخطاء ومصلحها. أو انقر فوق إغلاق.
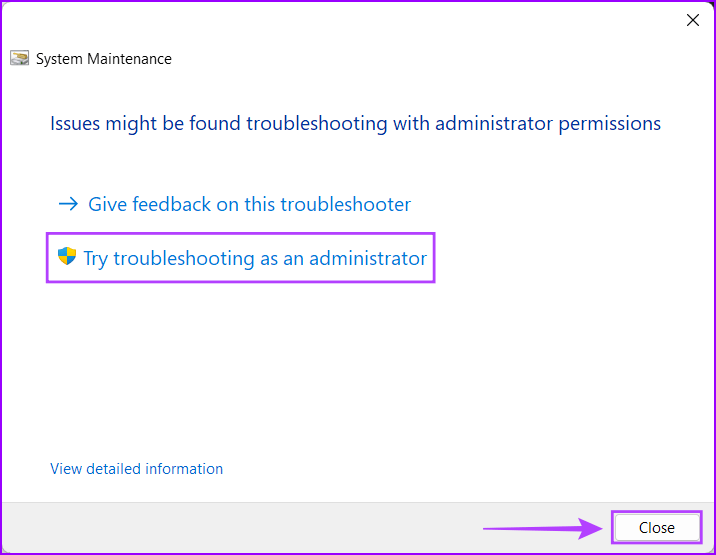
8. إعادة تعيين جهاز الكمبيوتر
لنفترض أن أيًا من الحلول المذكورة أعلاه لا يعمل من أجلك ، فإن الطريقة الوحيدة لإصلاح الملفات التالفة على جهاز الكمبيوتر الخاص بك هي إعادة تعيين Windows وإعادة تثبيته من البداية. وإذا كنت قلقًا من فقدان بياناتك باستخدام هذه الطريقة ، فقد ترغب في إلقاء نظرة على دليلنا حول كيفية إعادة تعيين جهاز كمبيوتر يعمل بنظام Windows 11 دون فقد البيانات أو اتباع الخطوات المذكورة أدناه:
الخطوة 1: اضغط على مفتاحي Windows + I على لوحة المفاتيح لفتح تطبيق الإعدادات. ثم انقر فوق الاسترداد.
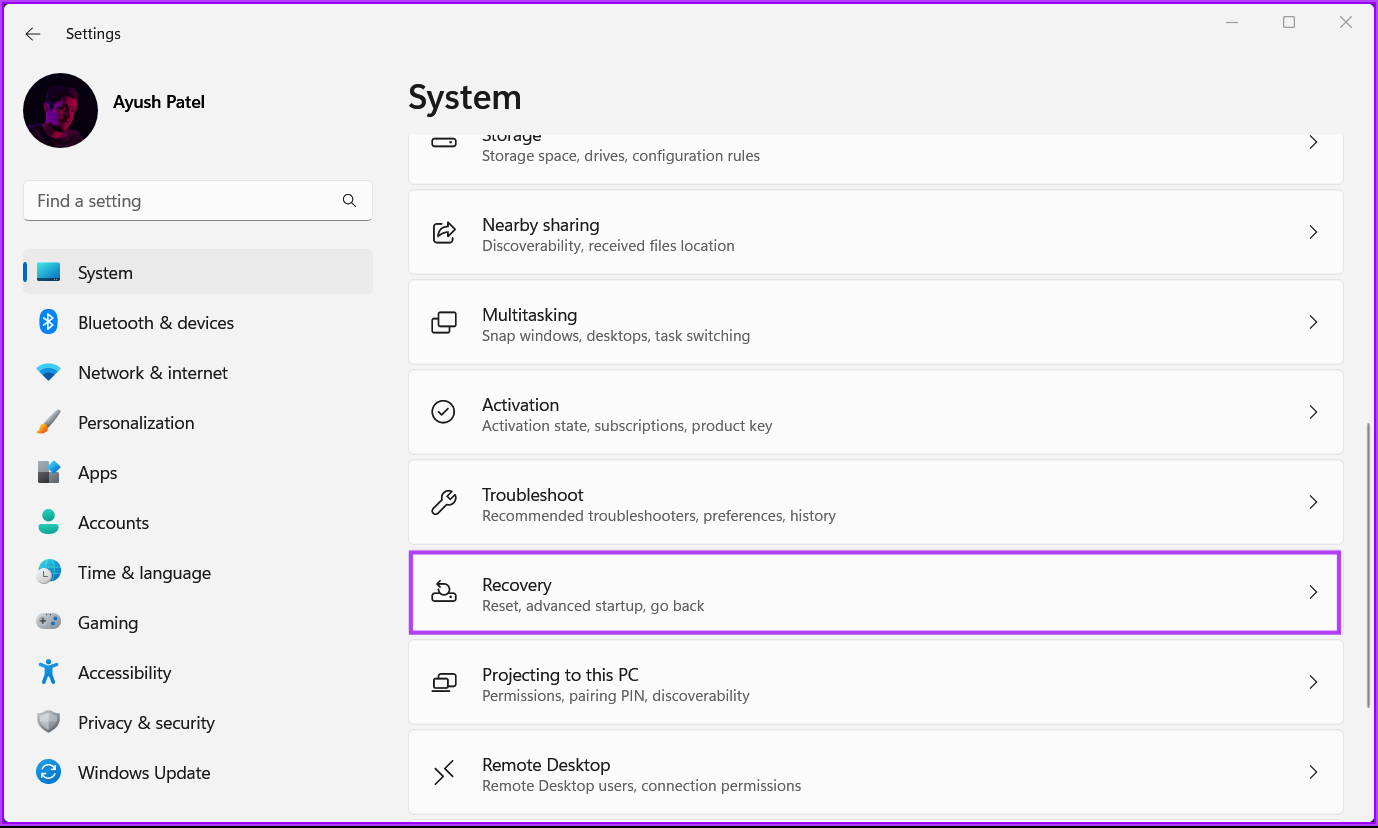
الخطوة 2: في صفحة الاسترداد ، انقر فوق إعادة تعيين الكمبيوتر.
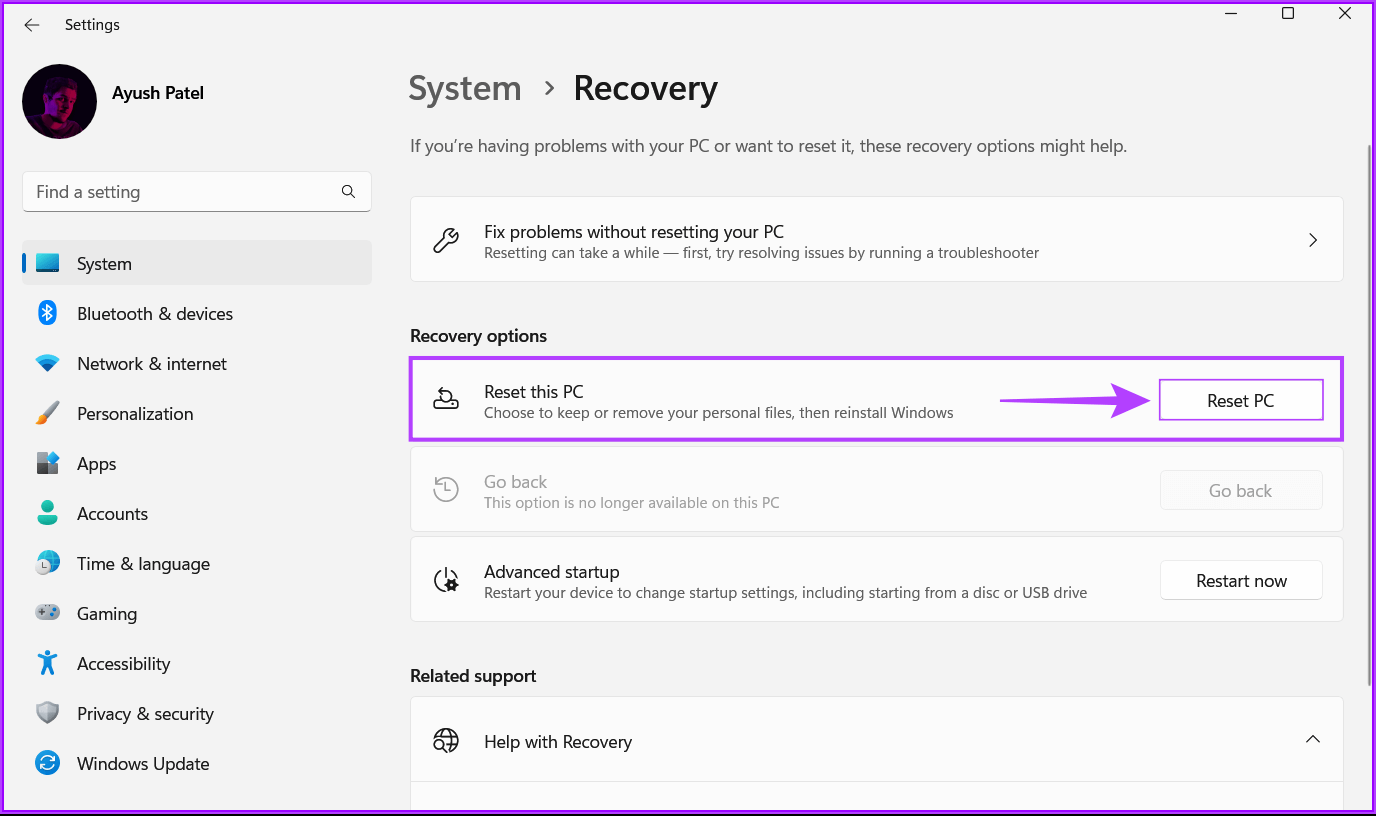
الخطوة 3: عندما تظهر نافذة Reset this PC على الشاشة ، حدد أيًا من الخيارات ذات الصلة:
- حدد الاحتفاظ بملفاتي للحفاظ على ملفاتك الشخصية دون تغيير ومسح جميع تطبيقاتك وتفضيلات النظام.
- حدد “إزالة كل شيء” لإعادة تعيين كل شيء ومسحه ، بما في ذلك الملفات والتطبيقات وتفضيلات النظام.
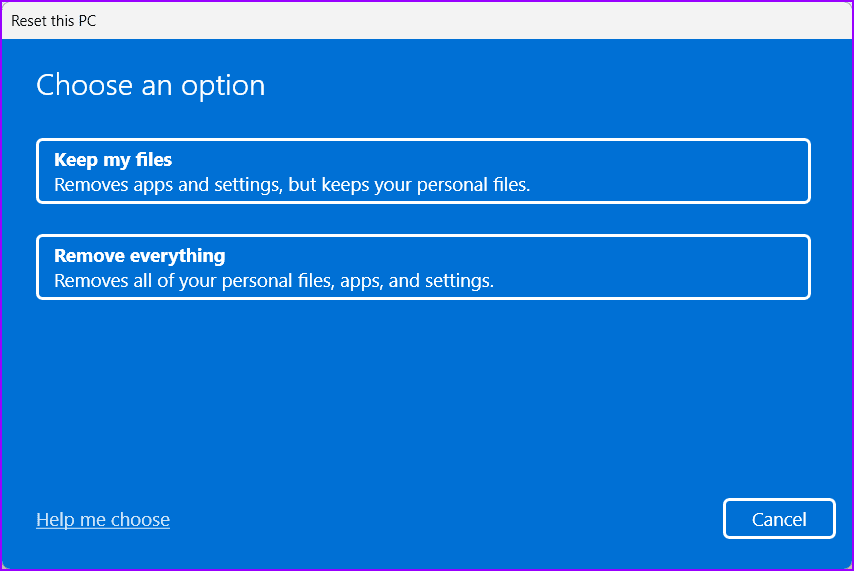
الخطوة 4: الآن ستحتاج إلى تحديد كيف تريد إعادة تثبيت Windows 11 على جهاز الكمبيوتر الخاص بك.
- اختر التنزيل السحابي إذا قمت بتثبيت Windows 11 يدويًا. تأكد من أن لديك اتصال إنترنت فعال إذا حددت هذا الخيار ،
- اختر إعادة التثبيت المحلي إذا كان جهاز الكمبيوتر الخاص بك مثبتًا عليه نظام التشغيل Windows 11 مسبقًا.
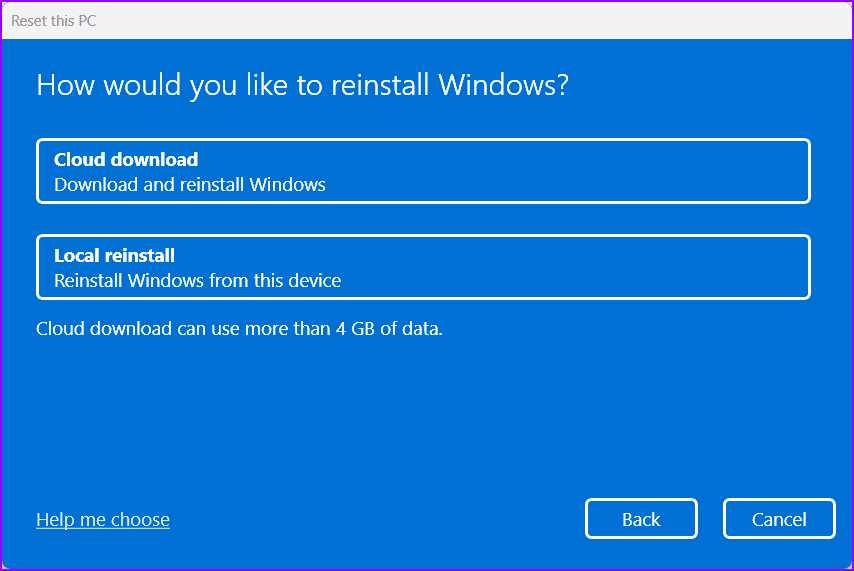
الخطوة 5: عندما تصل إلى صفحة الإعدادات الإضافية في نافذة إعادة تعيين هذا الكمبيوتر ، انقر فوق التالي.
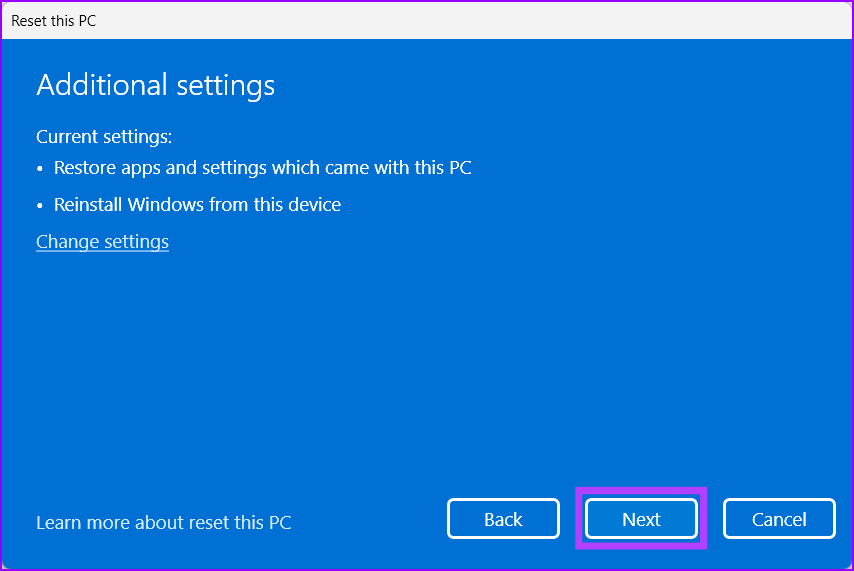
الخطوة 6: قم بتأكيد خيارات إعادة التعيين المحددة وانقر فوق إعادة تعيين. بدلاً من ذلك ، يمكنك أيضًا النقر فوق الخيار “عرض التطبيقات التي ستتم إزالتها” لمعرفة التطبيق الذي ستتم إزالته من جهاز الكمبيوتر الخاص بك قبل النقر فوق “إعادة تعيين”.
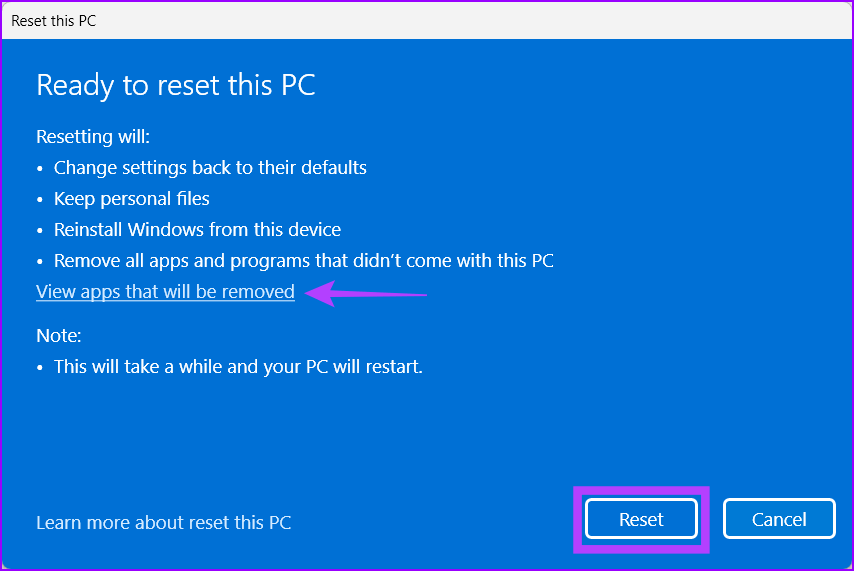
بمجرد النقر فوق إعادة تعيين ، سيتم إعادة تشغيل جهاز الكمبيوتر الخاص بك وبدء إجراء إعادة تعيين النظام. قد يستغرق هذا الإجراء من 30 دقيقة إلى ساعة واحدة ، اعتمادًا على جهاز الكمبيوتر الخاص بك والخيارات المحددة.
إصلاح الملفات التالفة في Windows 11
بعد اتباع الحلول المذكورة أعلاه ، يمكنك بسهولة إصلاح الملفات الفاسدة على جهاز الكمبيوتر الذي يعمل بنظام Windows 11. أخبرنا بالحل المناسب لك أو إذا وجدت حلاً أفضل لإصلاح الملفات التالفة.