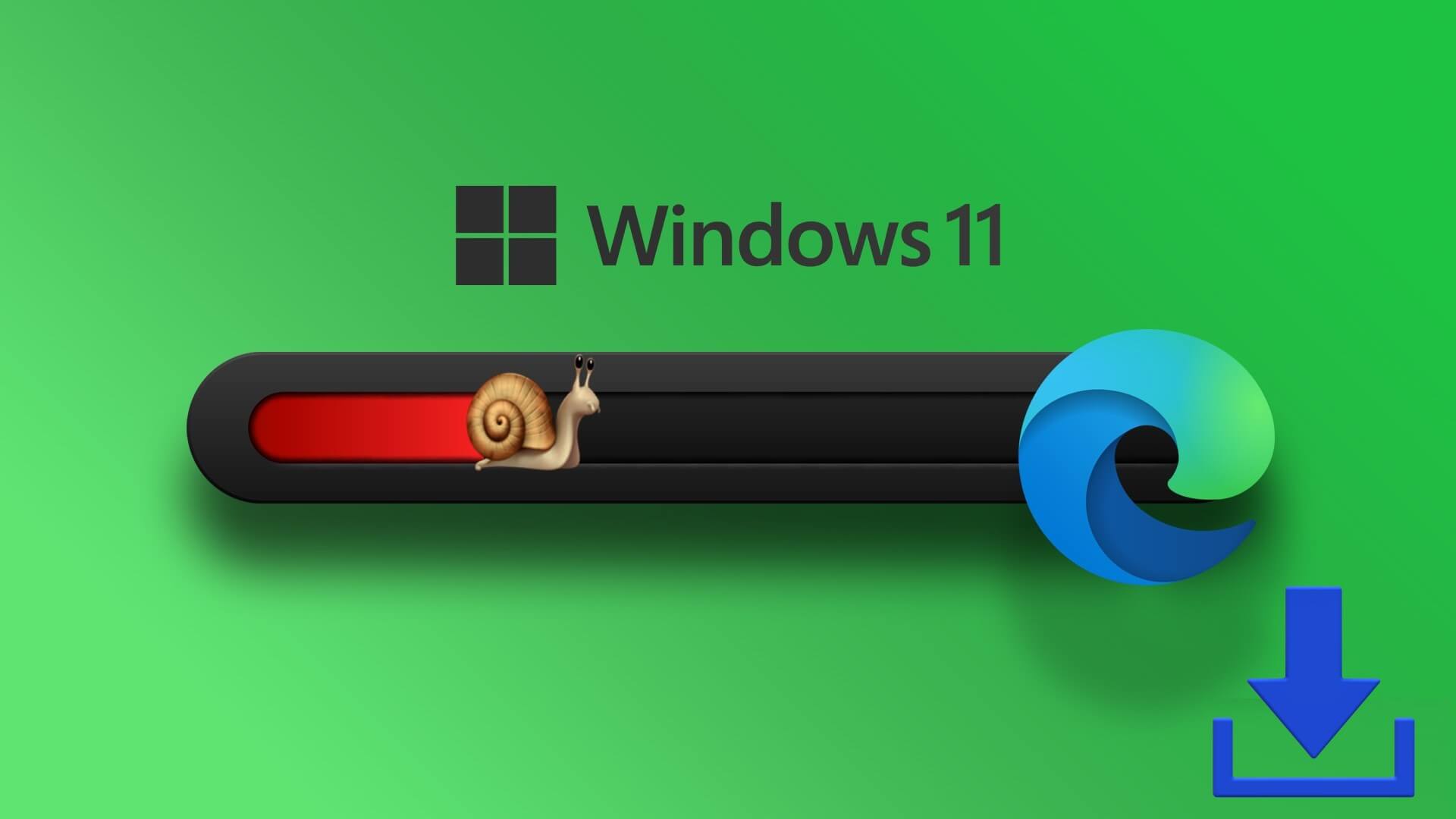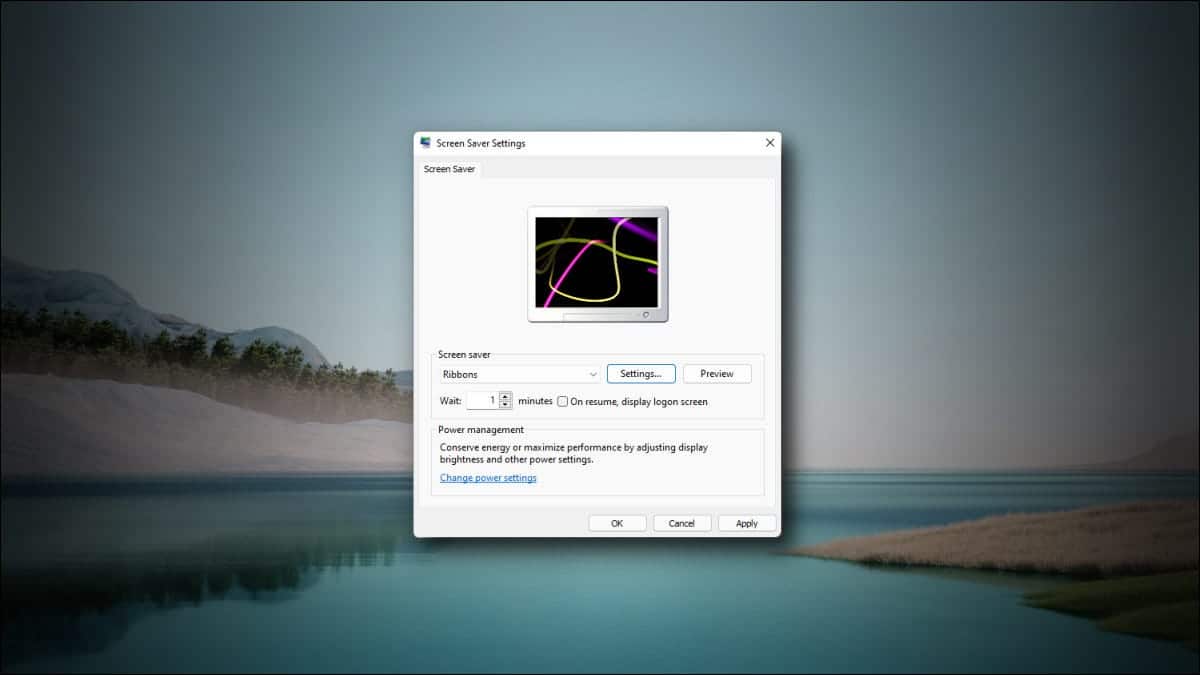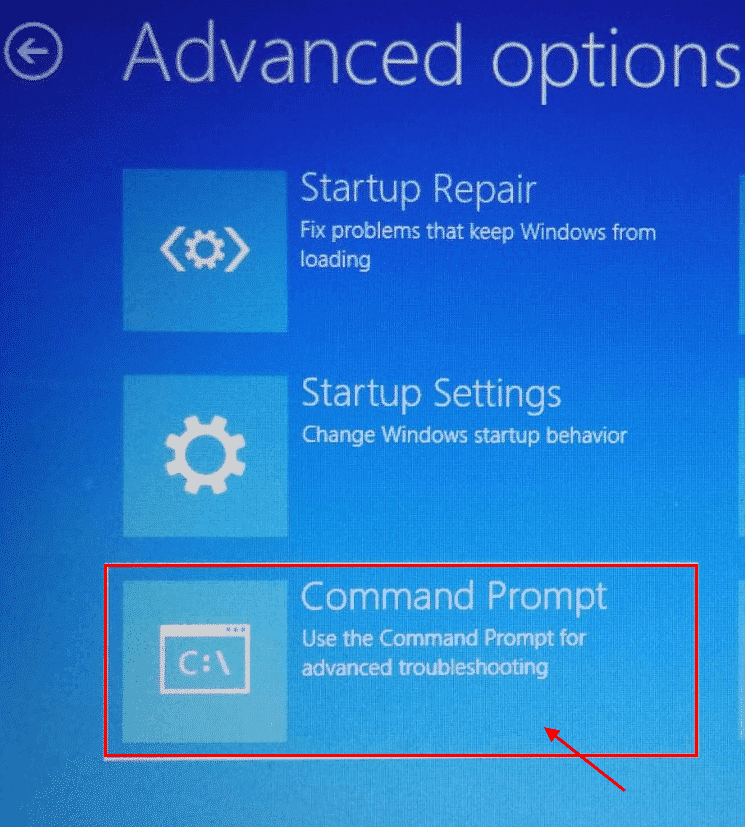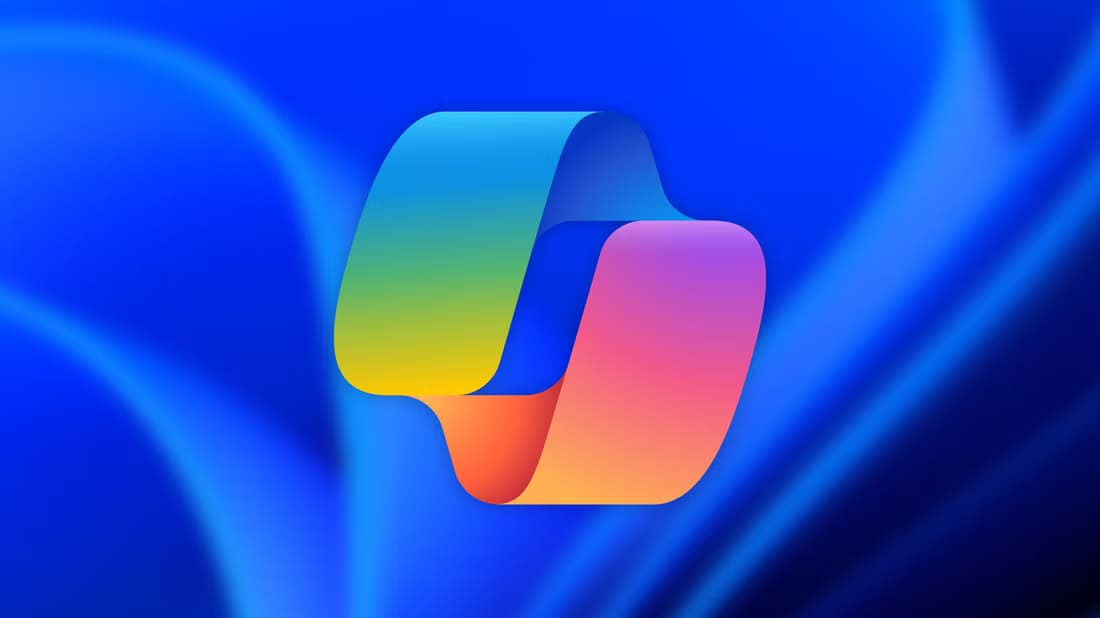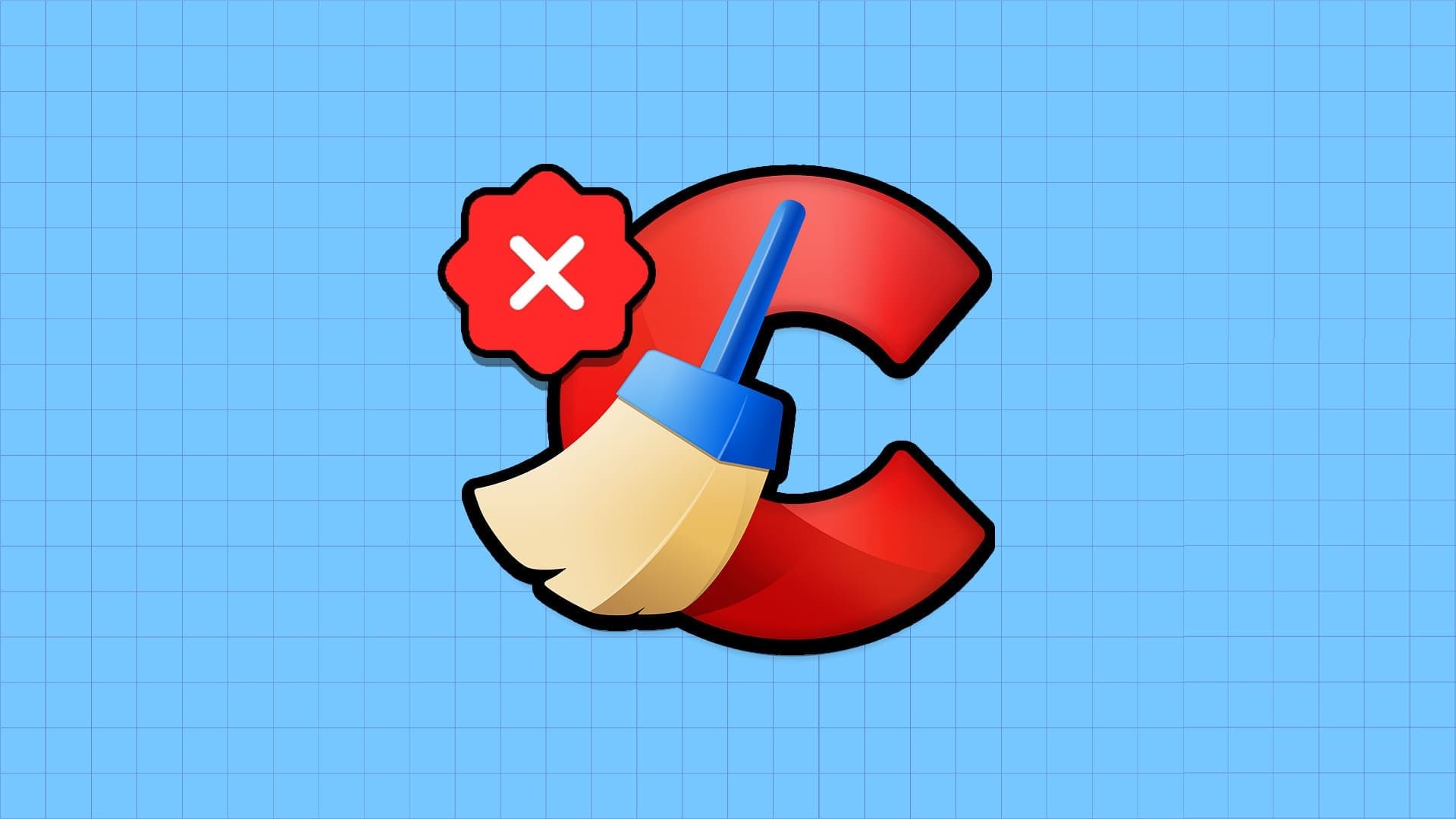إذا كنت تعيش أو تعمل في مكان تتوفر فيه اتصالات لاسلكية متعددة ، فقد ترغب في الاتصال بأقوى شبكة Wi-Fi طوال الوقت. ومع ذلك ، قد يكون التبديل يدويًا بين الشبكات أثناء تنقلك في المكان متعبًا. لحسن الحظ ، هناك طريقة أفضل. وباستخدامه ، يمكنك تكوين جهاز الكمبيوتر الخاص بك الذي يعمل بنظام Windows للمسح الضوئي والتبديل إلى أقوى شبكة Wi-Fi متاحة تلقائيًا. فيما يلي كيفية التبديل إلى أقوى شبكة Wi-Fi تلقائيًا في Windows 10 و Windows 11.

لتحقيق ذلك ، سيتعين عليك إجراء بعض التغييرات على محول الشبكة وتعديل قيمة التجوال العدواني. سيؤدي بشكل أساسي إلى إجبار Windows على الاتصال بشبكة Wi-Fi أقوى. هذا ، بالطبع ، يمكن أن يكون مفيدًا إذا كنت تستخدم جهاز كمبيوتر محمول يعمل بنظام Windows وتميل إلى التنقل كثيرًا.
في هذا المنشور ، سنوجهك عبر الخطوات اللازمة لإعداد التبديل التلقائي للشبكة على Windows. لذلك ، دون مزيد من اللغط ، دعنا نبدأ في ذلك.
لقد استخدمنا جهاز كمبيوتر يعمل بنظام Windows 11 لالتقاط لقطات شاشة لهذه المقالة. ومع ذلك ، يمكنك اتباع نفس الخطوات على جهاز كمبيوتر يعمل بنظام Windows 10 لتمكين التبديل التلقائي للشبكة.
تكوين النوافذ للتبديل إلى أقوى شبكة WI-FI تلقائيًا
افتراضيًا ، لا يبحث Windows عن شبكات Wi-Fi أخرى إذا كانت متصلة بالفعل بشبكة. ومع ذلك ، يمكنك دائمًا تغيير هذا السلوك عن طريق تعديل خصائص محول الشبكة.
اسمح لـ Windows بالبحث عن شبكات لاسلكية أخرى
لتمكين التبديل التلقائي للشبكة ، تحتاج أولاً إلى السماح لـ Windows بالبحث عن شبكات لاسلكية أخرى حتى عند الاتصال بشبكة. هذا ما عليك القيام به.
الخطوة 1: انقر فوق رمز البحث في شريط المهام أو اضغط على مفتاح Windows + S على لوحة المفاتيح لفتح قائمة بحث Windows. اكتب لوحة التحكم في المربع وحدد النتيجة الأولى التي تظهر.
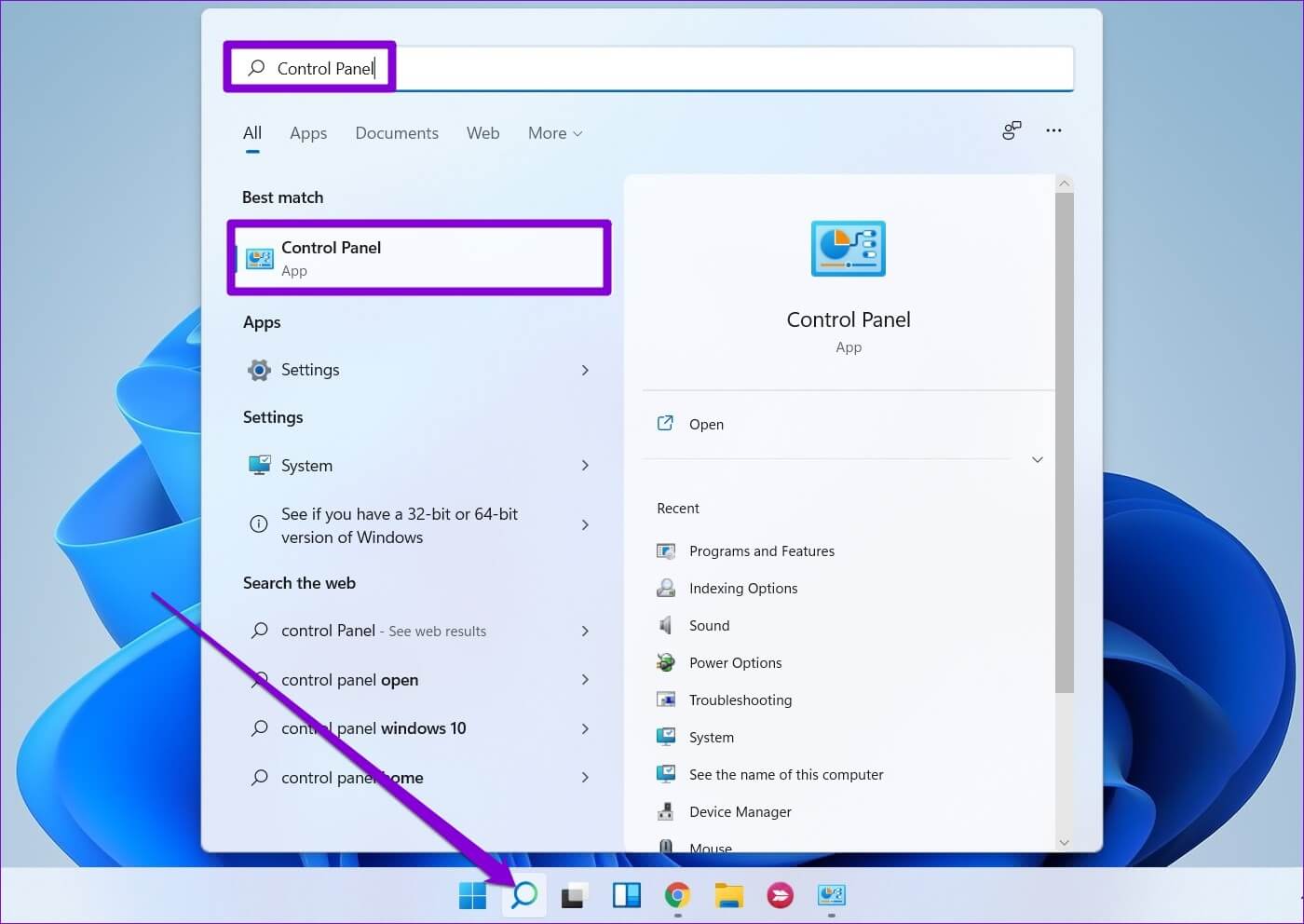
الخطوة 2: في نافذة لوحة التحكم ، قم بالوصول إلى القائمة المنسدلة في الزاوية العلوية اليمنى لتغيير نوع العرض إلى رموز صغيرة أو كبيرة.
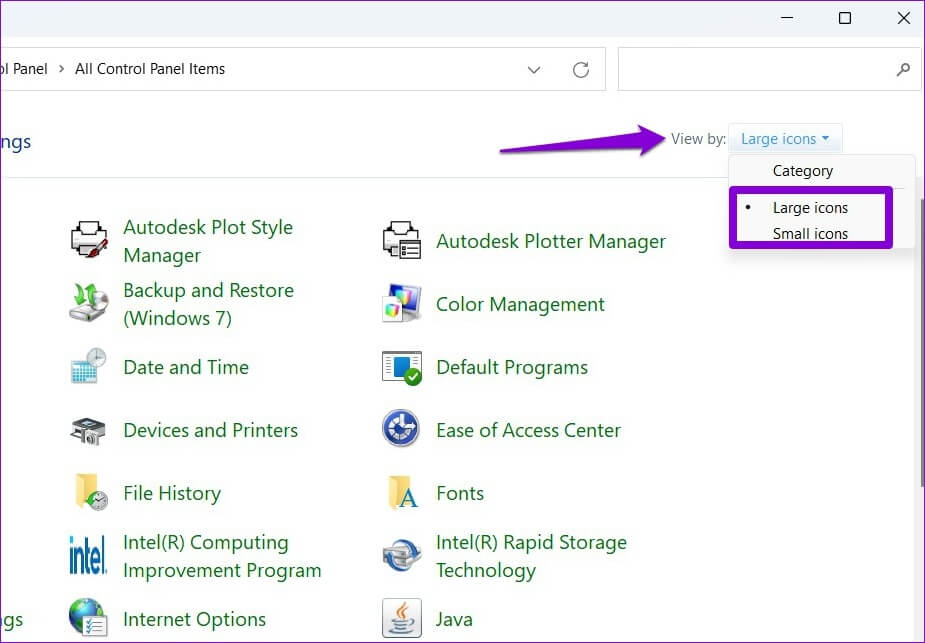
خطوة 3: انقر فوق Network and Sharing Center (مركز الشبكة والمشاركة).
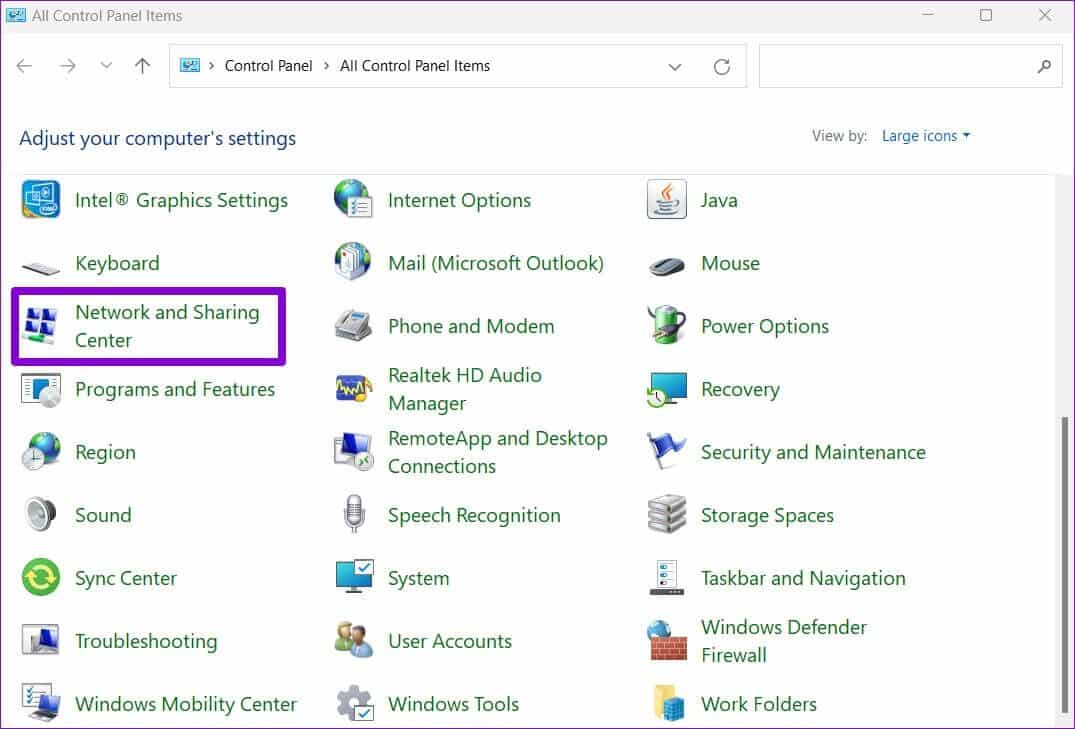
الخطوة 4: انقر فوق تغيير إعدادات المحول على الشريط الجانبي الأيسر. سيؤدي هذا إلى فتح نافذة اتصالات الشبكة.
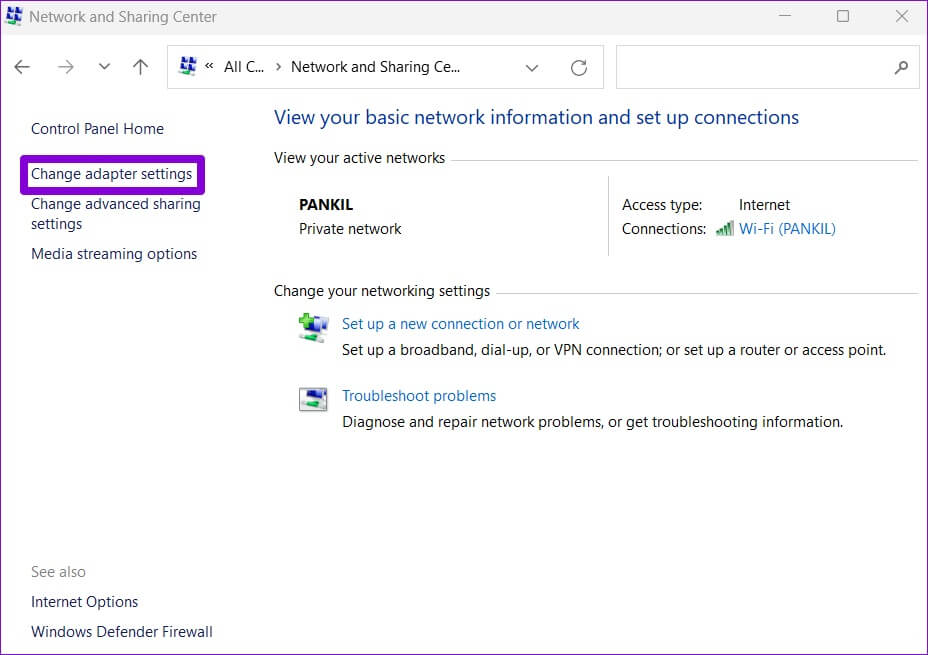
الخطوة 5: انقر بزر الماوس الأيمن على محول Wi-Fi وحدد الحالة من القائمة.
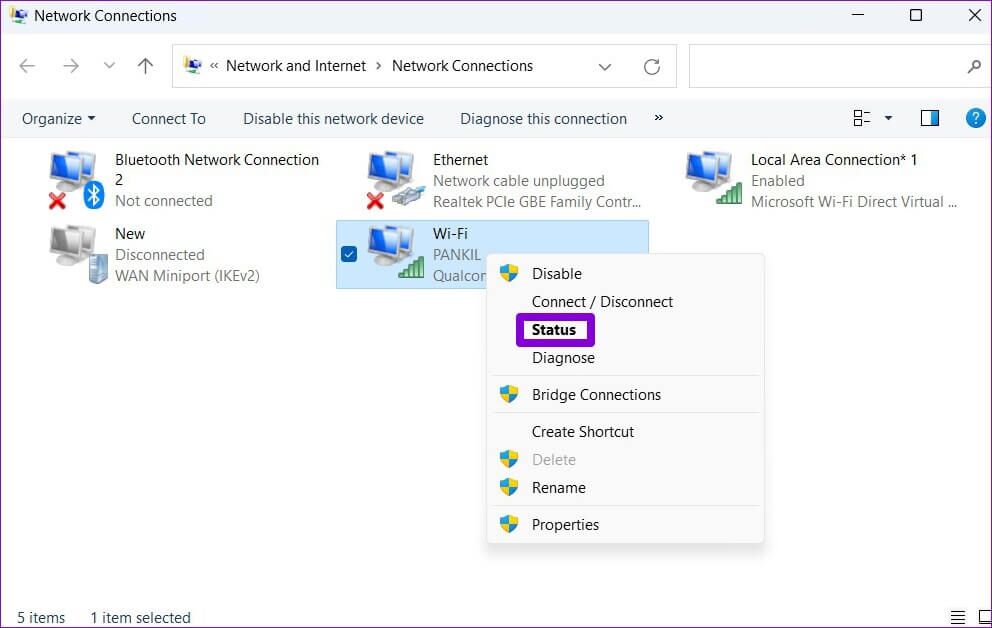
خطوة 6: بعد ذلك ، انقر فوق الزر Wireless Properties (خصائص الشبكة اللاسلكية).
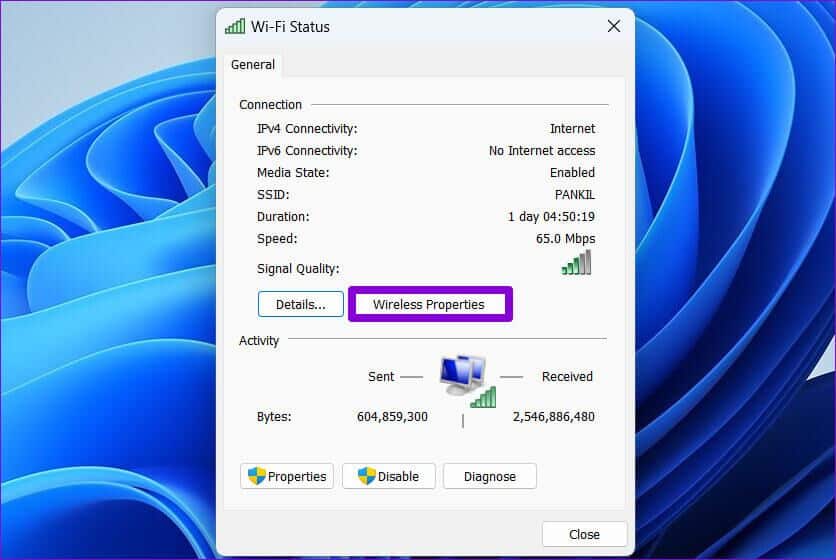
الخطوة 7: ضمن علامة التبويب الاتصال ، حدد المربع الذي يقرأ “ابحث عن شبكات لاسلكية أخرى أثناء الاتصال بهذه الشبكة”. ثم انقر فوق “موافق” للخروج.
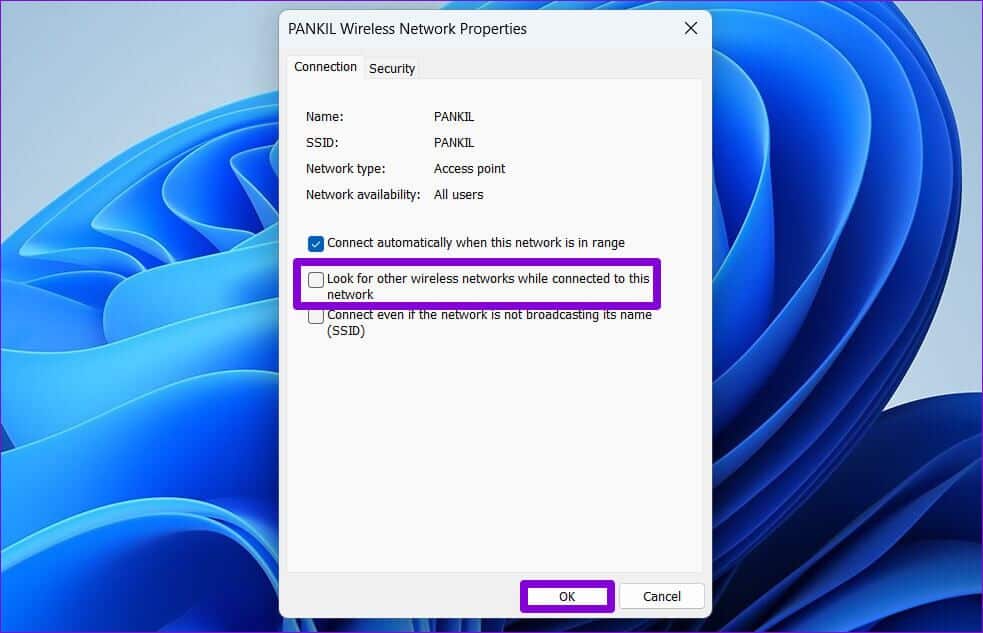
بمجرد إكمال الخطوات المذكورة أعلاه ، سيبحث Windows بنشاط عن شبكات Wi-Fi القريبة.
تعديل عدوانية التجوال
عدوانية التجوال هي المعدل الذي يقوم به جهازك بالمسح بحثًا عن نقاط الوصول القريبة (AP) أو نقاط اتصال الشبكة. للتبديل إلى شبكة لاسلكية أقوى تلقائيًا ، تحتاج إلى زيادة قيمة التجوال العدواني لمحول Wi-Fi. هذا يعني أن جهاز الكمبيوتر الخاص بك سيواصل البحث باستمرار عن شبكة أفضل ، وقد يؤثر ذلك على عمر بطارية أجهزة الكمبيوتر المحمولة بشكل هامشي.
القيمة الافتراضية لخطورة التجوال هي متوسط. يؤدي تعيينه إلى أعلى مستوى إلى إجبار محول الشبكة network adapter على البحث عن اتصالات أقوى أخرى حتى إذا كانت قوة الشبكة الحالية كافية.
لتغيير قيمة التجوال الشديد على Windows ، اتبع الخطوات أدناه.
الخطوة 1: انقر بزر الماوس الأيمن على زر ابدأ أو اضغط على مفتاح Windows + X لفتح قائمة الروابط السريعة. ثم حدد إدارة الأجهزة من القائمة.
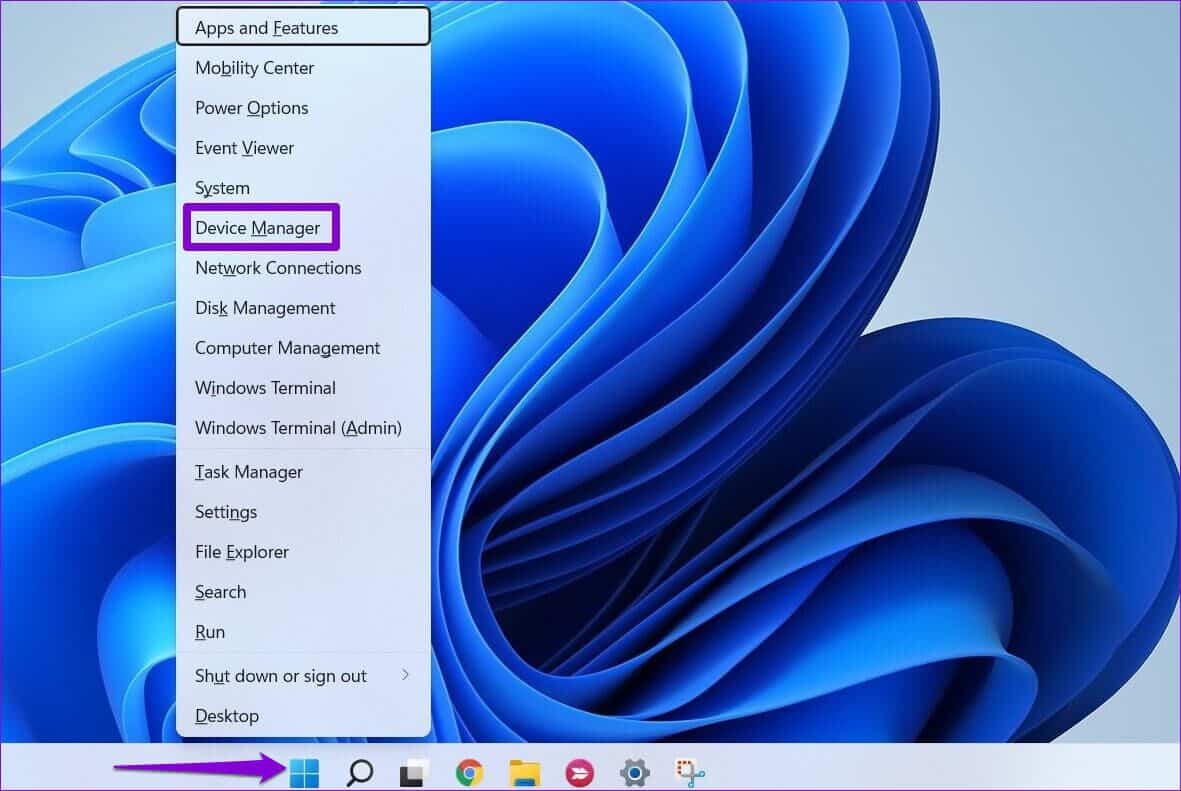
الخطوة 2: انقر نقرًا مزدوجًا فوق محولات الشبكة لتوسيعها.
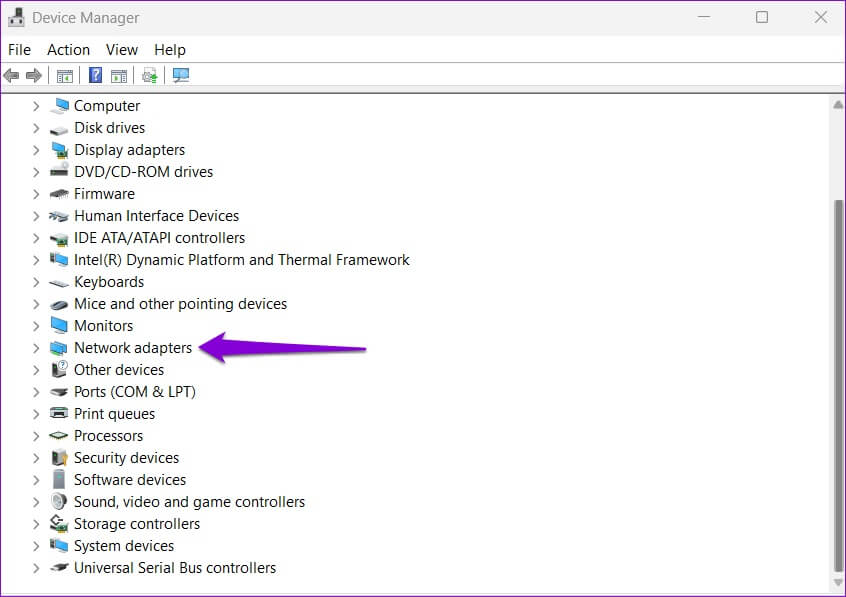
خطوة 3: انقر بزر الماوس الأيمن على محول الشبكة وحدد خصائص.
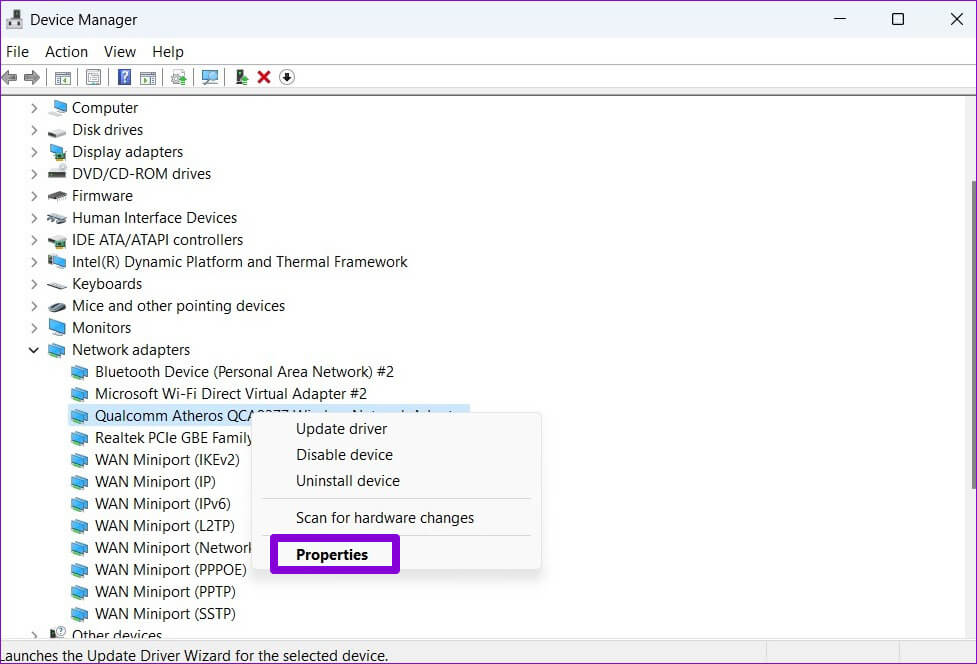
الخطوة 4: في نافذة الخصائص ، قم بالتبديل إلى علامة التبويب خيارات متقدمة.
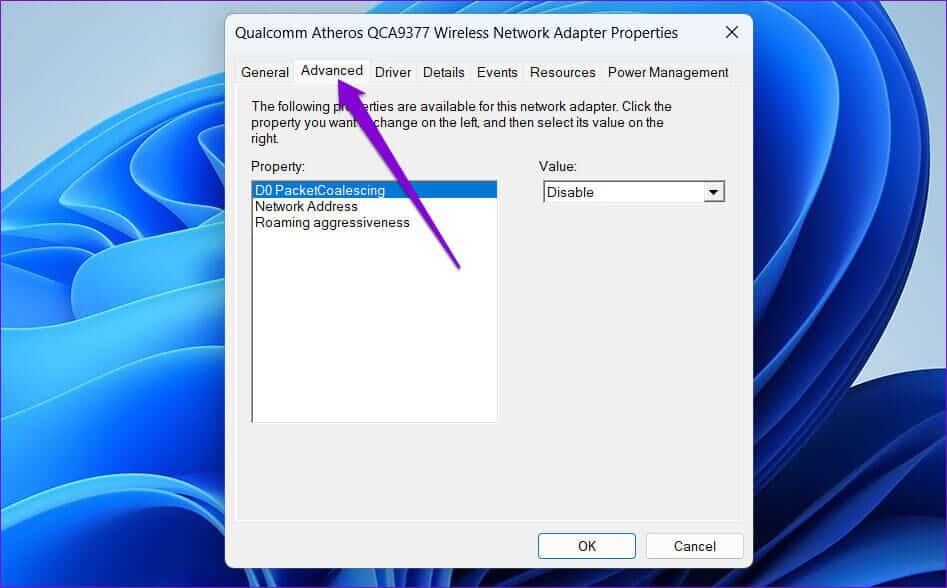
الخطوة 5: ضمن الخاصية ، حدد قوة التجوال. ثم استخدم القائمة المنسدلة ضمن القيمة لتحديد الأعلى من القائمة.
أخيرًا ، انقر فوق “موافق” لحفظ التغييرات.
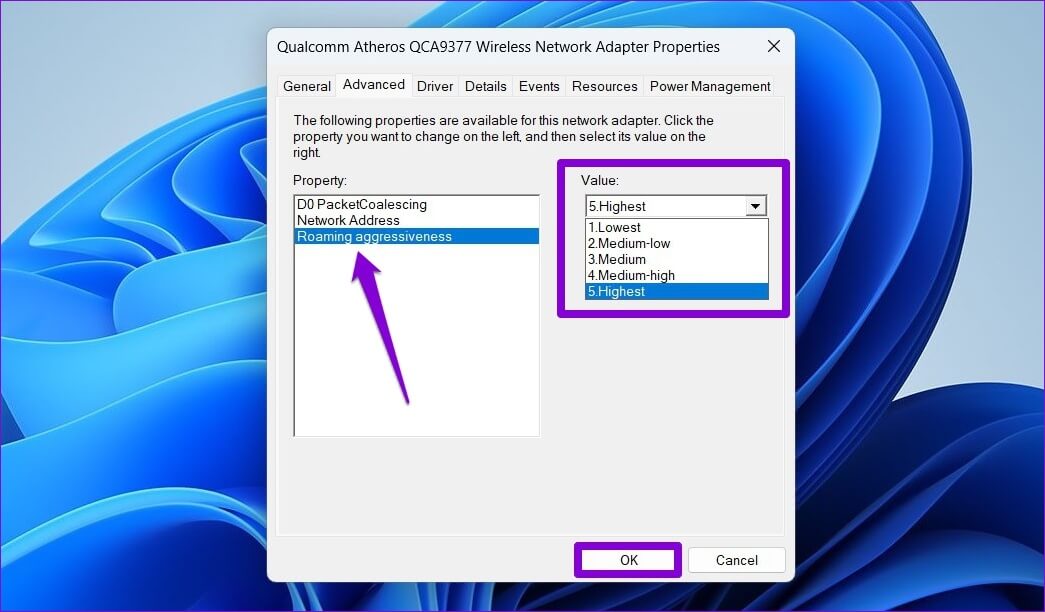
أغلق نافذة إدارة الأجهزة وأعد تشغيل الكمبيوتر لتصبح التغييرات سارية المفعول. بعد ذلك ، سيقوم Windows بالبحث بنشاط عن اتصالات الشبكة القريبة والتحول إلى شبكة أقوى عند توفرها.
أحد الأشياء المهمة التي يجب ملاحظتها هو أن Windows يأخذ في الاعتبار قوة الإشارة فقط أثناء تبديل الشبكات. إذا كنت تريد التأكد من أن Windows يتصل فقط بالشبكات اللاسلكية المفضلة لديك ، فيمكنك التفكير في تغيير الأولوية لشبكات Wi-Fi المحفوظة على Windows.
تبديل سلس
هناك أيضًا تطبيقات وبرامج تابعة لجهات خارجية متوفرة لنظام التشغيل Windows والتي يمكن أن تساعدك على التبديل إلى أقوى شبكة Wi-Fi تلقائيًا. بصرف النظر عن التبديل التلقائي للشبكة ، تتيح لك هذه التطبيقات أيضًا إضافة اتصالاتك اللاسلكية وإدارتها وإزالتها بسهولة. ومع ذلك ، فمن الجيد استخدام الخيارات الأصلية لأطول فترة ممكنة.
يمكن أن يساعدك تمكين التبديل التلقائي للشبكة في تجنب أي مشكلات تتعلق بالإنترنت ناجمة عن ضعف قوة الإشارة أو انقطاع الاتصال العشوائي. ومع ذلك ، إذا كنت تواجه سرعات إنترنت بطيئة على Windows على الرغم من قوة الإشارة القوية ، فقد ترغب في إصلاح المشكلة على الفور.