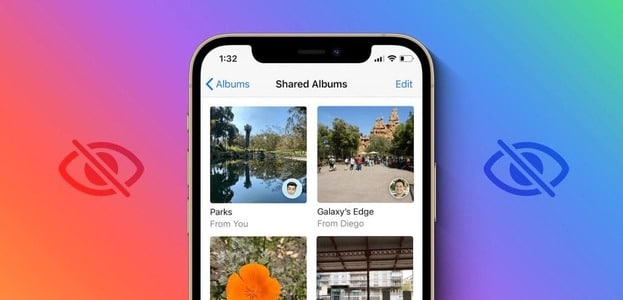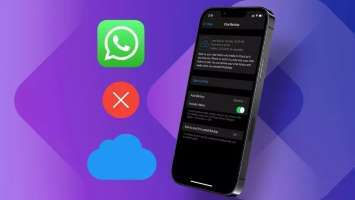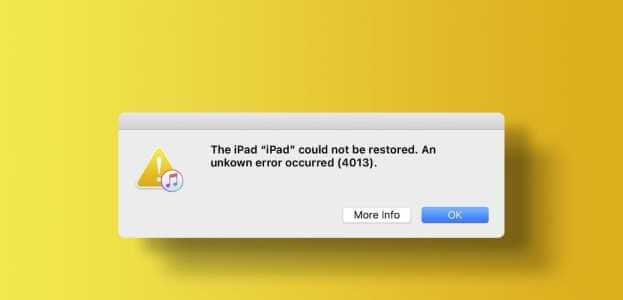تساعد إعادة تثبيت نظام التشغيل في إصلاح العديد من المشكلات في أي جهاز. قد تتراوح هذه المشكلات من أخطاء تعريف الأجهزة إلى المشكلات المتعلقة بالبرامج. يعد الحفاظ على تحديث macOS الخاص بك هو العامل الأكثر أهمية لضمان أمان البيانات وأداء الجهاز. علاوة على ذلك ، تعمل تحديثات macOS أيضًا على تحسين أداء جميع التطبيقات بحيث يحصل المستخدم على تجربة سلسة. ومع ذلك ، أبلغ العديد من مستخدمي Mac عن مشكلات في البرامج تتعلق بتثبيت macOS أو إعادة تثبيته. غالبًا ما واجهوا خطأ يفيد بأن هذا العنصر غير متوفر مؤقتًا. الرجاء معاودة المحاولة في وقت لاحق. ومن ثم ، فقد أخذنا على عاتقنا مساعدتك في إصلاح هذا الخطأ من خلال تجميع قائمة بأساليب استكشاف الأخطاء وإصلاحها. لذلك ، اقرأ أدناه لمعرفة المزيد!
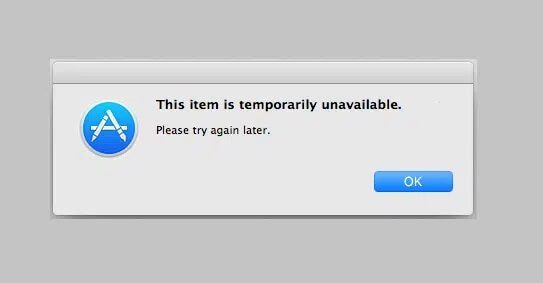
كيفية إصلاح خطأ هذا العنصر غير متوفر مؤقتًا. يرجى المحاولة مرة أخرى في وقت لاحق
قبل أن نبدأ في استكشاف الأخطاء وإصلاحها ، دعنا نلقي نظرة على الأسباب التي قد تجعلك تواجه هذا الخطأ. وهم على النحو التالي:
- بيانات اعتماد تسجيل الدخول غير صحيحة: السبب الأكثر احتمالاً لهذا الخطأ هو معرف Apple وتفاصيل تسجيل الدخول غير الصحيحة. إذا كنت قد اشتريت مؤخرًا جهاز MacBook مستعملًا ، فتأكد من تسجيل الخروج من جهازك أولاً ، ثم قم بتسجيل الدخول باستخدام AppleID الخاص بك.
- AppleID غير متطابق: إذا كنت تمتلك أكثر من جهاز ، فهناك احتمالية ألا تعمل هذه الأجهزة بسبب عدم تطابق AppleID. يمكنك إما إنشاء حساب جديد لكل منها أو التأكد من أن جميع أجهزة Apple الخاصة بك متصلة بنفس المعرف.
- البرامج الضارة / الفيروسات: تنزيل التحديثات من مواقع الويب التابعة لجهات خارجية في بعض الأحيان ، يؤدي أيضًا إلى تنزيل الفيروسات على جهاز الكمبيوتر الخاص بك. يمكن أن يكون سببًا محتملًا لخطأ هذا العنصر غير متوفر مؤقتًا على Mac.
الطريقة 1: قم بتسجيل الدخول إلى حساب معرف Apple الخاص بك
إذا كنت ترغب في تثبيت أو إعادة تثبيت macOS على جهاز MacBook الخاص بك ، فستحتاج إلى معرف Apple. إذا لم يكن لديك واحدة ، فسيتعين عليك إنشاء واحدة جديدة عبر iCloud.com. يمكنك أيضًا فتح App Store على جهاز Mac الخاص بك وإنشاء معرف Apple أو تسجيل الدخول إليه هنا. اتبع الخطوات المحددة لتسجيل الدخول إلى حساب Apple الخاص بك عبر iCloud:
1. افتح مجلد أدوات macOS وانقر فوق الحصول على المساعدة عبر الإنترنت.
2. ستتم إعادة توجيهك إلى صفحة ويب iCloud على Safari. هنا ، قم بتسجيل الدخول إلى حسابك.
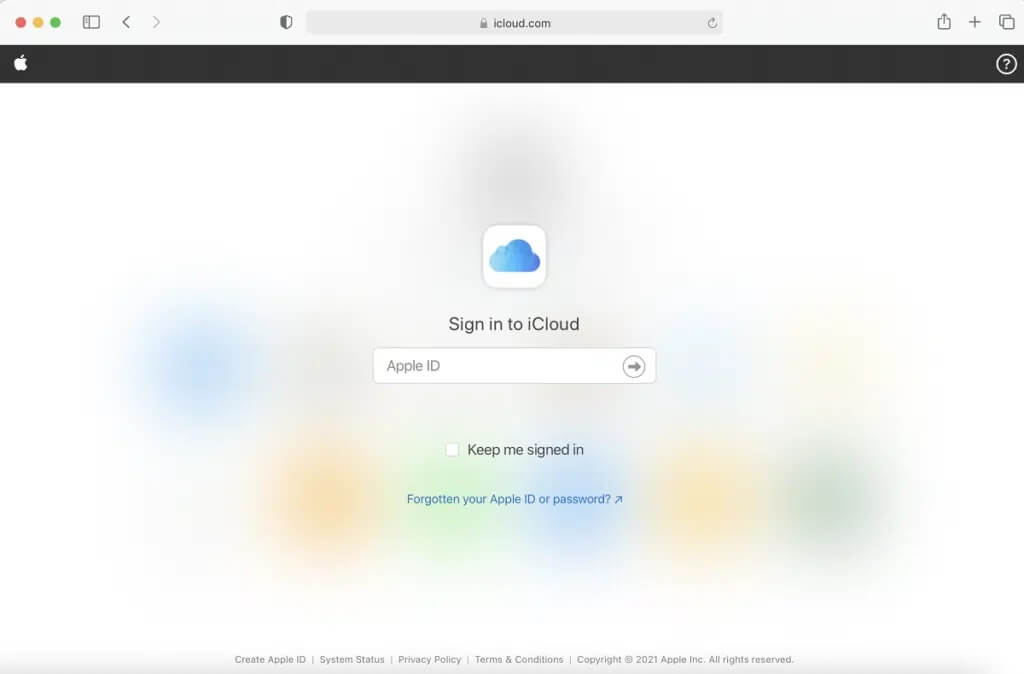
3. لا ، ارجع إلى شاشة التثبيت لإكمال تحديث macOS.
الطريقة 2: تأكد من تصحيح معرف Apple
هذا العنصر غير متوفر مؤقتًا. يرجى المحاولة مرة أخرى لاحقًا ، غالبًا ما يحدث الخطأ عندما يتم تنزيل برنامج التثبيت ويحاول المستخدم تسجيل الدخول باستخدام معرف Apple الخاص به. في هذه الحالة ، من المهم جدًا التأكد من إدخال التفاصيل الصحيحة.
على سبيل المثال: إذا كنت تقوم بتثبيت macOS جديد ، فتأكد من إدخال معرف Apple الذي تم تثبيت macOS السابق به. إذا كنت تستخدم معرفًا مختلفًا ، فستواجه هذا الخطأ بالتأكيد.
الطريقة 3: حذف النظام غير الهام
إذا كنت تستخدم جهاز MacBook الخاص بك لفترة طويلة من الوقت ، فيجب أن يكون قد تراكم الكثير من الرسائل غير المرغوب فيها وغير الضرورية للنظام. هذا يشمل:
- الملفات والمجلدات التي ليست قيد الاستخدام حاليًا.
- ملفات تعريف الارتباط والبيانات المخزنة مؤقتًا.
- مقاطع فيديو وصور مكررة.
- بيانات تفضيلات التطبيق.
يميل التخزين المزدحم إلى إبطاء السرعة العادية لمعالج Mac الخاص بك. قد يؤدي أيضًا إلى تجميد متكرر وتنزيلات البرامج المعيقة. على هذا النحو ، قد يتسبب أيضًا في عدم توفر هذا العنصر مؤقتًا. يرجى المحاولة مرة أخرى في وقت لاحق خطأ.
- إما أن تستخدم تطبيقات الطرف الثالث مثل CleanMyMac X للتخلص من البيانات غير المرغوب فيها وغير المرغوب فيها تلقائيًا.
- أو قم بإزالة البريد غير الهام يدويًا كما هو موضح أدناه:
1. حدد حول هذا Mac في قائمة Apple.
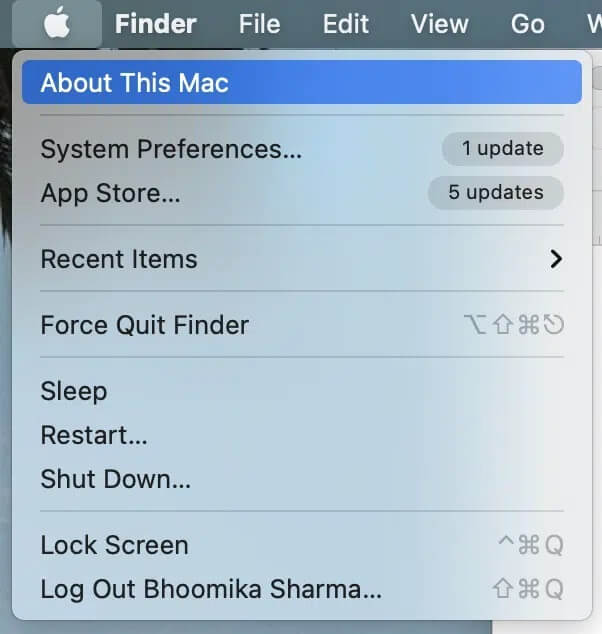
2. قم بالتبديل إلى علامة التبويب التخزين ، كما هو موضح.
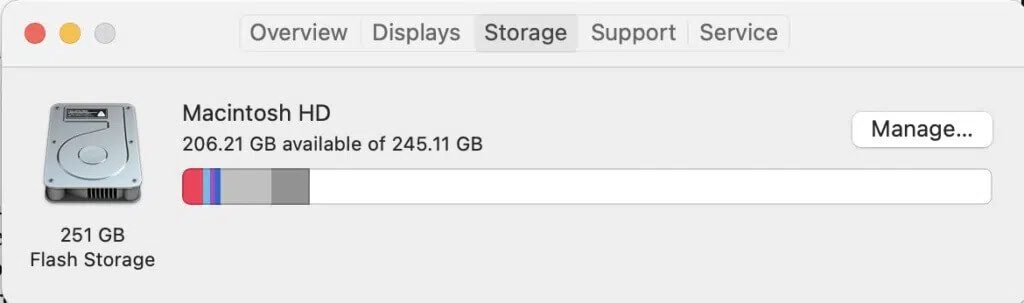
3. هنا ، انقر فوق إدارة …
4. سيتم عرض قائمة الفئات. من هنا ، اختر الملفات غير الضرورية واحذفها.
الطريقة 4: تعيين التاريخ والوقت الصحيحين
على الرغم من أنه من المفضل السماح للجهاز بإعداد التاريخ والوقت تلقائيًا ، إلا أنه يمكنك إعداده يدويًا أيضًا. ابدأ بالتحقق من التاريخ والوقت أعلى الشاشة. يجب أن يكون صحيحًا وفقًا لمنطقتك الزمنية. إليك كيفية استخدام Terminal للتحقق مما إذا كانت صحيحة:
1. اضغط على زر Command + Space على لوحة المفاتيح. سيؤدي هذا إلى تشغيل Spotlight. هنا ، اكتب Terminal واضغط على Enter لتشغيله.
بدلاً من ذلك ، افتح Terminal من Mac Utility Folder ، كما هو موضح أدناه.
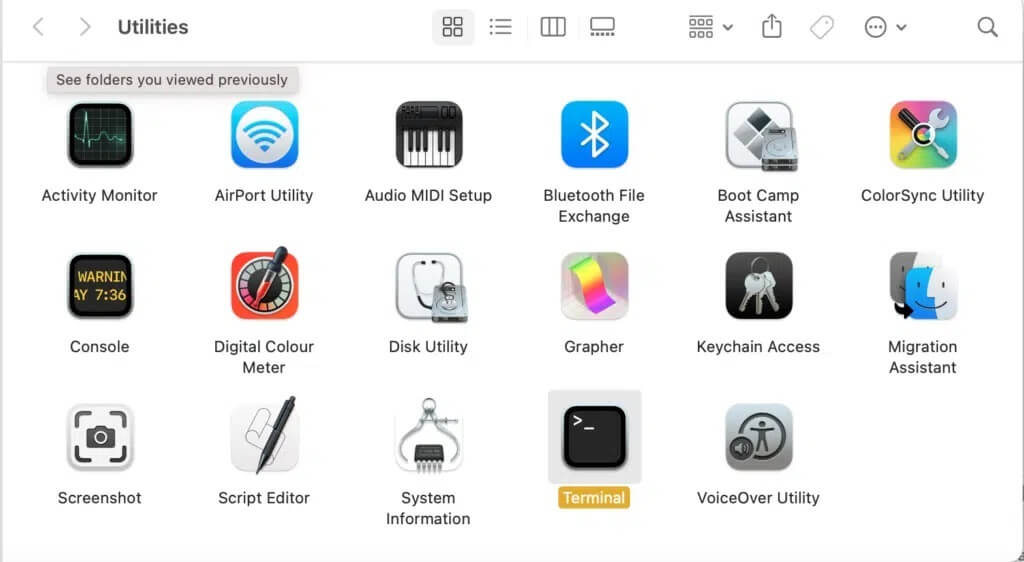
2. سيتم فتح تطبيق Terminal الآن.
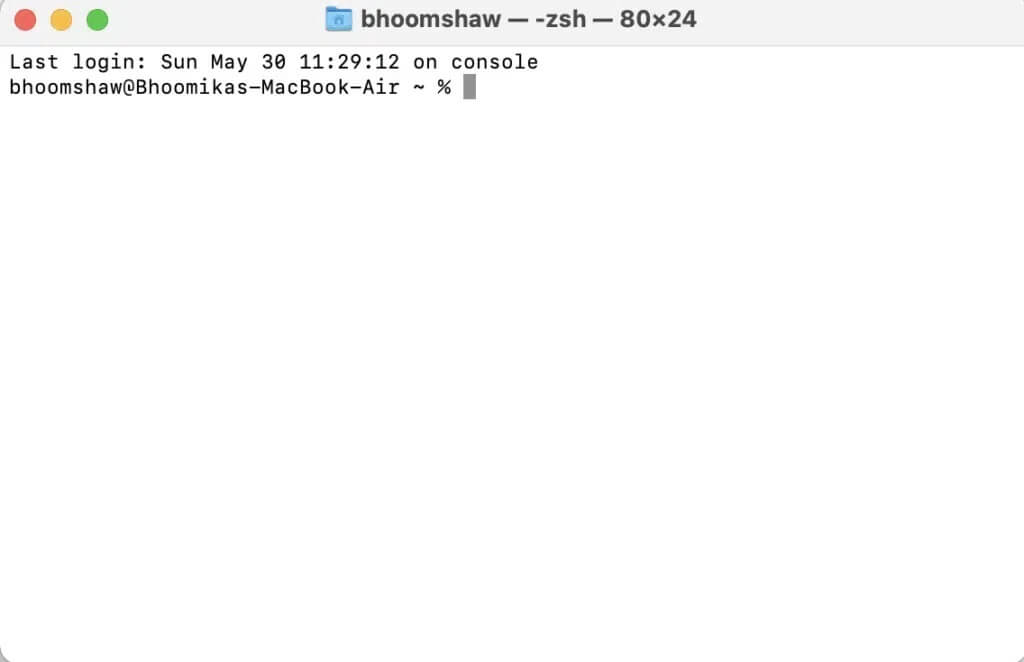
3. باستخدام سلسلة أمر التاريخ ، أدخل التاريخ بالطريقة التالية: التاريخ <شهر تاريخ / سنة>
ملاحظة: تأكد من عدم ترك أي مسافات بين الأرقام. على سبيل المثال ، تمت كتابة 6 يونيو 2019 الساعة 13:50 كتاريخ 060613502019 في Terminal.
4. الآن أغلق هذه النافذة وأعد إدخال معرف Apple الخاص بك لاستئناف تنزيل macOS السابق. هذا العنصر غير متوفر مؤقتا. يرجى المحاولة مرة أخرى لاحقًا يجب ألا يظهر الخطأ بعد الآن.
الطريقة 5: فحص البرامج الضارة
كما أوضحنا سابقًا ، قد تؤدي التحميلات المتهورة من تطبيقات ومواقع الجهات الخارجية إلى برامج ضارة وأخطاء ، والتي ستستمر في التسبب في حدوث خطأ هذا العنصر غير متوفر مؤقتًا على Mac. يمكنك اتخاذ الاحتياطات التالية لحماية الكمبيوتر المحمول من الفيروسات والبرامج الضارة.
1. تثبيت برنامج موثوق لمكافحة الفيروسات:
نقترح عليك تنزيل برامج مكافحة الفيروسات المشهورة مثل Avast و McAfee.
بعد التثبيت ، قم بإجراء فحص كامل للنظام بحثًا عن أي أخطاء أو فيروسات قد تساهم في هذا الخطأ.
2. تعديل إعدادات الأمان والخصوصية:
- انتقل إلى قائمة Apple> تفضيلات النظام ، كما سبق.
- حدد الأمان والخصوصية وانقر فوق عام.
- افتح جزء التفضيلات من خلال النقر على أيقونة القفل من الزاوية اليسرى السفلية.
- اختر مصدر تثبيت macOS: App Store أو App Store & Identified Developers.
ملاحظة: يتيح لك خيار App Store تثبيت أي تطبيق من Mac App Store. بينما يسمح خيار App Store و Identified Developers بتثبيت التطبيقات من متجر التطبيقات بالإضافة إلى المطورين المحددين المسجلين.
الطريقة 6: محو قسم Macintosh HD
هذا نوع من الملاذ الأخير. يمكنك مسح القسم الموجود في قرص Macintosh HD لإصلاح هذا العنصر غير متوفر مؤقتًا. يرجى المحاولة مرة أخرى في وقت لاحق خطأ ، على النحو التالي:
1. قم بتوصيل جهاز Mac الخاص بك باتصال إنترنت ثابت.
2. أعد تشغيل الجهاز عن طريق تحديد إعادة التشغيل من قائمة Apple.
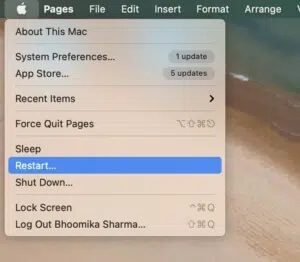
3. اضغط مع الاستمرار على مفتاحي Command + R حتى يظهر مجلد أدوات macOS المساعدة.
4. حدد Disk Utility واضغط على متابعة.
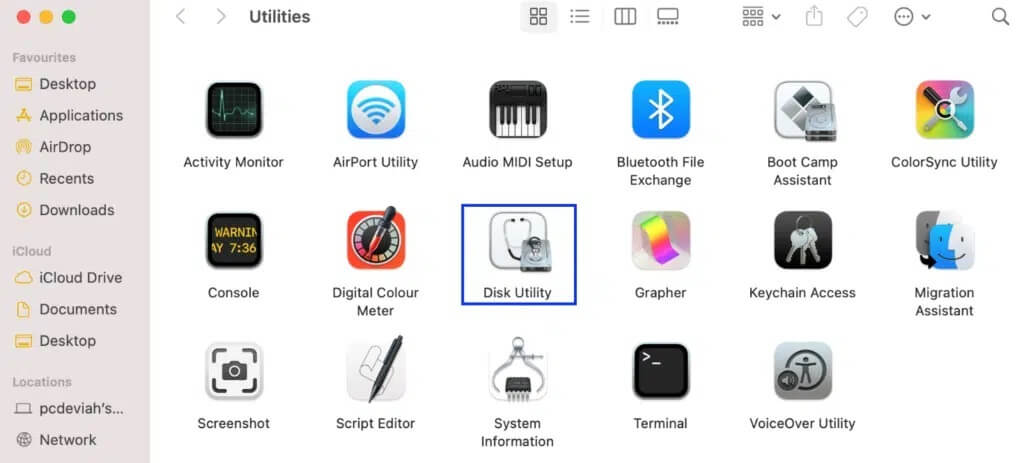
5. اختر عرض> إظهار كافة الأجهزة. ثم حدد قرص Macintosh HD.
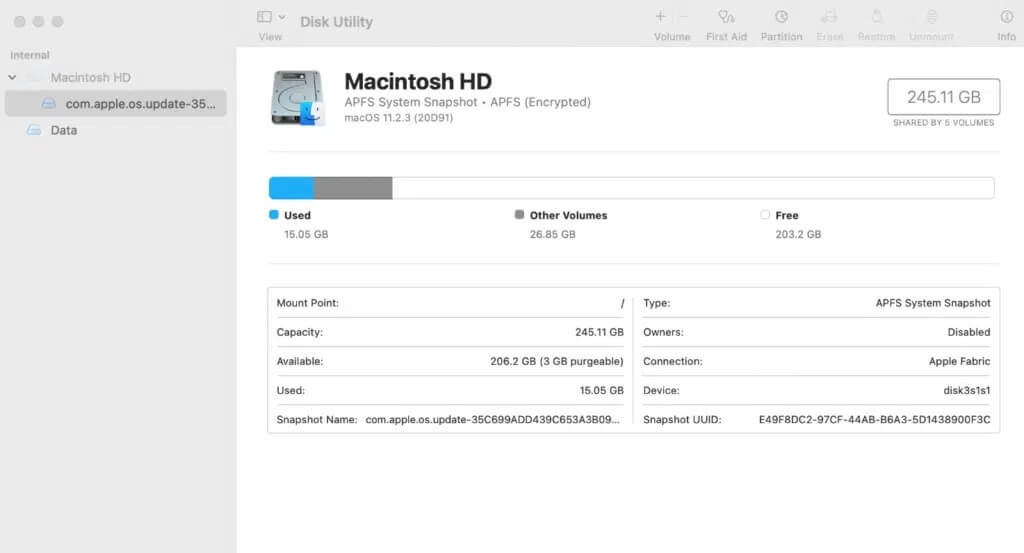
6. انقر فوق “محو” من القائمة العلوية.
ملاحظة: إذا كان هذا الخيار غير نشط ، فاقرأ صفحة دعم Apple Erase لوحدة تخزين APFS.
7. أدخل التفاصيل التالية:
- Macintosh HD في اسم المجلد
- APFS باختيار تنسيق APFS.
8. حدد “محو مجموعة وحدة التخزين” أو زر “محو” ، حسب الحالة.
9. بمجرد الانتهاء من ذلك ، قم بإعادة تشغيل جهاز Mac الخاص بك. أثناء إعادة التشغيل ، اضغط مع الاستمرار على مفتاحي Command + Option + R ، حتى ترى كرة أرضية دوارة.
سيبدأ تنزيل macOS الآن مرة أخرى. بمجرد اكتماله ، سيستعيد جهاز Mac الخاص بك إعدادات المصنع ، أي إلى إصدار macOS الذي تم تنزيله مسبقًا أثناء عملية التصنيع. يمكنك الآن تحديثه إلى أحدث إصدار لأن هذه التقنية ستصلح خطأ هذا العنصر غير متوفر مؤقتًا.
نأمل أن يكون هذا الدليل قادرًا على مساعدتك في إصلاح خطأ هذا العنصر غير متوفر مؤقتًا على Mac. إذا كان لديك أي استفسارات أخرى ، فاطلبها في قسم التعليقات أدناه. لا تنس إخبارنا عن الطريقة التي نجحت معك!