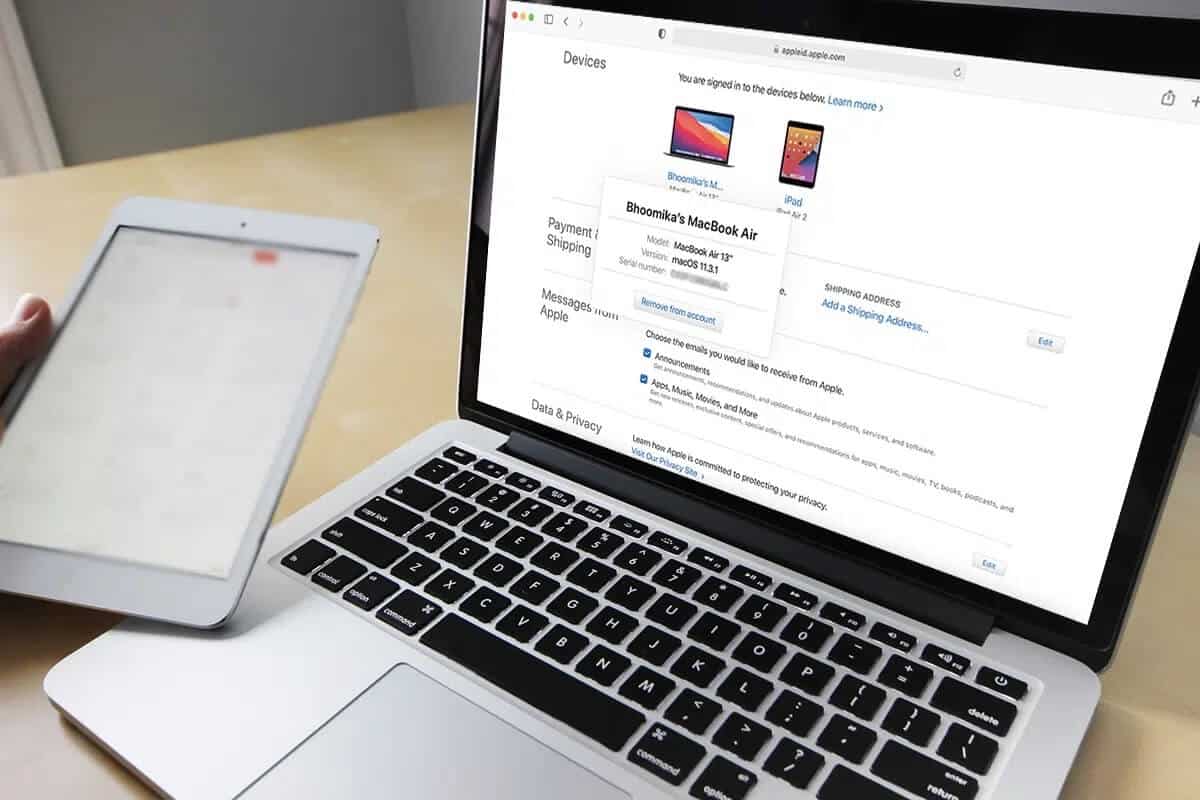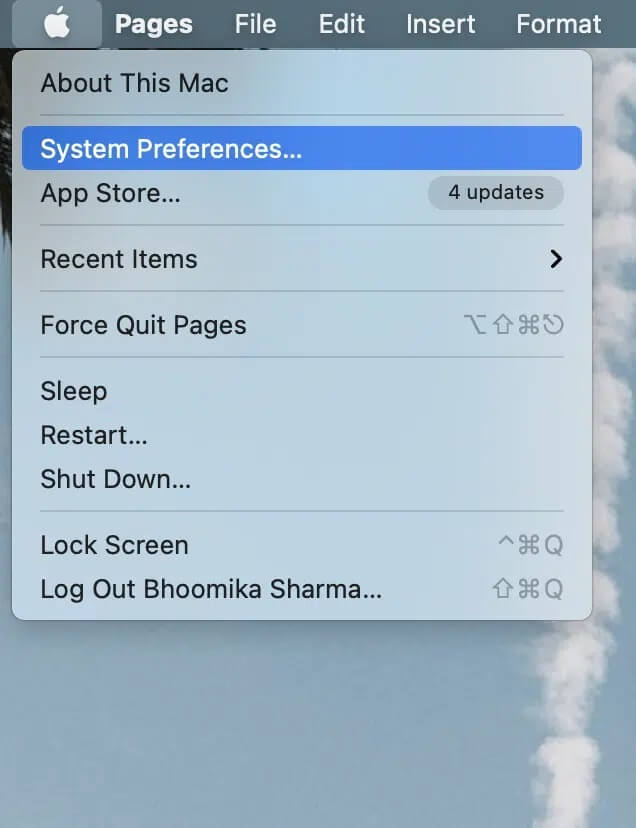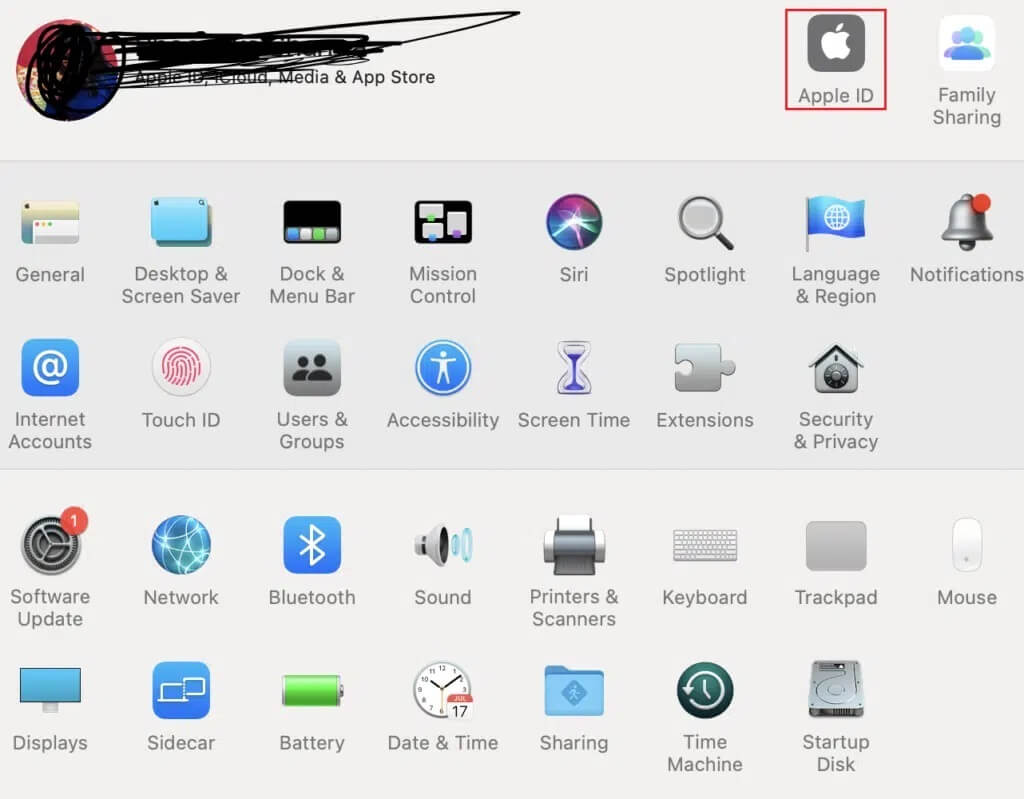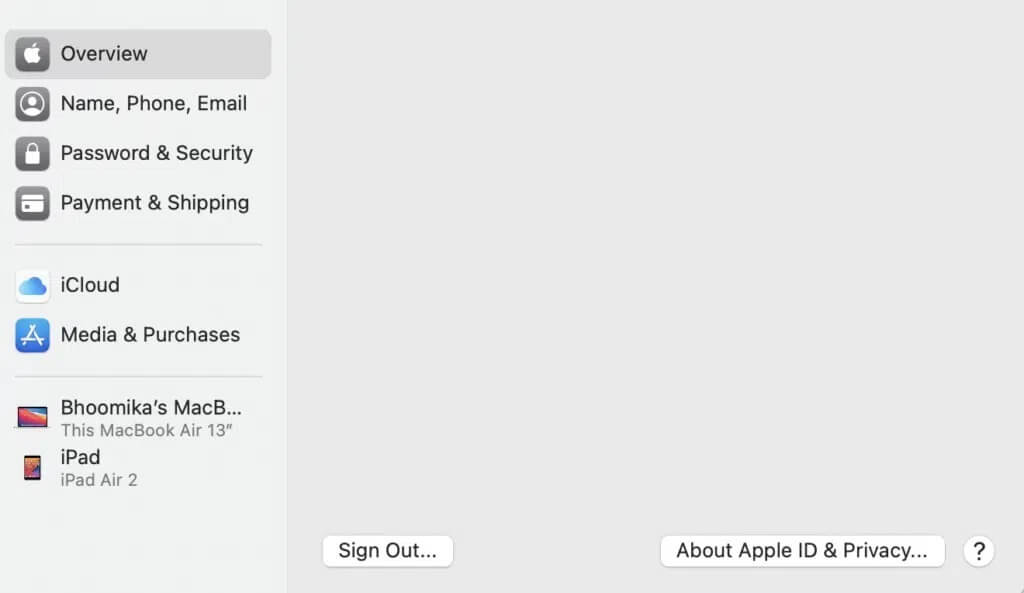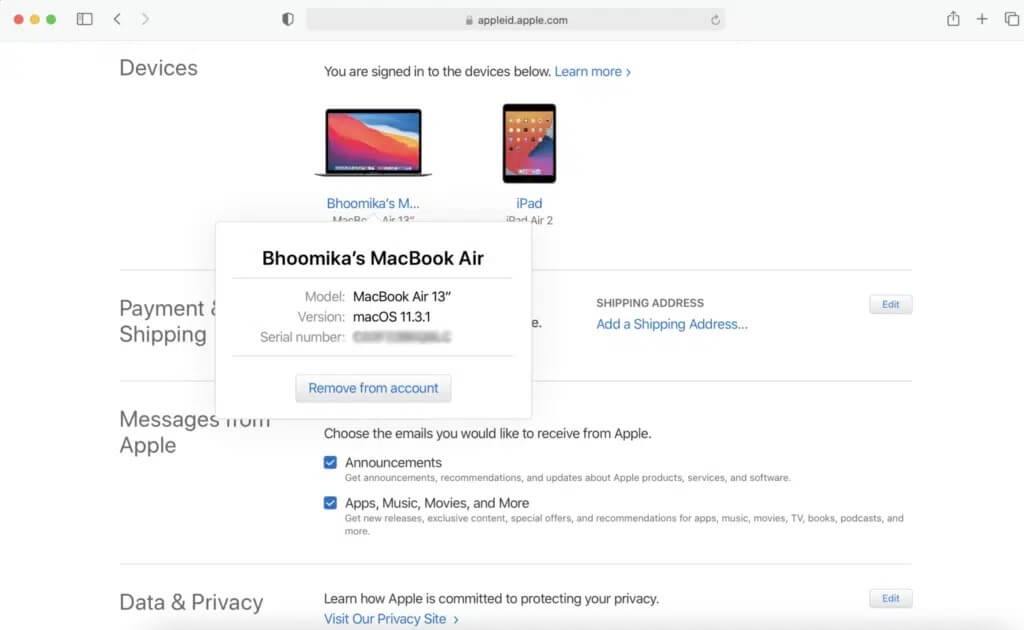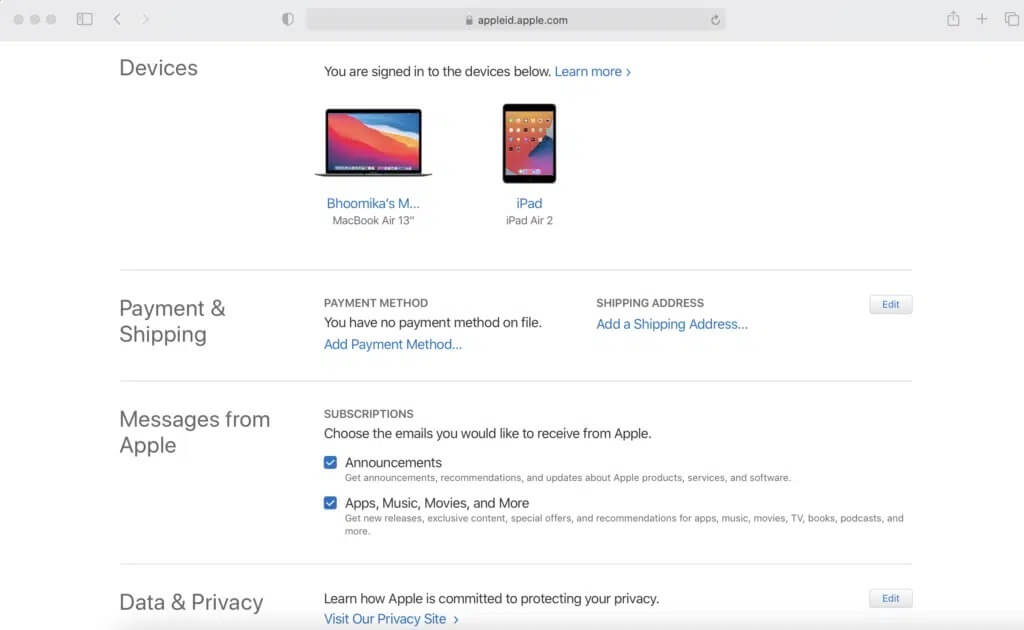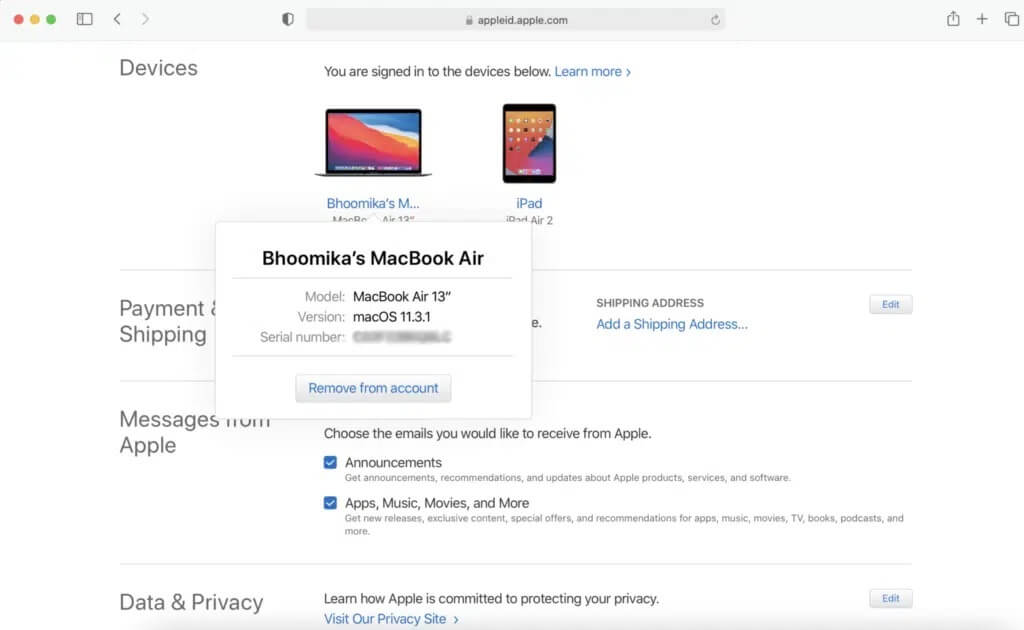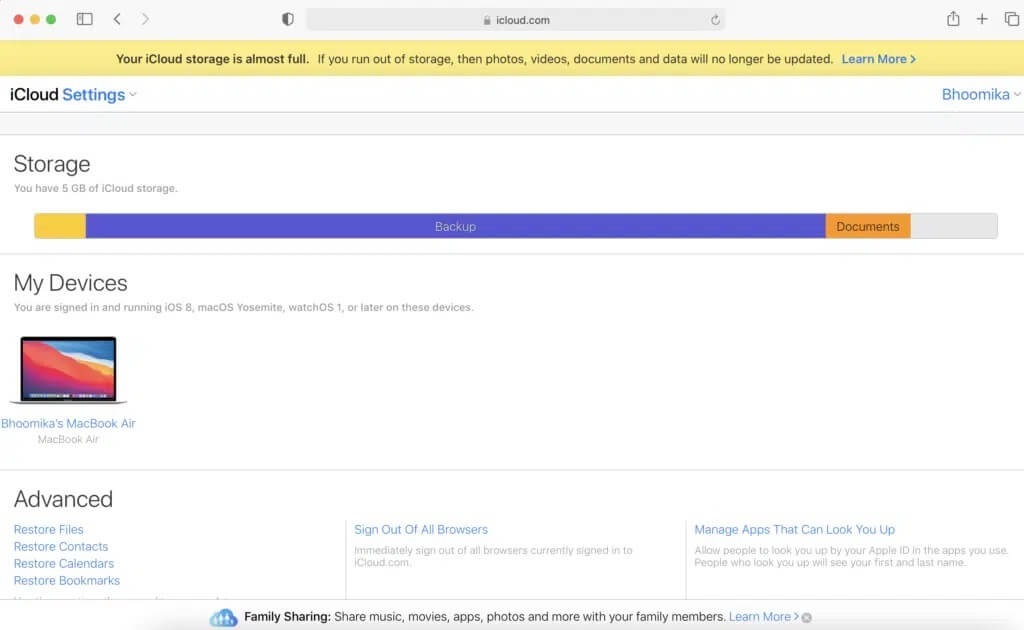كيفية إزالة جهاز من Apple ID
هل تمتلك أكثر من جهاز آبل؟ إذا كانت الإجابة بنعم ، فيجب أن تفهم كيفية عمل معرف Apple. إنها أفضل ميزة لأجهزة Apple لحماية سلامة الجهاز وأمن البيانات. علاوة على ذلك ، فإن استخدام نفس العلامة التجارية ، مثل Apple لجميع الأجهزة المختلفة ، يساعد على دمجها معًا في نظام Apple البيئي. وبالتالي ، تصبح قابليتها للاستخدام أسهل وأفضل. ومع ذلك ، فإن وجود الكثير من الأجهزة المتصلة بنفس معرف Apple يمكن أن يسبب مشاكل في الأداء السلس للأجهزة. من خلال هذا الدليل ، ستتعلم كيفية عرض قائمة أجهزة Apple ID وإزالة جهاز من معرف Apple. لذلك ، اقرأ جميع الطرق لفهم كيفية إزالة معرف Apple من iPhone أو iPad أو Mac.
كيفية إزالة جهاز من معرف Apple؟
ما هي قائمة أجهزة Apple ID؟
تتكون قائمة جهاز Apple ID الخاص بك من جميع أجهزة Apple التي تم تسجيل الدخول إليها من خلال حساب معرف Apple نفسه. قد يشمل ذلك جهاز MacBook و iPad و iMac و iPhone و Apple Watch وما إلى ذلك. يمكنك بعد ذلك الوصول إلى أي تطبيق أو بيانات من أحد أجهزة Apple على أي جهاز Apple آخر.
على سبيل المثال ، إذا كان معرف Apple الخاص بك هو نفسه ،
- يمكنك فتح مستند iPad على MacBook أو iPhone أيضًا.
- يمكن فتح الصور التي تم التقاطها على جهاز iPhone الخاص بك على جهاز iPad الخاص بك للتحرير.
- يمكن الاستمتاع بالموسيقى التي قمت بتنزيلها على جهاز MacBook الخاص بك على جهاز iPhone الخاص بك بسلاسة تقريبًا.
- يساعد Apple ID في توصيل جميع أجهزة Apple والوصول إلى الملفات الموجودة على أجهزة مختلفة ، دون الحاجة إلى أدوات التحويل أو تطبيقات الطرف الثالث. بالإضافة إلى ذلك ، فإن عملية إزالة جهاز من Apple ID بسيطة إلى حد ما.
أسباب إزالة جهاز من معرف Apple
1. لأسباب تتعلق بالسلامة: تضمن إزالة الجهاز من قائمة أجهزة Apple ID أن تظل بياناتك آمنة. يمكنك فقط تحديد الأجهزة التي تريد الوصول إليها وعرضها. هذا يثبت أنه مفيد للغاية ، في حالة فقد جهاز Apple الخاص بك أو تعرضه للسرقة.
2. بالنسبة لتنسيق الجهاز: إذا كنت تخطط لبيع جهاز Apple الخاص بك ، فإن إزالة جهاز من معرف Apple لن يؤدي المهمة وحدها. ومع ذلك ، سيتم وضع الجهاز في قفل التنشيط. بعد ذلك ، تحتاج إلى تسجيل الخروج من معرف Apple من هذا الجهاز يدويًا لإكمال تنسيق هذا الجهاز.
3. عدد كبير جدًا من الأجهزة المرتبطة: من المحتمل أنك لا تريد أن تظل جميع الأجهزة مرتبطة ببعضها البعض بنفس معرف Apple حيث قد يتم استخدامها من قبل أفراد مختلفين من عائلتك. من المؤكد أن معرفة كيفية إزالة جهاز من معرف Apple سيساعد.
عملية الإزالة بسيطة للغاية ويمكن إجراؤها عبر أي من أجهزة Apple ، كما هو موضح أدناه.
الطريقة 1: إزالة معرف Apple من Mac
يمكنك إزالة جهاز من قائمة أجهزة Apple ID من خلال iMac أو MacBook ، كما هو موضح أدناه:
1. انقر فوق قائمة Apple على جهاز Mac الخاص بك وحدد تفضيلات النظام ، كما هو موضح.
2. انقر فوق معرف Apple من الزاوية اليمنى العليا ، كما هو موضح.
3. ستتمكن الآن من رؤية قائمة بجميع أجهزة Apple التي تم تسجيل دخولها باستخدام نفس معرف Apple.
4. انقر فوق الجهاز الذي ترغب في إزالته من هذا الحساب.
5. أخيرًا ، حدد الزر “إزالة من الحساب”.
سيتم الآن إزالة الجهاز من قائمة أجهزة Apple ID.
الطريقة 2: إزالة معرف Apple من iPhone
إليك كيفية إزالة Apple ID من iPhone:
1. قم بتشغيل تطبيق الإعدادات.
2. اضغط على اسمك.
3. قم بالتمرير لأسفل لعرض قائمة بجميع أجهزة Apple المتصلة بنفس الحساب.
4. بعد ذلك ، انقر فوق الجهاز الذي ترغب في إزالته.
5. اضغط على إزالة من الحساب وتأكيد اختيارك على الشاشة التالية.
الطريقة 3: قم بإزالة معرف Apple من iPad أو iPod Touch
لإزالة معرف Apple من iPad أو iPod ، اتبع نفس الخطوات الموضحة لجهاز iPhone.
الطريقة 4: إزالة الجهاز من صفحة ويب معرف Apple
في حالة عدم وجود أي جهاز Apple قريب منك ، ولكنك تريد إزالة جهاز من قائمة معرف Apple الخاص بك على وجه السرعة ، فيمكنك استخدام أي متصفح ويب لتسجيل الدخول إلى معرف Apple الخاص بك. اتبع الخطوات الموضحة:
1. قم بتشغيل أي متصفح ويب من أي من أجهزة Apple الخاصة بك وقم بزيارة صفحة ويب معرف Apple.
2. أدخل بيانات اعتماد تسجيل الدخول إلى معرف Apple الخاص بك لتسجيل الدخول إلى حسابك.
3. قم بالتمرير لأسفل إلى قسم “الأجهزة” لعرض جميع الأجهزة المتصلة. الرجوع الموافقة المسبقة عن علم الواردة أدناه.
4. اضغط على أحد الأجهزة ثم انقر فوق الزر “إزالة من الحساب” لحذفه.
الطريقة 5: إزالة الجهاز من صفحة ويب iCloud
يعمل تطبيق الويب الخاص بـ iCloud بشكل أفضل على متصفح الويب Safari. لذلك ، يمكنك استخدام iMac أو MacBook أو iPad للانتقال إلى موقع الويب هذا لإزالة جهاز من قائمة أجهزة Apple ID.
1. انتقل إلى صفحة ويب iCloud وقم بتسجيل الدخول.
2. انقر فوق اسمك من الزاوية العلوية اليمنى من الشاشة.
3. حدد إعدادات الحساب من القائمة المنسدلة المعروضة.
4. قم بالتمرير لأسفل إلى قسم أجهزتي وانقر على الجهاز الذي تريد إزالته.
5. انقر فوق أيقونة Cross بجوار اسم الجهاز.
6. قم بتأكيد اختيارك بالنقر فوق الزر “إزالة“.
ملاحظة: تأكد من تسجيل الخروج من iCloud بمجرد الانتهاء من عملية الإزالة.
ستجد أن هذه الطرق سهلة للغاية ، ويمكنك إزالة جهاز من قائمة أجهزة Apple ID في بضع ثوانٍ. إذا كان لديك أي استفسارات ، فتأكد من وضعها في التعليقات أدناه. سنحاول معالجتها في أقرب وقت ممكن!