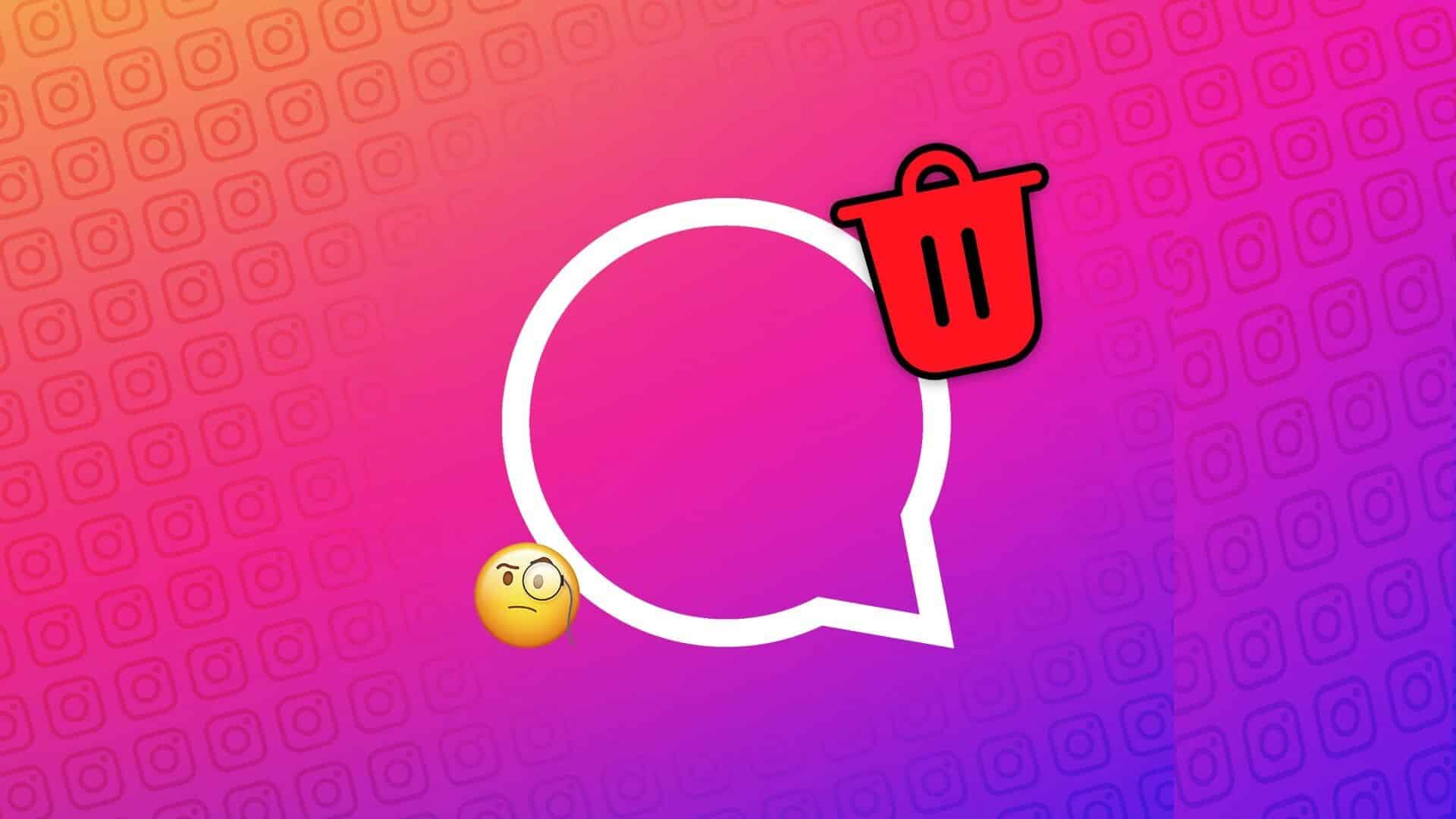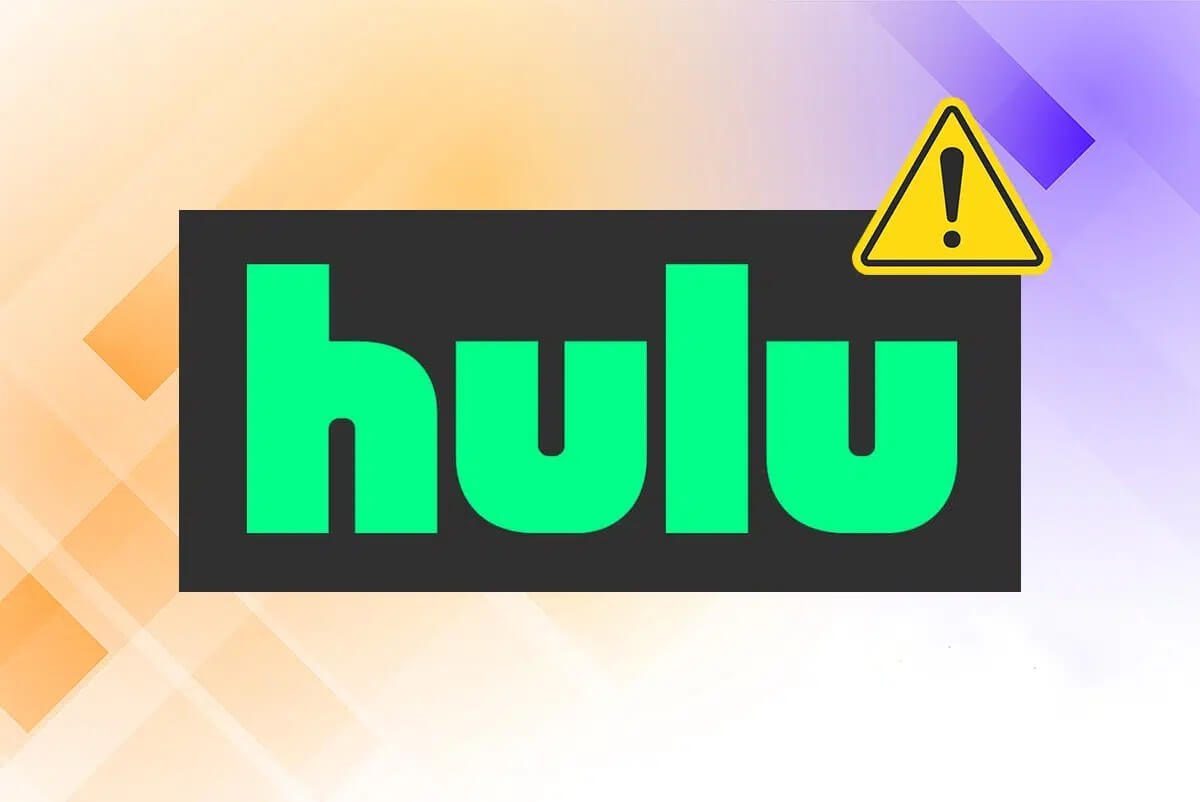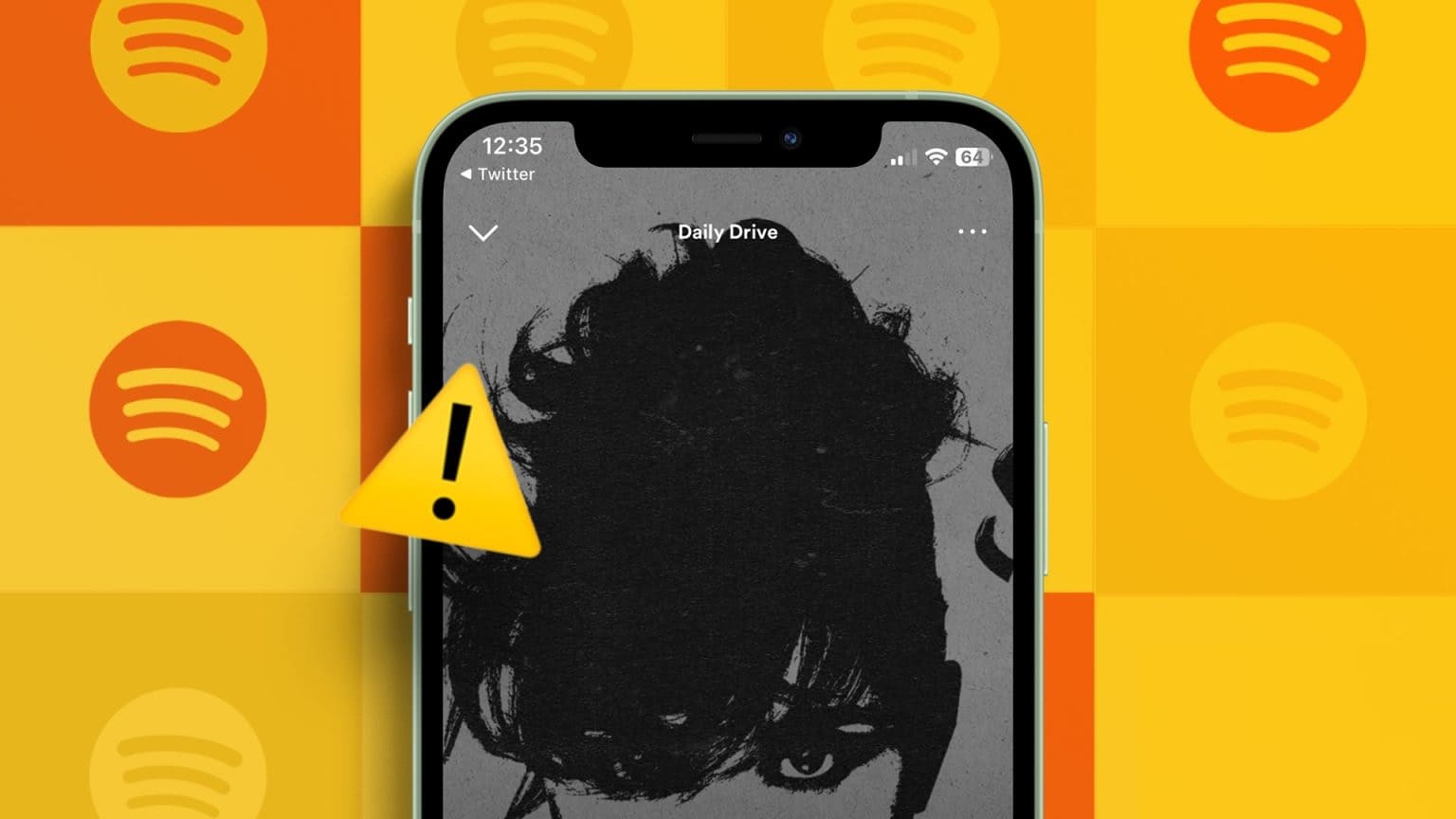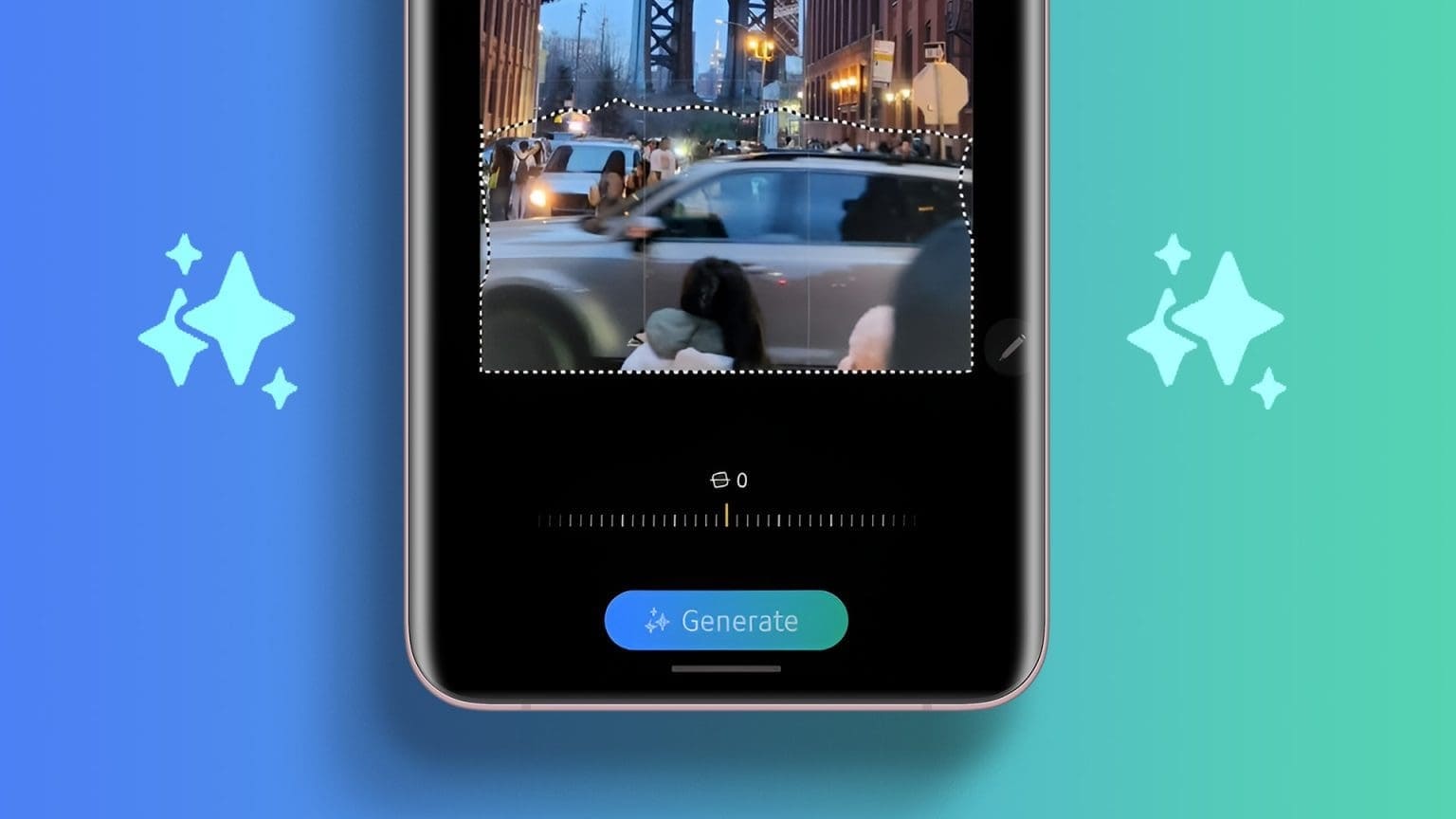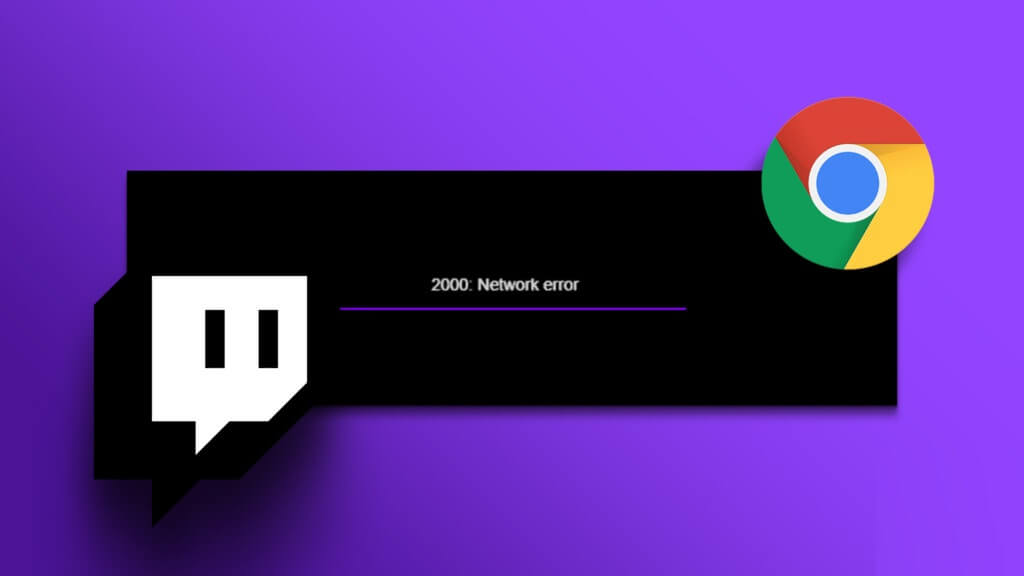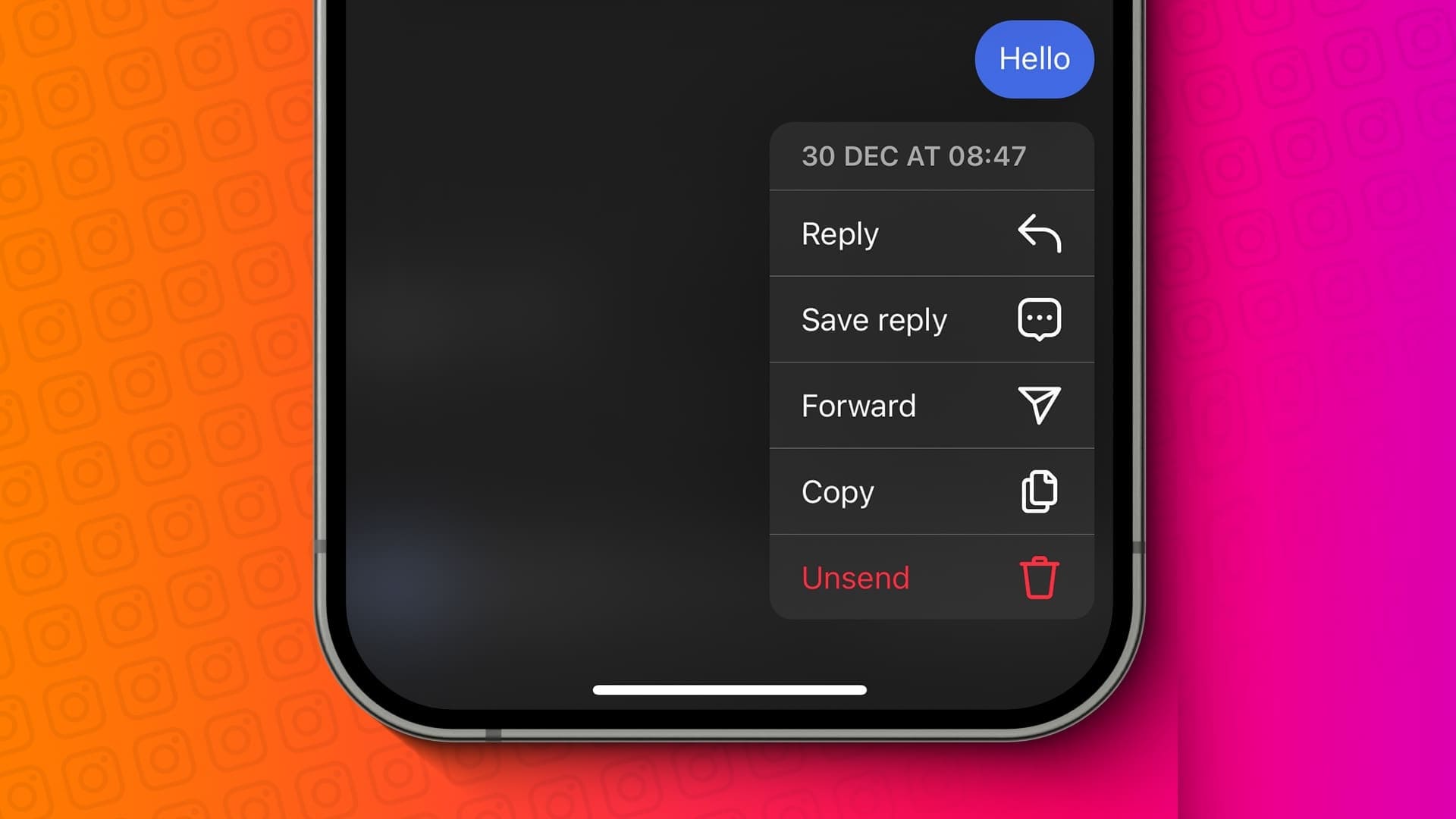Twitch هي عبارة عن منصة بث مباشر عبر الإنترنت لا تتطلب أي مقدمة. بدأت شعبيتها بين مجتمع الألعاب مما أدى إلى تحول العديد من المستخدمين من YouTube إلى Twitch لمشاهدة اللعب المباشر للألعاب المفضلة لديهم. يمكنك الآن تصفح أنواع مختلفة من البث المباشر من الموسيقى إلى إنشاءات LEGO. ومع ذلك ، فمن الشائع جدًا أن تواجه بعض الفواق أثناء البث المفضل لديك على Twitch. في بعض الأحيان ، قد يتم تحميل البث جزئيًا ويتوقف ، أو قد تواجه مشكلة عدم تحميل دفق Twitch لفترة أطول. ستوجهك هذه المقالة إلى كيفية إصلاح عدم عمل Twitch على Chrome وتتيح لك الاستمتاع بمشاهدة جهاز البث المفضل لديك.

كيفية إصلاح عدم عمل Twitch على Chrome
لدى Twitch و YouTube منافسون ليكونا أفضل منصة دفق للألعاب. ومع ذلك ، لا يمكن أن يحل YouTube محل Twitch في حالة بث اللعب المباشر. يتوفر Twitch على كل من إصدارات الويب وسطح المكتب لنظامي التشغيل Windows 10 و Mac. يمكنك أيضًا تنزيل أحدث إصدار من Twitch لأجهزة Android و iOS.
جذبت الأسماء الكبيرة في مجتمع الألعاب مثل Ninja و PokemonChallenges و Tfue و Pokimane و Disguised Toast أعدادًا هائلة من المشاهدين عبر منصة البث إلى Twitch وهذا جعل Twitch يتطور من مجرد موقع بث ألعاب أكثر من اللازم.
أسباب عدم عمل Twitch
قد تتساءل لماذا لا يتم تحميل Twitch Stream في Chrome. قد تمنع بعض الأخطاء أو الأخطاء الفنية تحميل Twitch. فيما يلي بعض الأسباب الجذرية لهذه المشكلة.
- مشكلة الشبكة
- مشكلة مزود الخدمة مع Twitch
- ملفات تعريف الارتباط التالفة أو ملفات ذاكرة التخزين المؤقت أو ملفات المحفوظات
- عدوى البرامج الضارة أو الفيروسات
- VPN المحظورة
- قد تنقطع الوظائف الإضافية
- إصدار Chrome قديم
هناك العديد من الحلول لإصلاح مشكلات Twitch وعدم تحميل Chrome. في بعض الأحيان ، يكون Twitch معطلاً للصيانة. لكن هناك أسباب أخرى أيضًا. اتبع أيًا من الطرق أدناه للتخلص من هذه المشكلة.
طرق استكشاف الأخطاء وإصلاحها الأساسية
قبل الانتهاء من عدم تحميل Twitch لمشكلات Chrome ، جرب بعض طرق استكشاف الأخطاء وإصلاحها الأساسية.
- تحقق من استقرار اتصالك بالإنترنت.
- تحقق مما إذا كانت خوادم Twitch معطلة أم لا (على سبيل المثال ، تحقق من صفحة Down for Everyone أو Just Me).
- حاول فتح Twitch في متصفح آخر.
- قم بالتبديل إلى خادم VPN آخر.
الطريقة الأولى: تشغيل مستكشف أخطاء الإنترنت ومصلحها
إذا كان اتصالك بالإنترنت مستقرًا وما زلت تواجه مشكلة في Twitch لا تعمل ، فيجب عليك محاولة تشغيل مستكشف أخطاء الإنترنت ومصلحها. يساعدك مستكشف الأخطاء ومصلحها المضمن مع Windows في إصلاح معظم المشكلات البسيطة. اتبع الخطوات التالية.
1. اضغط على مفتاحي Windows + I في نفس الوقت لتشغيل الإعدادات.
2. انقر فوق مربع التحديث والأمان ، كما هو موضح.
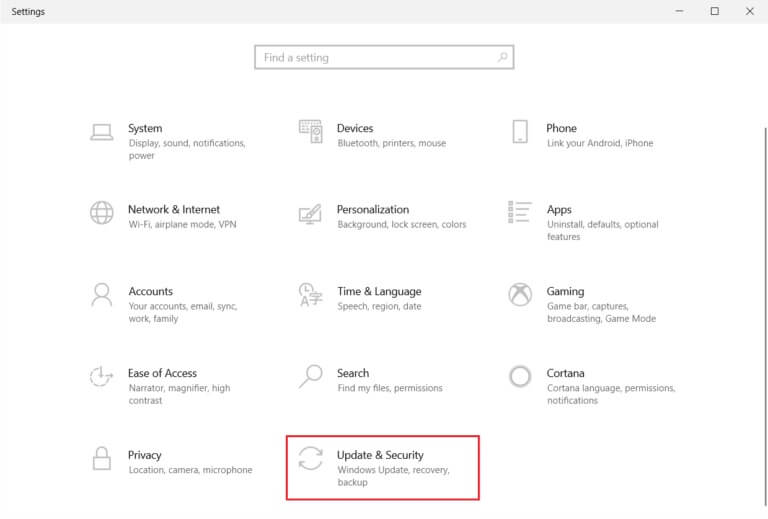
3. انتقل إلى قائمة “استكشاف الأخطاء وإصلاحها” من الجزء الأيمن.
4. حدد اتصالات الإنترنت وانقر فوق الزر تشغيل مستكشف الأخطاء ومصلحها كما هو موضح أدناه.
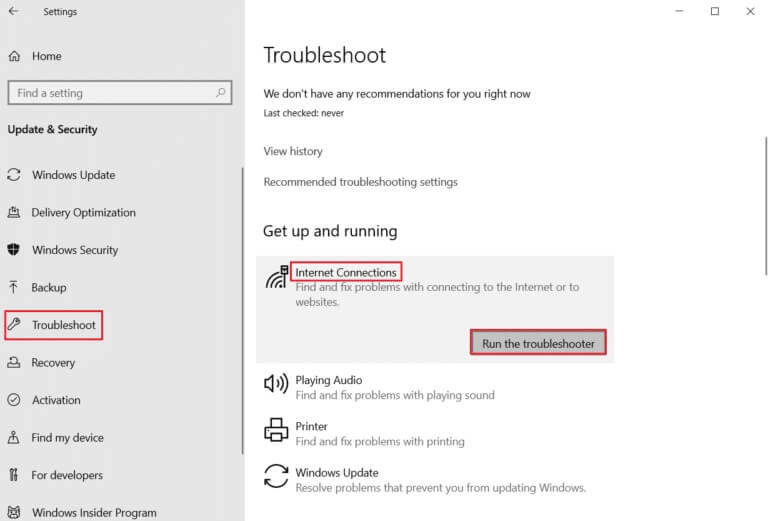
5. اختر خيار استكشاف أخطاء الاتصال بالإنترنت وإصلاحها.
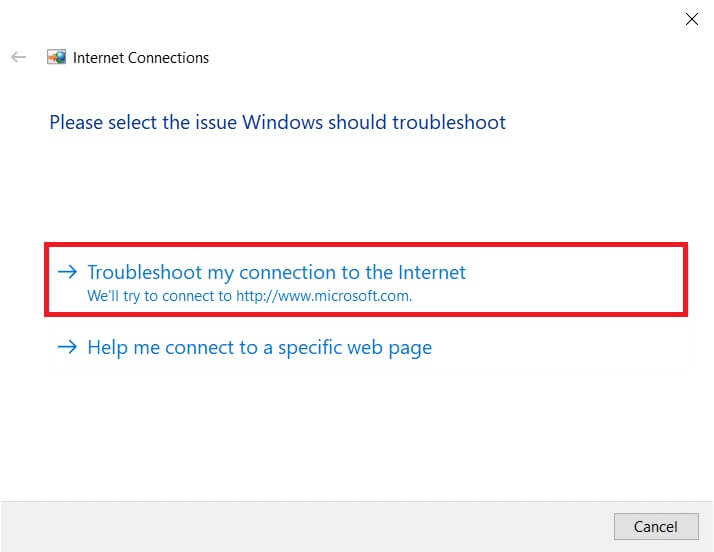
6. انتظر حتى يكتشف مستكشف الأخطاء ومصلحها المشاكل.
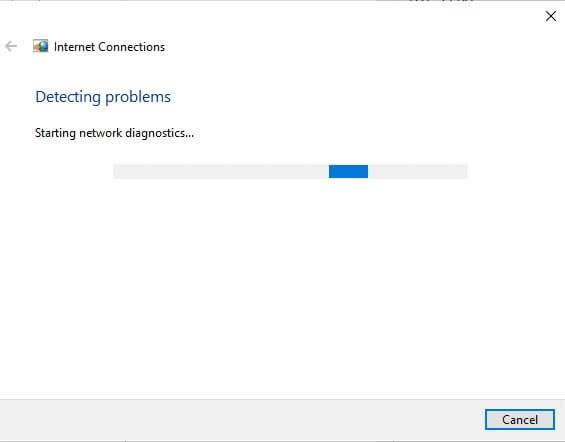
7. اتبع التعليمات التي تظهر على الشاشة لإصلاح المشكلة. بمجرد اكتمال العملية ، أعد تشغيل الكمبيوتر.
الطريقة الثانية: مسح ذاكرة التخزين المؤقت وملفات تعريف الارتباط وبيانات التصفح
قد يؤدي أي تلف لملفات ذاكرة التخزين المؤقت أيضًا إلى حدوث هذه المشكلة. اتبع التعليمات الواردة أدناه لمسح بيانات ذاكرة التخزين المؤقت وملفات تعريف الارتباط.
1. افتح Google Chrome وانقر على أيقونة ثلاثية النقاط.
2. بعد ذلك ، مرر مؤشر الماوس إلى المزيد من الأدوات وحدد خيار محو بيانات التصفح … كما هو موضح أدناه.
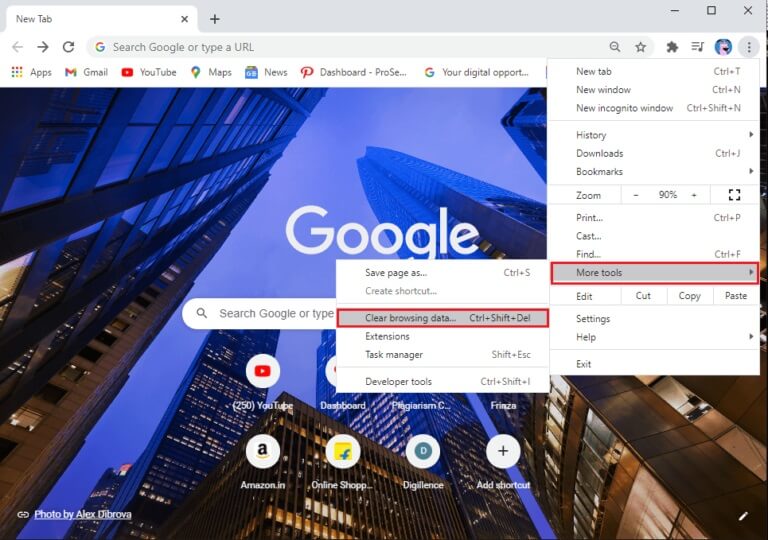
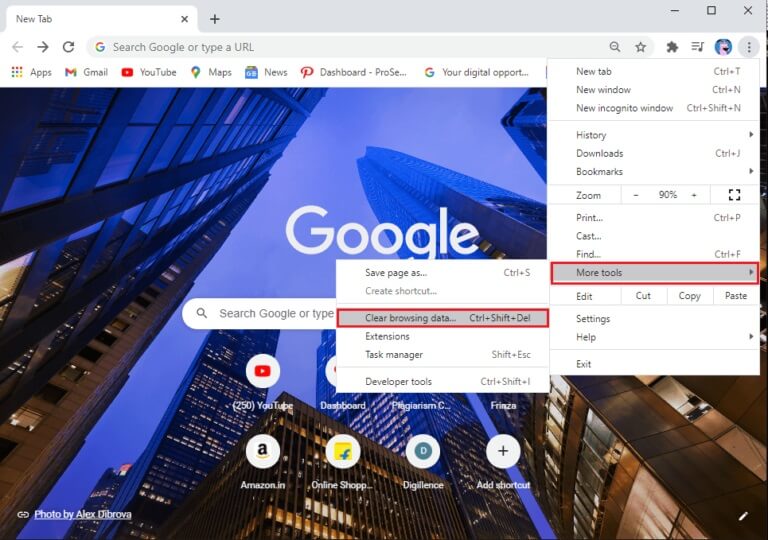
3. تحقق من الخيارات التالية.
- ملفات تعريف الارتباط وبيانات الموقع الأخرى
- الصور والملفات المخزنة مؤقتًا
4. الآن ، حدد خيار كل الوقت للنطاق الزمني.
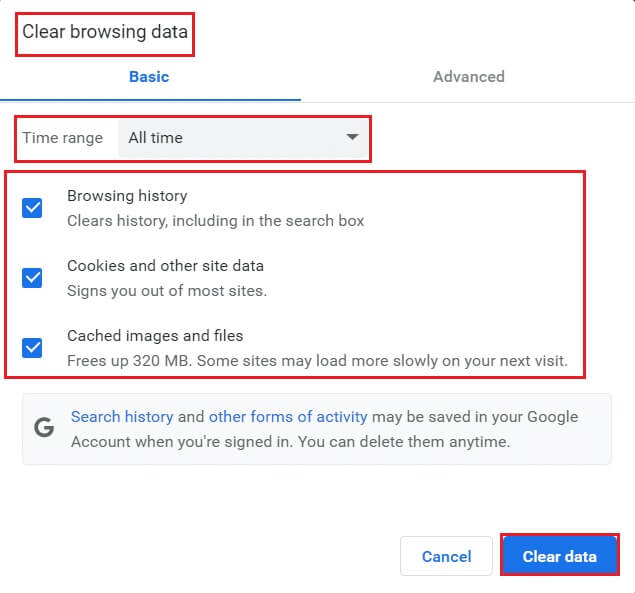
5. أخيرًا ، انقر فوق مسح البيانات.
الطريقة الثالثة: مسح ذاكرة التخزين المؤقت DNS
يمكنك مسح ذاكرة التخزين المؤقت لنظام أسماء النطاقات لإصلاح مشكلة عدم تحميل دفق Twitch باتباع الخطوات المحددة.
1. اضغط على مفتاح Windows ، واكتب موجه الأوامر ، وانقر فوق تشغيل كمسؤول.
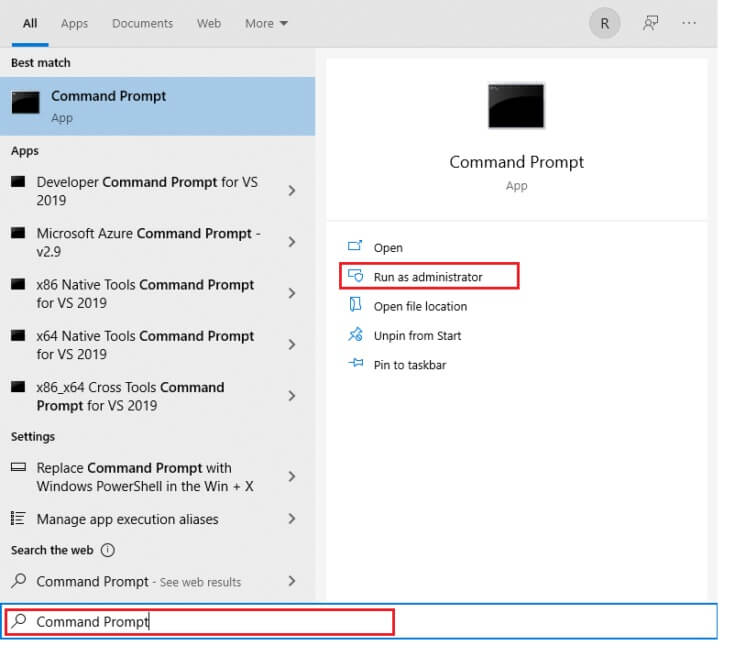
2. أدخل الأمر ipconfig / flushDNS واضغط على مفتاح Enter.
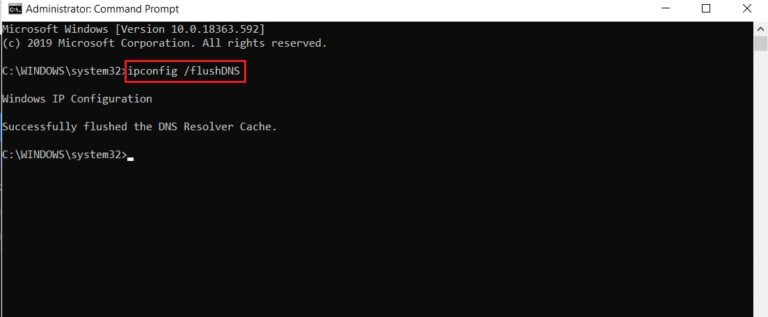
الطريقة الرابعة: إعادة تعيين Chrome Flags
قد تتسبب أيضًا علامات Chrome الممكّنة في حدوث انقطاع في عمل بعض مواقع الويب. اتبع الخطوات الموضحة أدناه لإعادة تعيين علامات Chrome.
1. قم بتشغيل Chrome واكتب chrome: // flags في شريط العناوين ، ثم اضغط على مفتاح Enter.
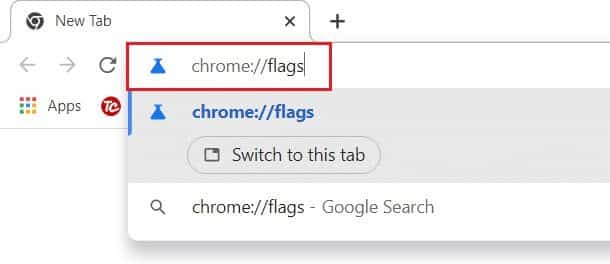
2. انقر فوق الزر “إعادة تعيين الكل”.
ملاحظة: يمكنك أيضًا تعطيل العلامات واحدة تلو الأخرى عن طريق تغيير خيار القائمة المنسدلة إلى معطل بجوار كل علامة.
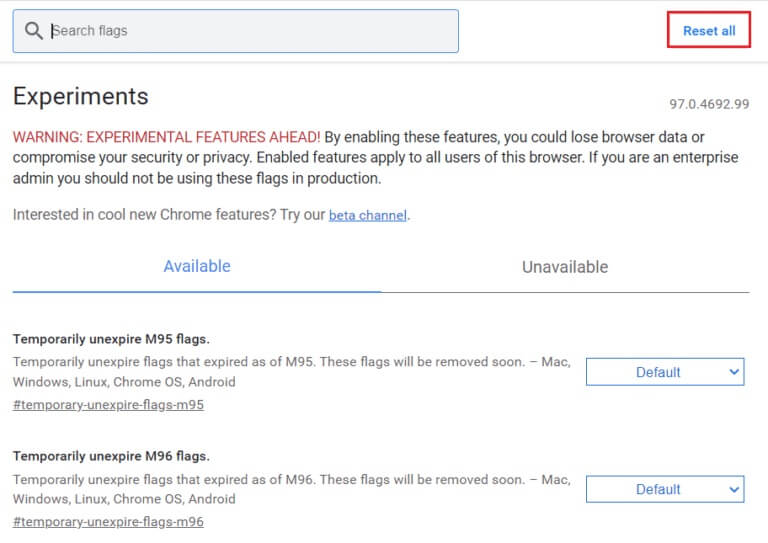
الطريقة الخامسة: إزالة ملحقات الويب
قد تتسبب ملحقات الويب التابعة لجهات خارجية أيضًا في عدم عمل Twitch. لذلك ، اتبع هذه الخطوات لإزالة ملحقات الويب وإصلاح مشكلة عدم تحميل دفق Twitch.
1. قم بتشغيل Google Chrome وانقر على أيقونة النقاط الثلاث.
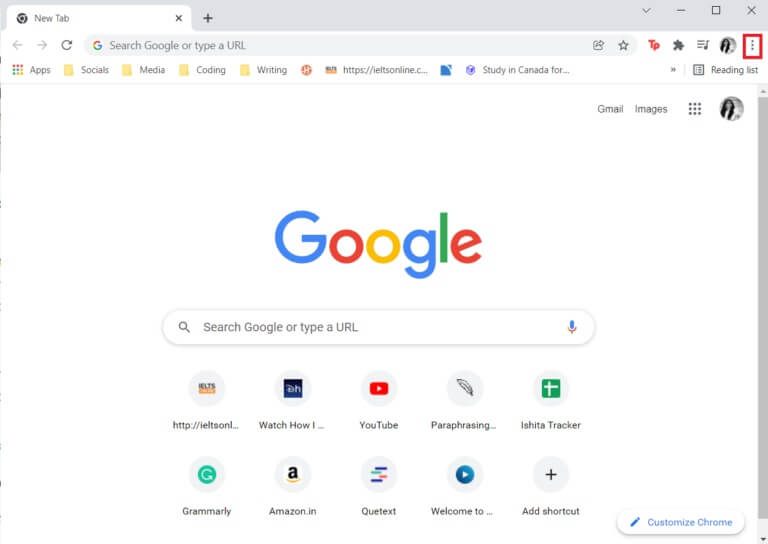
2. انتقل إلى المزيد من الأدوات وانقر على الإضافات
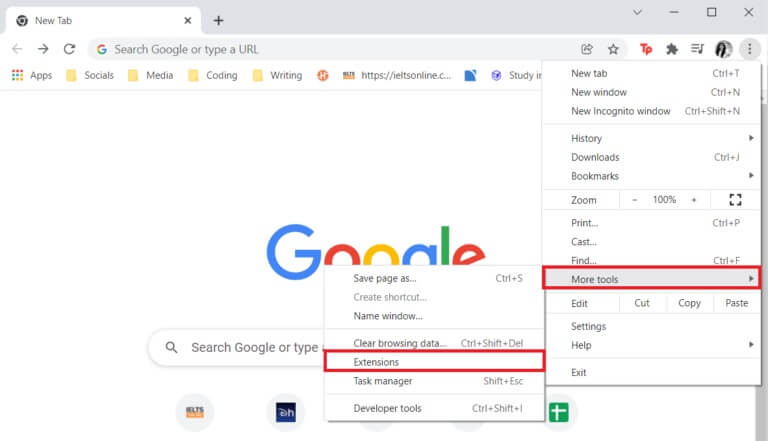
3. الآن ، انقر فوق الزر “إزالة” للإضافة (مثل Grammarly لمتصفح Chrome) الذي ليس من مصدر موثوق.
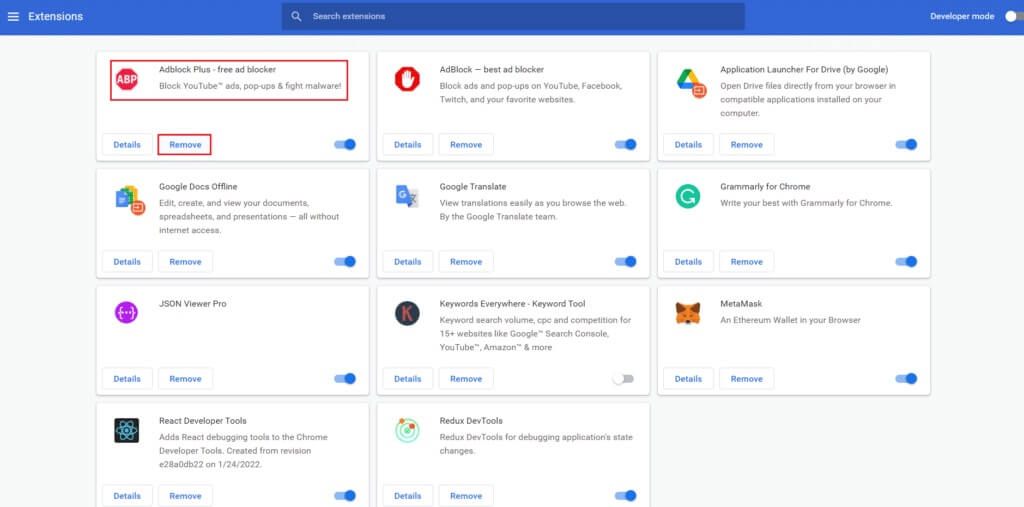
الطريقة 6: تعديل تكوين DNS
قد تؤدي إعدادات DNS التي تم تعيينها بشكل غير صحيح أيضًا إلى عدم تحميل Twitch على مشكلات Chrome. اتبع الإرشادات المقدمة لتغيير تكوين DNS لإصلاح مشكلة Twitch التي لا تعمل.
1. اضغط على مفتاح Windows ، واكتب لوحة التحكم ، وانقر فوق فتح.
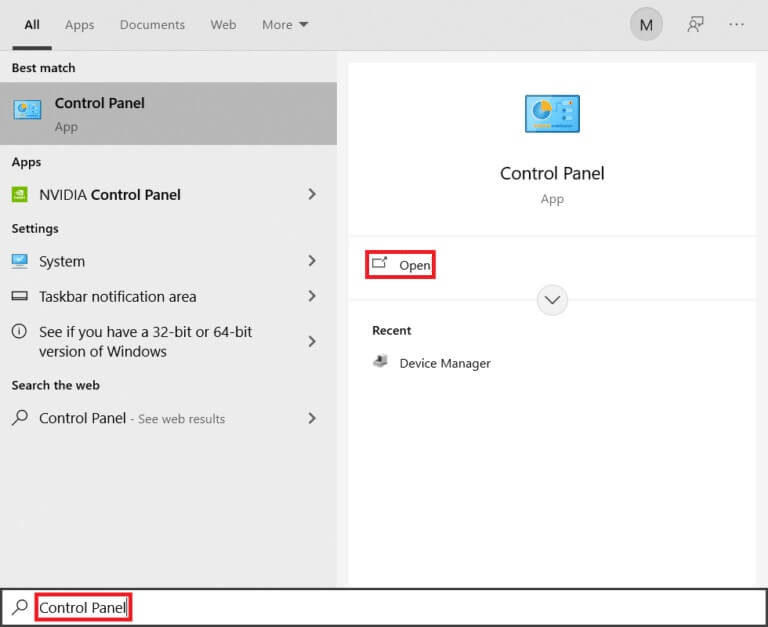
2. قم بتعيين العرض بواسطة> الرموز الكبيرة وانقر فوق مركز الشبكة والمشاركة.
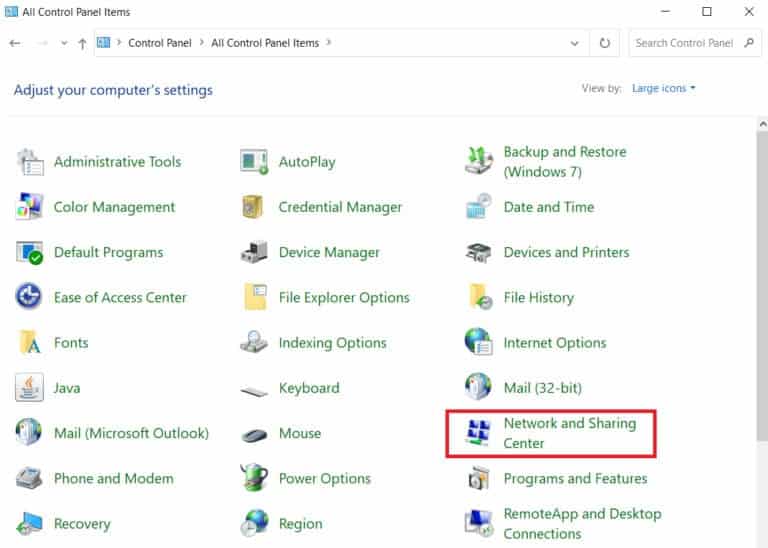
3. انقر فوق تغيير إعدادات المحول.
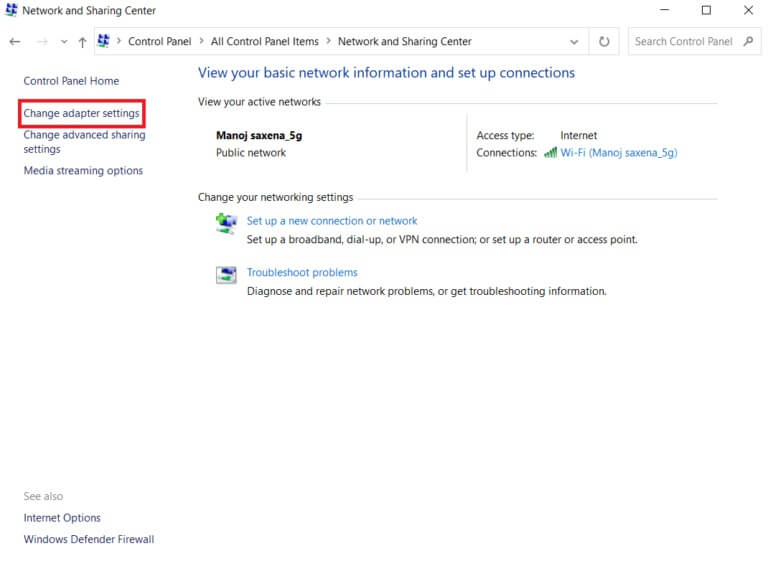
4. انقر بزر الماوس الأيمن فوق اتصال الإنترنت الخاص بك وحدد خيار “خصائص”.
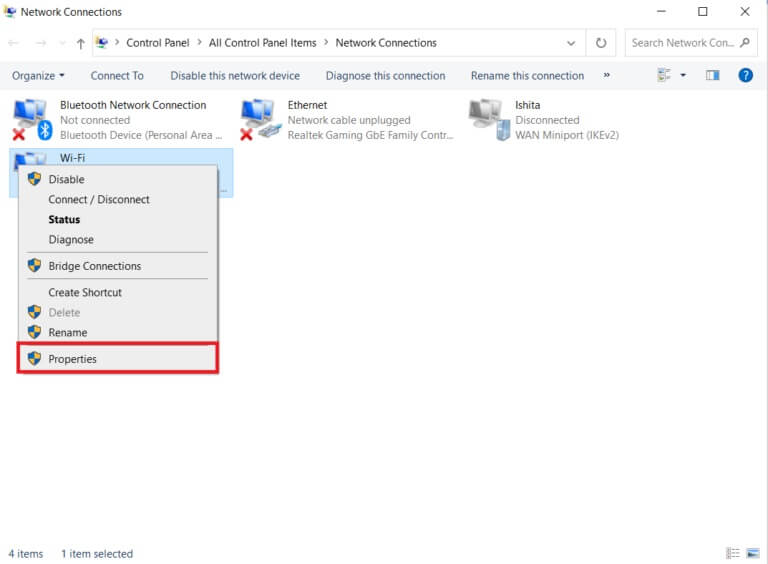
5. حدد المربع الخاص ببروتوكول الإنترنت الإصدار 4 (TCP / IPv4).
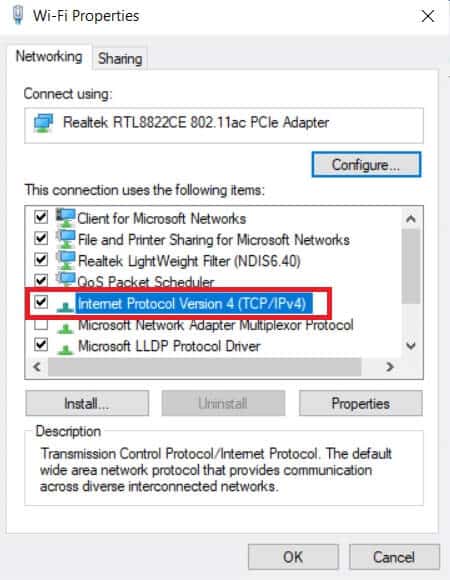
6. ثم انقر فوق خصائص.
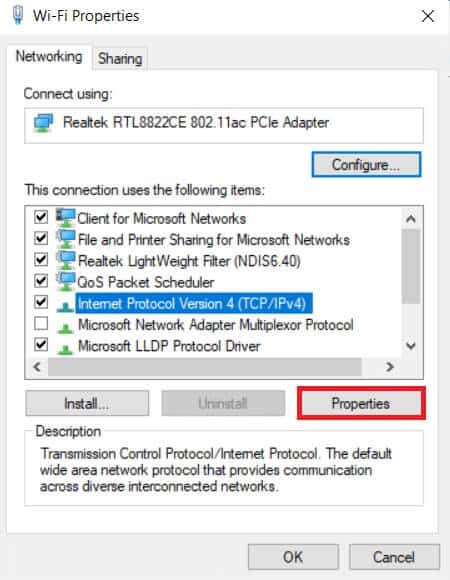
7. حدد استخدام خيار عناوين خادم DNS التالي.
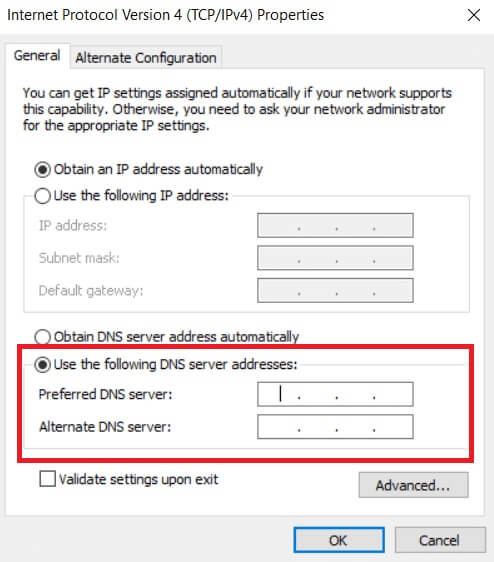
8. في خادم DNS المفضل: اكتب 8.8.8.8
9. وقم بتعيين خادم DNS البديل: إلى 8.8.4.4.
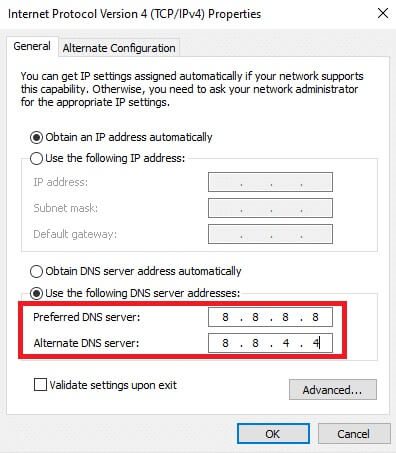
10. انقر فوق “موافق” لتطبيق التغييرات.
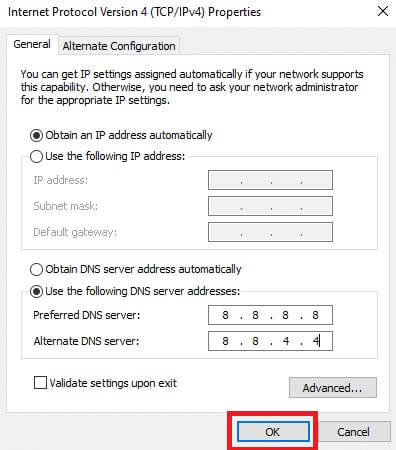
الطريقة السابعة: تحديث Chrome
قد يؤدي إصدار أقدم من متصفح Chrome أيضًا إلى عدم عمل Twitch. اتبع هذه الخطوات لتحديث متصفح Chrome الخاص بك.
1. اضغط على مفتاح Windows ، واكتب chrome ، وانقر فوق فتح.
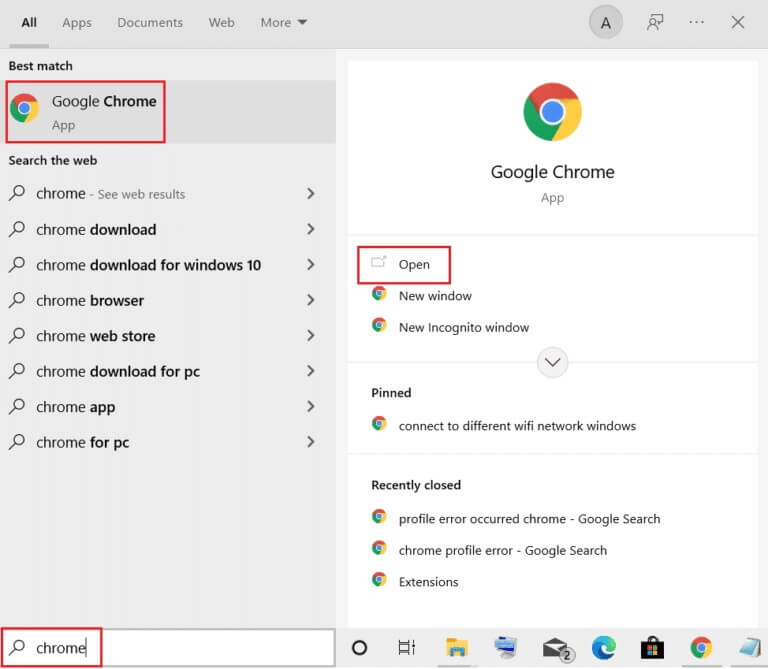
2. انقر على أيقونة ثلاثية النقاط.
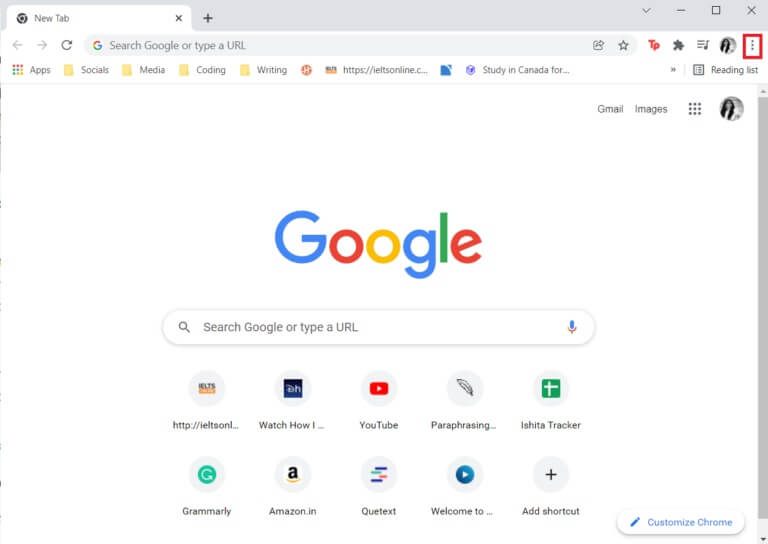
3. ثم ، قم بالمرور إلى خيارالمساعدة.
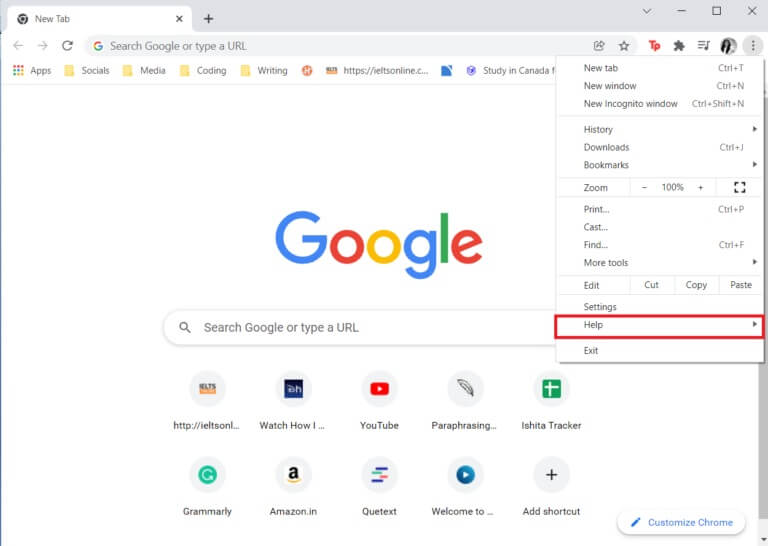
4. انقر فوق الخيار حول Google Chrome.
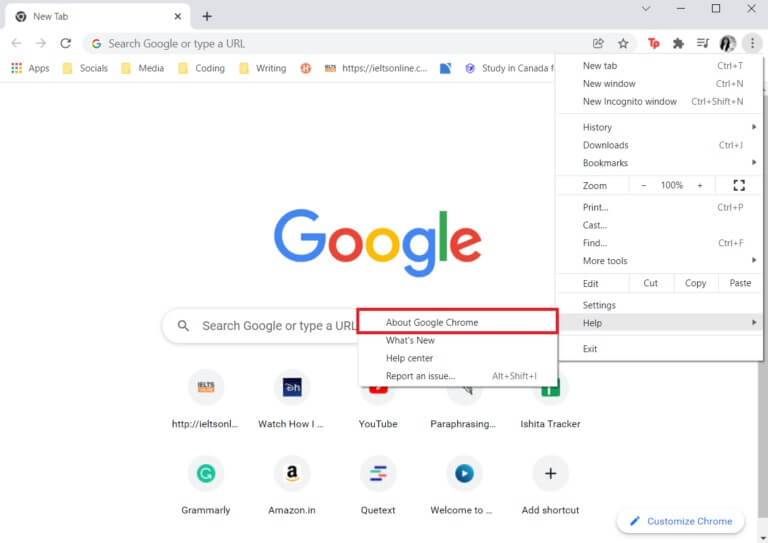
5. انتظر حتى يبحث Google Chrome عن التحديثات. ستعرض الشاشة رسالة التحقق من وجود تحديثات ، كما هو موضح.
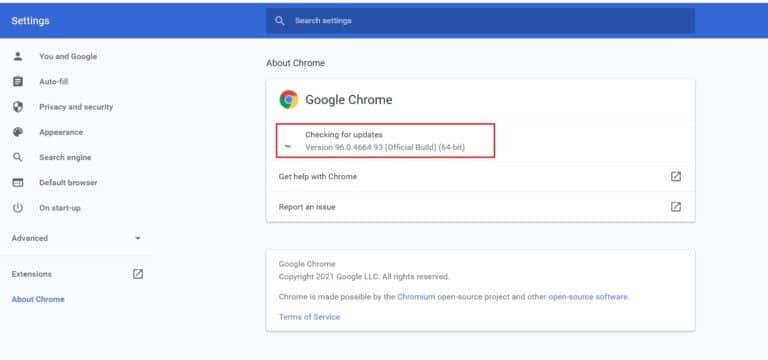
6 أ. في حالة توفر التحديثات ، انقر فوق الزر تحديث.
6 ب. إذا تم تحديث Chrome بالفعل ، فسيتم عرض رسالة Google Chrome المحدثة.
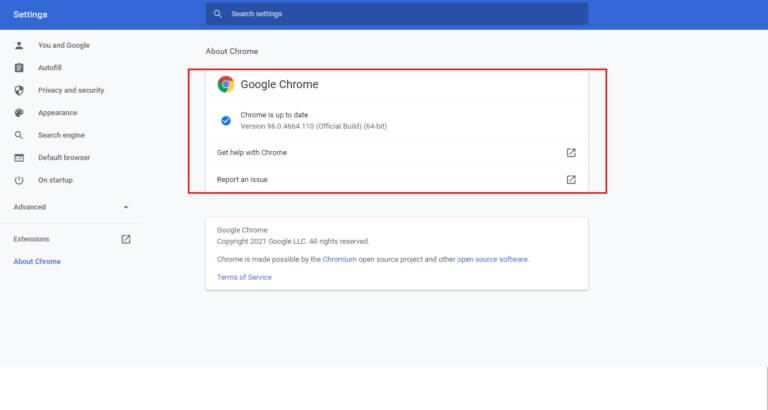
الطريقة الثامنة: تشغيل فحص البرامج الضارة
في بعض الأحيان ، قد يتسبب أي فيروس أو برنامج ضار أيضًا في عدم عمل Twitch. اتبع الخطوات التالية.
1. اضغط على مفتاحي Windows + I في نفس الوقت لتشغيل الإعدادات.
2. هنا ، انقر فوق إعدادات التحديث والأمان كما هو موضح.
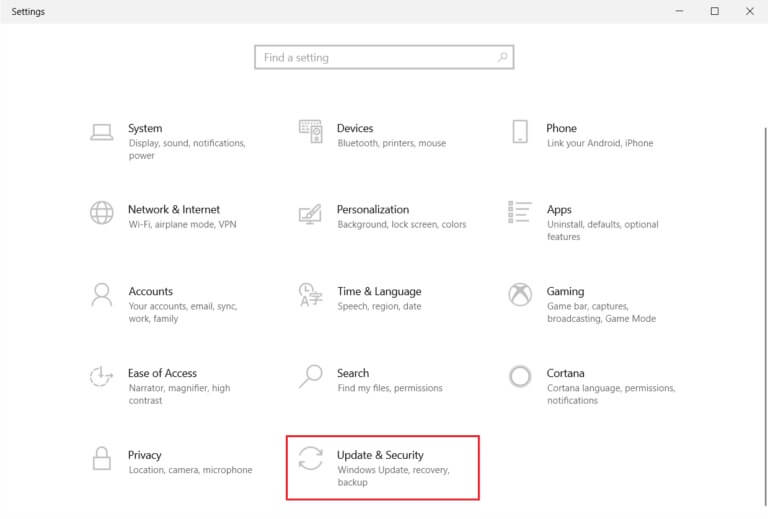
3. انتقل إلى أمن Windows في الجزء الأيمن.
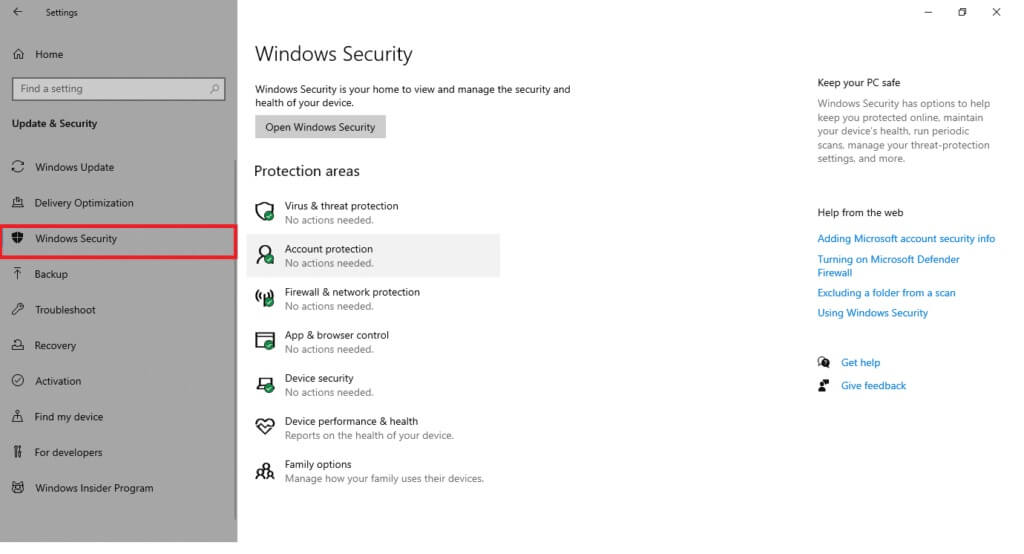
4. انقر فوق خيار الحماية من الفيروسات والتهديدات في الجزء الأيمن.
5. انقر فوق الزر Quick Scan للبحث عن البرامج الضارة.
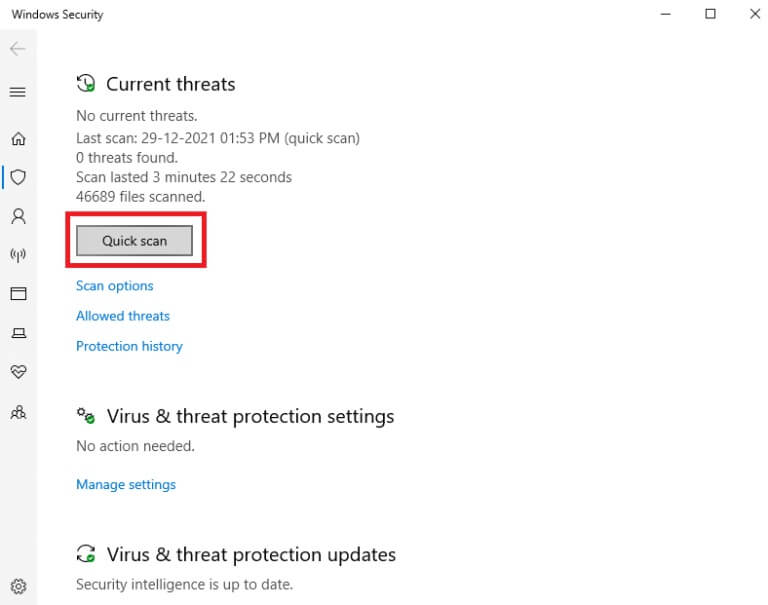
6 أ. بمجرد الانتهاء من الفحص ، سيتم عرض جميع التهديدات. انقر فوق بدء الإجراءات ضمن التهديدات الحالية.
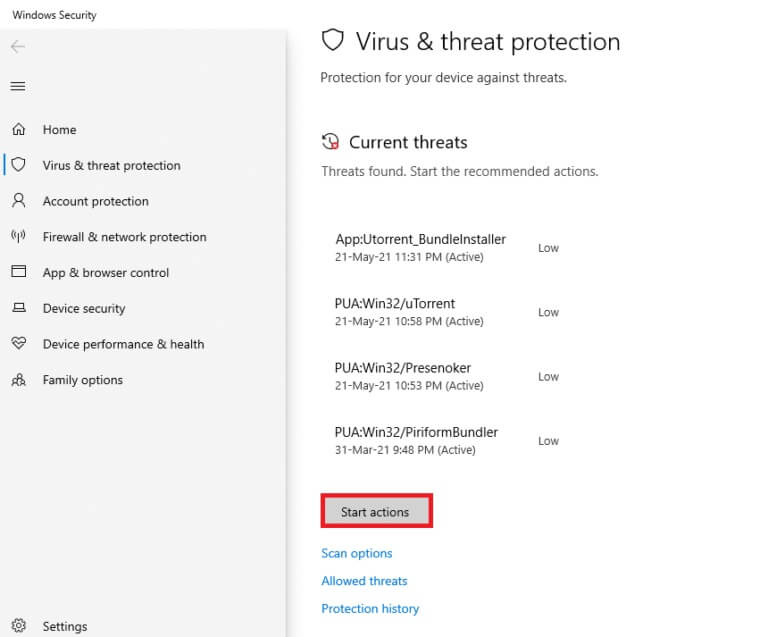
6 ب. إذا لم يكن هناك تهديد في جهازك ، فسيعرض الجهاز تنبيه عدم وجود تهديدات حالية.
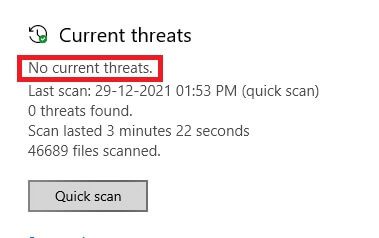
الطريقة التاسعة: تنزيل عميل سطح المكتب Twitch
إذا كنت لا تزال غير قادر على إصلاح Twitch لا يعمل على متصفح الويب الخاص بك ، فقم بتنزيل إصدار سطح المكتب من Twitch. أنت تستطيع
1. قم بتنزيل تطبيق Twitch Desktop Client من صفحة التنزيل الرسمية.
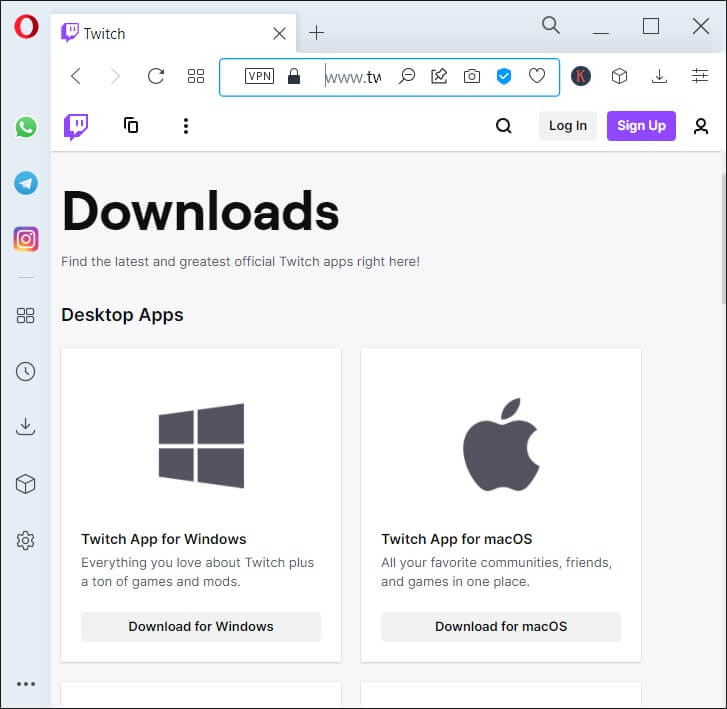
2. ثم قم بتشغيل ملف الإعداد الذي تم تنزيله وانقر فوق الخيار “متقدم”
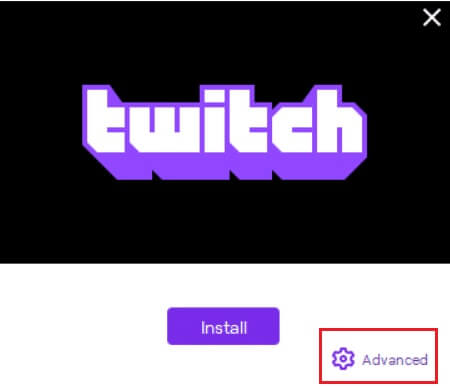
3. حدد موقع التثبيت وانقر فوق تثبيت.
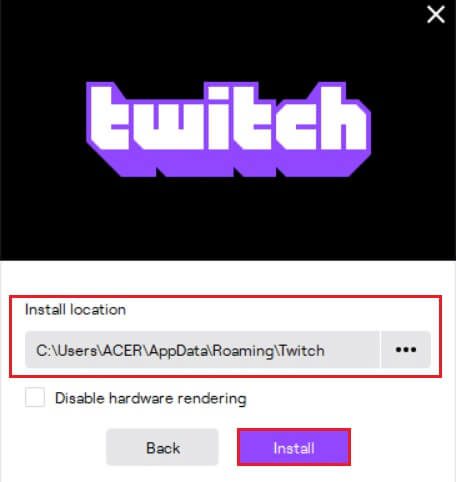
4. انتظر حتى يتم تثبيت تطبيق Twitch Desktop Client.
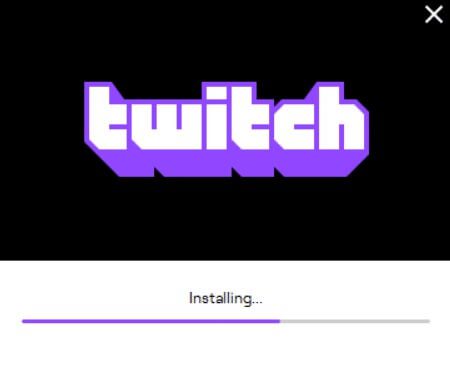
5. أخيرًا ، قم بتسجيل الدخول إلى Twitch باستخدام ءوحاول تشغيل دفق Twitch المفضل لديك.
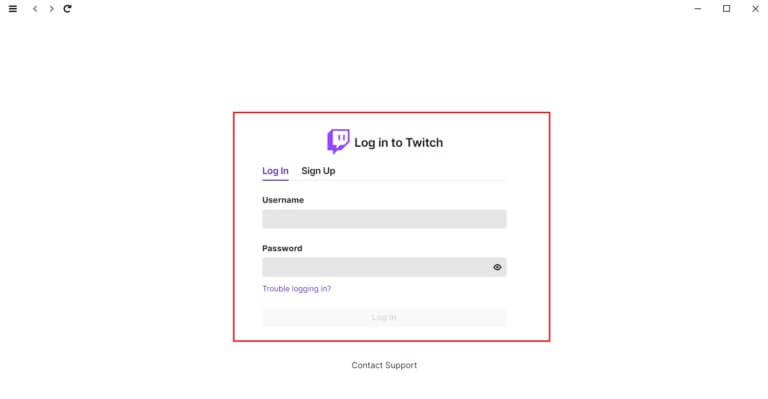
الطريقة العاشرة: استخدم خادم VPN
إذا واجهت مشكلة عدم تحميل Twitch Stream ولم تنجح الطرق المذكورة أعلاه ، لسوء الحظ ، قد لا يكون Twitch متاحًا في منطقتك. إذا كنت ترغب في مشاهدة البث على Twitch من بلد محظور ، فعليك استخدام VPN.
- يجب عليك الاتصال بخادم VPN حيث يتوفر Twitch.
- إذا واجهت أي مشكلات حتى بعد الاتصال بخادم VPN ، فحاول تبديله إلى خادم آخر لأنه قد يتم حظر بعض الخوادم لأسباب أمنية.
- بعض شبكات VPN الأكثر شيوعًا هي NordVPN و ExpressVPN و SurfShark.
الطريقة 11: اتصل بدعم Twitch
إذا لم تنجح أي من طرق استكشاف الأخطاء وإصلاحها الأساسية أو الطرق المذكورة أعلاه ، فحاول الاتصال بدعم Twitch لحل مشكلة Twitch التي لا تعمل في أقرب وقت ممكن.
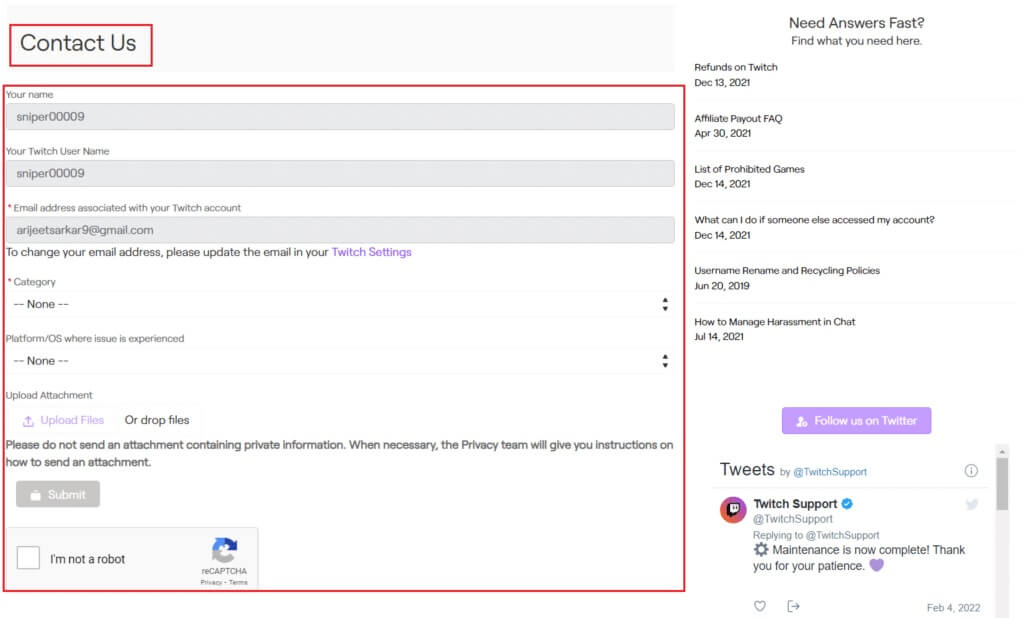
الأسئلة المتداولة (FAQs)
س 1. لماذا يفشل تحميل الوحدة الموجودة على Twitch؟
الجواب. قد يفشل Twitch في تحميل الوحدة لأسباب مختلفة مثل المشكلات المتعلقة باتصال الإنترنت أو مزود الخدمة أو ملفات تعريف الارتباط الفاسدة وملفات التخزين المؤقت أو ملفات المحفوظات أو البرامج الضارة أو الإصابة بالفيروسات أو الوظائف الإضافية الممكّنة أو العلامات أو إصدارات Chrome القديمة.
س 2. لماذا تتحول شاشتي على Twitch إلى اللون الأسود؟
الجواب. يمكنك اتباع أي من الطرق المذكورة أعلاه لإصلاح هذه المشكلة. إذا لم يفلح ذلك ، فيمكنك محاولة استخدامه في وضع التصفح المتخفي ، والسماح بمشغل Flash وJavascript ، أو إعادة تثبيت Google Chrome.
نأمل أن يساعدك هذا الدليل في إصلاح مشكلة Twitch التي لا تعمل ويتيح لك الاستمتاع بـ Twitch مرة أخرى على Chrome. إذا كان لديك أي شيء تضيفه إلى هذه المقالة أو إذا واجهت أي مشكلة أثناء القيام باستكشاف الأخطاء وإصلاحها ، فيمكنك التواصل معنا في قسم التعليقات أدناه.