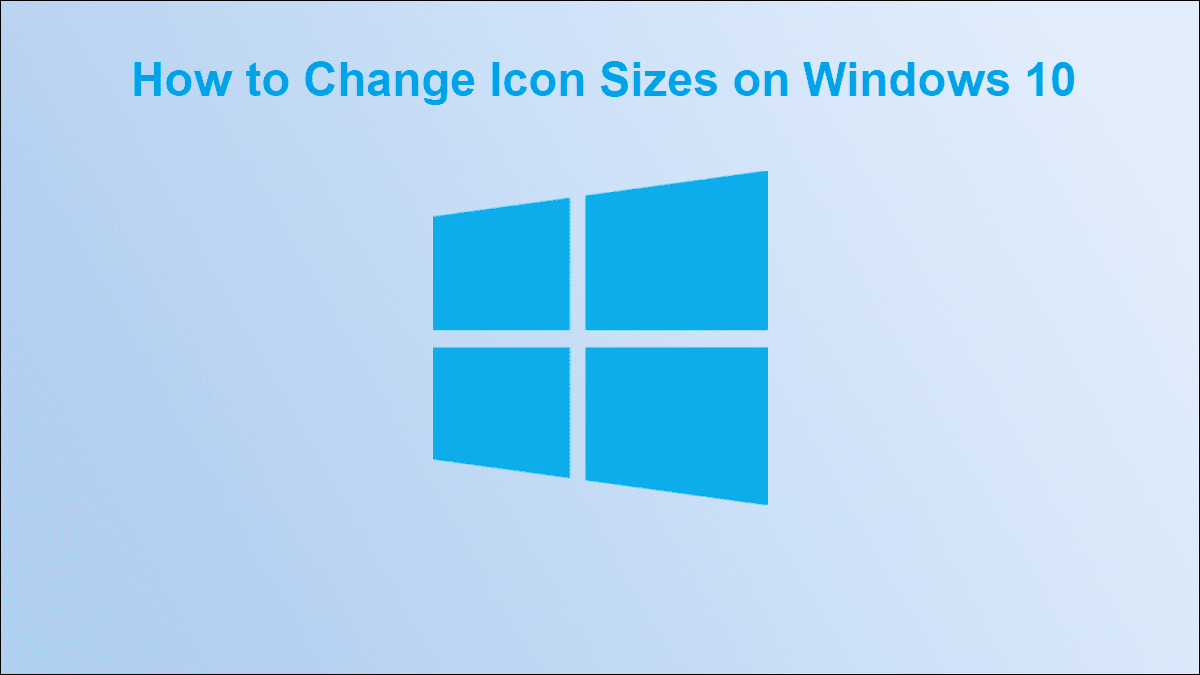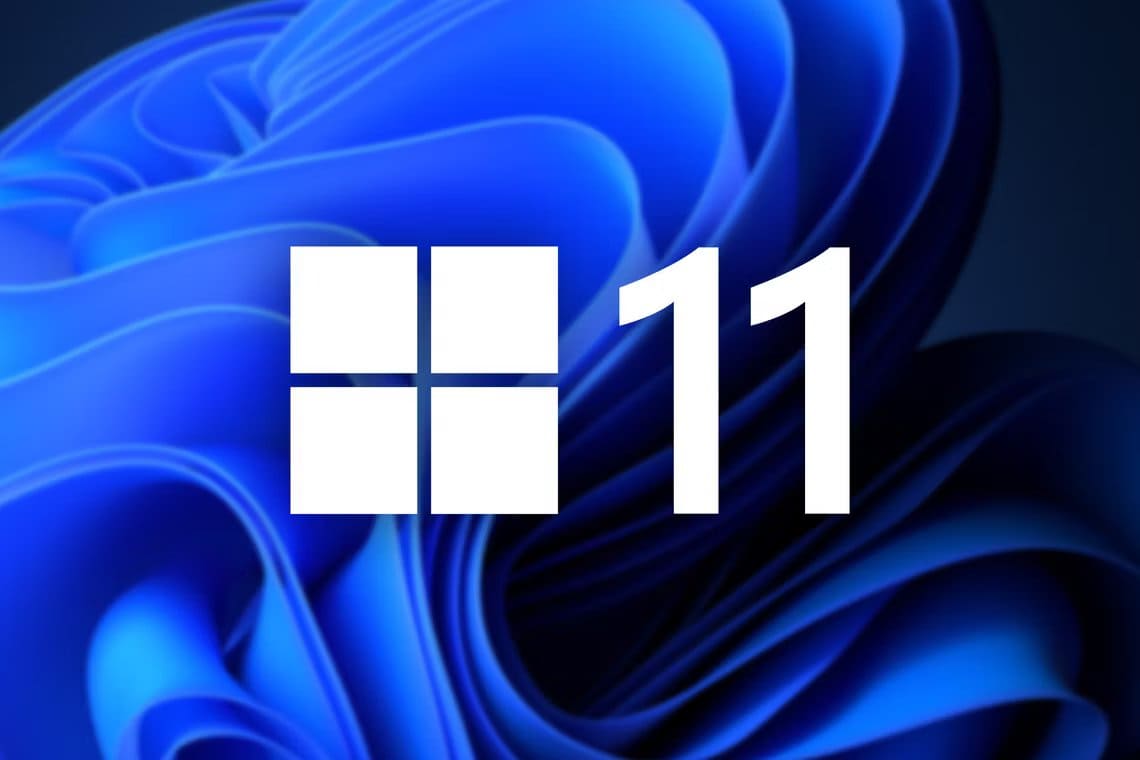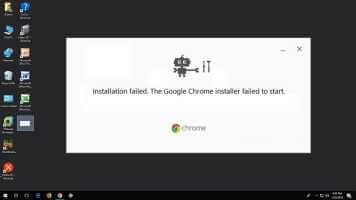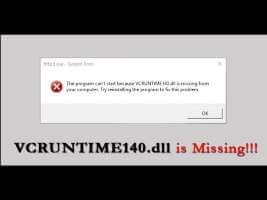التطبيقات التي تقدمها Microsoft رائعة. لكن ليس كل شخص معجب بها. لهذا السبب يبحث الناس عن بدائل ويريدون استخدام هذه البدائل كتطبيقات افتراضية. بدلاً من فتح ملفك يدويًا في تطبيقك المفضل ، يمكنك جعل هذا التطبيق افتراضيًا. بهذه الطريقة ، سيتم فتح هذه الملفات تلقائيًا في تطبيقك المفضل. للأسف ، يتعذر على بعض المستخدمين تغيير البرامج الافتراضية على أجهزة الكمبيوتر التي تعمل بنظام Windows 10. هل تمر بنفس المشكلة؟ تحقق من 9 طرق لإصلاحها.
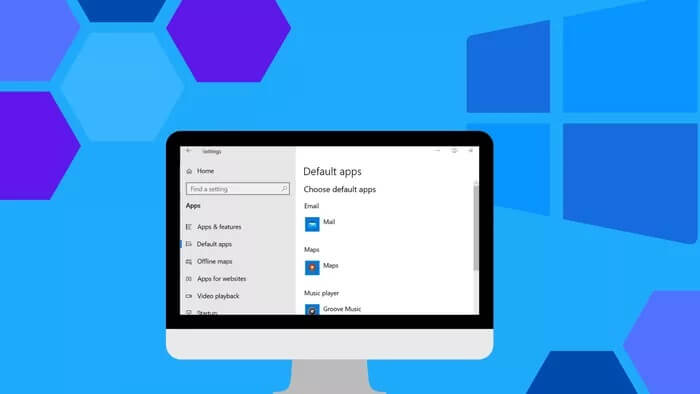
يتعذر على بعض المستخدمين رؤية التطبيق المطلوب في قائمة التطبيقات. بالنسبة للآخرين ، يستمر التطبيق الافتراضي في إعادة التعيين. مهما كانت المشكلة ، يجب أن تؤدي الإصلاحات المذكورة أدناه إلى حل المشكلة.
دعنا ننتقل إلى الحلول.
1. إعادة تشغيل الكمبيوتر
قد يبدو هذا اقتراحًا غبيًا ، ولكن “هل حاولت إيقاف تشغيله وتشغيله؟” إذا كانت الإجابة لا ، أعد تشغيل الكمبيوتر مرة واحدة ، ثم حاول تغيير التطبيقات الافتراضية كما هو موضح أدناه.
2. استخدم الطرق الصحيحة لتغيير التطبيقات الافتراضية
هناك العديد من الطرق لتغيير التطبيقات أو البرامج الافتراضية على Windows 10. جربها جميعًا واعرف أيها يعمل كهدية من الله.
الطريقة الأولى: من الإعدادات
افتح الإعدادات على جهاز الكمبيوتر الخاص بك أو استخدم مفتاح Windows + اختصار لوحة المفاتيح I لفتح الإعدادات. انتقل إلى التطبيقات. انقر فوق التطبيقات الافتراضية. ستجد تطبيقات أساسية مثل البريد الإلكتروني والمتصفح ومشغل الموسيقى وما إلى ذلك ، والتي يمكن تعيينها افتراضيًا هنا. انقر فوق التطبيق (إذا تم تعيينه بالفعل) أو انقر فوق اختيار افتراضي لتعيين التطبيق الافتراضي أو تغييره. حدد التطبيق الذي ترغب في استخدامه من النافذة التي تفتح.
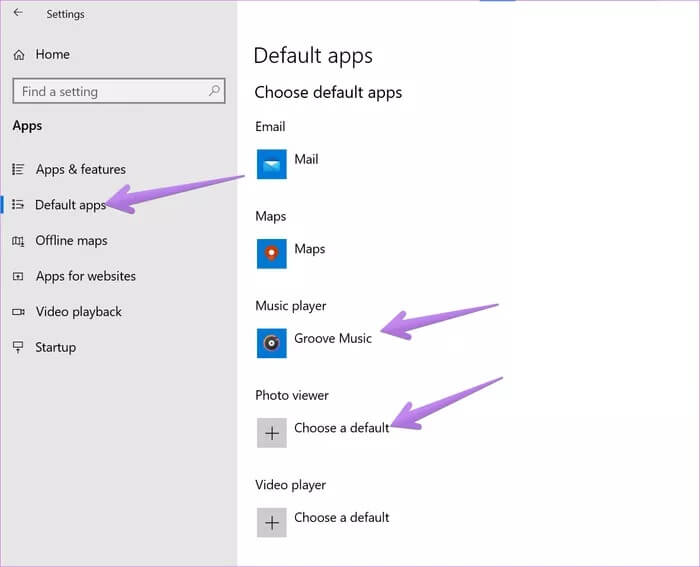
الطريقة الثانية: تغيير التطبيقات الافتراضية حسب نوع الملف والبروتوكول
إذا لم تجد الامتداد أو الخدمة التي تريد تغيير التطبيق الافتراضي من التطبيقات المذكورة أعلاه ، فانتقل لأسفل على نفس الشاشة ، أي الإعدادات> التطبيقات> التطبيقات الافتراضية. ستجد ثلاثة خيارات – اختر التطبيقات الافتراضية حسب نوع الملف ، واختر التطبيقات الافتراضية حسب البروتوكول ، وتعيين الإعدادات الافتراضية حسب التطبيق.
ملاحظة: قد يستغرق تحميل التطبيقات أو الملحقات بعض الوقت عند النقر فوق أحد الخيارات الثلاثة المذكورة أعلاه. لذا انتظر حتى يتم التحميل.
الأول يتيح لك تحديد التطبيقات الافتراضية لمختلف امتدادات الملفات. عند النقر فوقه ، ستظهر لك جميع أنواع الملفات (PDF ، PNG ، HTML ، MP3 ، وما إلى ذلك) المتوفرة على جهاز الكمبيوتر الخاص بك مع التطبيق الافتراضي المستخدم لفتح هذا النوع من الامتدادات. انقر فوق التطبيق الموجود بجوار امتداد الملف لتغيير التطبيق الافتراضي. أعد تشغيل الكمبيوتر.
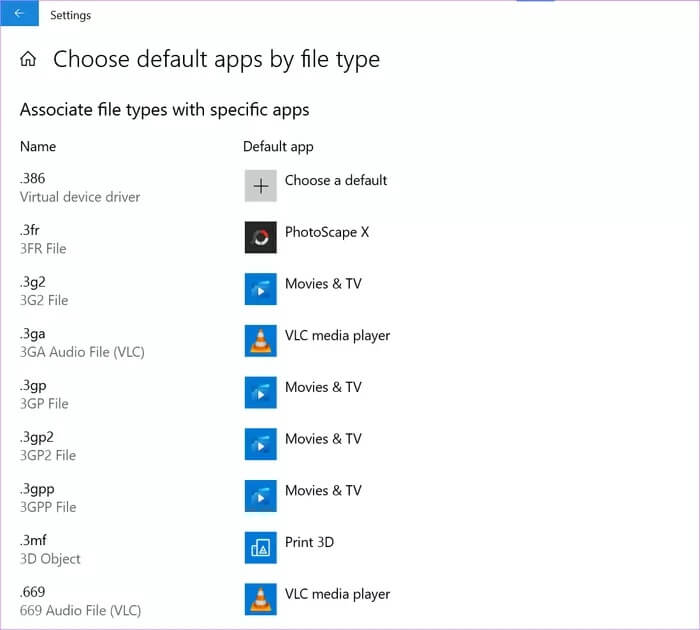
يتيح لك الخيار التالي ، أي اختيار التطبيقات حسب البروتوكول ، تعيين تطبيق افتراضي لبروتوكولات مختلفة مثل HTTP و HTTPS وما إلى ذلك.
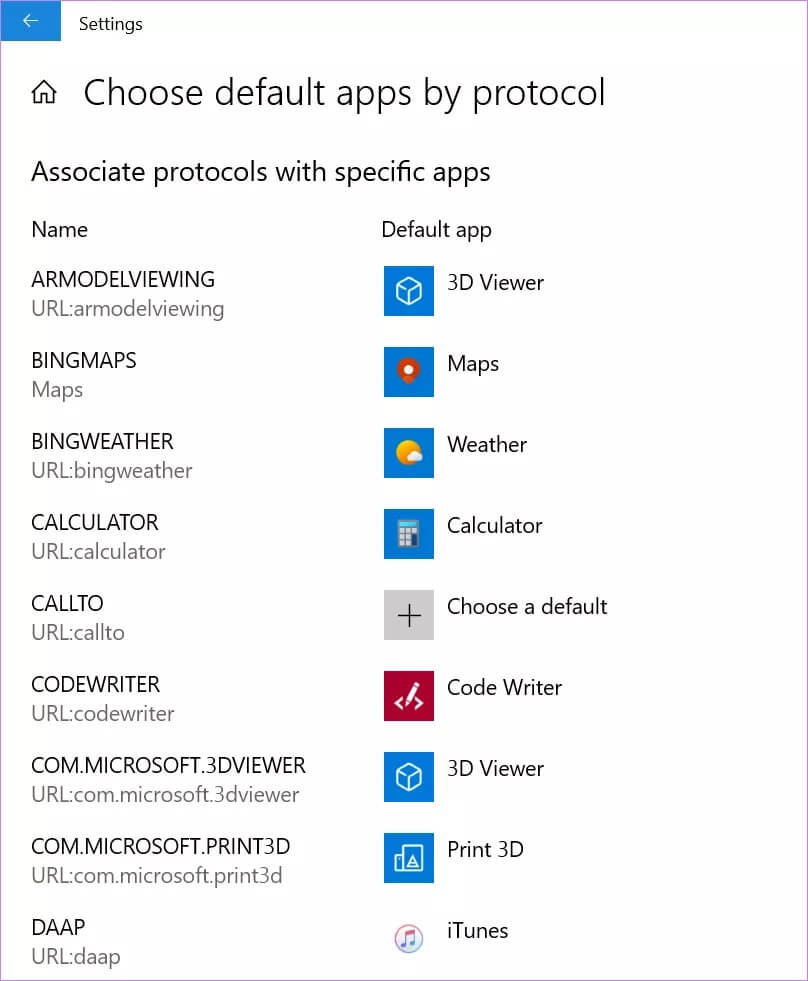
الأخير هو مزيج من الاثنين أعلاه. يعرض لك التطبيقات المثبتة على جهاز الكمبيوتر الخاص بك ويتيح لك تحديد البروتوكول أو نوع الملف الذي يجب أن يستخدم التطبيق بشكل افتراضي.
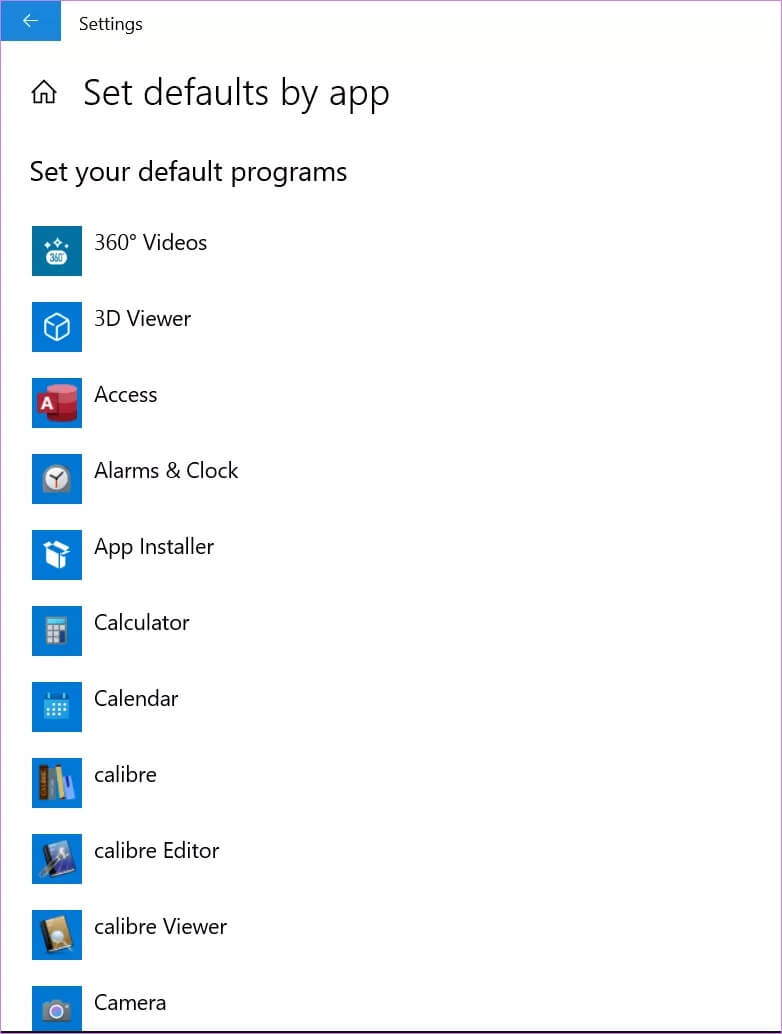
انقر فوق اسم التطبيق واضغط على زر إدارة. سيظهر لك العديد من الملحقات والبروتوكولات المرتبطة. قم بتغييرها حسب الحاجة من خلال النقر على اسم التطبيق.
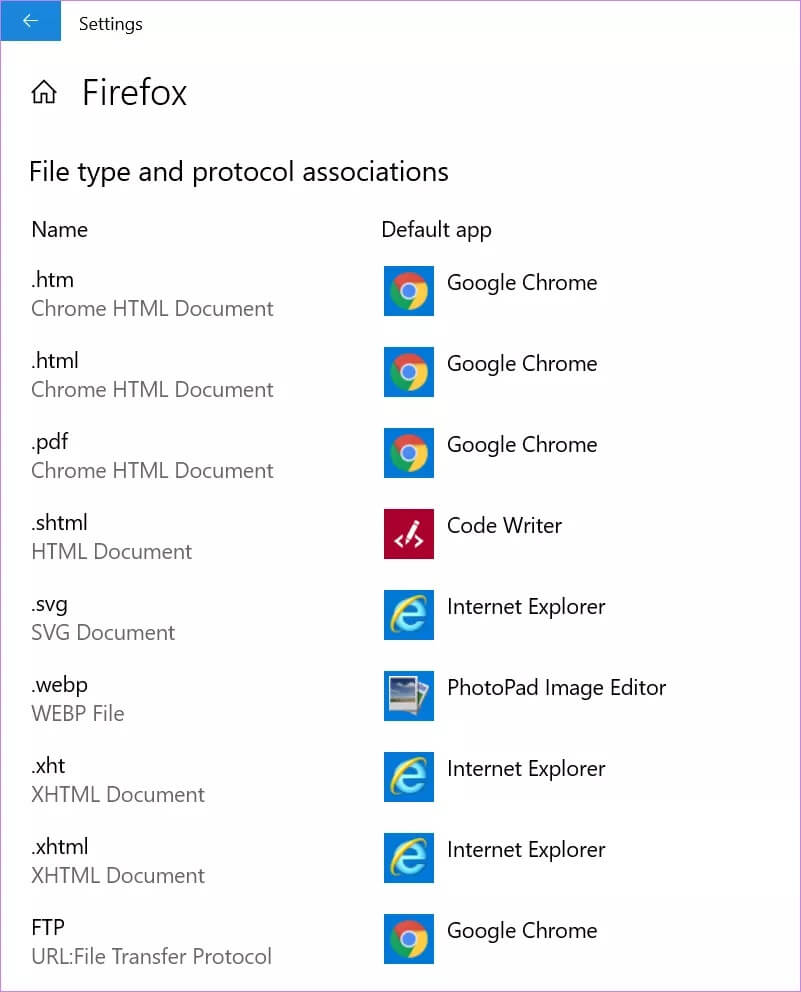
الطريقة الثالثة: تغيير فتح باستخدام
في هذه الطريقة ، تحتاج إلى العثور على نوع الملف الذي يجب فتحه باستخدام التطبيق المطلوب. على سبيل المثال ، إذا كنت تريد فتح ملفات PDF في Acrobat Reader بدلاً من متصفح Chrome. لذلك ، ابحث عن ملف PDF. انقر بزر الماوس الأيمن فوقه واختر فتح باستخدام. سيتم عرض قائمة بالتطبيقات. انقر فوق اختيار تطبيق آخر حتى إذا تم عرض التطبيق المطلوب في قائمة التطبيقات.
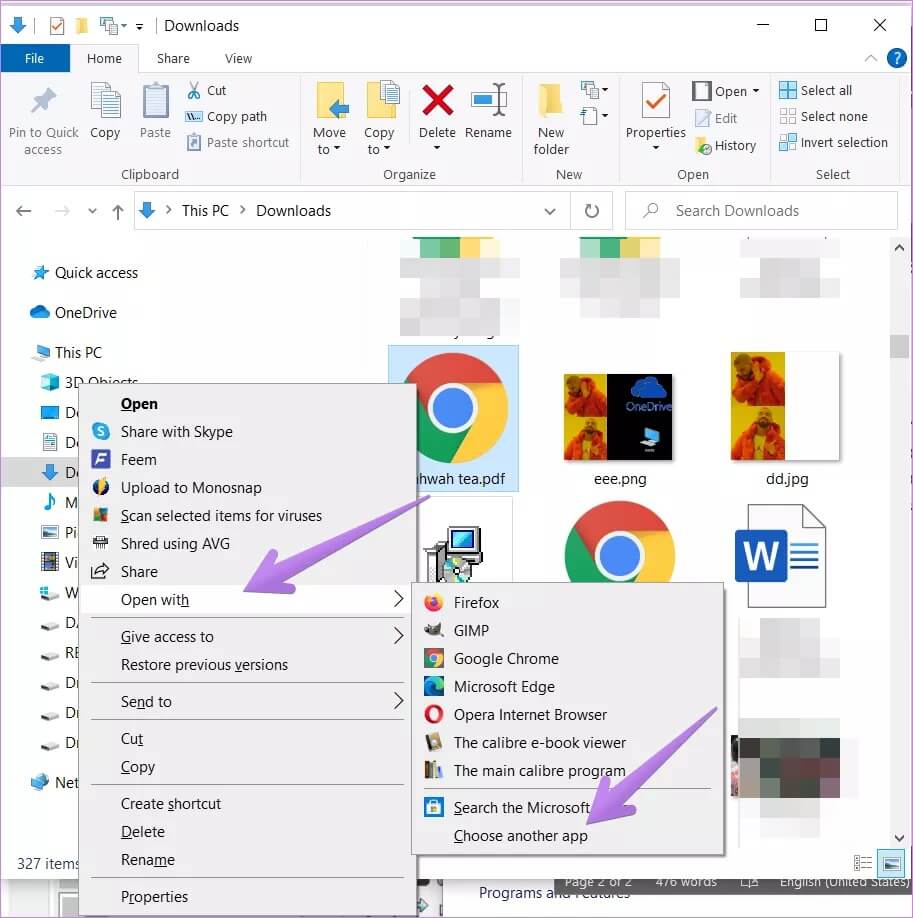
الآن ، انقر فوق التطبيق الذي تريد استخدامه كإعداد افتراضي لأنواع الملفات هذه. ومع ذلك ، حدد المربع بجوار “استخدم هذا التطبيق دائمًا لفتح ملفات xyz“. ثم انقر فوق “موافق“. إذا لم يكن التطبيق المطلوب مدرجًا ، فانقر على المزيد من التطبيقات للكشف عن المزيد من التطبيقات.
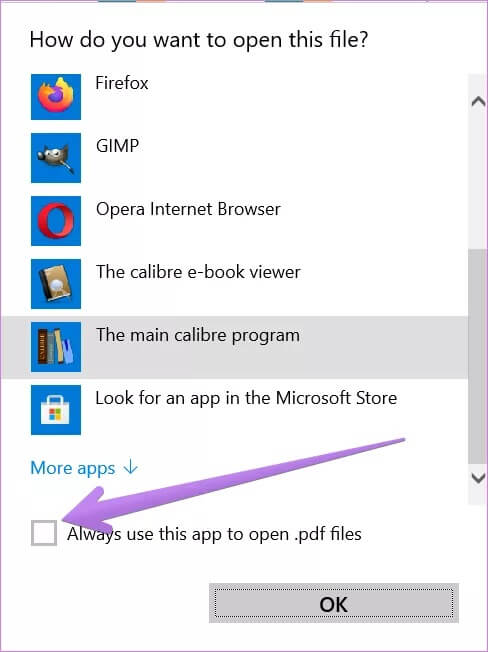
إذا استمر عدم ظهور التطبيق ، فمرر لأسفل في قائمة التطبيقات بعد النقر فوق المزيد من التطبيقات. ستجد ابحث عن تطبيق آخر على هذا الكمبيوتر. انقر فوق ذلك وابحث عن التطبيق يدويًا من جهاز الكمبيوتر الخاص بك.
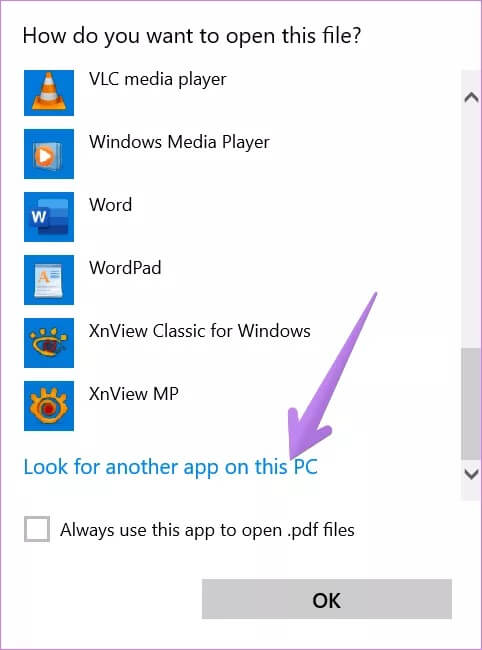
ملاحظة: تأكد من تحديد المربع بجوار “استخدم هذا التطبيق دائمًا لفتح ملفات xyz”.
الطريقة الرابعة: من الخصائص
هناك طريقة أخرى لتغيير التطبيق الافتراضي لنوع ملف وهي من الخصائص. انقر بزر الماوس الأيمن على الملف الذي تريد تغيير تطبيقه الافتراضي. حدد خصائص من القائمة.
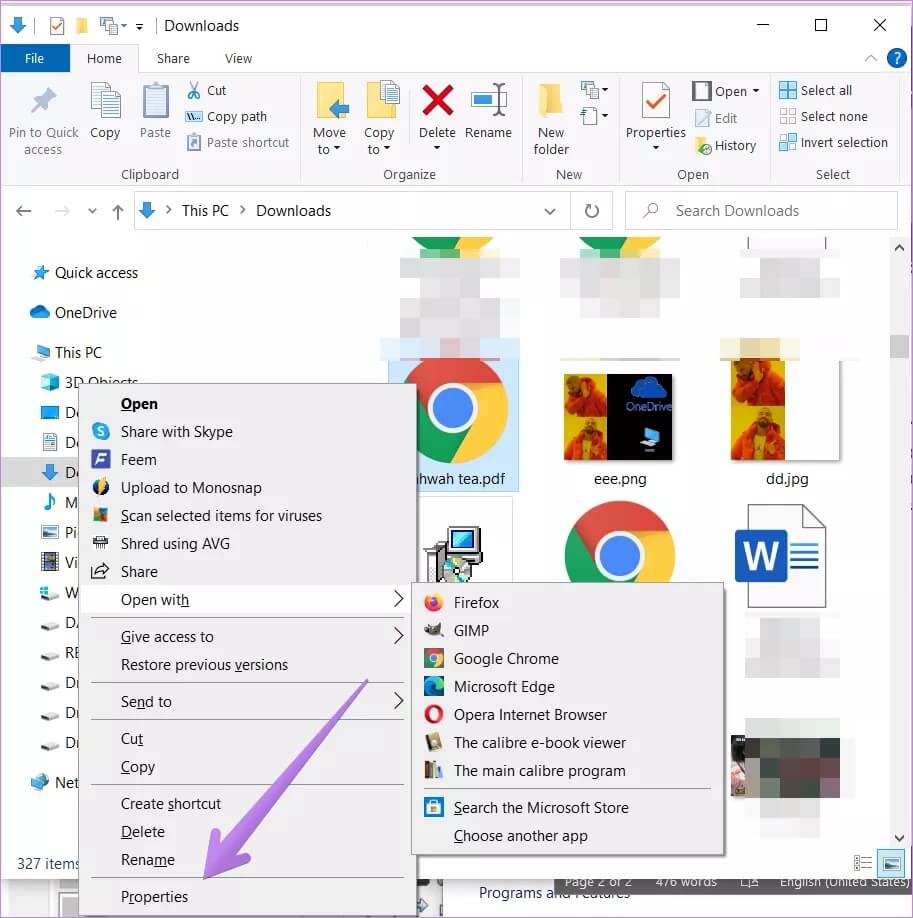
ضمن علامة التبويب عام ، انقر فوق الزر تغيير الموجود بجوار يفتح باستخدام. حدد التطبيق الذي تريد تعيينه كافتراضي. انقر فوق موافق لحفظ التغييرات.
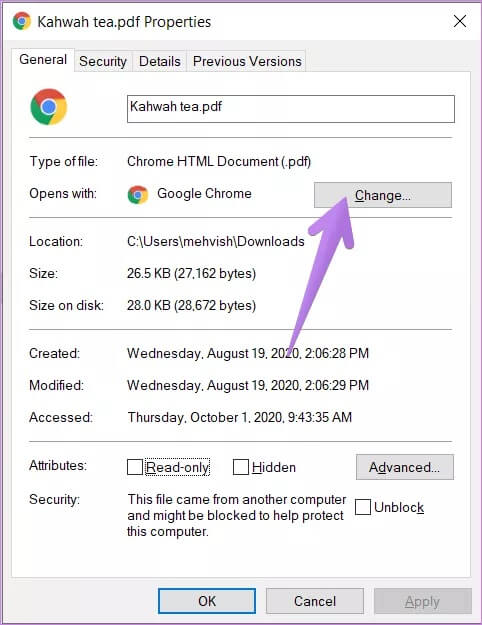
نصيحة للمحترفين: إذا كان تطبيقك المفضل مفقودًا من قائمة التطبيقات الافتراضية ، فتحقق من طرق مختلفة لإصلاح المشكلة.
3. إعادة التعيين إلى الافتراضي
إذا استمرت المشكلة ، فانتقل إلى الإعدادات> التطبيقات> التطبيقات الافتراضية كما فعلت في الطريقة الأولى أعلاه. قم بالتمرير لأسفل وانقر على زر إعادة الضبط. سيؤدي ذلك إلى إعادة تعيين التطبيقات الافتراضية المعروضة على تلك الشاشة إلى تطبيقات Microsoft. أعد تشغيل جهاز الكمبيوتر الخاص بك. بمجرد حدوث ذلك ، قم بتغيير التطبيقات الافتراضية إلى اختيارك.
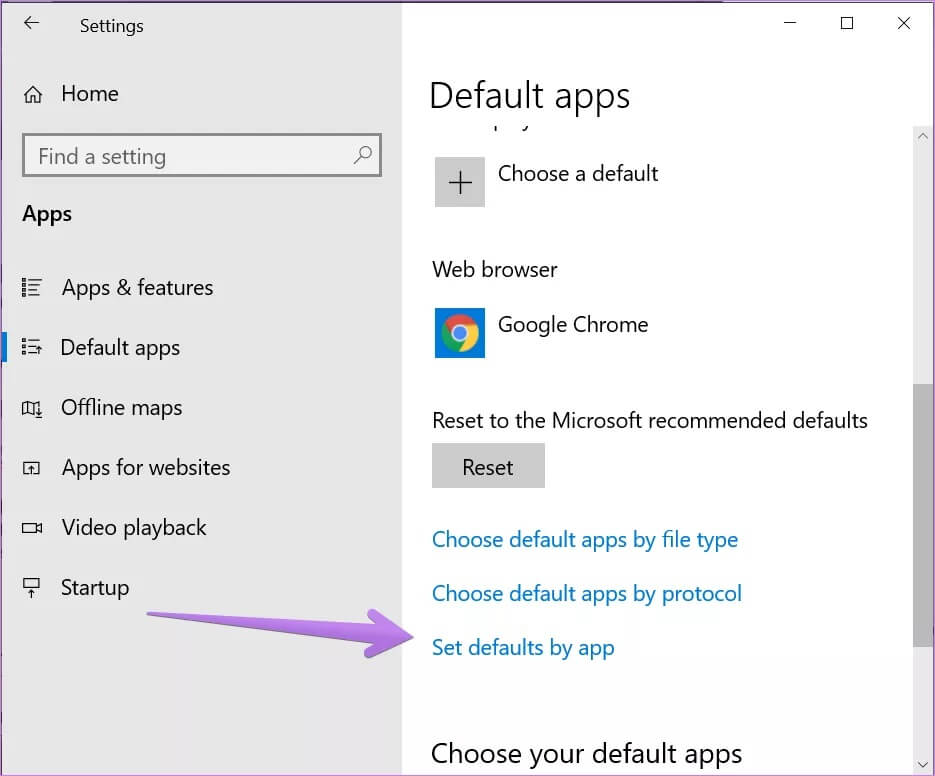
4. إلغاء تثبيت التطبيق
إذا لم تتمكن من العثور على التطبيق الذي يحتاج إلى تعيينه كافتراضي أو لم يتم تعيينه كافتراضي باستخدام أي من الطرق المذكورة أعلاه ، فيجب عليك إلغاء تثبيت التطبيق. أعد تشغيل جهاز الكمبيوتر الخاص بك. ثم أعد تنزيله مرة أخرى.
على سبيل المثال ، إذا كنت تريد استخدام Firefox بدلاً من Chrome كمتصفح افتراضي ، فقم بإلغاء تثبيت Firefox وتنزيله مرة أخرى. نأمل أن يعمل كل شيء بشكل جيد.
5. اختر تطبيقًا مختلفًا
هذا حل حلو لإصلاح الأشياء. بشكل أساسي ، اختر تطبيقًا مختلفًا بشكل افتراضي بدلاً من التطبيق الذي تريد استخدامه بالفعل. عند تعيين ذلك ، قم بتغيير التطبيق الافتراضي إلى التطبيق المطلوب بعد إعادة تشغيل جهاز الكمبيوتر الخاص بك. على سبيل المثال ، إذا كنت تخطط لاستخدام Firefox كمتصفح افتراضي بدلاً من Chrome ، فحدد Microsoft Edge أولاً. ثم قم بالتغيير إلى Firefox.
6. ابحث عن الإعداد الافتراضي داخل التطبيق
تأتي بعض التطبيقات مع إعداد أصلي لجعل البرنامج افتراضيًا. لذا انظر داخل إعدادات التطبيق الخاص بك. قد تجد زرًا لجعله التطبيق الافتراضي. تمكين أو النقر فوق ذلك.
7. تحقق من التطبيق الذي تم تثبيته مؤخرًا
هل قمت مؤخرًا بتثبيت أي تطبيق لنفس نوع الملف الذي تريد تغيير تطبيقه الافتراضي؟ إذا كانت الإجابة بنعم ، فقم بإلغاء تثبيت هذا التطبيق أو انظر داخل إعداداته لإزالته باعتباره التطبيق الافتراضي. قم بإعادة تشغيل جهاز الحاسوب الخاص بك.
نصيحة للمحترفين: يجب عليك أيضًا التحقق من تطبيقات الجهات الخارجية المتصلة مؤخرًا باستخدام OneDrive على نظام التشغيل Windows 10. إذا كنت لا تستخدم OneDrive ، فحاول تعطيله أيضًا.
8. قم بالتبديل إلى حساب MICROSOFT
في وقت سابق ، لم يكن المرء بحاجة إلى توصيل حساب Microsoft بجهاز كمبيوتر يعمل بنظام Windows 10. الآن قد تظهر بعض المشكلات الغريبة إذا لم يكن حساب Microsoft متصلاً. لذا بدلاً من استخدام حساب محلي ، قم بالتبديل إلى حساب Microsoft. لذلك ، اتبع الخطوات التالية:
الخطوة 1: افتح الإعدادات على جهاز الكمبيوتر الخاص بك. اذهب إلى الحسابات.
الخطوة 2: سترى “تسجيل الدخول باستخدام حساب Microsoft بدلاً من ذلك” على الجانب الأيمن من إعداد معلوماتك. انقر فوق ذلك وأضف تفاصيل حساب Microsoft الخاص بك. بدلاً من ذلك ، إذا كنت لا ترى هذا الخيار ، فانقر على البريد الإلكتروني والحسابات من الشريط الجانبي الأيسر. ثم ضمن الحسابات التي تستخدمها التطبيقات الأخرى ، انقر فوق إضافة حساب Microsoft. أضف التفاصيل الخاصة بك. إعادة تشغيل الكمبيوتر.
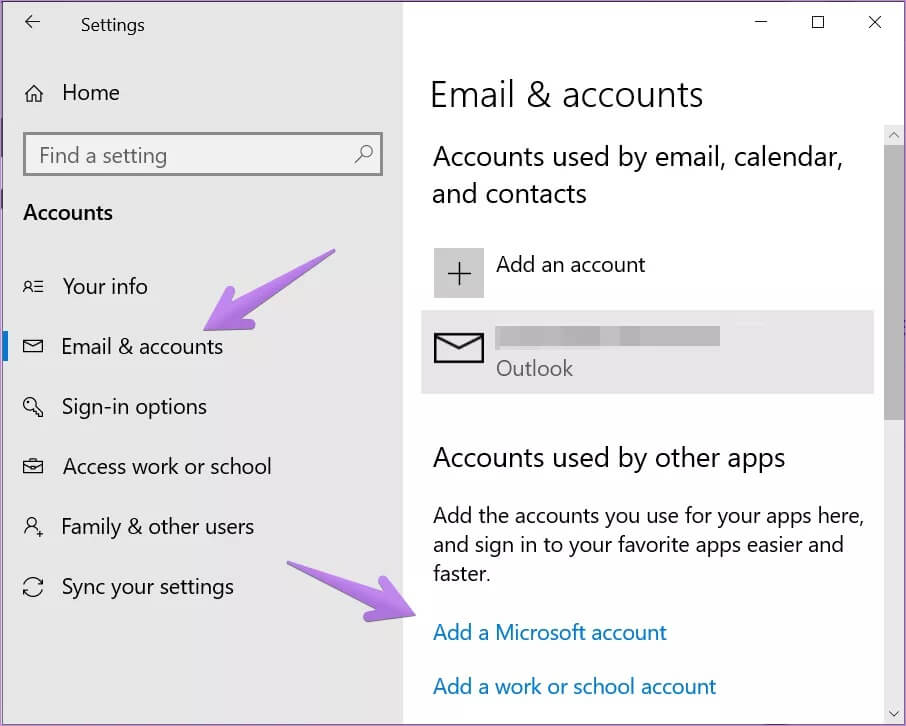
ملاحظة: بمجرد إضافة حساب Microsoft ، استخدم نفس تفاصيل الحساب لتسجيل الدخول إلى Windows.
9. قم بإزالة حساب MICROSOFT
في حالة إضافة حساب Microsoft بالفعل ، يجب إزالته ثم إضافته مرة أخرى. أو استخدم حساب Microsoft مختلفًا. هذا لأنه في بعض الأحيان يتم تغيير كلمة مرور الحساب أو أن هناك مشكلة أخرى بها. لهذا السبب لا يمكنك تغيير التطبيقات الافتراضية.
لإزالة الحساب ، انتقل إلى الإعدادات> الحسابات> البريد الإلكتروني والحسابات. انقر فوق حساب Microsoft الخاص بك ضمن قسم “الحسابات المستخدمة بواسطة التطبيقات الأخرى”. إذا رأيت إزالة ، انقر فوق ذلك. خلاف ذلك ، انقر فوق إدارة. سيتم نقلك إلى إعدادات حسابك. انتقل إلى الأجهزة وقم بإزالة جهاز الكمبيوتر المرتبط. أعد تشغيل الكمبيوتر. لإضافة الحساب مرة أخرى ، اتبع الخطوات المذكورة في الطريقة أعلاه.
تلميح: لن تتأثر ملفاتك بإزالة حساب Microsoft أو إضافته.
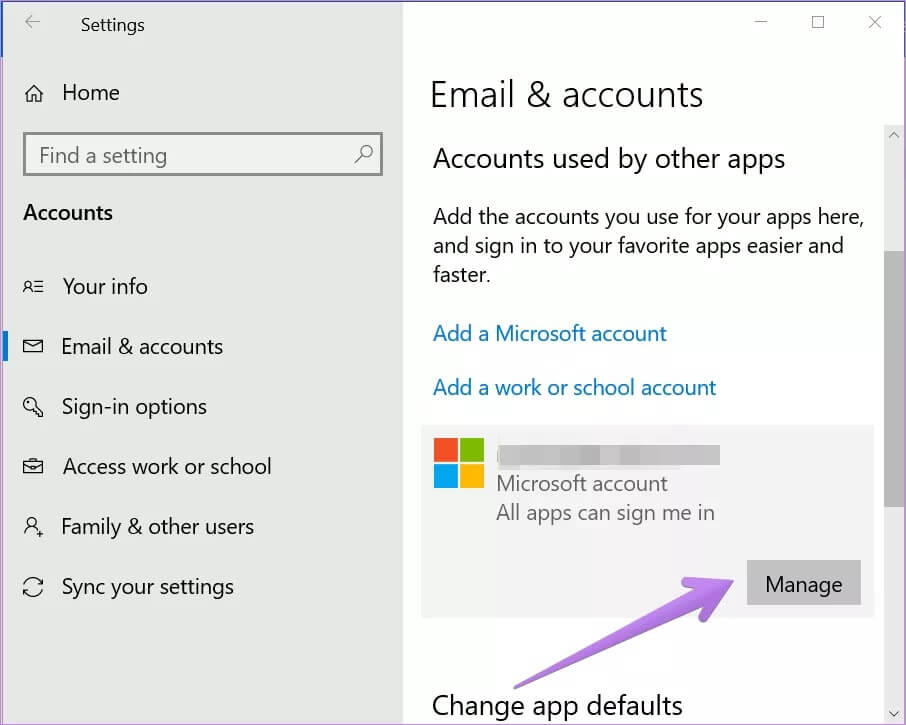
تحديث WINDOWS
في كثير من الأحيان ، تحدث مثل هذه المشكلات بسبب خطأ في نظام التشغيل نفسه. تحقق مما إذا كان هناك تحديث متاح لجهاز الكمبيوتر الذي يعمل بنظام Windows 10 من خلال الانتقال إلى الإعدادات> التحديث والأمان. انقر فوق التحقق من وجود تحديثات. قم بتثبيت التحديث إذا كان متاحًا. قم بإعادة تشغيل جهاز الحاسوب الخاص بك. نأمل أن تكون قادرًا على تغيير التطبيقات الافتراضية.