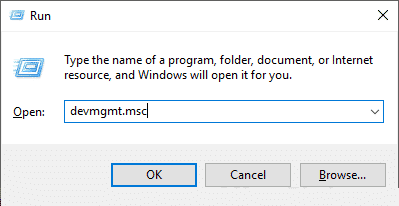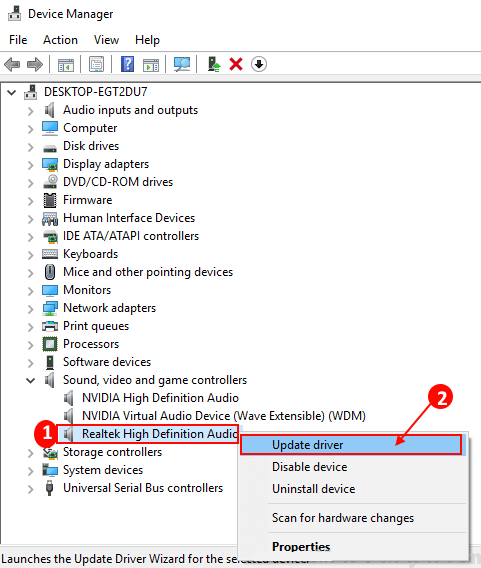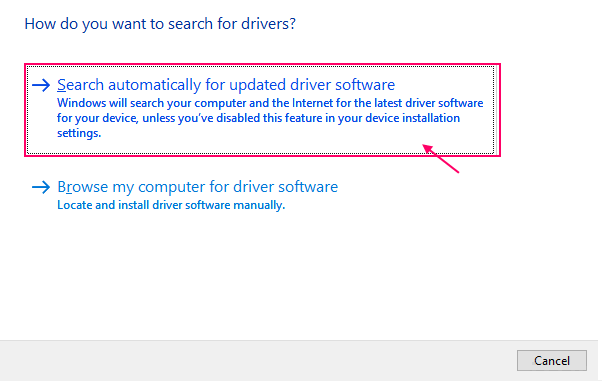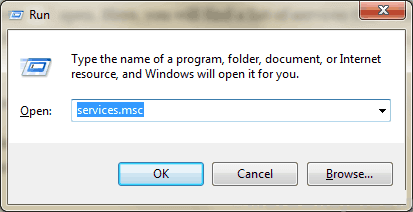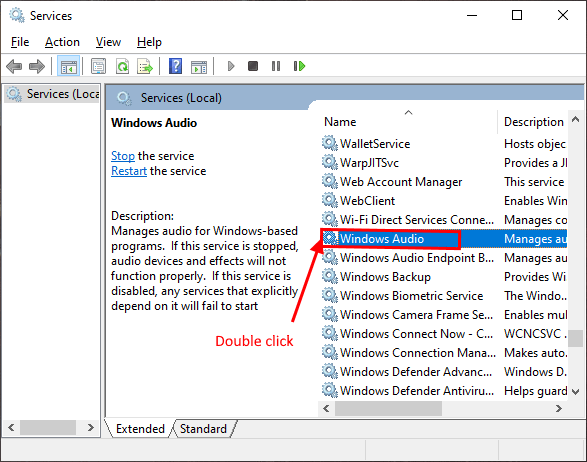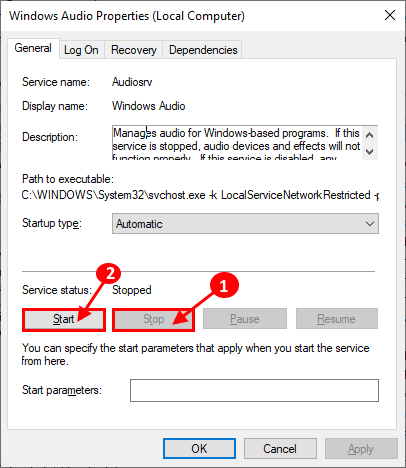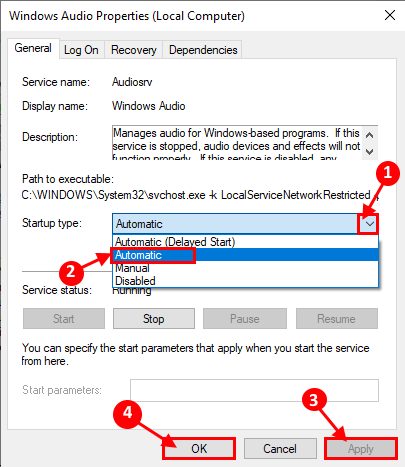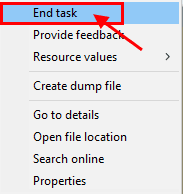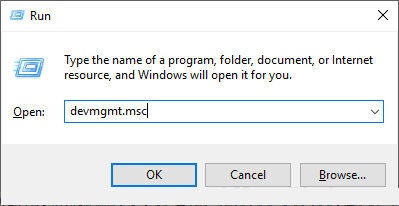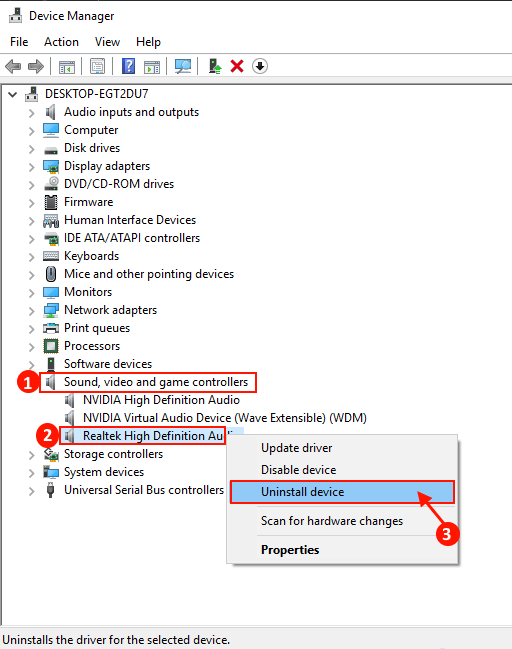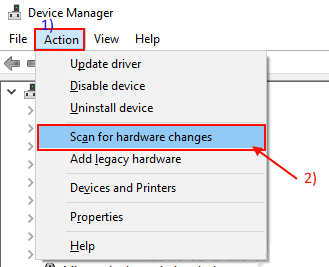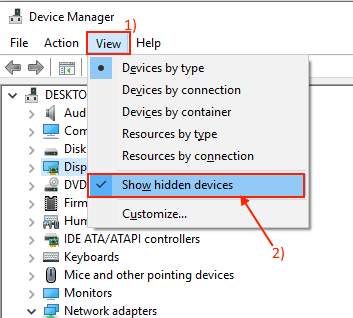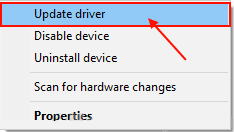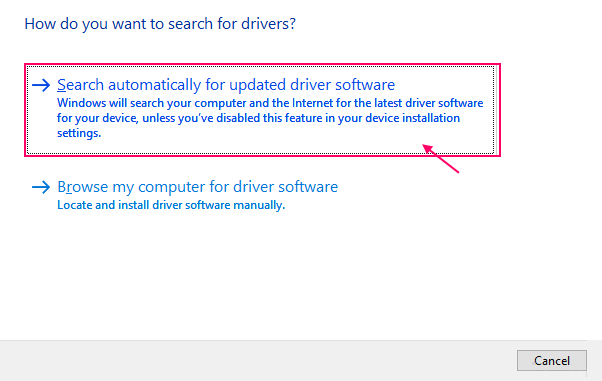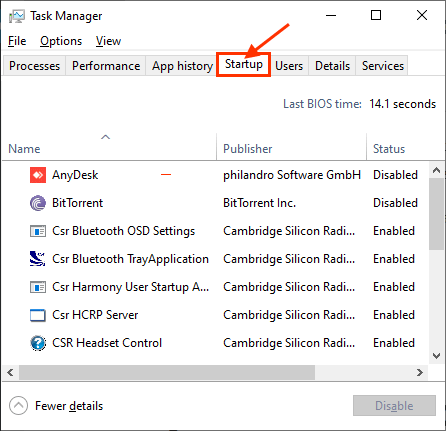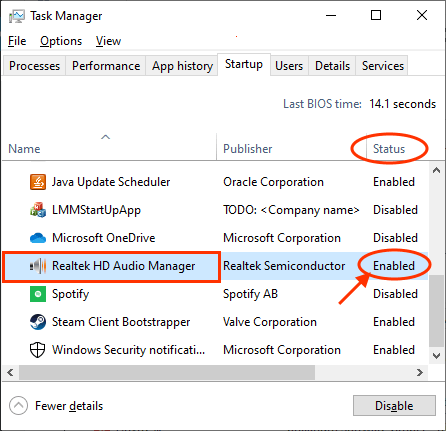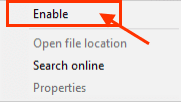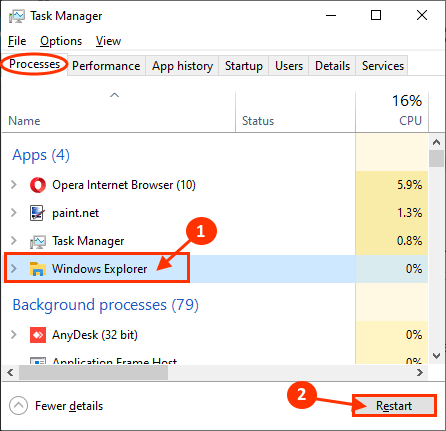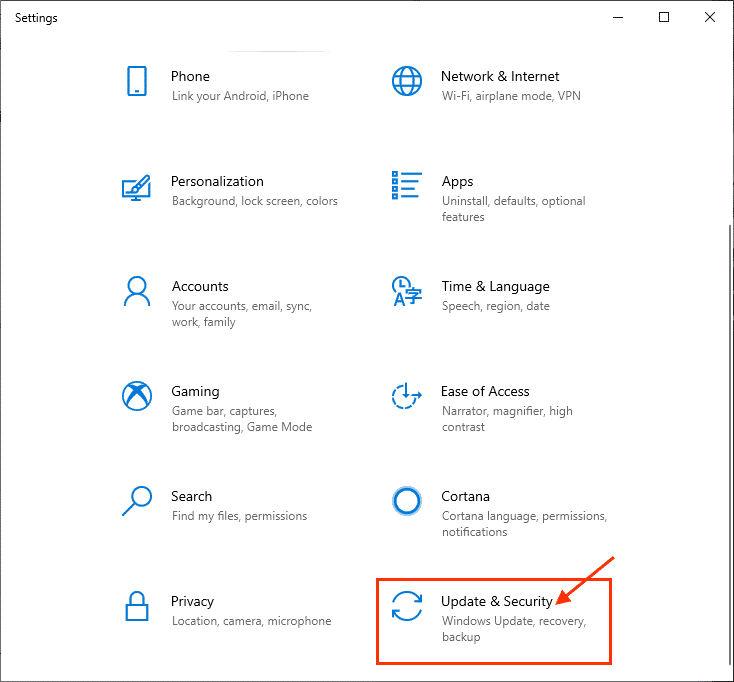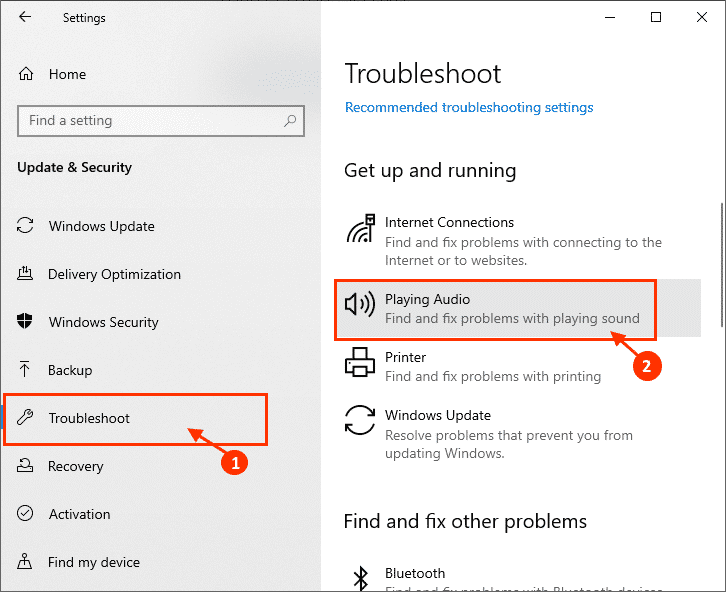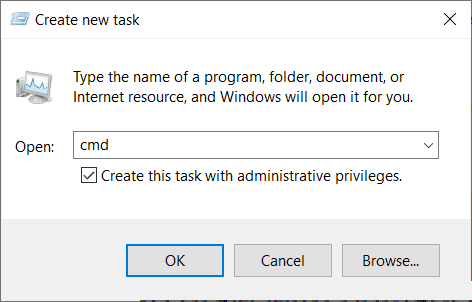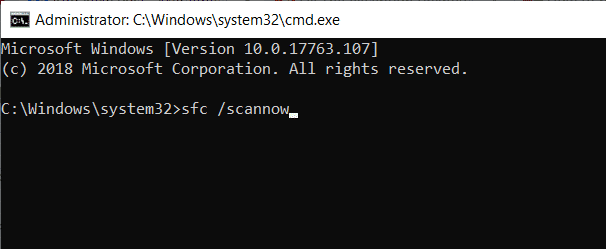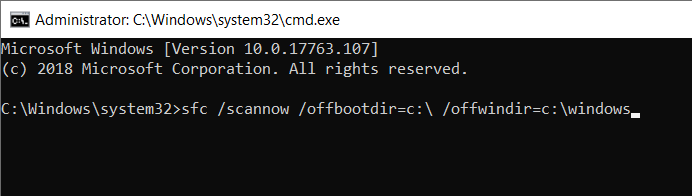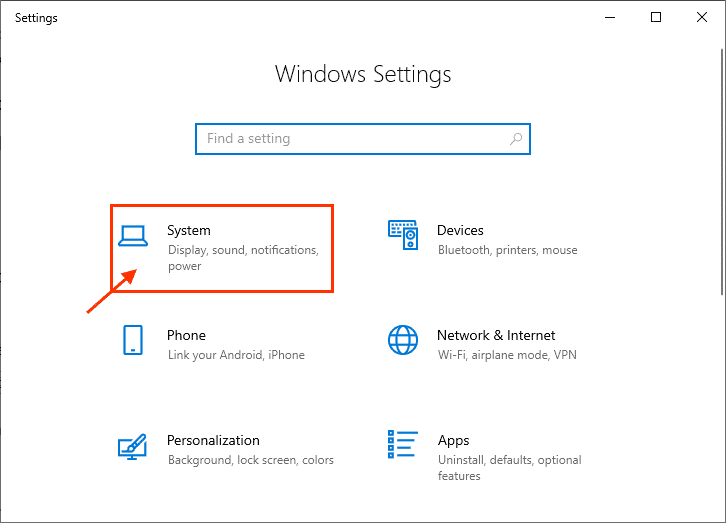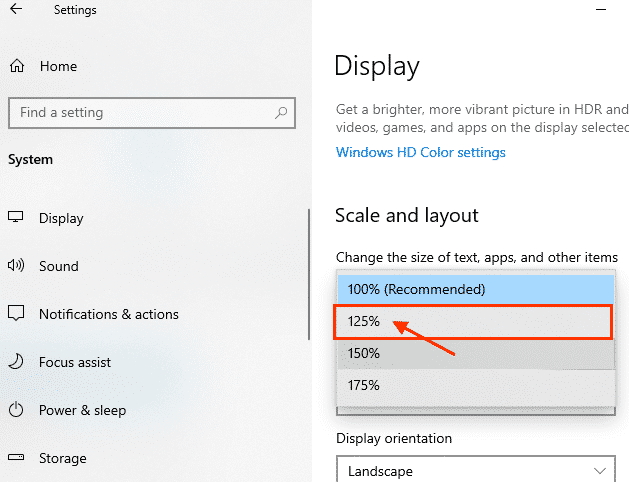كيفية حل مشكلة عدم عمل التحكم في مستوى الصوت في ويندوز 10
نظام التشغيل Windows 10 هو نظام تشغيل مستقر نادراً ما يشهد المستخدمون فيه مشاكل ناتجة عن الخدمات الأساسية (خدمات الإدخال / الإخراج الرئيسية ، مثل الصوت والشاشة وغيرها). لكن بعض مستخدمي Windows 10 يقومون بالإبلاغ عن نوع غريب من المشكلة التي يواجهونها مع نظام الصوت على أجهزتهم. “التحكم في مستوى الصوت لا يعمل في نظام التشغيل Windows 10” هو المشكلة التي يواجهونها على أجهزتهم. إلى جانب هذه المشكلة بالذات ، يشكو بعض المستخدمين أيضًا من هذه المشكلات التالية المتعلقة بالتحكم في مستوى الصوت –
1. لا يظهر التحكم في مستوى الصوت في شريط المهام – أيقونة مستوى الصوت غير موجودة في شريط المهام.
2. لا يعمل شريط تمرير Windows 10 لوحدة التخزين – إذا كنت تحاول التحكم في مستوى الصوت من شريط المهام ، إلا أنه لا يعمل على الإطلاق.
3. لن يتم فتح خلاط الصوت – لا يمكنك فتح خلاط الصوت.
4. رمز مستوى الصوت لا يعمل – لا يمكنك تغيير مستوى الصوت من خلال النقر على أيقونة مستوى الصوت.
5. التحكم في مستوى الصوت باستخدام مفاتيح الوسائط المتعددة لا يعمل – إذا كنت غير قادر على الزيادة أو النقص مباشرةً باستخدام مفاتيح الوسائط من لوحة المفاتيح.
6. لا يتم فتح التحكم في مستوى الصوت – لا يمكنك الوصول إلى التحكم في مستوى الصوت مباشرةً من خلال النقر على أيقونة مستوى الصوت.
7. لم يتم تثبيت برنامج التحكم في مستوى الصوت – عندما تحاول تغيير مستوى الصوت ، توجد رسالة خطأ توضح “برنامج التحكم في مستوى الصوت غير مثبت”.
8. التحكم في مستوى الصوت باللون الرمادي (معطل) – إذا كانت أيقونة التحكم في مستوى الصوت باللون الرمادي (معطل) فلن تتمكن من الوصول إلى وحدة التحكم في مستوى الصوت.
إذا كنت تواجه أيًا من هذه المشكلات المذكورة أعلاه ، فابحث عن هذه الإصلاحات. هذه الإصلاحات سوف تساعدك بالتأكيد. ولكن قبل المضي قدماً في الإصلاحات ، حاول إجراء هذه الحلول الأولية-
الحلول الأولية-
1. قم بإعادة تشغيل جهاز الكمبيوتر الخاص بك وتحقق مما إذا كان جهاز الصوت يعمل دون خطأ.
2. إذا كنت تستخدم مكبر صوت خارجي ، فتحقق من اتصال السماعة. من الأفضل فصل مكبر الصوت وتوصيله بالكمبيوتر مرة أخرى. إذا كان ذلك ممكنًا ، فتحقق من السماعة عن طريق توصيله بجهاز كمبيوتر آخر. تحقق مما إذا كانت مشكلتك قد تم حلها.
3. قم بتعطيل برنامج مكافحة الفيروسات مؤقتًا وتحقق مما إذا كان التحكم في مستوى الصوت لديك يعمل بشكل صحيح أم لا.
إذا لم تنجح هذه الحلول الأولية لتذهب إلى هذه الإصلاحات –
الاصلاح -1 قم بتحديث برنامج تشغيل بطاقة الصوت الخاص بك
إذا كنت تواجه مشكلة التحكم في مستوى الصوت على جهازك ، فقد يكون هناك برنامج تشغيل قديم لبطاقة الصوت مثبتًا على جهاز الكمبيوتر الخاص بك. يمكن أن يؤدي تحديث برنامج تشغيل بطاقة الصوت إلى حل مشكلتك. اتبع هذه الخطوات لتحديث برنامج تشغيل بطاقة الصوت –
1. اضغط على مفتاح Windows + R لفتح “تشغيل“. الآن ، اكتب “devmgmt.msc” واضغط على Enter. سيتم فتح أداة إدارة الأجهزة.
2. الآن ، ابحث عن “أدوات التحكم في الصوت والفيديو والألعاب” في قائمة الأجهزة. توسيعه عن طريق النقر عليه. الآن ، انقر بزر الماوس الأيمن على برنامج التشغيل الذي تستخدمه كنظام صوتك الحالي وانقر فوق “تحديث برنامج التشغيل“.
3. سيُطلب منك “كيف تريد البحث عن برامج التشغيل؟“. اختر الخيار “البحث تلقائيًا عن برنامج التشغيل المحدث“.
انتظر حتى يبحث Windows عن برنامج تشغيل متوافق لبطاقة الصوت ، ويقوم بتنزيله وتثبيته.
أعد تشغيل جهاز الكمبيوتر الخاص بك.
تحقق مما إذا كان تحديث برنامج تشغيل الصوت قد حل مشكلتك أم لا. انتقل إلى الإصلاح التالي إذا استمرت مشكلتك.
إصلاح 2 أتمتة خدمة صوت Windows
قد تحدث المشكلة التي تواجهها مع التحكم بحجم الصوت لأن خدمة Windows Audio لا تبدأ تلقائيًا على جهازك. يمكنك تعيين خدمة Windows Audio لبدء التشغيل تلقائيًا.
1. اضغط على Windows Key + R لبدء تشغيل ، واكتب “services.msc” واضغط على Enter.
2. الآن ، قم بالتمرير لأسفل وانقر نقرًا مزدوجًا على خدمة “Windows Audio“.
3. في نافذة Windows Audio Properties ، انقر فوق “إيقاف” لإيقاف خدمة صوت Windows مؤقتًا ، ثم انقر فوق “ابدأ” لبدء الخدمة مرة أخرى.
4. الآن ، في نافذة Windows Audio Properties ، انقر على القائمة المنسدلة “نوع بدء التشغيل:” وحدد “Automatic“. الآن ، انقر فوق “تطبيق” و “موافق” لحفظ التغييرات.
الآن ، أغلق نافذة الخدمات.
أعد تشغيل الكمبيوتر وتحقق مما إذا كنت لا تزال تواجه نفس المشكلة مع التحكم في مستوى الصوت أم لا.
إصلاح 3 قتل عملية SndVol.exe من إدارة المهام
يمكنك إنهاء العملية SndVol.exe في “إدارة المهام” وإعادة تشغيل الكمبيوتر. سيؤدي هذا إلى إعادة تشغيل عملية SndVol.exe على جهاز الكمبيوتر الخاص بك.
1. اضغط على Ctrl + Shift + Enter لفتح نافذة مدير المهام.
2. الآن ، ابحث عن “SndVol.exe” في قائمة العمليات التي تعمل على جهازك ، وانقر بزر الماوس الأيمن فوقه وانقر على “إنهاء المهمة“.
أغلق نافذة مدير المهام. الآن ، أعد تشغيل الكمبيوتر. بعد إعادة التشغيل ، تحقق مما إذا كانت مشكلة التحكم في مستوى الصوت لا تزال قائمة أم لا. إذا كانت المشكلة لا تزال موجودة ، فانتقل إلى الإصلاح.
إصلاح 4 إلغاء تثبيت وإعادة تثبيت برنامج تشغيل بطاقة الصوت
يمكن أن يؤدي إلغاء تثبيت برنامج تشغيل بطاقة الصوت وإعادة تثبيته إلى مسح أي ملفات تالفة أو غير صالحة لبرنامج تشغيل بطاقة الصوت من جهاز الكمبيوتر الخاص بك. الآن ، في الخطوة الأولى ، سيتم إلغاء تثبيت برنامج تشغيل بطاقة الصوت ، وفي الخطوة التالية سنقوم بتثبيت برنامج تشغيل بطاقة الصوت مرة أخرى.
اتبع هذه الخطوات لإلغاء تثبيت برنامج تشغيل بطاقة الصوت –
1. اضغط على مفتاح Windows + R لفتح “تشغيل”. الآن ، اكتب “devmgmt.msc” واضغط على Enter. سيتم فتح أداة إدارة الأجهزة.
2. في نافذة الأداة المساعدة Device Manager ، ابحث عن خيار “أدوات التحكم في الصوت والفيديو والألعاب” وانقر فوقه وسوف يتم توسيعه لإظهار برامج التشغيل المتوفرة. انقر بزر الماوس الأيمن فوق برنامج تشغيل بطاقة الصوت الذي تستخدمه ، وانقر فوق “إزالة تثبيت الجهاز“. سيؤدي هذا إلى إلغاء تثبيت برنامج التشغيل.
في العملية التالية سنقوم بتثبيت برنامج تشغيل بطاقة الصوت مرة أخرى-
طريقة 1-
1. أغلق جهاز الكمبيوتر الخاص بك.
2. افصل كابل الطاقة.
3. اضغط على زر الطاقة لمدة 30 ثانية على مجلس الوزراء الخاص بك.
4. قم بتوصيل جهاز الكمبيوتر الخاص بك مرة أخرى وتشغيله.
سيقوم Windows بتثبيت برنامج التشغيل الذي تم إزالة تثبيته بنفسه أثناء عملية التشغيل. سيكون لديك برنامج تشغيل بطاقة الصوت الخاص بك يعمل بشكل جيد مرة أخرى.
الطريقة 2–
إذا لم تقم بإعادة تشغيل جهاز الكمبيوتر الخاص بك بتثبيت برنامج التشغيل ، فعليك تثبيت برنامج التشغيل بنفسك. اتبع لتثبيت برنامج التشغيل يدويا-
1. في نافذة “إدارة الأجهزة” ، انقر فوق “الإجراء“. مرة أخرى انقر على “المسح الضوئي لتغييرات الأجهزة“.
2. سيؤدي هذا إلى العثور على برنامج التشغيل الذي تم إلغاء تثبيته وتثبيت برنامج التشغيل مرة أخرى.
الطريقة الثالثة
إذا لم تقم الطريقة الثانية بتثبيت برنامج التشغيل ، فقد يكون برنامج التشغيل الخاص بك مخفيًا بعد عملية إزالة التثبيت ، ثم اتبع الخطوات التالية –
1. انقر فوق “عرض” لإدارة الأجهزة. ثم انقر فوق “إظهار الجهاز المخفي“.
2. وهذا سوف تظهر برنامج الخفي. ابحث عن برنامج تشغيل بطاقة الصوت الخاص بك. سيكون لبرنامج تشغيل بطاقة الصوت مثلث أصفر باسمه (حيث لا يوجد لديه برنامج تشغيل مثبت). انقر بزر الماوس الأيمن فوق برنامج تشغيل بطاقة الصوت وانقر فوق “تحديث برنامج التشغيل“.
3. سوف يطلب منك “كيف تريد البحث عن البرنامج؟”. اختر الخيار “البحث تلقائيًا عن برنامج التشغيل المحدث“.
4. انتظر حتى يبحث Windows عن برنامج تشغيل متوافق لبرنامج تشغيل بطاقة الصوت ، وقم بتنزيله وتثبيته. أغلق نافذة إدارة الأجهزة.
أعد تشغيل الكمبيوتر لحفظ التغييرات. تحقق مما إذا كنت تواجه نفس المشكلة مرة أخرى أم لا.
إصلاح -5 تمكين بدء تشغيل برامج تشغيل الصوت-
يحتوي Windows على ميزة يمكنك من خلالها تحديد برامج التشغيل التي سيتم تمكينها عند بدء تشغيل جهاز الكمبيوتر الخاص بك. الآن ، يمكنك إدارة بدء تشغيل خدمات الصوت باستخدام إدارة المهام.
1. اضغط على Ctrl + Shift + Enter لفتح نافذة مدير المهام. الآن ، انتقل إلى علامة التبويب “بدء التشغيل“.
2. الآن ، في قائمة العناصر ، ابحث عن “Audio Manager” (لنظامنا هو “Realtek Audio manager“. قد يكون جهازك يستخدم مدير صوت آخر).
تحقق من “حالة” مدير الصوت. إذا كانت “ممكّنة” ، فيمكنك تخطي هذا الإصلاح.
إذا لاحظت أن “الحالة” هي “معطل” ، فانقر بزر الماوس الأيمن عليها وانقر على “تمكين“.
الآن ، أغلق نافذة إدارة المهام. الآن ، أعد تشغيل الكمبيوتر.
بعد إعادة التشغيل ، تحقق مما إذا كانت مشكلة التحكم في مستوى الصوت لا تزال قائمة أم لا. إذا كانت المشكلة لا تزال موجودة ، فانتقل إلى الإصلاح.
إصلاح – 6 إعادة تشغيل عملية ويندوز إكسبلورر من مدير المهام
أبلغ بعض المستخدمين أن المشكلة قد تم حلها لهم أثناء إعادة تشغيل مستكشف Windows من نافذة “إدارة المهام“. يمكنك تجربة هذا الإصلاح على جهازك باتباع هذه الخطوات السهلة
1. اضغط على Ctrl + Shift + Enter لفتح نافذة مدير المهام. الآن ، انقر فوق “مستكشف Windows” العملية. ثم ، انقر فوق “إعادة التشغيل“.
يجب إعادة تشغيل مستكشف Windows.
أغلق نافذة مدير المهام. تحقق مما إذا كنت تواجه نفس المشكلة مع التحكم بحجم الصوت أم لا. انتقل إلى الإصلاح التالي إذا كنت لا تزال تواجه نفس المشكلة.
إصلاح 7 تشغيل مستكشف الأخطاء-
إذا ظلت مشكلتك دون حل ، فاتبع هذه الخطوات لتشغيل مستكشف أخطاء “تشغيل الصوت” ومصلحها الذي سيجد أي نوع من المشاكل المتعلقة ببرنامج تشغيل البلوتوث.
1. اضغط على مفتاح Windows + I لفتح نافذة الإعدادات. انقر على “تحديث والأمن“.
2. الآن ، انقر فوق “استكشاف الأخطاء وإصلاحها” في الجزء الأيمن ثم على الجزء الأيمن انقر فوق “تشغيل الصوت“.
3. الآن ، سيحاول مستكشف الأخطاء ومصلحها العثور على الأخطاء ومحاولة الإصلاحات لحل مشكلتك المتعلقة ببرنامج تشغيل الصوت والتحكم في مستوى الصوت.
بعد استكشاف الأخطاء وإصلاحها ، أعد تشغيل الكمبيوتر.
إذا ظلت المشكلة غير ثابتة ، فانتقل إلى الإصلاح التالي.
إصلاح 8 إجراء فحص SFC على جهاز الكمبيوتر الخاص بك
في وقت ما يمكن أن تحدث بعض الأخطاء أو أخطاء النظام على القرص الصلب المشكلة التي تواجهها مع Volume Checker. للتحقق من ملفات Windows الفاسدة وأخطاء النظام على القرص الصلب ، يمكنك استخدام System File Checker لإجراء فحص على نظامك. اتبع هذه الخطوات-
1. اضغط على مفتاح Windows + R. اكتب “cmd” ثم اضغط على “Ctrl + Shift + Enter“. هذا سيفتح موجه الأوامر مع حقوق إدارية.
2. اكتب “sfc / scannow” واضغط على Enter. هذا سيستغرق بعض الوقت.
انتظر حتى اكتمال العملية.
إذا لم ينجح هذا الأمر في محاولة تنفيذ هذه الخطوة –
3. تنفيذ التعليمات البرمجية التالية الواردة أدناه.
sfc /scannow /offbootdir=c:\ /offwindir=c:\windows
انتظر حتى اكتمال العملية.
بعد إعادة تشغيل جهاز الكمبيوتر الخاص بك ، تحقق مما إذا كان الخطأ لا يزال يظهر أم لا. إذا استمرت المشكلة ، فانتقل إلى الإصلاح التالي.
إصلاح -9 تغيير حجم الخط على نظامك-
وفقًا لبعض المستخدمين ، هناك حل غريب للغاية والذي حل المشكلة بالنسبة لهم. قاموا بتغيير حجم الخط على أجهزة الكمبيوتر الخاصة بهم ويتم إصلاح المشكلة. يمكنك تجربة هذا على جهازك.
1. اضغط على مفتاح Windows + I لفتح نافذة الإعدادات. الآن ، انقر فوق “النظام“.
2. الآن ، على الجانب الأيمن من نافذة الإعدادات ، ضمن خيار “القياس والتخطيط” ، انقر فوق “تغيير حجم النص والتطبيقات والعناصر الأخرى” واختر أيًا من الحجم بخلاف الحجم الحالي.
الآن ، أعد تشغيل الكمبيوتر. بعد إعادة التشغيل ، يجب أن يكون التحكم في مستوى الصوت على جهازك جيدًا مرة أخرى.