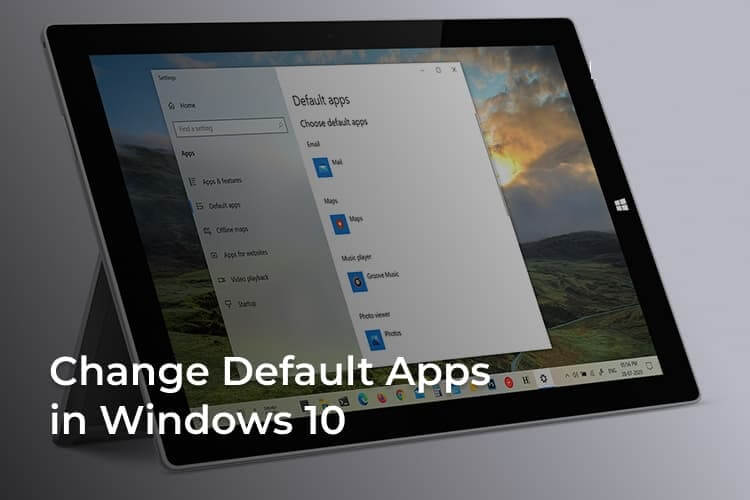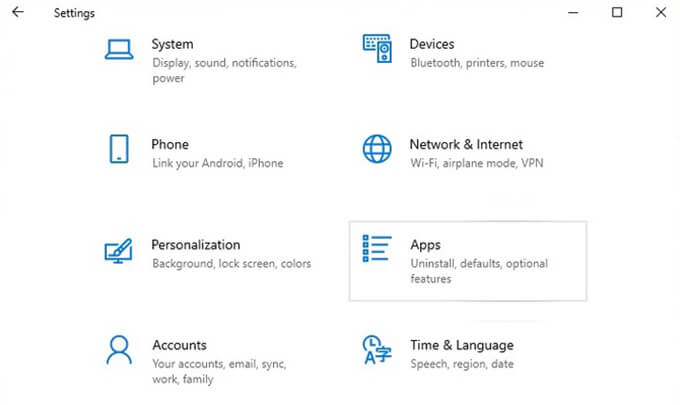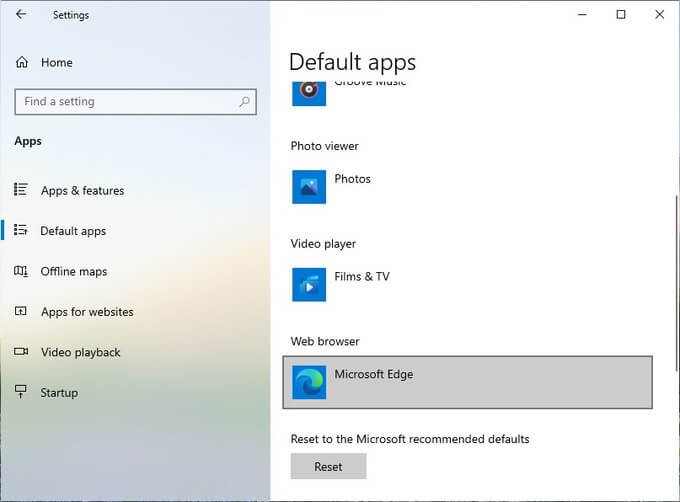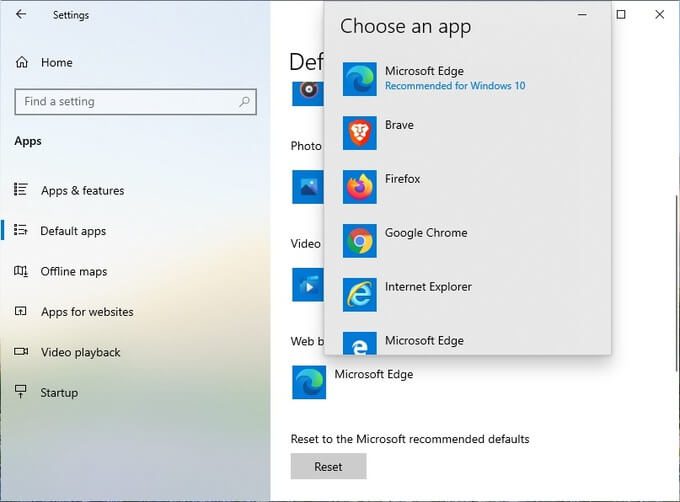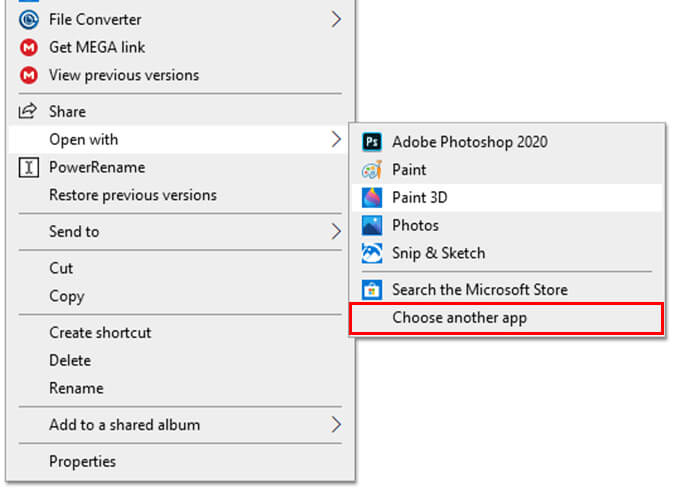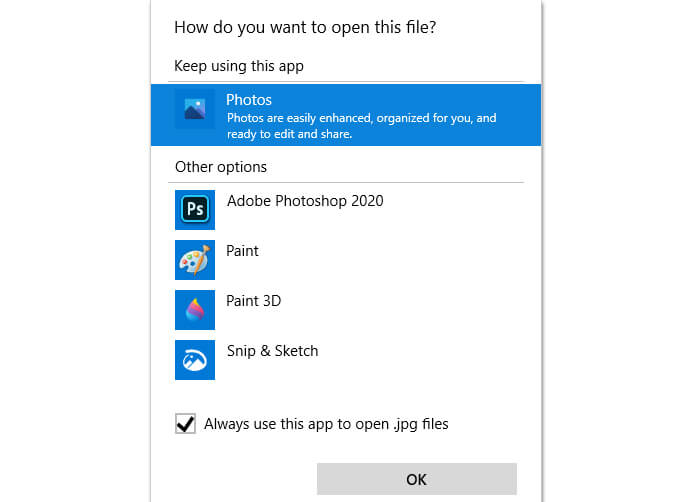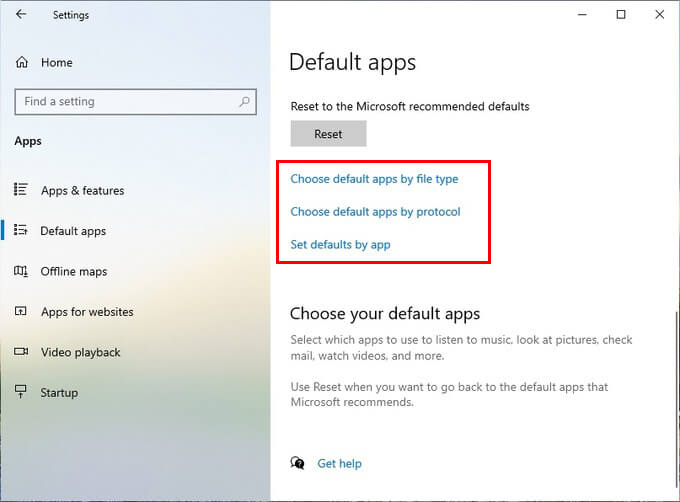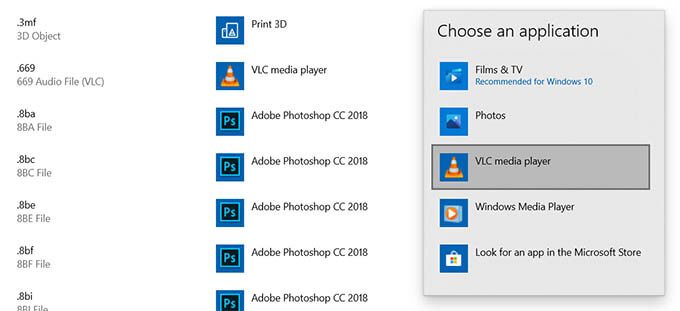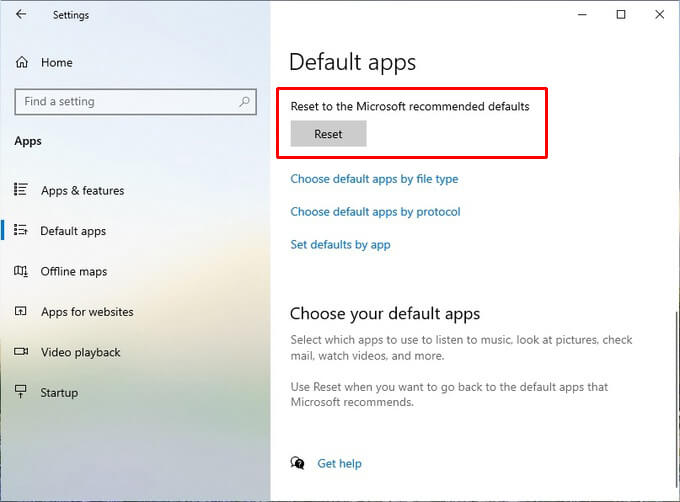كيفية تغيير البرامج الافتراضية في Windows 10
يتيح لك Windows 10 تغيير تطبيق البريد الافتراضي وكذلك المتصفح أو مشغل الموسيقى أو أي شيء آخر. بصرف النظر عن هذا ، يمكنك تعيين تطبيق افتراضي لكل نوع ملف أيضًا. ولكن ، في بعض الأحيان قد يتم إفساد اقتران الملف ، وسيتم فتح الملفات في بعض التطبيقات الأخرى ، بدلاً من التطبيق الذي تريده. في مثل هذه الحالات ، يمكنك تغيير البرامج الافتراضية وارتباطات الملفات في Windows 10.
نناقش هنا الطرق المختلفة لتعيين التطبيقات الافتراضية على نظام التشغيل Windows 10 ، للملفات والروابط والمزيد.
قم بتغيير تطبيقات Windows 10 الافتراضية من الإعدادات
يتيح لك تطبيق الإعدادات على Windows 10 اختيار تطبيق افتراضي للبريد الإلكتروني والخرائط والموسيقى وعارض الصور ومشغل الفيديو ومتصفح الويب بسهولة. هناك أيضًا خيارات لتعيين التطبيقات الافتراضية حسب نوع الملف أو البروتوكول أو حتى بواسطة التطبيق. تعرف على كيفية تغيير البرامج الافتراضية في Windows 10 من الإعدادات.
- قم بتشغيل تطبيق إعدادات Windows 10.
- انقر فوق التطبيقات.
- من العمود الأيمن حدد قسم التطبيقات الافتراضية.
- على اليسار ، ستجد خيارات لاختيار بعض التطبيقات الافتراضية.
- انقر فوق التطبيق الافتراضي الحالي.
- حدد التطبيق الذي تريده ، وهذا كل شيء.
عند محاولة تغيير المتصفح الافتراضي ، سيحاول Windows إقناعك بالحفاظ على Edge كإعداد افتراضي ، مضيفًا خطوة إضافية إلى العملية. إذا قمت بالتمرير لأسفل ، يمكنك العثور على المزيد من الخيارات لتغيير التطبيقات الافتراضية.
استخدم قائمة السياق بزر الماوس الأيمن لتعيين التطبيقات الافتراضية
طريقة أسرع وأكثر ملاءمة لتغيير التطبيق الافتراضي على Windows 10 هي استخدام قائمة السياق. هذا هو الأفضل عندما يكون هناك نوع معين من الملفات تريد فتحه دائمًا في تطبيق معين.
- انتقل إلى الملف الذي تريد تعيين التطبيق الافتراضي لاستخدامه في File Explorer.
- انقر بزر الماوس الأيمن فوق الملف وقم بتمرير المؤشر فوق الخيار فتح باستخدام.
- انقر فوق اختيار تطبيق آخر.
- بعد ذلك ، سترى قائمة بالتطبيقات مرة أخرى بالإضافة إلى خيار “استخدام دومًا” للتطبيق المحدد لنوع الملف المحدد.
- حدد التطبيق ، وحدد المربع بجوار خيار “الاستخدام دائمًا”.
- انقر فوق موافق.
سيتم فتح ملفك الآن في التطبيق المحدد وسيتم أيضًا تعيين التطبيق باعتباره الإعداد الافتراضي لنوع الملف من الآن فصاعدًا.
تغيير اقترانات ملفات Windows 10
كما ناقشنا ، ربط Windows 10 كل نوع ملف بتطبيقات معينة. في بعض الأحيان ، يقرر Windows التطبيقات بنفسه. ولكن ، لن يكون التطبيق الذي تريد فتح الملف به. في مثل هذه الحالات ، يمكنك تغيير اقتران ملف Windows 10.
إليك كيفية تغيير التطبيقات الافتراضية لأنواع معينة من الملفات ، وتعيين اقترانات ملفات Windows 10.
- افتح الإعدادات في نظام التشغيل Windows 10.
- انتقل إلى التطبيقات.
- انقر فوق التطبيقات الافتراضية من الجزء الأيمن.
- مرر لأسفل إلى أسفل وانقر على “اختيار التطبيقات الافتراضية حسب نوع الملف”.
- من النافذة ، انقر فوق التطبيق مقابل نوع الملف.
- اختر من بين التطبيقات المدرجة المتاحة.
الآن يتم تعيين كافة لك. سيتم فتح نوع الملف فقط باستخدام التطبيق الافتراضي الذي قمت بتعيينه من إعدادات Windows 10. يمكنك بالتالي تغيير اقتران ملفات Windows 10 لأي نوع ملف واختيار أي تطبيق مدعوم.
إعادة تعيين إعدادات التطبيق الافتراضية
حسنًا ، هناك احتمال أن نقوم جميعًا بإفساد البرامج الافتراضية في Windows 10. إما أن نقوم بتعيين نوع ملف لفتحه باستخدام تطبيق غير مدعوم أو اختيار تطبيق بريد خاطئ كإعداد افتراضي. في كلتا الحالتين ، يمكنك التخلص من الفوضى في Windows 10. إليك كيفية إعادة تعيين إعدادات التطبيق الافتراضية في Windows 10.
افتح نافذة إعدادات Windows 10.
انقر فوق التطبيقات.
انتقل إلى التطبيقات الافتراضية.
انقر فوق الزر “إعادة تعيين” في الأعلى.
عند النقر عليه ، سيقوم Windows 10 بإعادة تعيين التطبيقات الافتراضية وارتباطات الملفات إلى إعدادات المصنع. يمكنك بعد ذلك تغيير التطبيقات الافتراضية لأنواع الملفات والروابط الضرورية. إذا قمت بتغيير التطبيقات الافتراضية ، فإليك كيفية التحكم في إشعارات التطبيقات في Windows 10.
وبالمثل ، يمكنك تعيين وإعادة تعيين البرامج الافتراضية في جهاز كمبيوتر يعمل بنظام Windows 10 لأي نوع ملف وحتى تعيين عميل بريد افتراضي بسهولة.