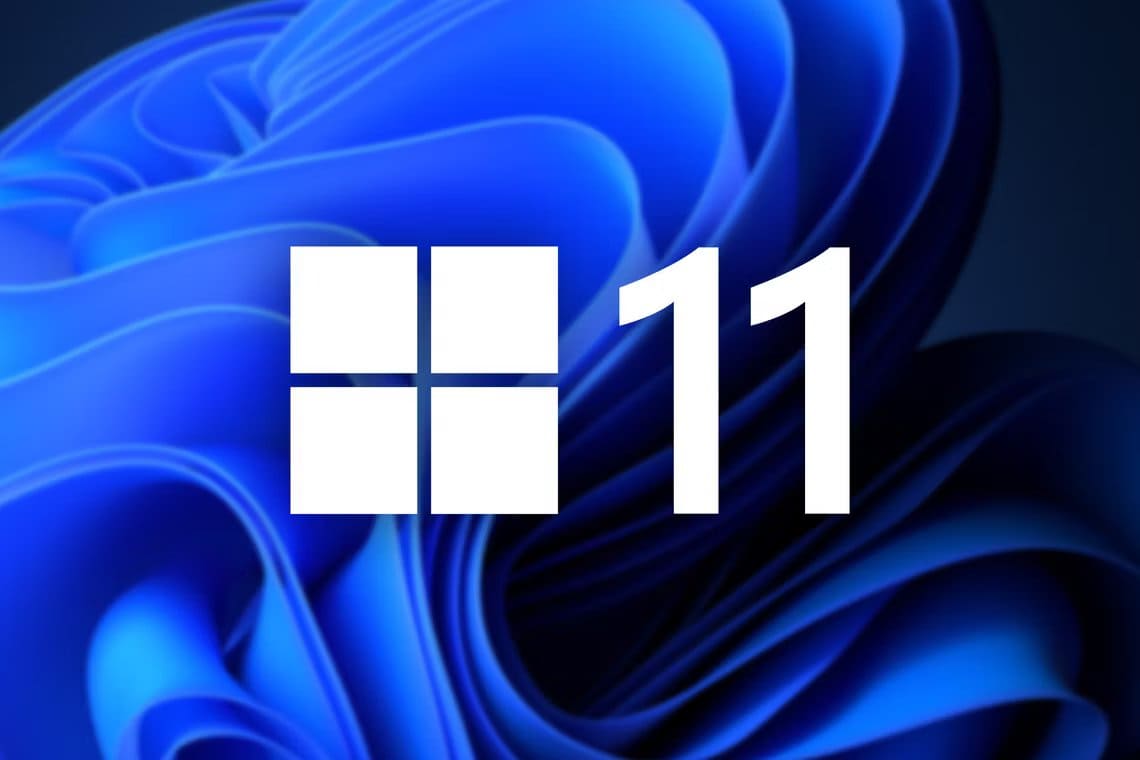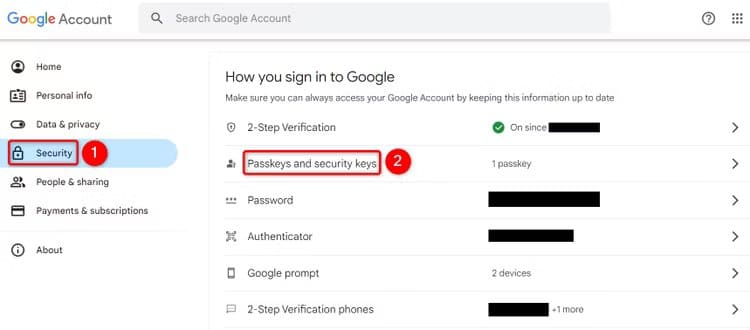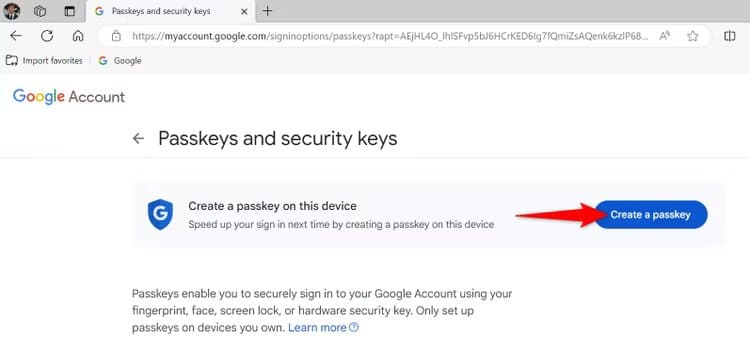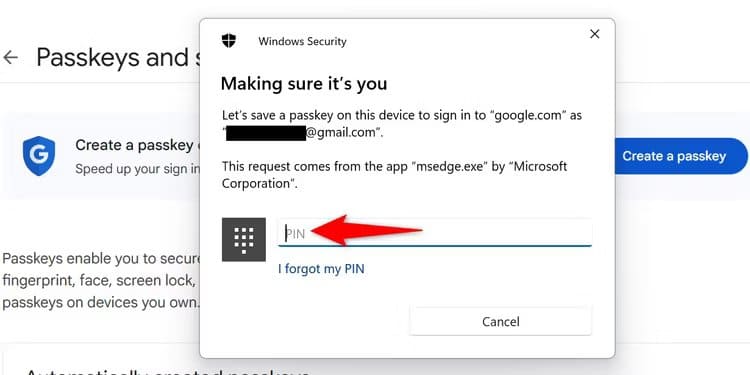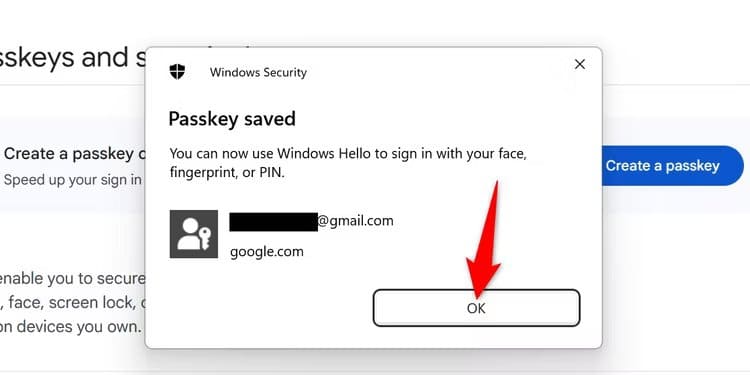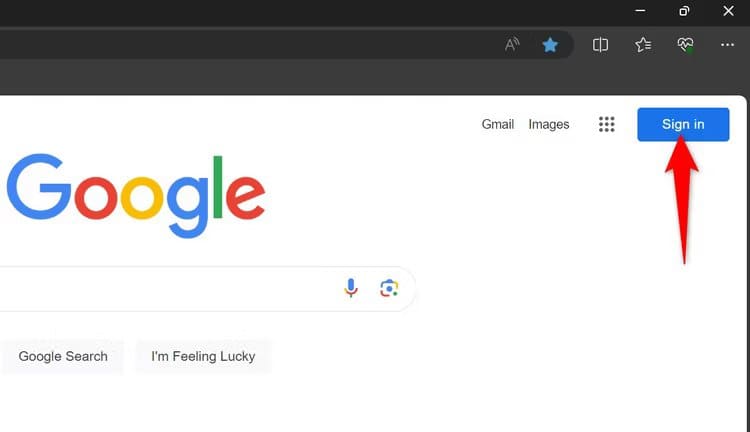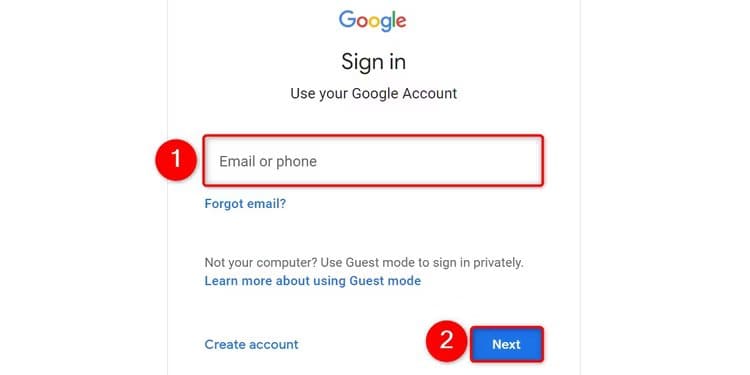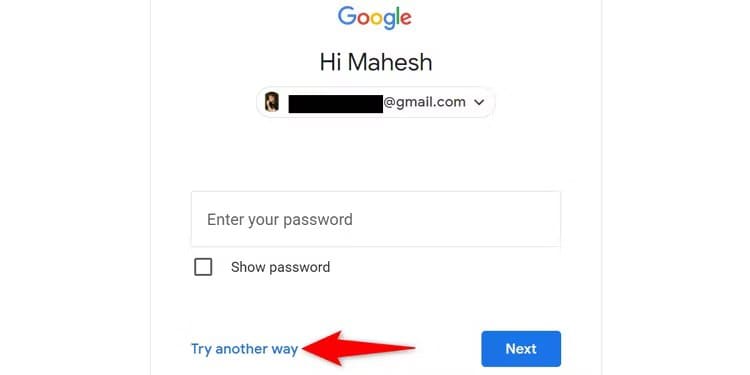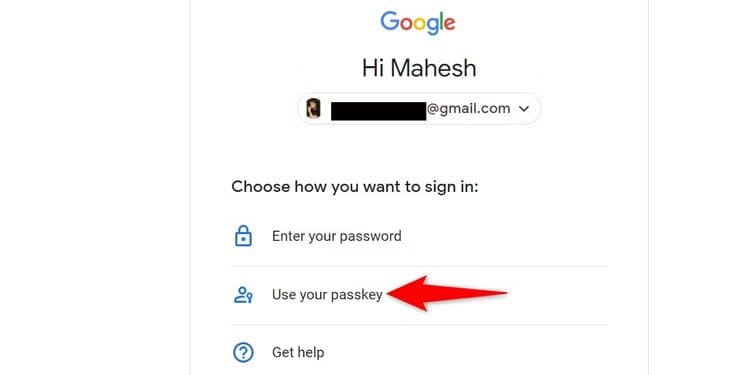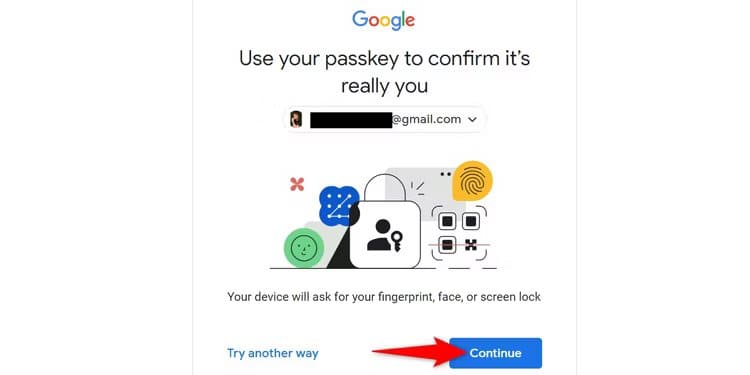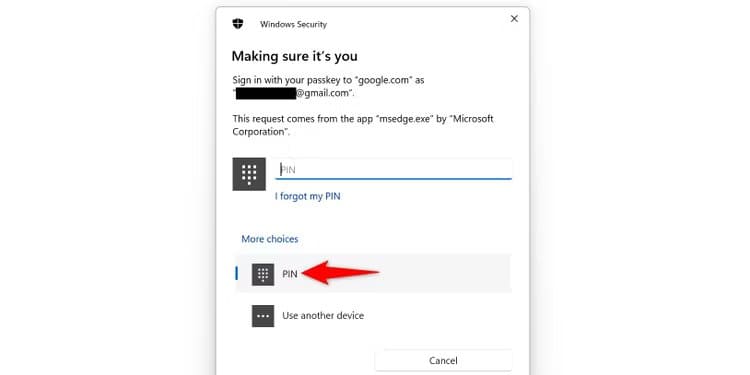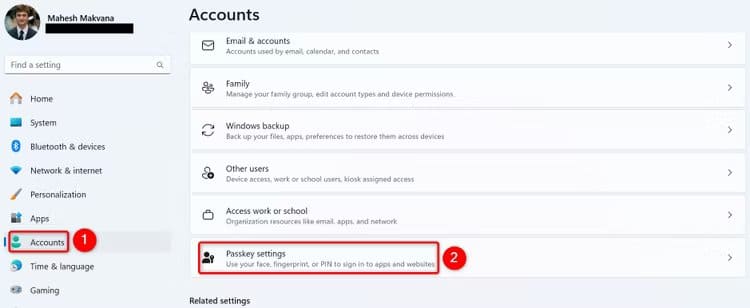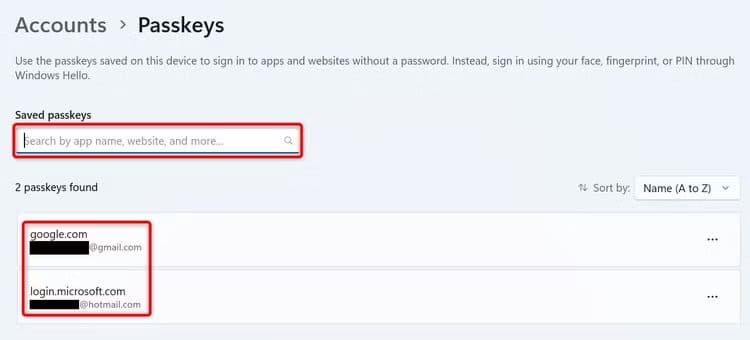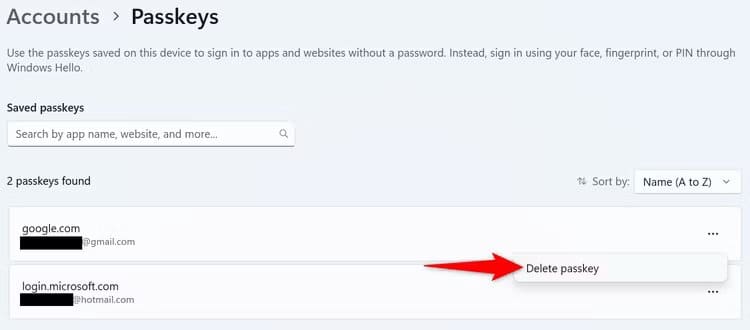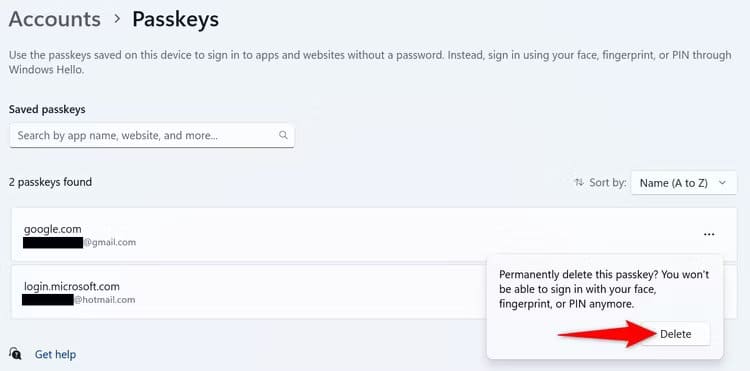كيفية إنشاء واستخدام وإدارة Passkeys على Windows 11
تعد مفاتيح المرور بدائل لكلمات المرور وتجعل تسجيل الدخول إلى مواقع الويب والتطبيقات المفضلة لديك أسرع. سنوضح لك كيفية إنشاء مفاتيح المرور واستخدامها وعرضها وحذفها على جهاز الكمبيوتر الذي يعمل بنظام Windows 11.
ما هو Passkeys ؟
يعد Passkeys بديلاً لكلمة مرور حساب موقع الويب أو التطبيق الخاص بك. عندما تقوم بإنشاء مفتاح مرور لموقعك أو تطبيقك المفضل، يمكنك استخدام طريقة المصادقة الخاصة بجهازك لتسجيل الدخول إلى هذا الموقع أو التطبيق.
على سبيل المثال، مع Windows 11، يمكنك استخدام وظيفة Windows Hello لتسجيل الدخول إلى خدمات متنوعة. وهذا يعني أنه يمكنك استخدام رقم التعريف الشخصي (PIN) أو التعرف على الوجه أو مسح بصمات الأصابع لتسجيل الدخول إلى خدمات وتطبيقات متعددة.
تتمتع مفاتيح المرور بمزايا متعددة مقارنة بكلمات المرور. السبب الرئيسي هو أنه، على عكس كلمات المرور، من المستحيل سرقة مفاتيح المرور. ميزة أخرى هي أن مفاتيح المرور تكاد تكون منيعة تمامًا للتصيد الاحتيالي. من السهل نسبيًا خداع الإنسان لإدخال كلمة مرور على موقع ويب مزيف، ولكن لا يمكن خداع مفاتيح المرور بسهولة.
ما هي الأنظمة الأساسية التي تدعم Passkeys ؟
تدعم العديد من المواقع والتطبيقات الشهيرة مفاتيح المرور، حيث تعد هذه طريقة سريعة ومريحة لتسجيل الدخول. بعض الخدمات التي تدعم هذه الميزة هي:
- Adobe
- Amazon
- Apple
- Microsoft
- X (formerly Twitter)
يمكنك العثور على قائمة بالأنظمة الأساسية التي تدعم مفاتيح المرور على موقع Passkeys.
كيفية إنشاء وحفظ Passkeys على جهاز الكمبيوتر Windows 11
لإنشاء مفتاح مرور وحفظه، عليك أولاً زيارة إعدادات حساب موقع الويب أو التطبيق المفضل لديك. ومن هناك، ستقوم بإنشاء المفتاح ثم حفظه على جهاز الكمبيوتر الخاص بك. سنوضح في هذا الدليل كيفية القيام بذلك باستخدام حساب Google.
ابدأ بتشغيل متصفح الويب Chrome أو Firefox أو Edge أو Brave على جهاز الكمبيوتر الخاص بك. توجه إلى موقع حسابي على Google وقم بتسجيل الدخول إلى حسابك.
بعد تسجيل الدخول، من الشريط الجانبي الأيسر، حدد “الأمان”. في الجزء الأيسر، قم بالتمرير لأسفل إلى قسم “كيفية تسجيل الدخول إلى Google” واختر “مفاتيح المرور ومفاتيح الأمان”.
من المحتمل أن تطالبك Google بإدخال كلمة مرور حسابك. افعل ذلك واستمر.
عند فتح الصفحة التالية، في الجزء العلوي، انقر فوق “إنشاء مفتاح مرور”.
سترى مطالبة “أمان Windows”. قم بالمصادقة على نفسك باستخدام رقم التعريف الشخصي (PIN) أو التعرف على الوجه أو مسح بصمات الأصابع.
ستشاهد رسالة “تم حفظ مفتاح المرور” لتأكيد إنشاء مفتاح مرور لحساب Google الخاص بك وحفظه على جهاز الكمبيوتر الخاص بك. أغلق النافذة باختيار “موافق“.
وهذا كل شيء. لقد نجحت في إنشاء بديل لكلمة مرور حساب Google الخاص بك.
كيفية استخدام مفتاح المرور لتسجيل الدخول إلى موقع أو تطبيق
لاستخدام مفتاح مرور لتسجيل الدخول إلى موقع أو تطبيق، قم بالوصول إلى صفحة تسجيل الدخول لهذا العنصر واختر مفتاح المرور بدلاً من كلمة المرور. إليك كيفية القيام بذلك لحساب Google.
قم بتشغيل Google.com وانقر على “تسجيل الدخول” في الزاوية العلوية اليمنى.
أدخل اسم مستخدم حساب Google الخاص بك وانقر على “التالي“.
في صفحة كلمة المرور، انقر فوق “تجربة طريقة أخرى” لرؤية الخيارات البديلة.
حدد “استخدام مفتاح المرور الخاص بك” لاستخدام مفتاح المرور المحفوظ لتسجيل الدخول إلى حسابك.
حدد “متابعة” وسيقوم Google بتشغيل المطالبة “أمان Windows”.
في موجه “Windows Security”، حدد رقم التعريف الشخصي (PIN)، أو التعرف على الوجه، أو طريقة مصادقة مسح بصمات الأصابع.
بعد مصادقة نفسك، سيتم تسجيل الدخول إلى حسابك.
كيفية عرض وحذف Passkeys على Windows 11
إذا كنت تريد معرفة مفاتيح المرور التي قمت بحفظها، أو إذا كنت تريد حذف مفتاح مرور محدد، فاستخدم تطبيق الإعدادات.
افتح الإعدادات باستخدام Windows+i. في الشريط الجانبي الأيسر، انقر فوق “الحسابات”. في الجزء الأيسر، اختر “إعدادات مفتاح المرور”.
في صفحة “Passkeys “، ستجد قائمة بمفاتيح المرور المحفوظة. لاسترداد مفتاح مرور محدد، استخدم مربع البحث في الأعلى.
لإزالة passkey معين، انقر فوق النقاط الثلاث بجوار هذا العنصر واختر “حذف مفتاح المرور”.
في المطالبة المفتوحة، قم بتأكيد الإجراء الخاص بك عن طريق تحديد “حذف“.
قام Windows 11 بإزالة مفتاح المرور المختار من قاعدة البيانات. لم يعد بإمكانك تسجيل الدخول إلى هذا الموقع أو التطبيق باستخدام طريقة مصادقة جهاز الكمبيوتر الخاص بك بعد الآن (ولكن يمكنك دائمًا إعادة إنشاء أي مفاتيح مرور مطلوبة).
وهذه هي الطريقة التي تجعل تسجيل الدخول إلى المواقع والتطبيقات أسرع وأكثر ملاءمة على جهاز الكمبيوتر الذي يعمل بنظام Windows 11. تذكر إعداد المصادقة الثنائية على جميع حساباتك المهمة أيضًا!