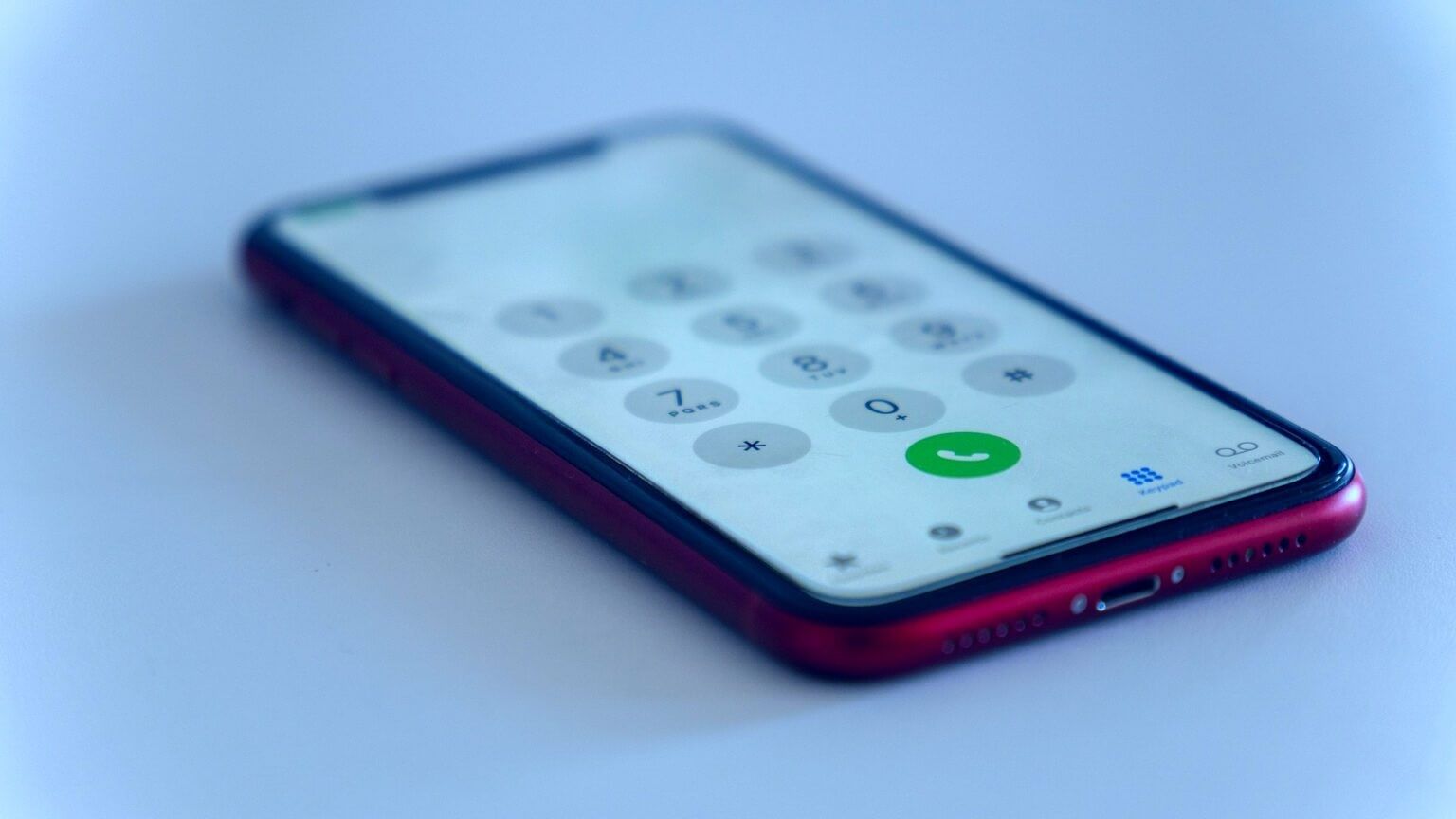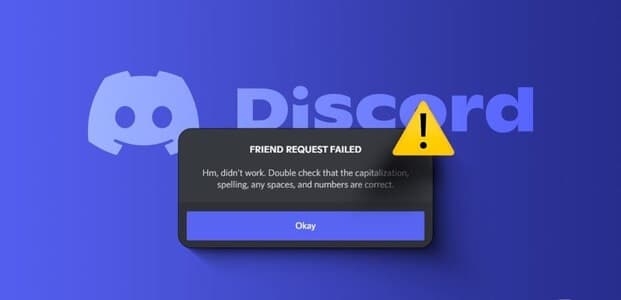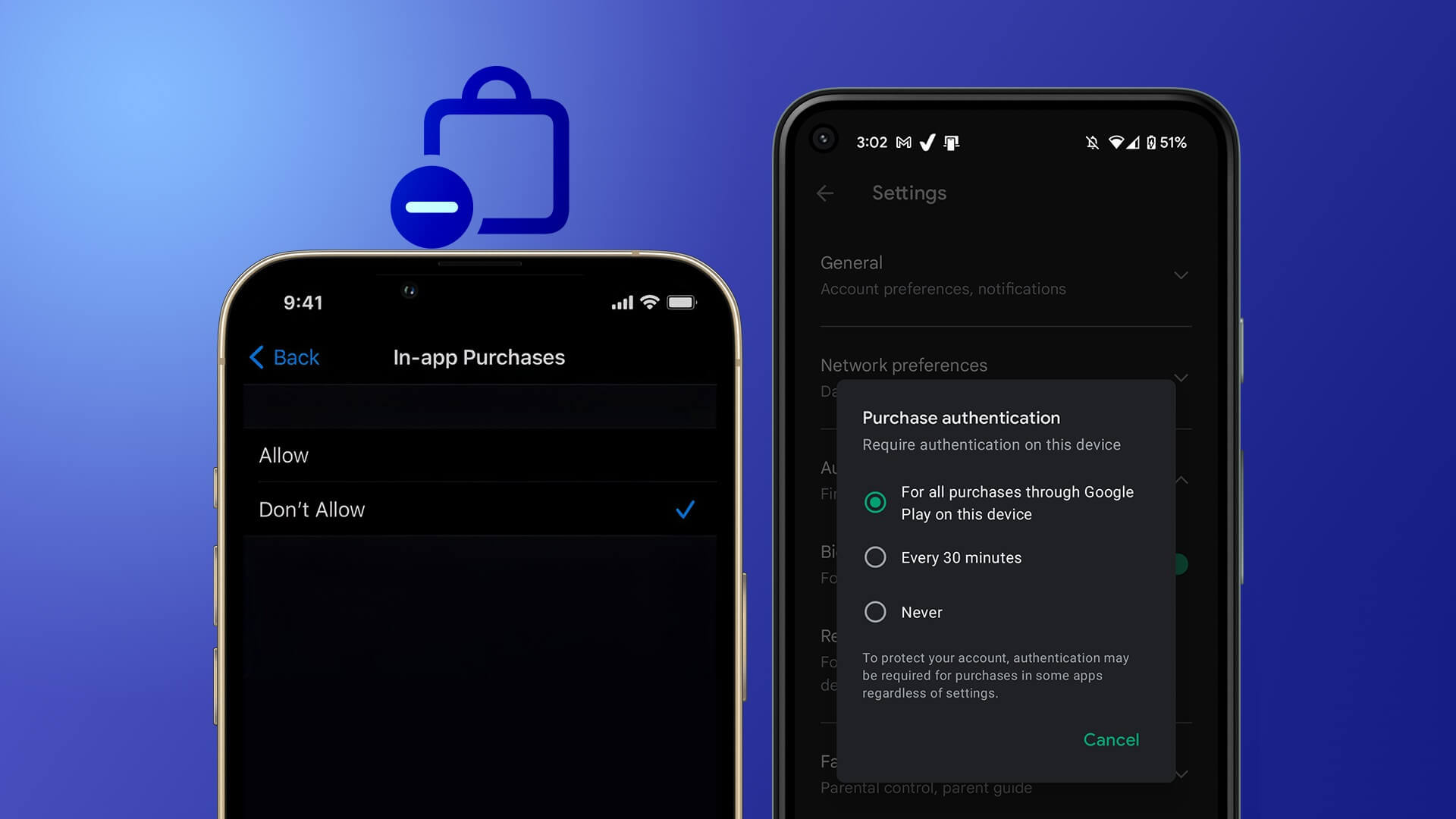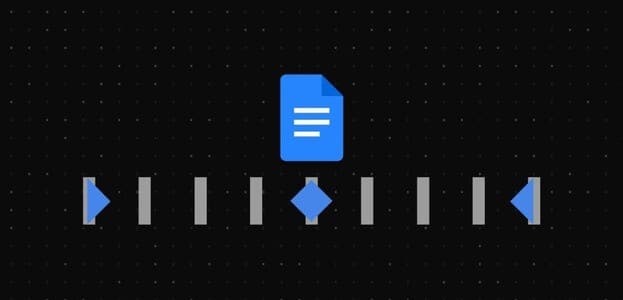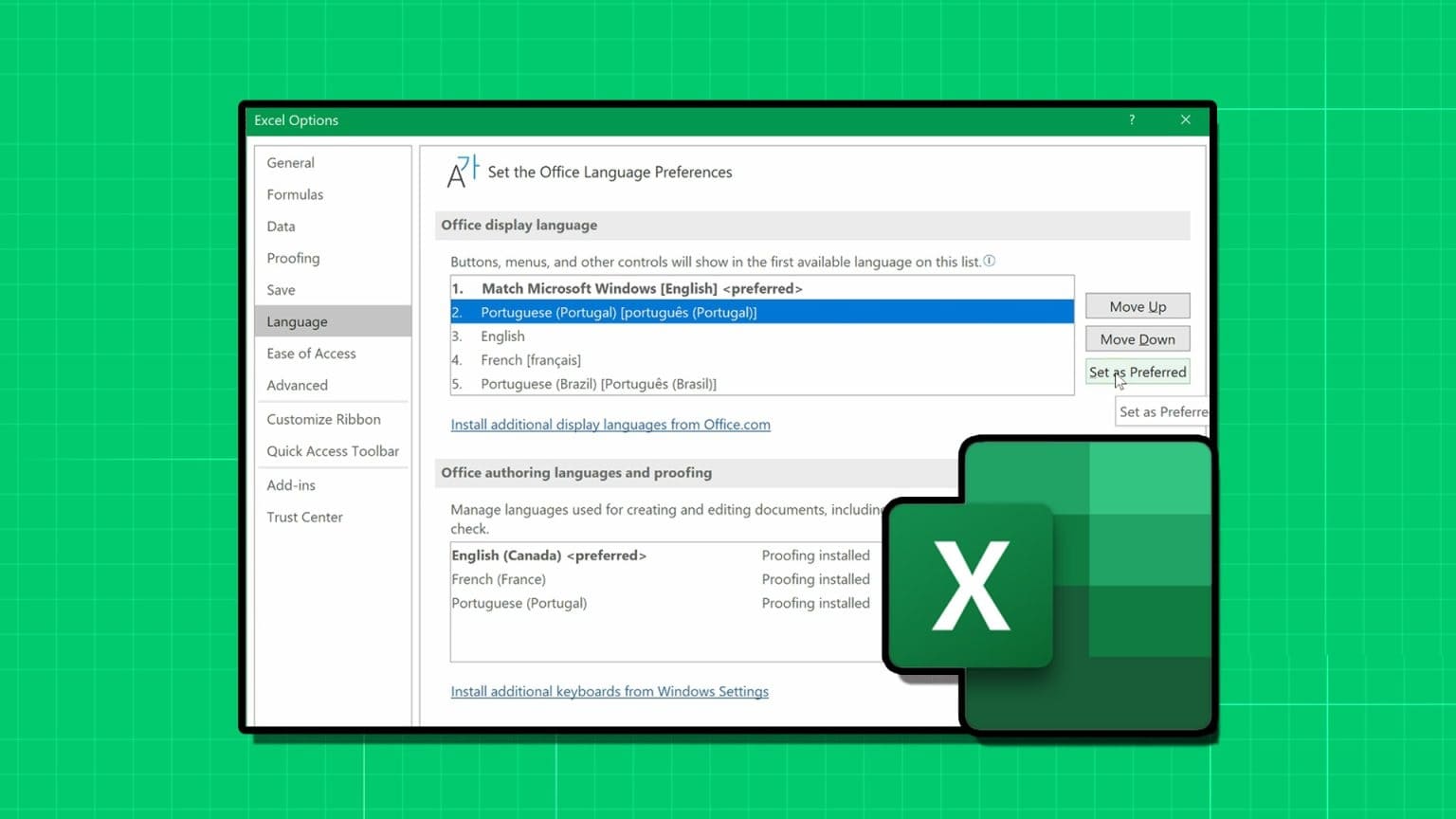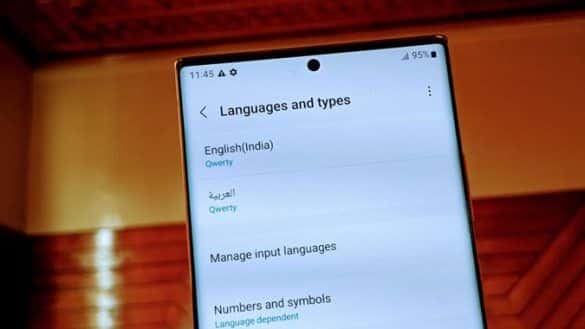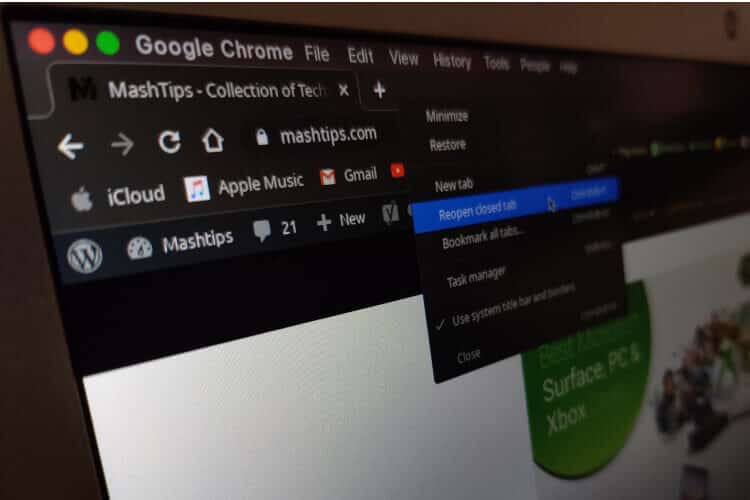توفر أجهزة الكمبيوتر المحمولة التي تعمل بنظام التشغيل Windows من Lenovo و Dell و HP وغيرها ، تعزيزًا للطاقة وكفاءة بطارية وتصميمًا أنحف. بينما نرحب بتغييرات التصميم ، تستمر مشكلات البطارية في إزعاج المستخدمين. في بعض الأحيان ، يفشل الكمبيوتر المحمول الذي يعمل بنظام Windows في الشحن على الرغم من توصيله بالشاحن. إذا كنت تواجه نفس المشكلة ، فلنعمل على تحرّي الخلل وإصلاح عدم شحن الكمبيوتر المحمول الذي يعمل بنظام Windows 10.

أصبحت المشكلة أكثر وضوحًا مع تشكيلة Dell XPS. يظل الجهاز متصلاً بمصادر الطاقة ولكنه لا يقوم بشحن خلية البطارية. لقد واجهنا نفس المشكلة على HP Specter x360 أيضًا.
بغض النظر عن جهاز الكمبيوتر المحمول الذي يعمل بنظام Windows ، يمكنك اتباع خطوات استكشاف الأخطاء وإصلاحها أدناه وإصلاح مشكلة عدم شحن الكمبيوتر المحمول الذي يعمل بنظام Windows 10.
1. تحقق من مصدر الطاقة
هذا أساسي جدًا ، ويجب أن تكون قد تحققت منه لأن الكمبيوتر المحمول لا يشحن. ولكن لا يزال من المفيد الإشارة إلى إزالته من القائمة. افحص مقبس الحائط للتحقق مما إذا كان يوفر طاقة كافية ويعمل بشكل صحيح أم لا.

تحقق أيضًا من مفتاح الطاقة الذي قمت بتوصيل الشاحن به. إذا لم يفلح ذلك ، فجرّب مأخذًا آخر للطاقة على الحائط.
2. تحقق من محول الطاقة
هناك نوعان من العوامل التي يجب التحقق منها مع محول الطاقة. حاول استخدام نفس محول الطاقة مع الأجهزة الأخرى ، إن أمكن. إذا كان يعمل ، فقد تكون المشكلة في الكمبيوتر المحمول.
إذا كان محول الطاقة لا يعمل مع جهاز آخر أيضًا ، فأنت بحاجة إلى اصطحاب محول الطاقة إلى أقرب مركز خدمة. أو ستحتاج إلى شراء محول طاقة جديد.

إذا كنت تستخدم بالفعل محول طاقة تابعًا لجهة خارجية ، فتحقق من الحد الأقصى للإخراج الموجود عليه. على سبيل المثال ، يدعم الكمبيوتر المحمول الذي يعمل بنظام Windows 10 شاحنًا بقوة 65 واط ، ومحول الطاقة المتصل به خرج 45 واط كحد أقصى. في هذه الحالة ، لن يتم اكتشاف الكمبيوتر المحمول الخاص بك وشحنه.
3. تحقق من الكبل
حدث هذا معنا. استخدمنا شاحن HP Specter x360 الافتراضي مع الكمبيوتر المحمول ، ولم يعمل. لذلك استخدمنا كابلًا آخر من النوع C إلى النوع C ، وبدأ في شحن الكمبيوتر المحمول بشكل طبيعي.

يمكنك اختيار كابل تابع لجهة خارجية من Amazon أو متجر محلي وتجربة حظك في الشحن على كمبيوتر محمول يعمل بنظام Windows 10.
4. تحقق من منفذ الشحن على الكمبيوتر المحمول الخاص بك
في حالة تلف منفذ شحن الكمبيوتر المحمول ، فسيواجه صعوبة في شحن الكمبيوتر المحمول. إذا كان الكمبيوتر المحمول الخاص بك يحتوي على أكثر من منفذ شحن ، فيمكنك تجربة منفذ آخر.
إذا نجح ذلك ، يجب أن تأخذ الكمبيوتر المحمول الخاص بك إلى مركز خدمة معتمد لتشخيص المشكلة وإصلاحها.
5. إلغاء تثبيت مشغلات البطارية
نجح بعض المستخدمين في إصلاح جهاز الكمبيوتر المحمول الذي لا يعمل باستخدام هذه الطريقة. اتبع التعليمات خطوة بخطوة أدناه.
الخطوة 1: اضغط على مفتاح Windows واكتب إدارة الأجهزة.
الخطوة 2: افتح قائمة إدارة الأجهزة وابحث عن البطاريات تحتها.
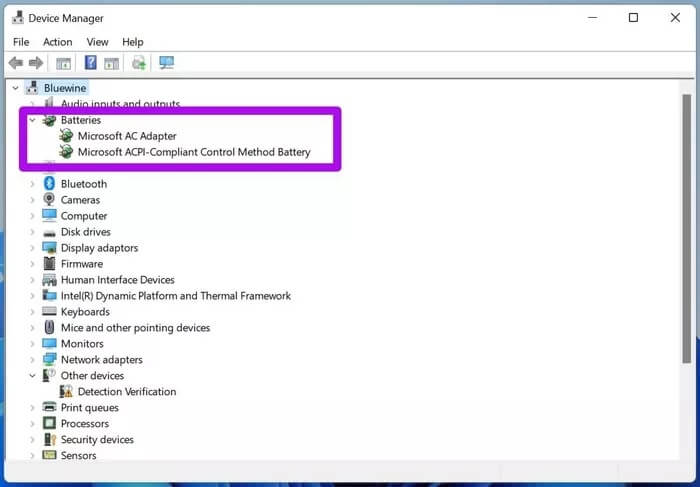
خطوة 3: قم بتوسيع قائمة البطاريات وانقر بزر الماوس الأيمن على بطارية طريقة التحكم المتوافقة مع ACPI من Microsoft.
الخطوة 4: حدد إلغاء تثبيت الجهاز.
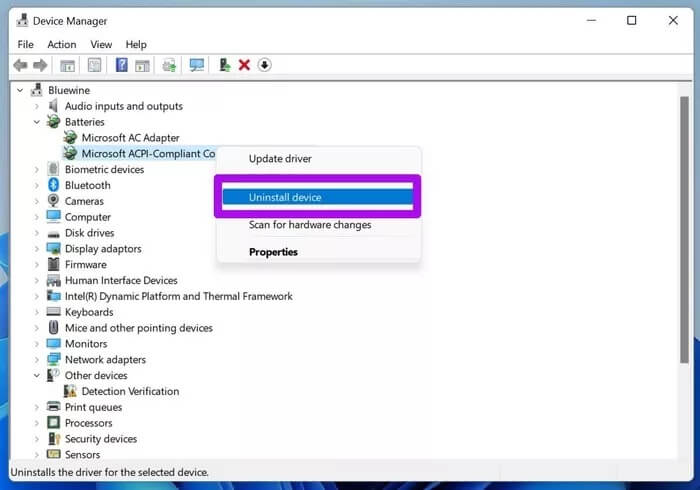
أعد تشغيل الكمبيوتر المحمول. إذا كان الكمبيوتر المحمول يحتوي على بطارية قابلة للإزالة ، فقم بإزالتها وفصلها عن بعضها لبضع دقائق. ثم قم بتوصيل البطارية مرة أخرى ، وقم بتشغيل الكمبيوتر المحمول. حاول توصيل الشاحن بالتيار الكهربائي ويجب أن تملأ البطارية مرة أخرى.
6. استكشاف الأخطاء وإصلاحها في إمداد الطاقة
يوفر Windows أداة يدوية لاستكشاف الأخطاء وإصلاحها تساعدك على إصلاح المشكلات المتعلقة بالطاقة على الكمبيوتر المحمول. إليك كيفية استخدامه.
الخطوة 1: افتح تطبيق الإعدادات على الكمبيوتر المحمول.
الخطوة 2: انتقل إلى التحديث والأمان> استكشاف الأخطاء وإصلاحها.
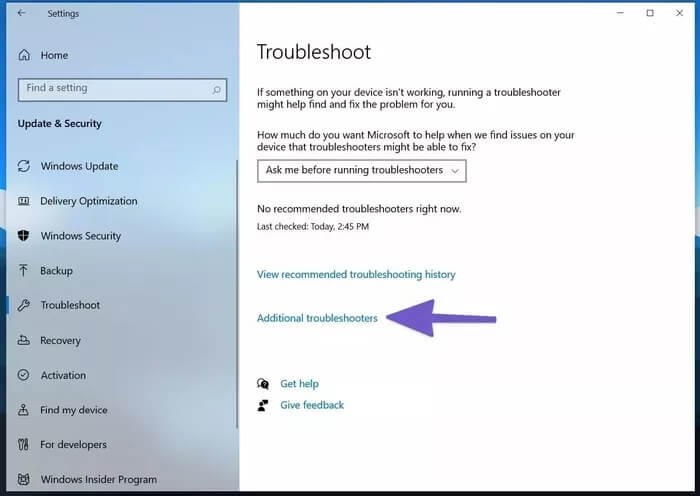
خطوة 3: قم بالتمرير لأسفل وانقر فوق Power.
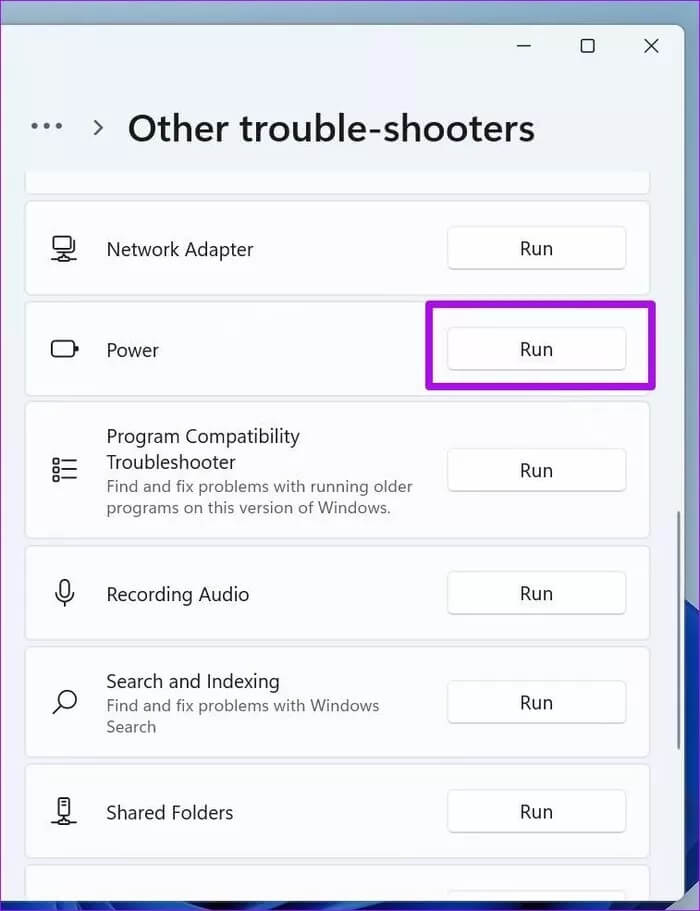
الخطوة 4: انقر فوق تشغيل مستكشف الأخطاء ومصلحها.
اتبع الإرشادات التي تظهر على الشاشة وأكمل مستكشف الأخطاء ومصلحها على جهاز الكمبيوتر الخاص بك.
أعد تشغيل الجهاز وابدأ في شحن الكمبيوتر المحمول لمعرفة ما إذا كان قد أصلح المشكلة أم لا.
7. التحقق من صحة البطارية
هذا ينطبق في الغالب على أجهزة الكمبيوتر المحمولة القديمة. تأتي كل بطارية كمبيوتر محمول بكمية ثابتة من دورات الشحن. بعد كل شيء ، فهي مصنوعة من مواد الليثيوم أيون التي تتآكل بمرور الوقت.
تقوم معظم الشركات المصنعة للكمبيوتر المحمول مثل Dell و HP و ASUS و Lenovo وما إلى ذلك بتعبئة برنامج لتشخيص الجهاز للسماح لك برؤية أجهزة الكمبيوتر المحمول بشكل صحيح.
على HP ، يطلق عليه HP Support Assistant. يمكنك الضغط على مفتاح Windows ومحاولة البحث عن التطبيق عن طريق كتابة اسم OEM. لذا فإن عملية التحقق من صحة البطارية مشابهة تمامًا لأجهزة الكمبيوتر المحمولة الأخرى.
الخطوة 1: افتح تطبيق تشخيص الجهاز الافتراضي على الكمبيوتر المحمول. على سبيل المثال ، تم فحص جهاز كمبيوتر محمول من HP باستخدام تطبيق HP Support Assistant.
الخطوة 2: حدد البطارية.
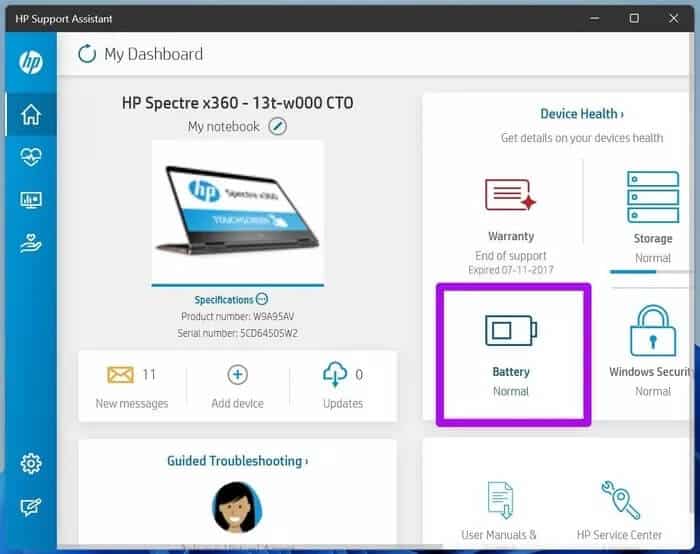
خطوة 3: انقر فوق تشغيل فحص البطارية. احتفظ بالشاحن متصلاً حتى تتمكن HP من التحقق منه أيضًا.
الخطوة 4: من قائمة النتائج ، انقر فوق إظهار المعلومات المتقدمة.
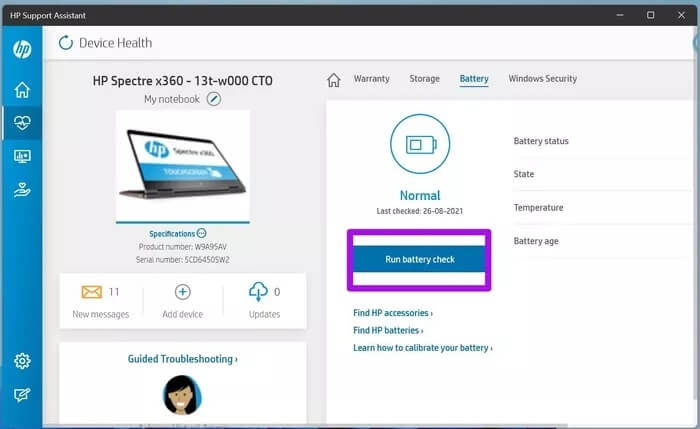
الخطوة 5: تحقق من عدد الدورات. تم تعيين عدد دورات الكمبيوتر المحمول الحديث على 1000. إذا تجاوزت دورة الشحن ذلك ، فستحتاج إلى تغيير بطارية الكمبيوتر المحمول قريبًا.
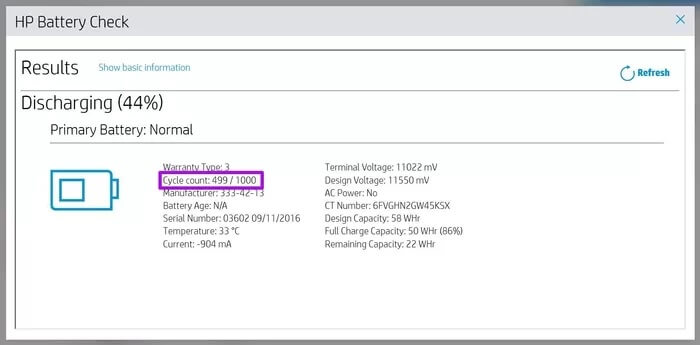
يمكنك أيضًا التحقق من المعلومات الأخرى من نفس القائمة ، مثل درجة حرارة البطارية وعمر البطارية وسعة الشحن الكاملة المتبقية والمزيد.
8. قم بتشغيل فحص أمان WINDOWS
هل تواجه استنزافًا مفاجئًا للبطارية بعد تثبيت عشوائي لتطبيق جهة خارجية من الويب؟ في هذه الحالة ، حتى إذا كان الشاحن المرفق يشحن الكمبيوتر المحمول ، فلن يتمكن من تجاوز معدل استنفاد بطارية الكمبيوتر المحمول.
يمكنك استخدام أداة أمان Windows وإزالة البرامج والملفات الضارة من الكمبيوتر المحمول. إليك كيفية استخدامه.
الخطوة 1: انقر فوق زر Windows وابحث عن Windows Security.
الخطوة 2: افتح أمن Windows وانتقل إلى الحماية من الفيروسات والمخاطر.
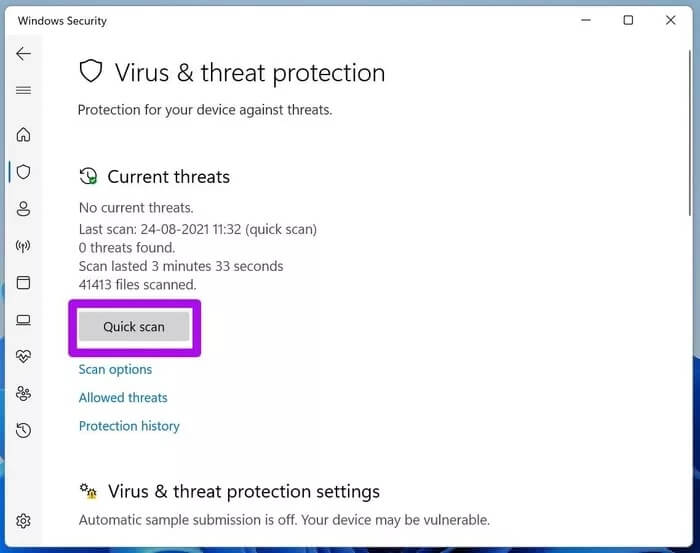
خطوة 3: قم بإجراء فحص سريع والسماح لـ Windows بالعثور على أي ملفات ضارة وإزالتها من التخزين.
سوف يستغرق الأمر بعض الوقت لإجراء فحص سريع للكمبيوتر المحمول الخاص بك. سيتم حساب الوقت المتبقي بناءً على عدد الملفات المخزنة على جهاز Windows.
يمكنك تصغير التطبيق ومتابعة عملك كالمعتاد. بعد الانتهاء من الفحص السريع ، احفظ عملك وأعد تشغيل الكمبيوتر. بعد ذلك ، حاول شحن الكمبيوتر المحمول الذي يعمل بنظام Windows مرة أخرى.
9. قم بإزالة الأجهزة الخارجية من الكمبيوتر المحمول الذي يعمل بنظام WINDOWS
إذا كان الكمبيوتر المحمول الذي يعمل بنظام Windows متصلاً بالعديد من الهواتف الذكية أو أجهزة الكاميرا ، فستحتاج إلى فصلها عن الكمبيوتر المحمول.
أثناء شحن الكمبيوتر المحمول بشاحن ، سوف ينقل ذلك إلى الأجهزة الخارجية المتصلة ويحاول شحنها. في هذه الحالة ، حتى لو كان الشاحن والكمبيوتر المحمول على ما يرام تمامًا ، فلن ترى أي تحسينات في أرقام شحن البطارية.
قم بإزالة الأجهزة الخارجية المتصلة ثم حاول شحن الكمبيوتر المحمول مرة أخرى.
إصلاح مشكلات الشحن على الكمبيوتر المحمول الذي يعمل بنظام WINDOWS
يمكن أن يؤثر عدم شحن الكمبيوتر المحمول الذي يعمل بنظام Windows على سير عملك ، خاصة عندما تحاول إنجاز بعض الأعمال أو في منتصف اجتماع Microsoft Teams. يجب أن تعمل الحيل المذكورة أعلاه على حل المشكلة نيابة عنك. ما هي الطريقة التي عملت من أجلك؟ شارك نتائجك لقرائنا في قسم التعليقات أدناه.