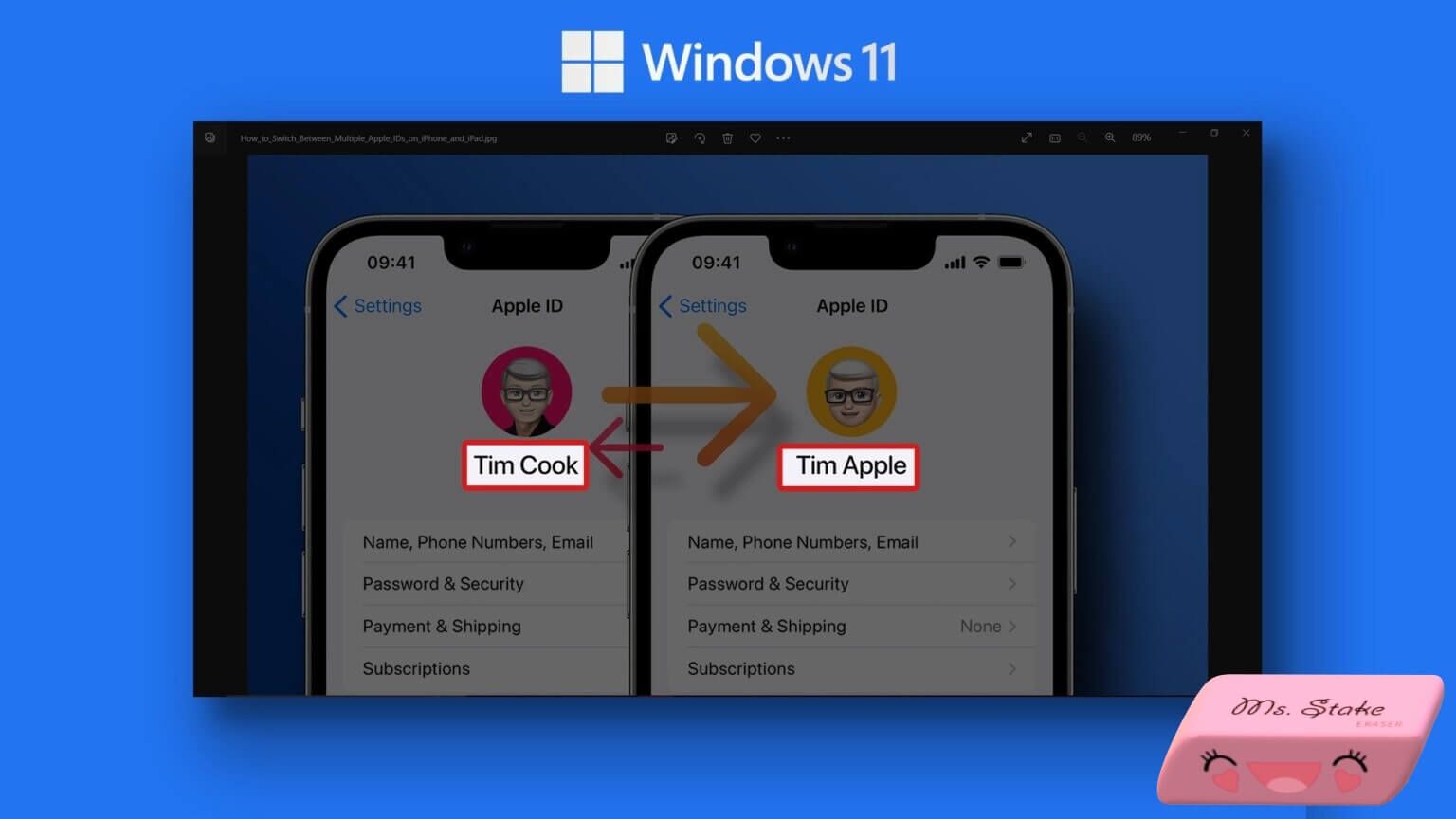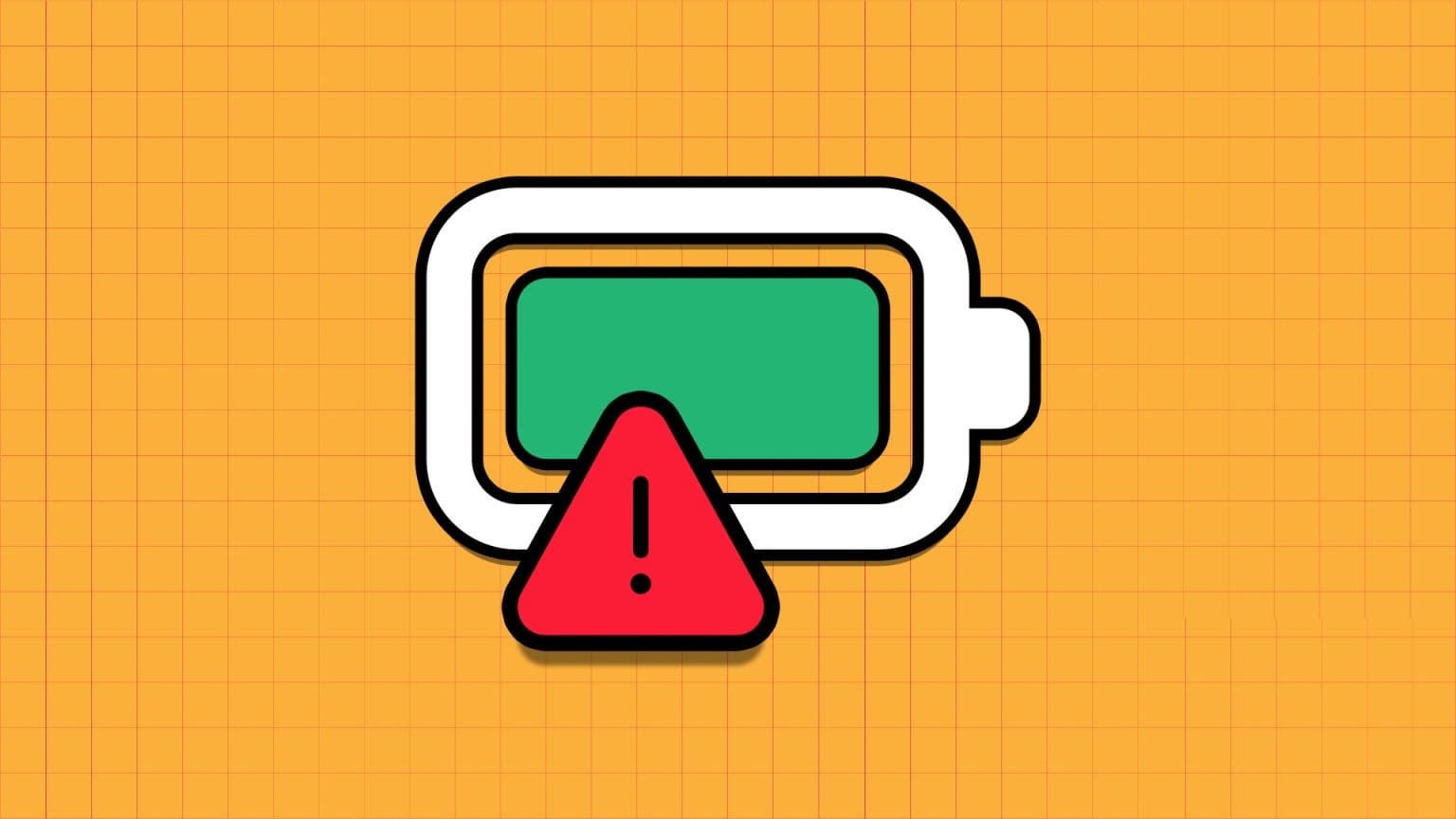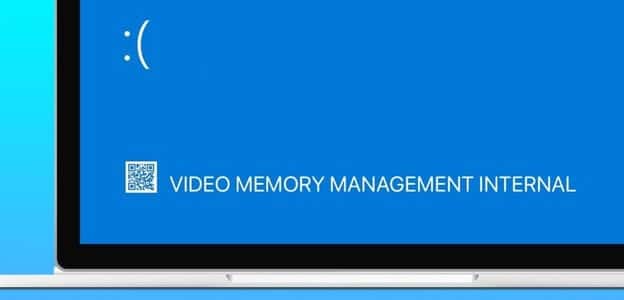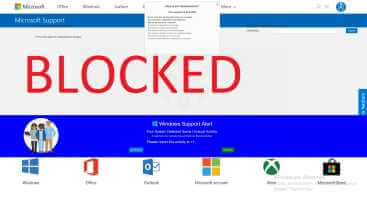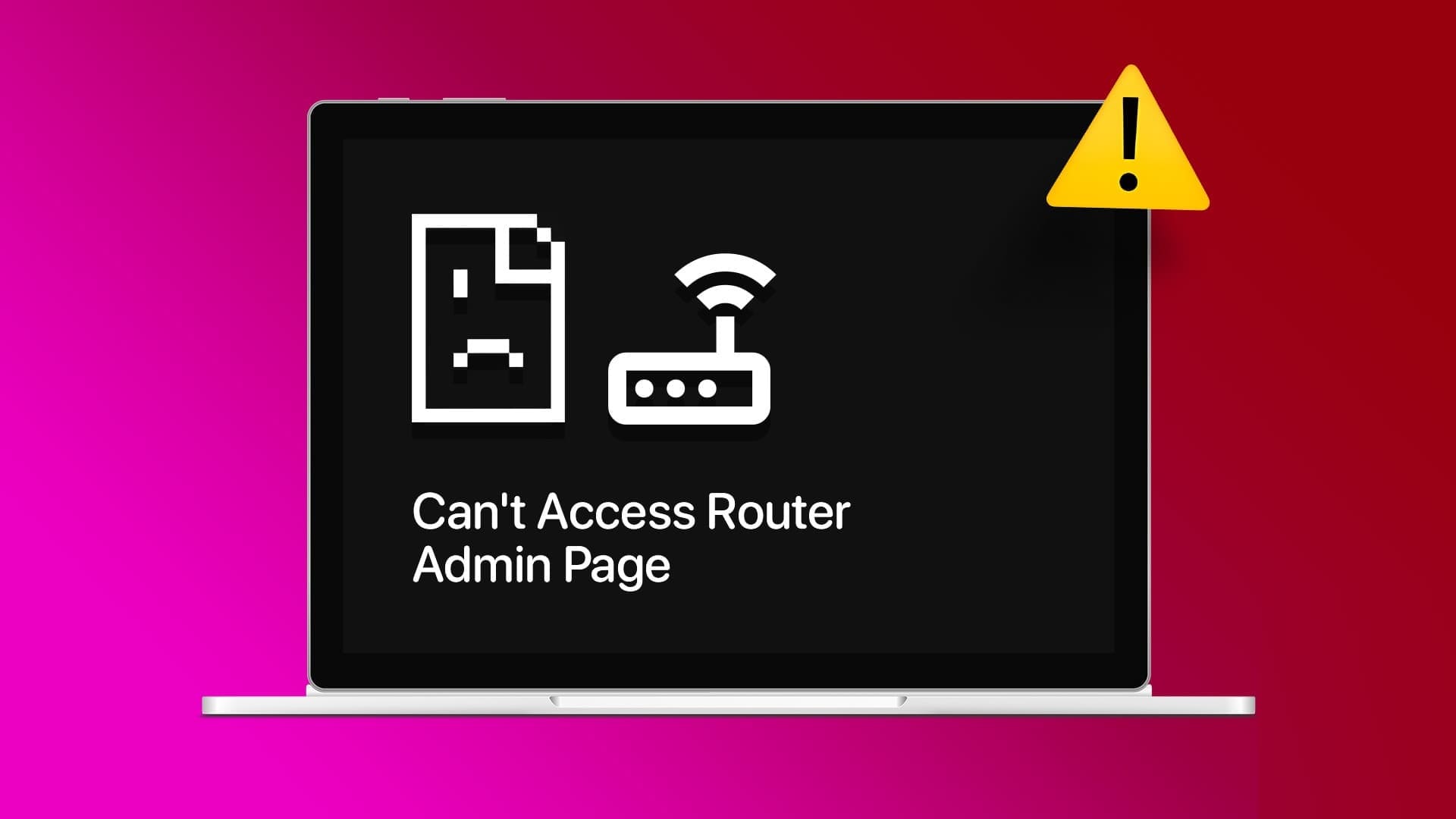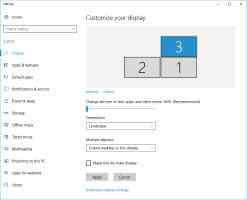يعد جدار حماية Windows بمثابة الدفاع الأول لجهاز الكمبيوتر الخاص بك ضد الوصول غير المصرح به والتهديدات عبر الإنترنت. قد تحتاج إلى تعطيل جدار حماية Windows مؤقتًا لاستكشاف مشكلات الشبكة وإصلاحها أو استخدام جدار حماية تابع لجهة خارجية. ولكن ماذا لو لم تتمكن من تشغيل جدار حماية Windows مرة أخرى على جهاز الكمبيوتر الذي يعمل بنظام Windows 10 أو Windows 11؟
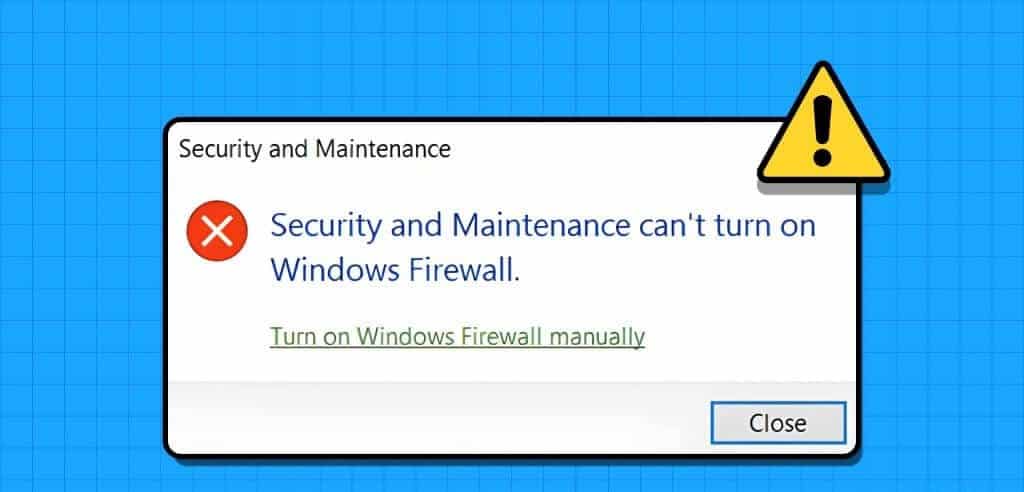
قد يؤدي ترك جدار الحماية معطلاً إلى جعل جهاز الكمبيوتر الخاص بك عرضة لجميع أنواع التهديدات. وبالتالي، فمن الضروري معالجة مثل هذه القضايا على الفور. أدناه، نشارك بعض النصائح المفيدة التي من شأنها أن تسمح لك بتمكين جدار الحماية دون أي مشاكل.
1. تنزيل وتشغيل مستكشف أخطاء جدار حماية Windows ومصلحها
تقدم Microsoft مستكشف الأخطاء ومصلحها المخصص لتحديد المشكلات المتعلقة بجدار حماية Windows وإصلاحها. على الرغم من أن العديد من مستكشفات الأخطاء ومصلحاتها تأتي مدمجة في نظام التشغيل Windows، إلا أن مستكشف الأخطاء ومصلحها هذا لا يأتي محملاً مسبقًا. لذا، سوف تحتاج إلى تنزيله أولاً.
تحميل برنامج حل مشاكل جدار الحماية في Windows
انقر نقرًا مزدوجًا فوق الملف الذي تم تنزيله وانقر فوق “التالي” لتشغيل مستكشف الأخطاء ومصلحها. انتظر حتى يتم تشغيل مستكشف الأخطاء ومصلحها، وتحقق مما إذا كان بإمكانك تمكين جدار الحماية بعد ذلك.
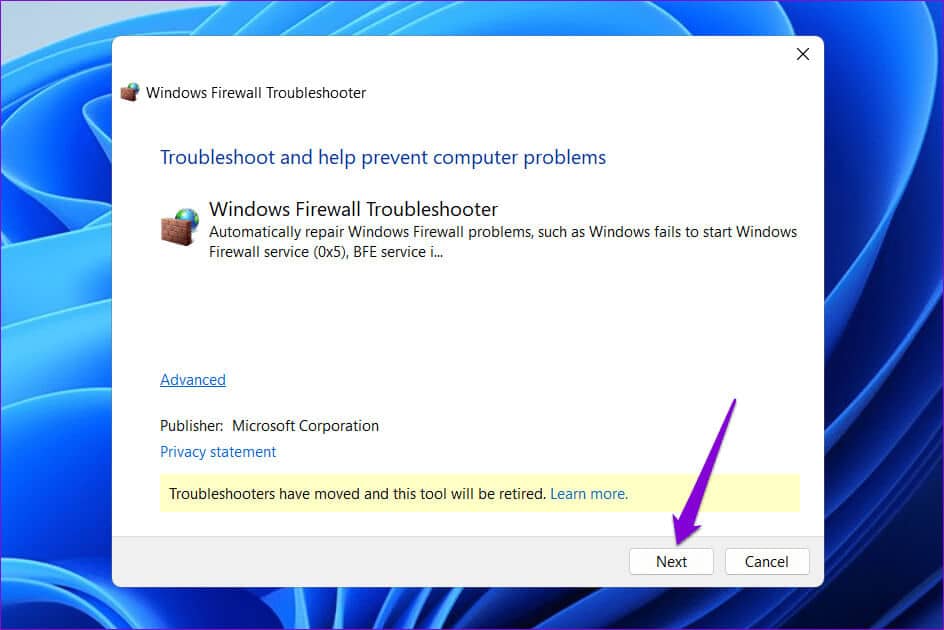
2. تعطيل برامج مكافحة الفيروسات التابعة لجهات خارجية
يمكن أيضًا أن تتداخل برامج مكافحة الفيروسات التابعة لجهات خارجية والمثبتة على جهاز الكمبيوتر الخاص بك مع جدار حماية Windows وتمنعه من العمل بشكل صحيح. للتحقق من هذا الاحتمال، يمكنك تعطيل برنامج مكافحة الفيروسات لديك مؤقتًا. بعد ذلك، اتبع هذه الخطوات لتشغيل جدار حماية Windows.
الخطوة 1: اضغط على اختصار لوحة المفاتيح Windows + R لفتح مربع الحوار “تشغيل”. اكتب التحكم في الحقل فتح واضغط على Enter.
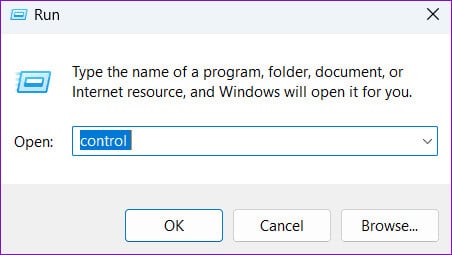
الخطوة 2: في نافذة لوحة التحكم، استخدم القائمة المنسدلة في الزاوية العلوية اليمنى لتغيير نوع العرض إلى أيقونات كبيرة. ثم انقر فوق جدار حماية Windows Defender.
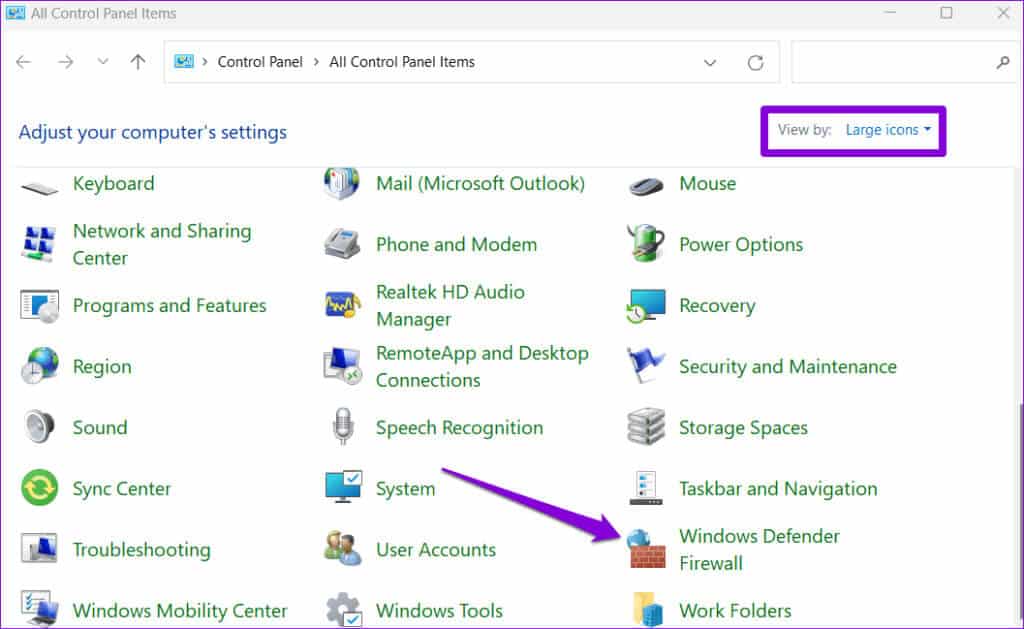
خطوة 3: انقر فوق خيار “تشغيل أو إيقاف تشغيل جدار حماية Windows Defender” في الجزء الأيمن.
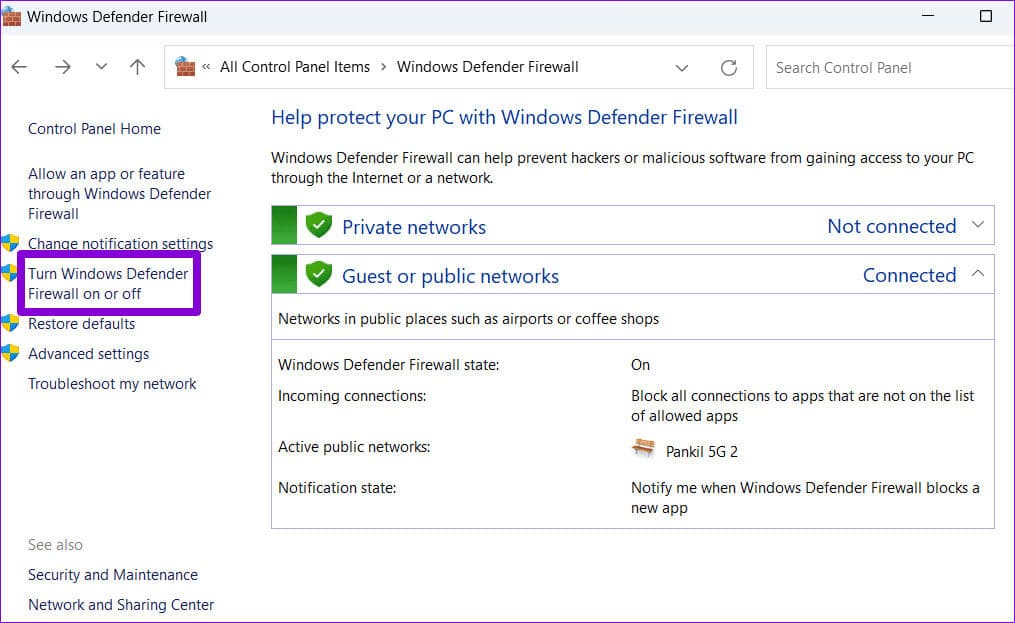
الخطوة 4: حدد نعم عندما تظهر مطالبة التحكم في حساب المستخدم (UAC).
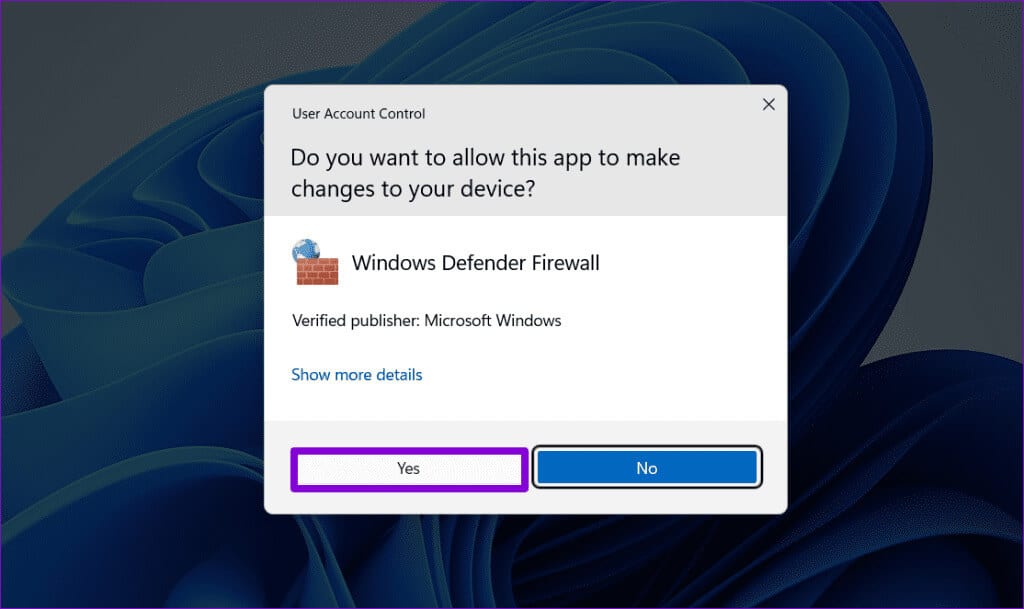
الخطوة 5: حدد خيار “تشغيل جدار حماية Windows Defender” ضمن إعدادات الشبكة الخاصة وإعدادات الشبكة العامة. ثم انقر فوق “موافق” لحفظ التغييرات.
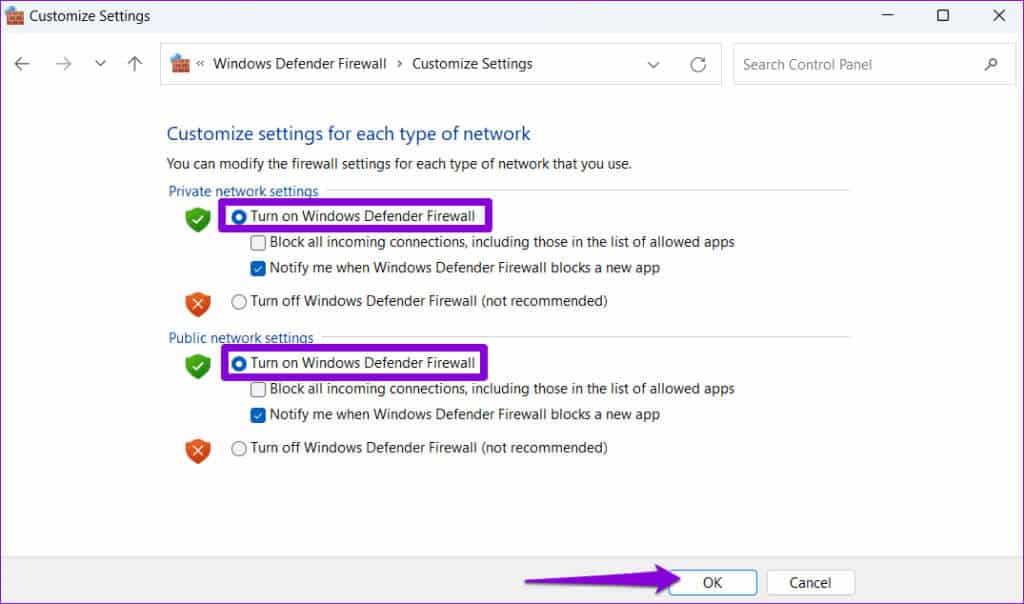
3. إجراء فحص SFC وDISM
في بعض الأحيان، يمكن أن تؤدي مشكلات ملفات النظام الموجودة على جهاز الكمبيوتر الخاص بك إلى تعطيل عمليات Windows وتمنعك من تشغيل جدار الحماية. يمكن أن يساعدك تشغيل عمليات فحص SFC (مدقق ملفات النظام) وDISM (خدمة نشر الصور وإدارتها) في استبدال ملفات النظام التي بها مشكلات بإصداراتها المخزنة مؤقتًا.
الخطوة 1: اضغط على اختصار لوحة المفاتيح Windows + S لفتح قائمة البحث. اكتب Terminal في مربع البحث، وانقر بزر الماوس الأيمن على النتيجة الأولى وحدد تشغيل كمسؤول.
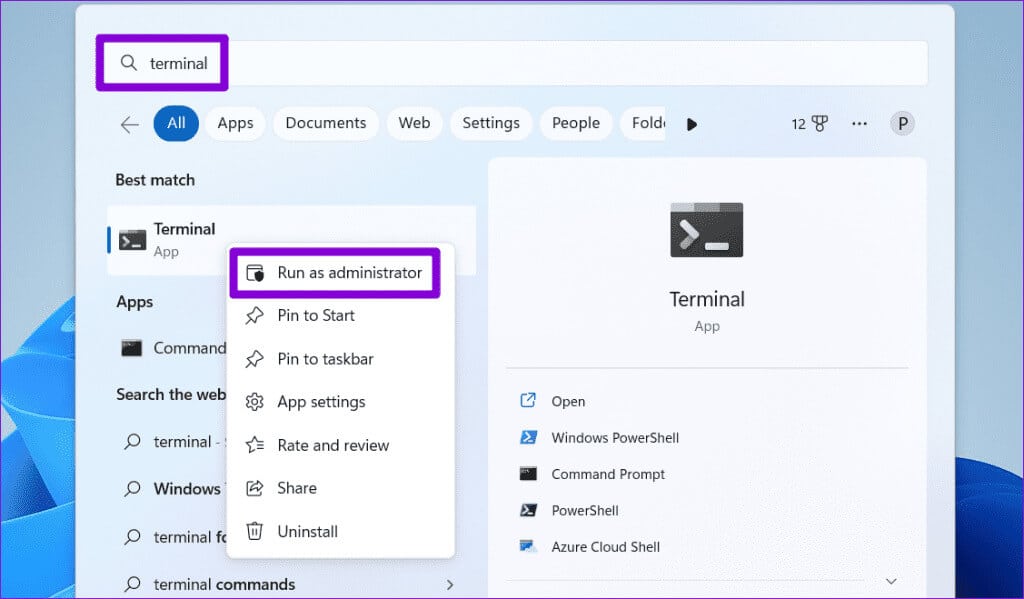
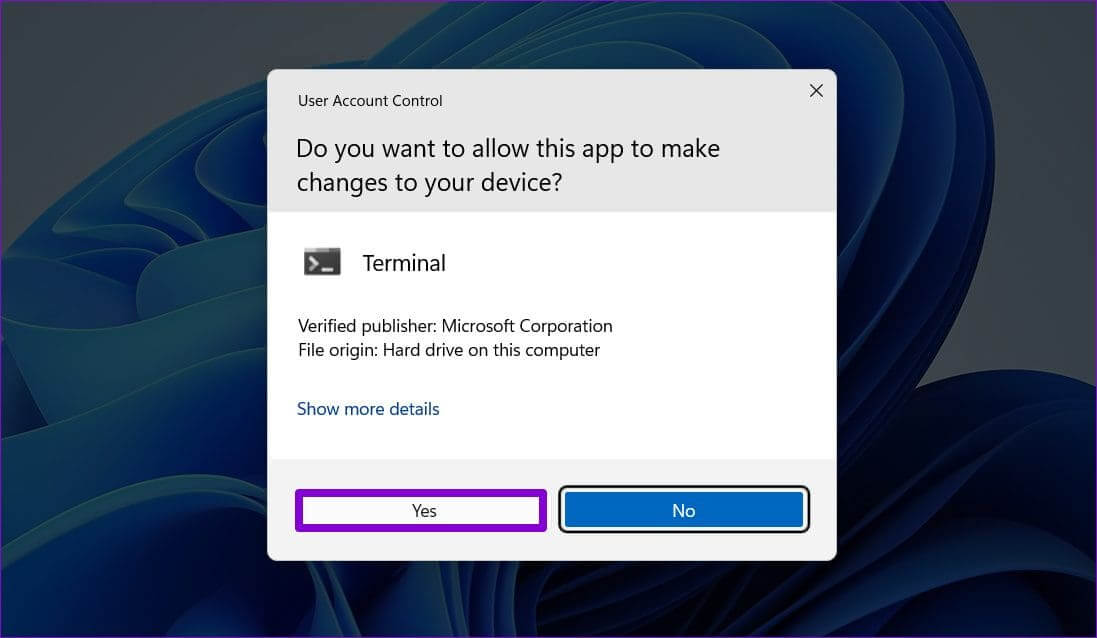
SFC /scannow
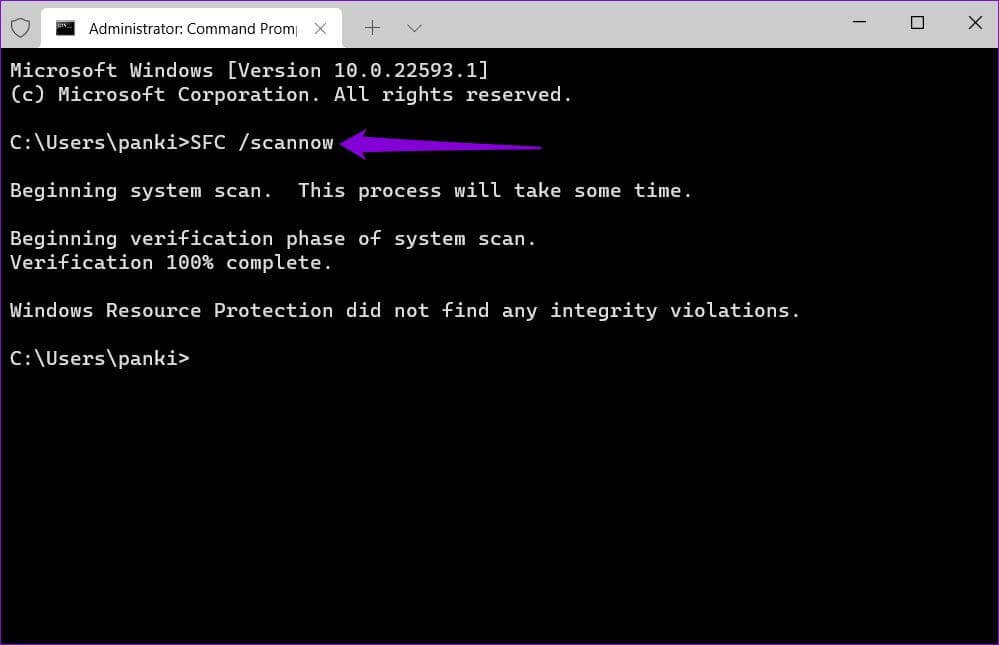
الخطوة 4: اكتب الأوامر التالية واحدًا تلو الآخر واضغط على Enter بعد كل أمر لتشغيل فحص DISM:
DISM /Online /Cleanup-Image /CheckHealth DISM /Online /Cleanup-Image /ScanHealth DISM /Online /Cleanup-Image /RestoreHealth
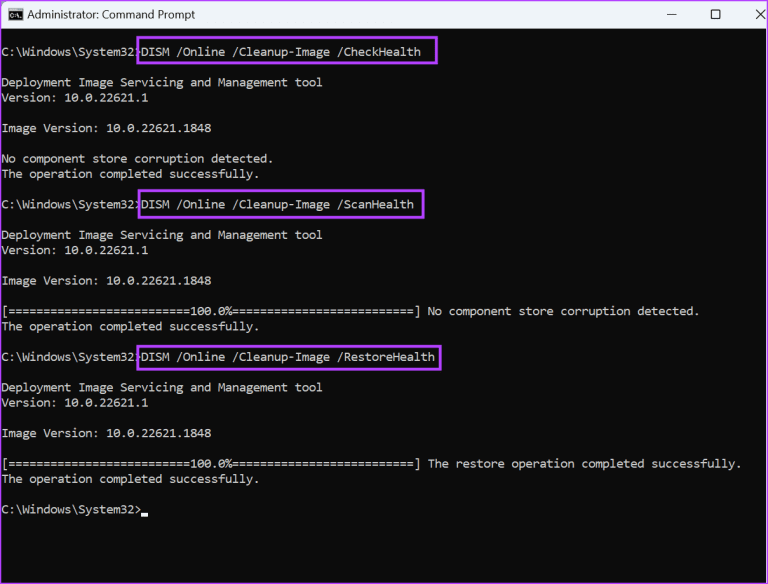
وهذا قد يستغرق بعض الوقت. بعد اكتمال الفحص، أعد تشغيل جهاز الكمبيوتر الخاص بك وتحقق مما إذا كانت المشكلة لا تزال قائمة.
4. إعادة ضبط إعدادات جدار حماية Windows
من المحتمل أنه لا يمكنك تشغيل جدار حماية Windows بسبب الإعدادات الخاطئة أو التالفة. إذا كان الأمر كذلك، فإن إعادة ضبط إعدادات جدار الحماية من المفترض أن تؤدي إلى استعادة الوضع الطبيعي. فيما يلي الخطوات لنفسه.
الخطوة 1: انقر فوق أيقونة البحث على شريط المهام، واكتب Windows Defender Firewall في مربع النص، ثم اضغط على Enter.
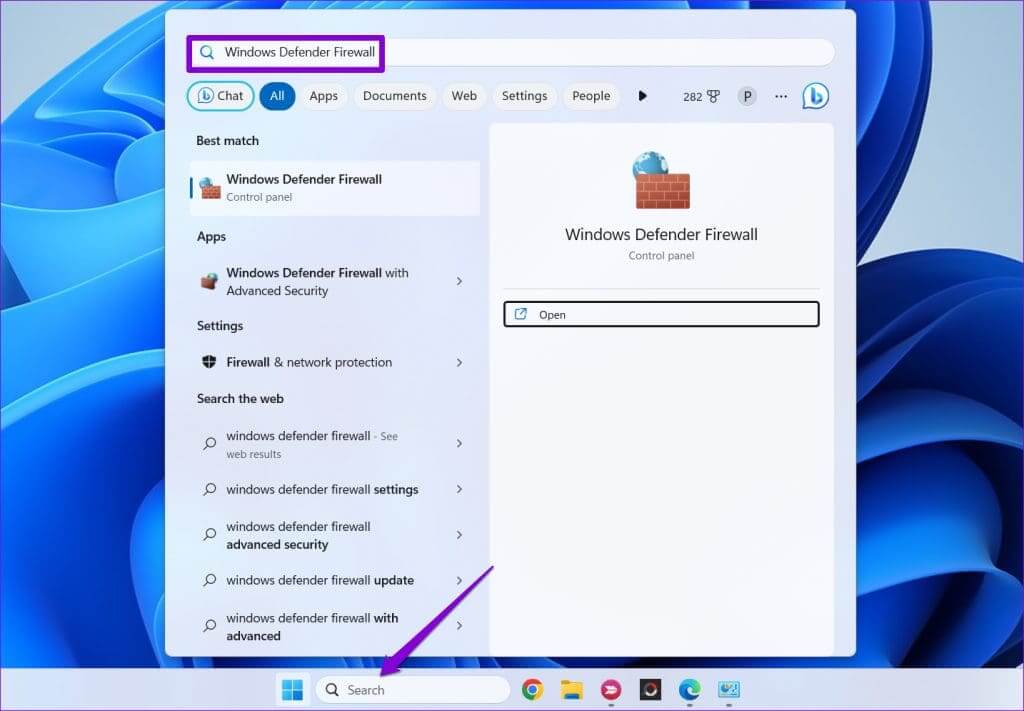
الخطوة 2: حدد خيار استعادة الإعدادات الافتراضية من الجزء الأيمن.
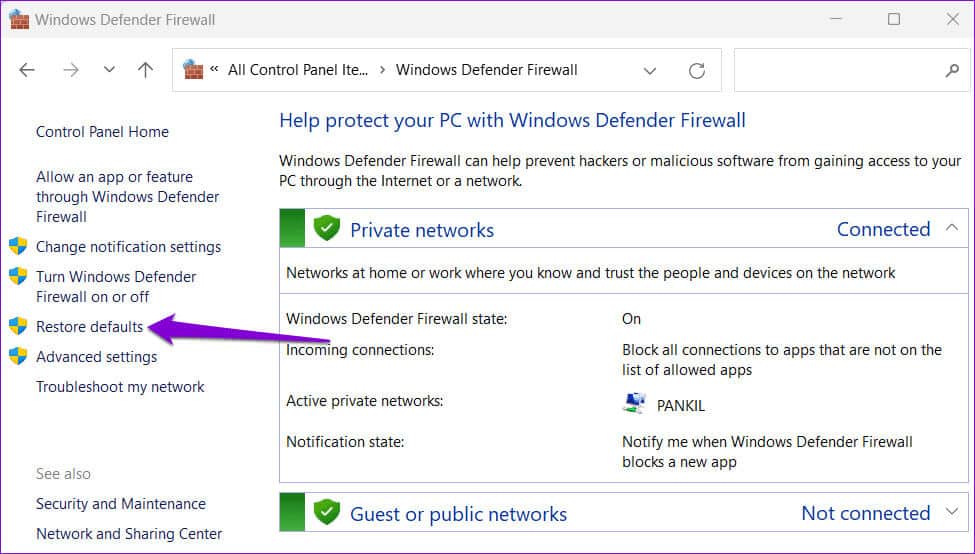
خطوة 3: حدد نعم عندما تظهر مطالبة التحكم في حساب المستخدم (UAC).
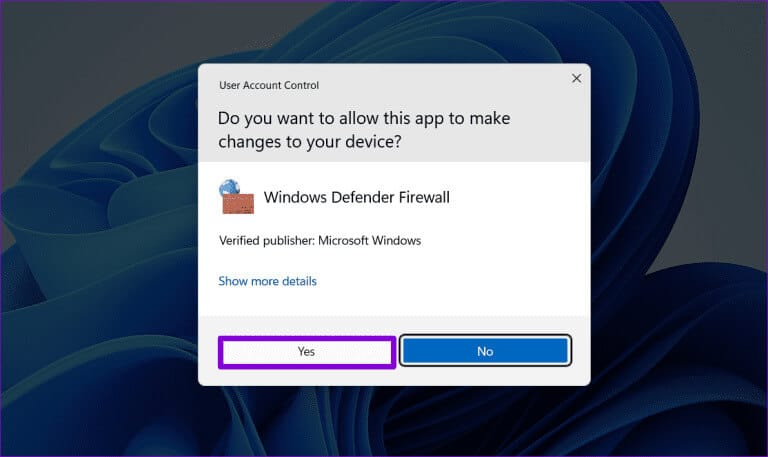
الخطوة 4: انقر فوق الزر استعادة الإعدادات الافتراضية.
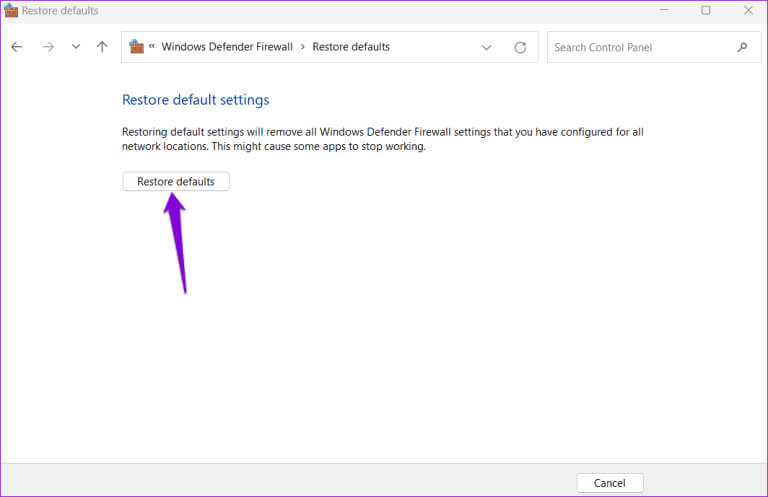
الخطوة 5: حدد نعم عندما تظهر نافذة التأكيد المنبثقة.
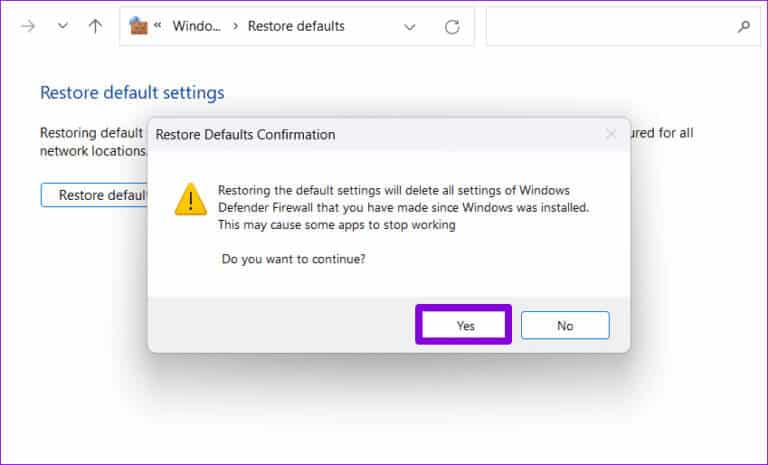
5. تحرير ملفات التسجيل
ربما تكون التغييرات الأخيرة على مستوى النظام قد أفسدت إعدادات التسجيل على جهاز الكمبيوتر الخاص بك. لاستبعاد هذا الاحتمال، يجب عليك التحقق من إدخالات التسجيل المتعلقة بجدار الحماية والتأكد من تكوينها بشكل صحيح.
من المهم ملاحظة أن إجراء تغييرات غير صحيحة على ملفات التسجيل قد يجعل نظامك غير صالح للعمل. ومن ثم، يجب عليك التفكير في عمل نسخة احتياطية لجميع ملفات التسجيل أو إنشاء نقطة استعادة قبل متابعة الخطوات أدناه.
الخطوة 1: اضغط على اختصار لوحة المفاتيح Windows + R لفتح مربع الحوار “تشغيل”. اكتب رجديت في المربع واضغط على Enter.
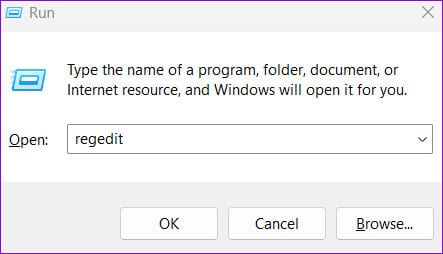
الخطوة 2: حدد نعم عندما تظهر مطالبة التحكم في حساب المستخدم (UAC).
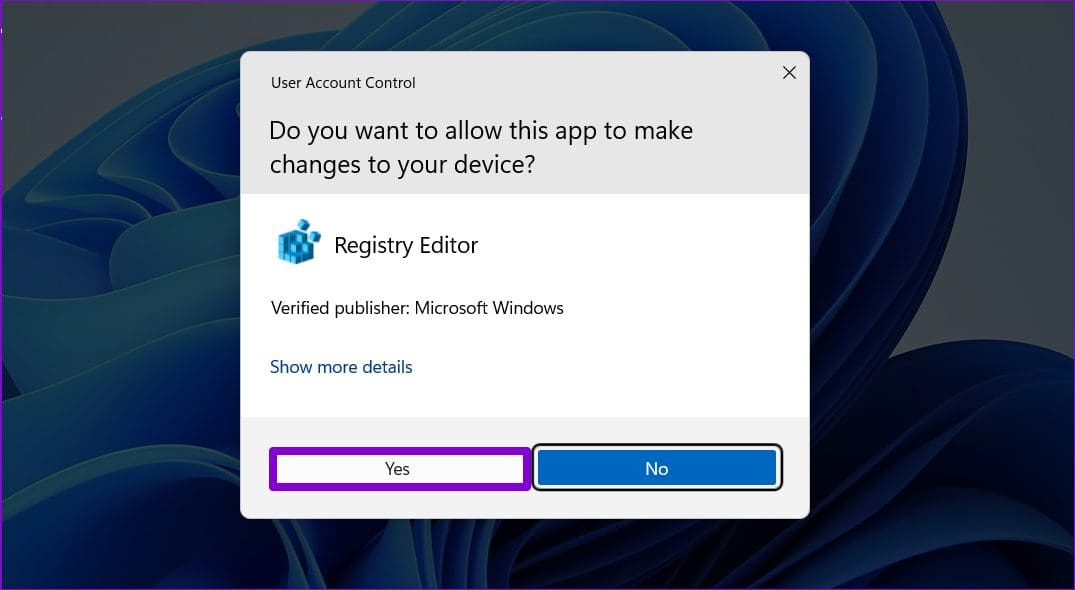
خطوة 3: الصق المسار التالي في شريط العناوين في الأعلى واضغط على Enter.
Computer\HKEY_LOCAL_MACHINE\SOFTWARE\Policies\Microsoft\Windows Defender
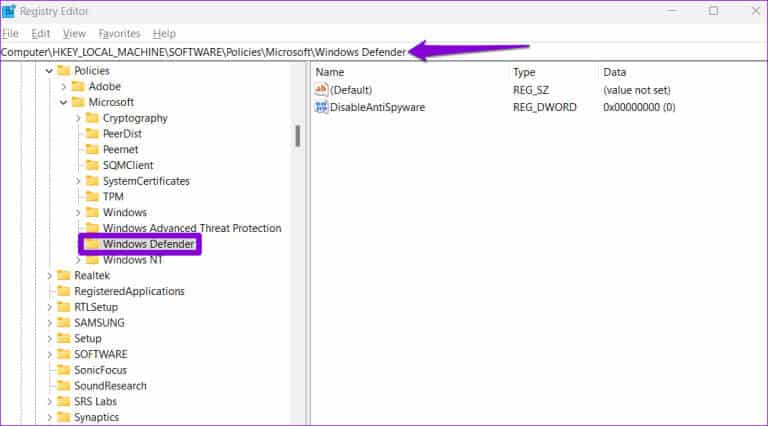
الخطوة 4: إذا رأيت DisableAntiSpyware DWORD في الجزء الأيسر، فانقر بزر الماوس الأيمن عليه وحدد حذف. إذا لم يكن هناك مثل هذا الإدخال، فلا داعي للقلق بشأنه.
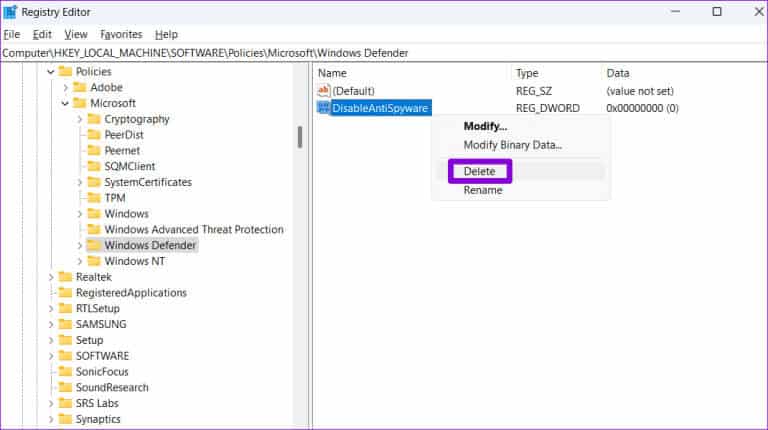
الخطوة 5: الصق المسار التالي في شريط العناوين واضغط على Enter. انقر بزر الماوس الأيمن على مفتاح BFE وحدد الأذونات.
Computer\HKEY_LOCAL_MACHINE\SYSTEM\CurrentControlSet\Services\BFE
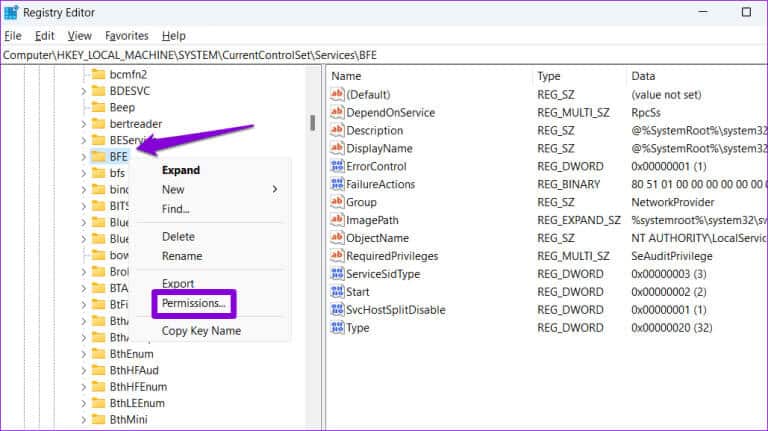
خطوة 6: انقر فوق الزر إضافة.
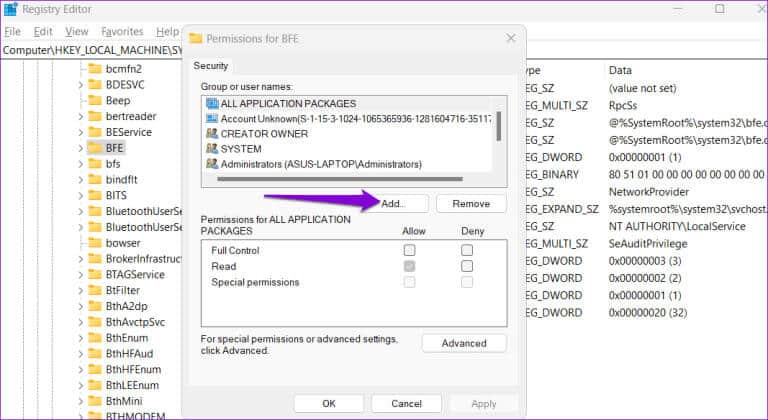
الخطوة 7: اكتب الجميع في حقل النص “أدخل أسماء الكائنات المراد تحديدها” وانقر فوق “موافق”.
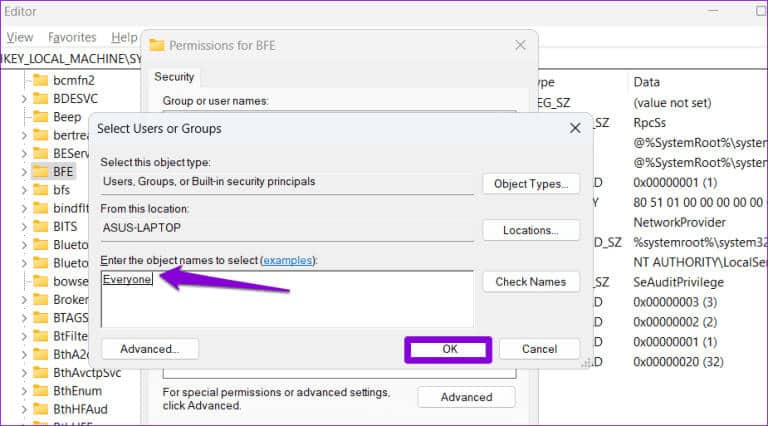
الخطوة 8: حدد الجميع ضمن “أسماء المجموعة أو المستخدمين” وحدد مربع الاختيار “السماح” بجوار “التحكم الكامل”. ثم اضغط على تطبيق ثم موافق.
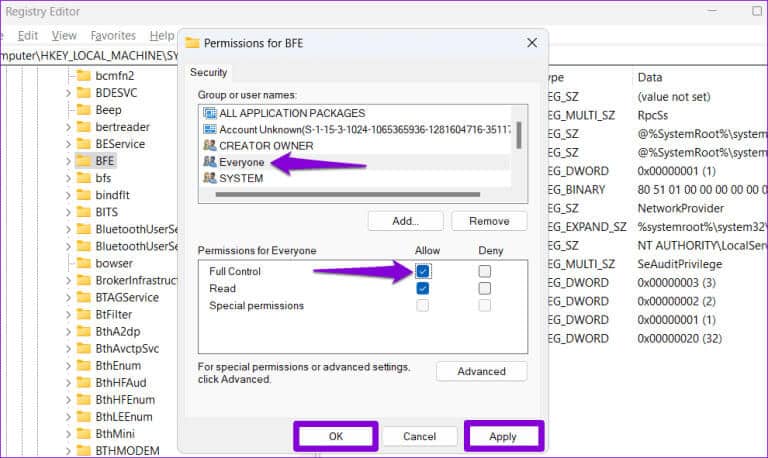
أعد تشغيل جهاز الكمبيوتر الخاص بك لتطبيق التغييرات. ثم حاول تمكين جدار الحماية مرة أخرى.
6. البحث عن البرامج الضارة
إذا كنت لا تزال غير قادر على تشغيل جدار حماية Windows، فمن المحتمل أن يكون جهاز الكمبيوتر الخاص بك مصابًا ببرامج ضارة. تحتاج إلى فحص جهاز الكمبيوتر الخاص بك بحثًا عن البرامج الضارة باستخدام Windows Defender للتحقق مما إذا كان هذا هو الحال. إذا كشف الفحص عن أي شيء مريب، فاتبع الخطوات الموصى بها لإزالة التهديد.
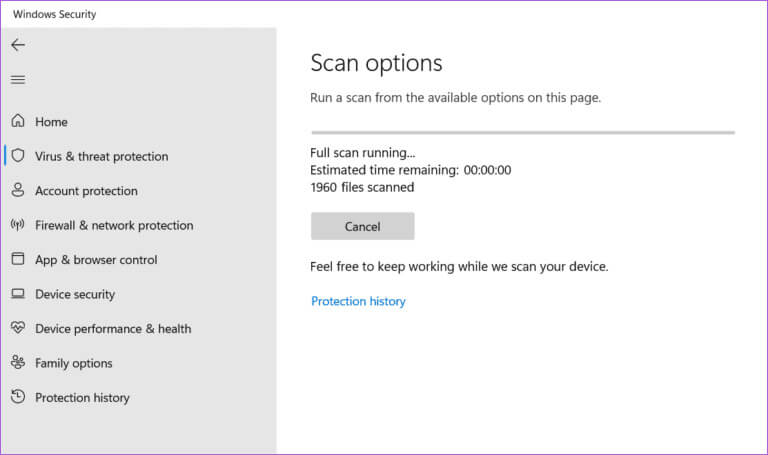
تأمين عالمك
من الضروري الحفاظ على تمكين جدار حماية Windows في جميع الأوقات. من المفترض أن يؤدي اتباع النصائح المذكورة أعلاه إلى حل أي مشكلات في جهاز الكمبيوتر الذي يعمل بنظام Windows 10 أو Windows 11، ويمكنك تشغيل جدار حماية Windows. كما هو الحال دائمًا، أخبرنا بالحل الذي يناسبك في التعليقات أدناه.