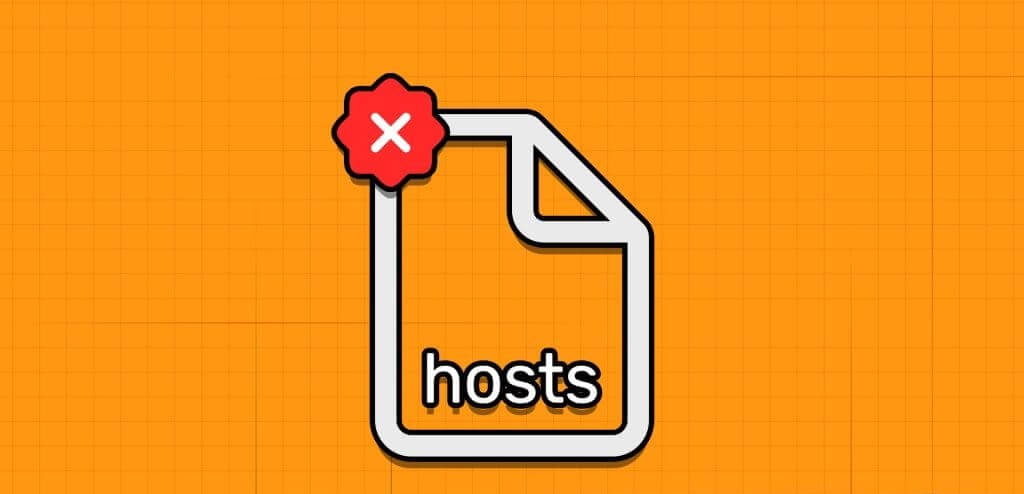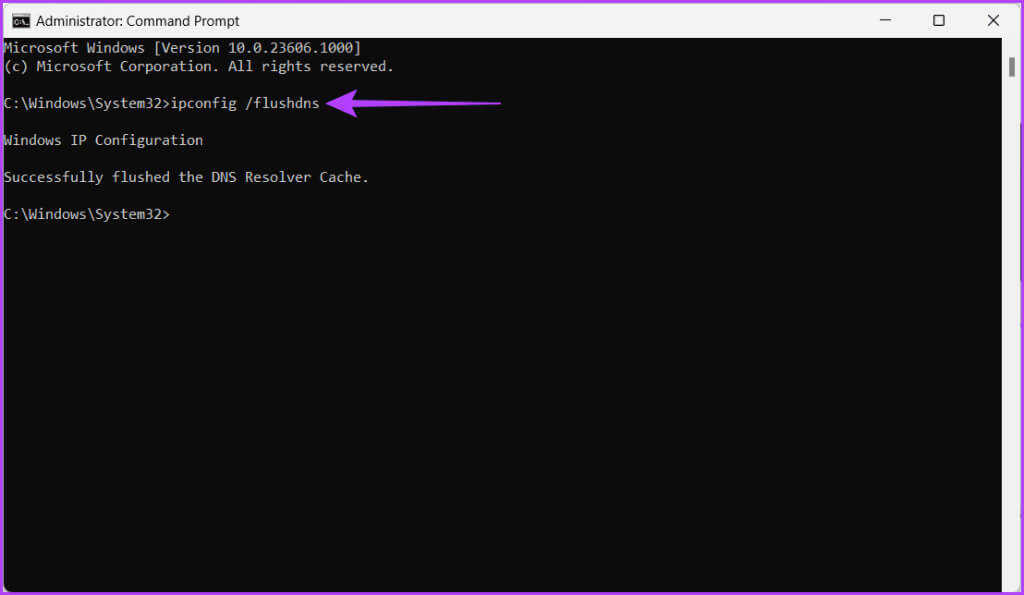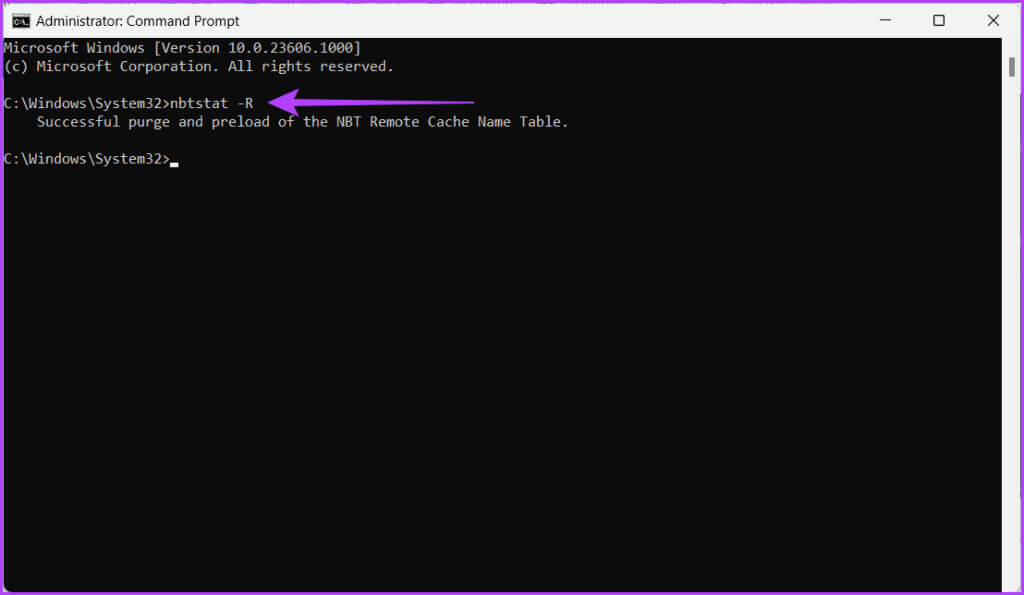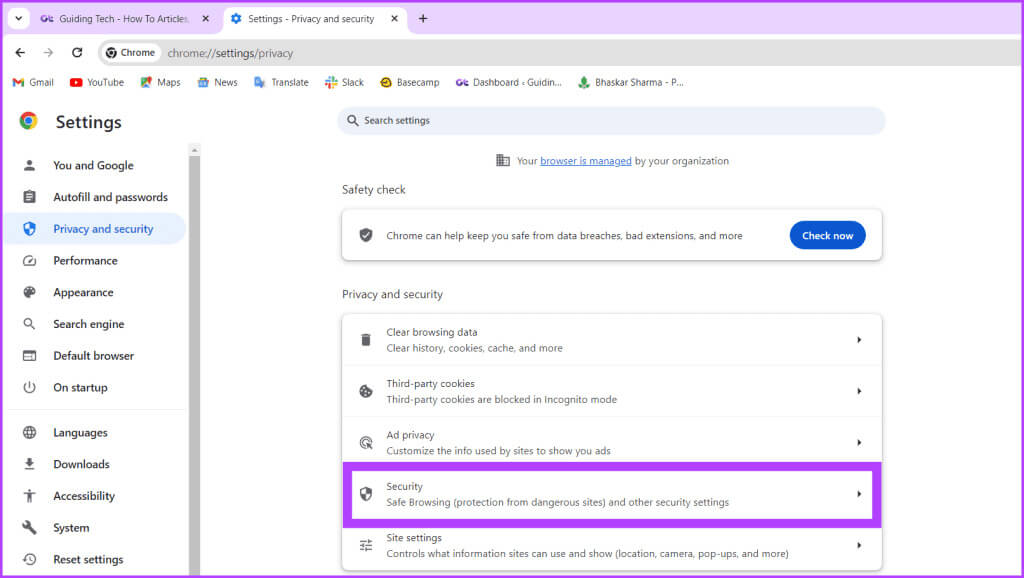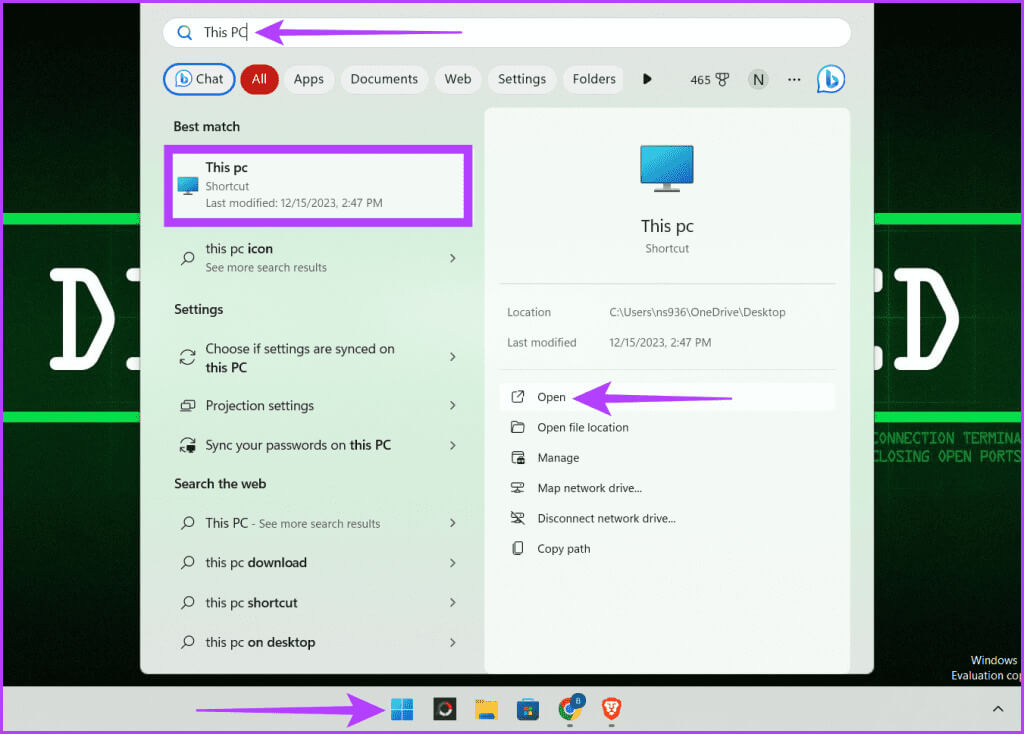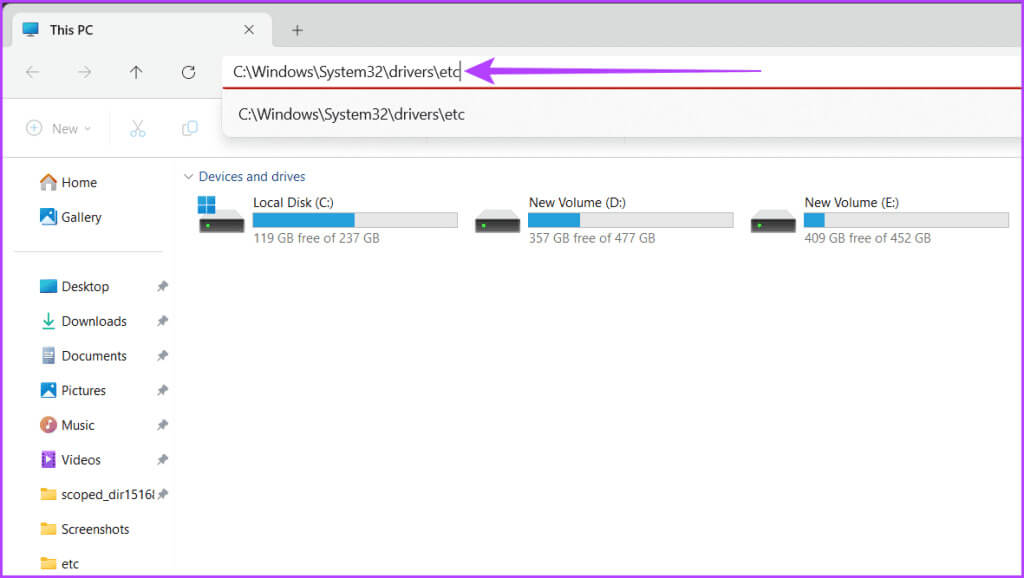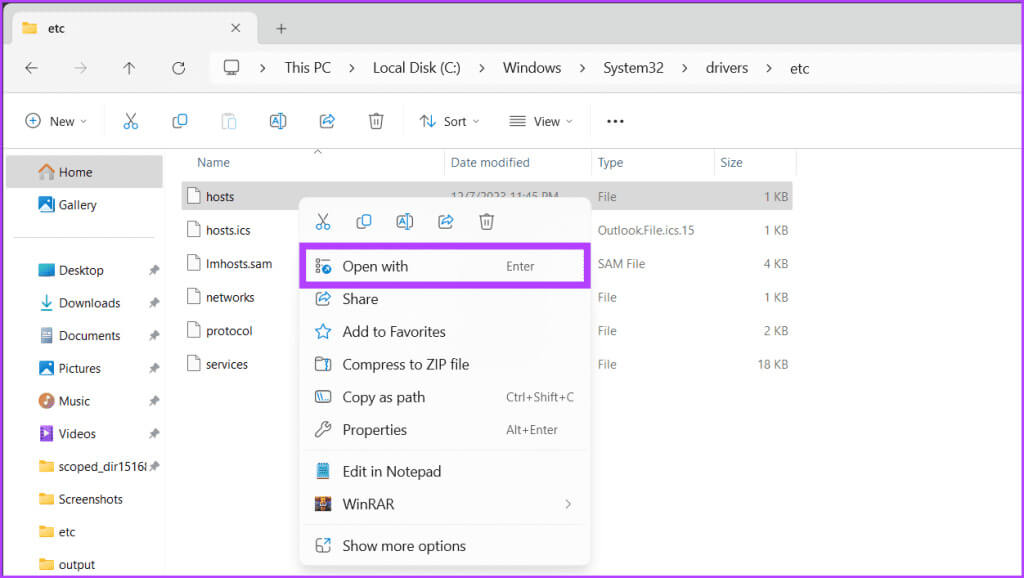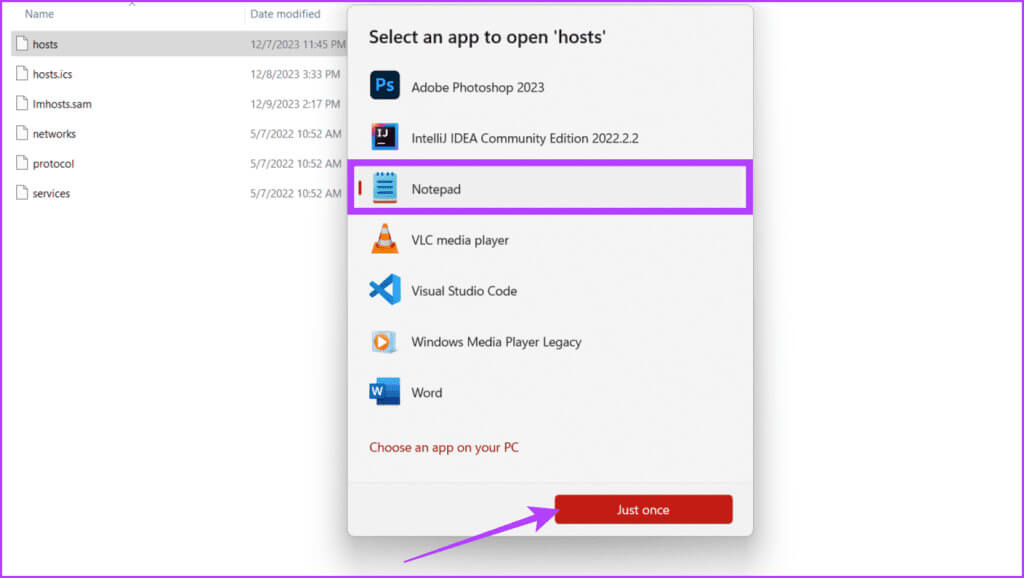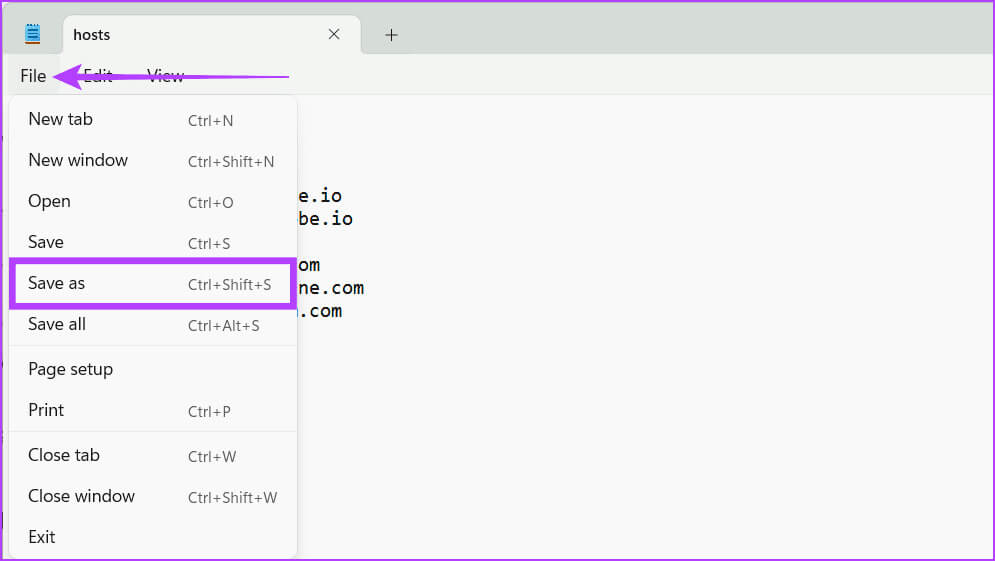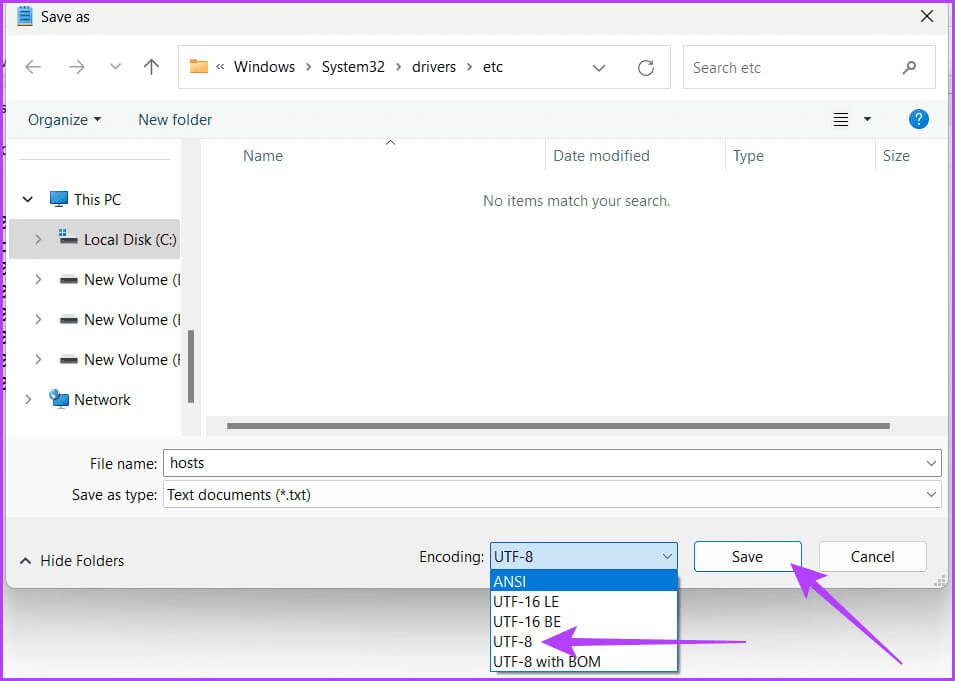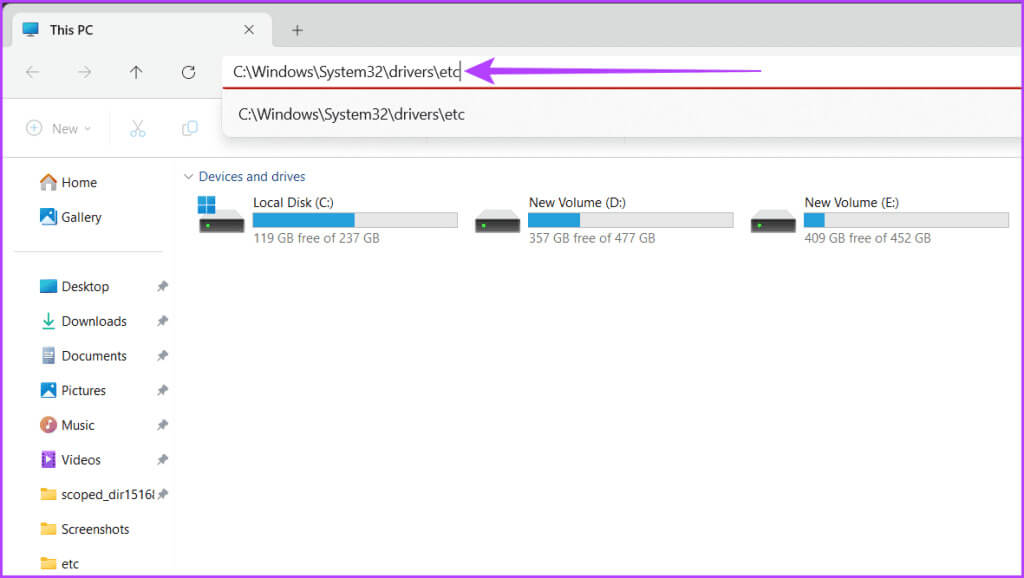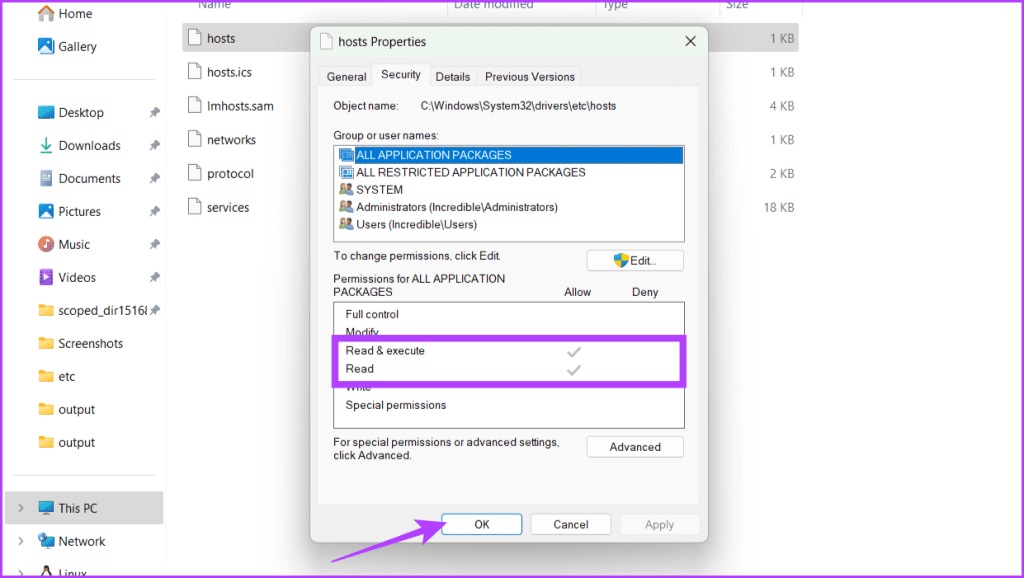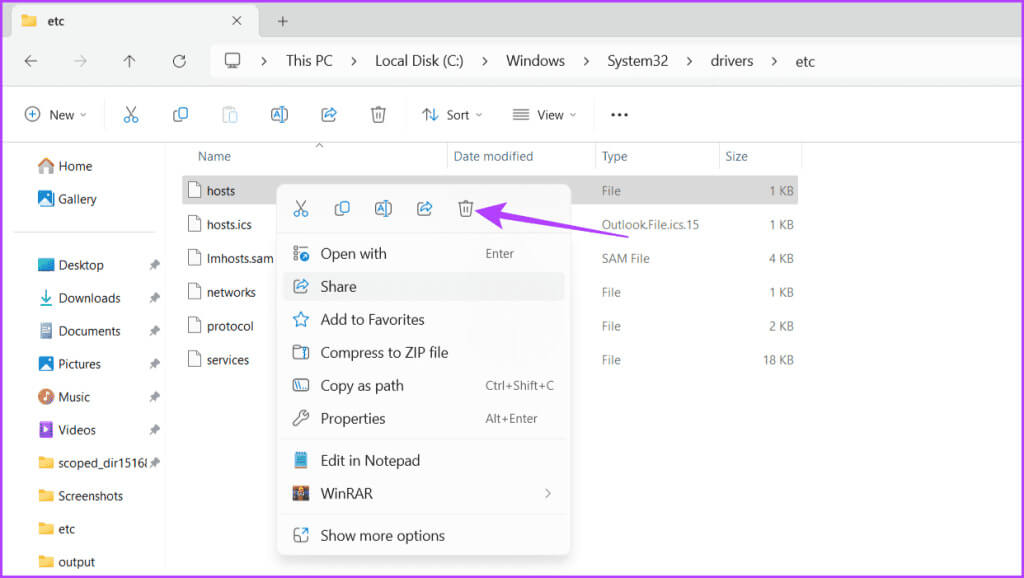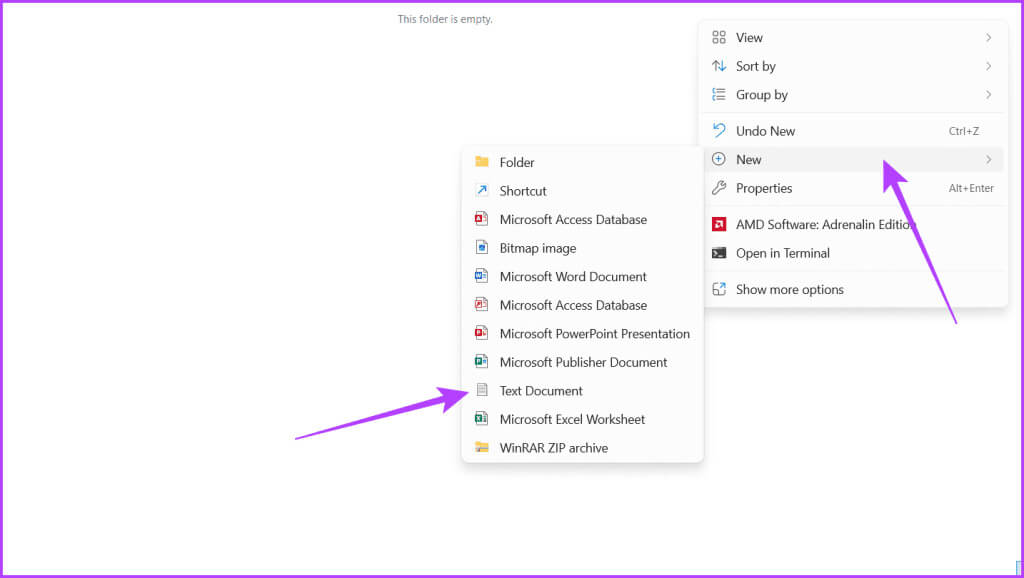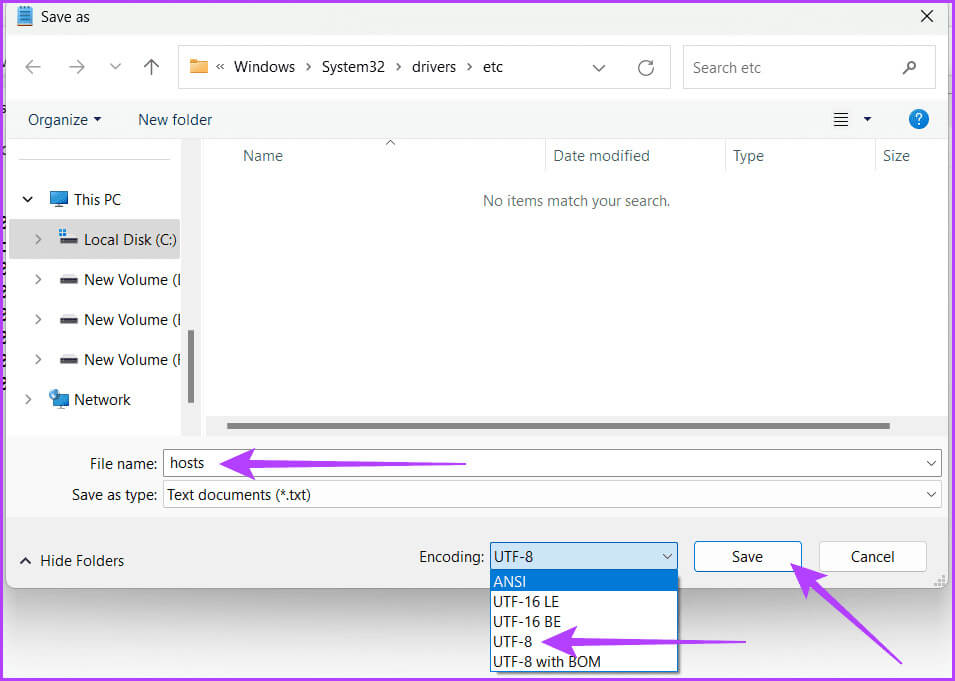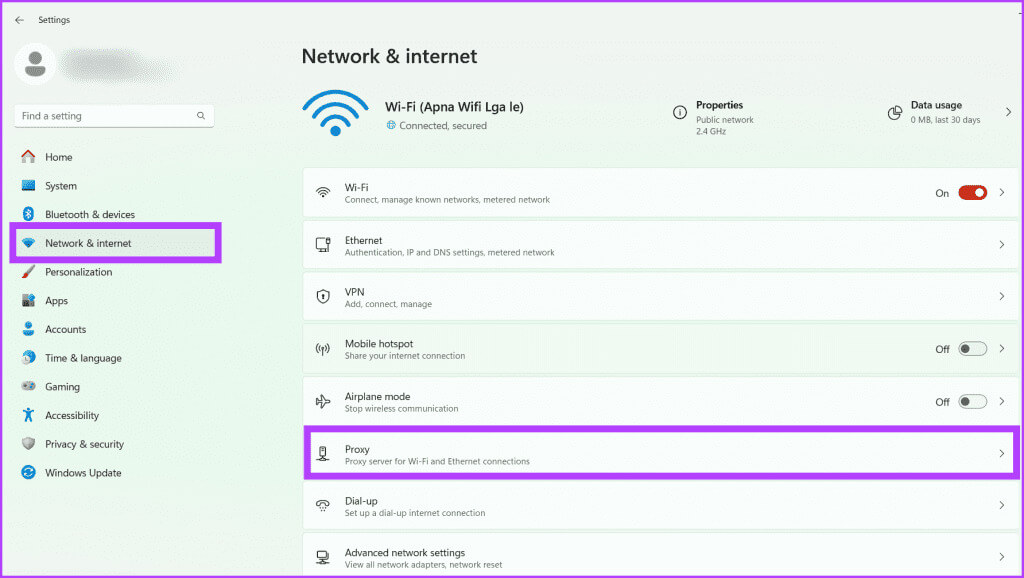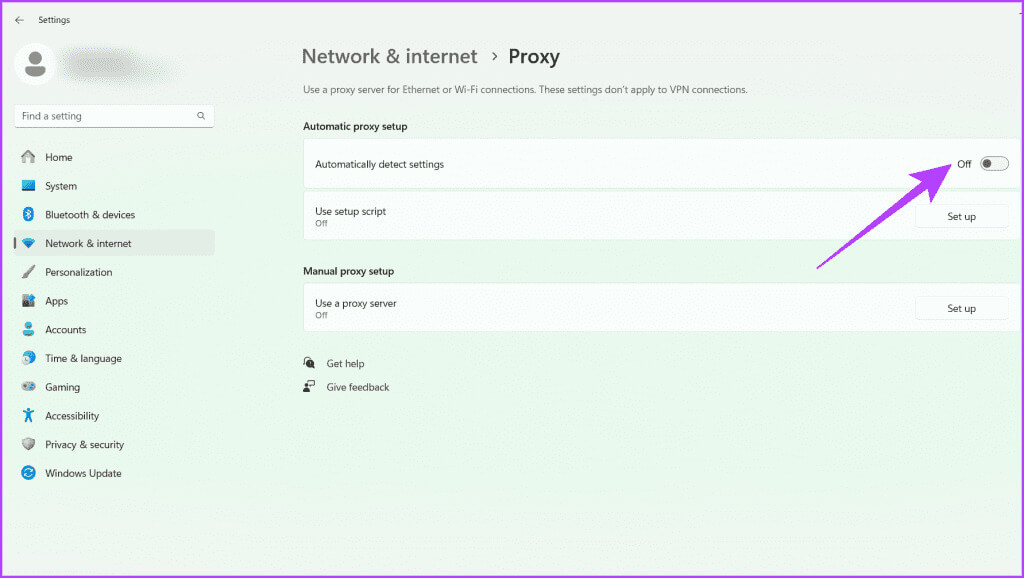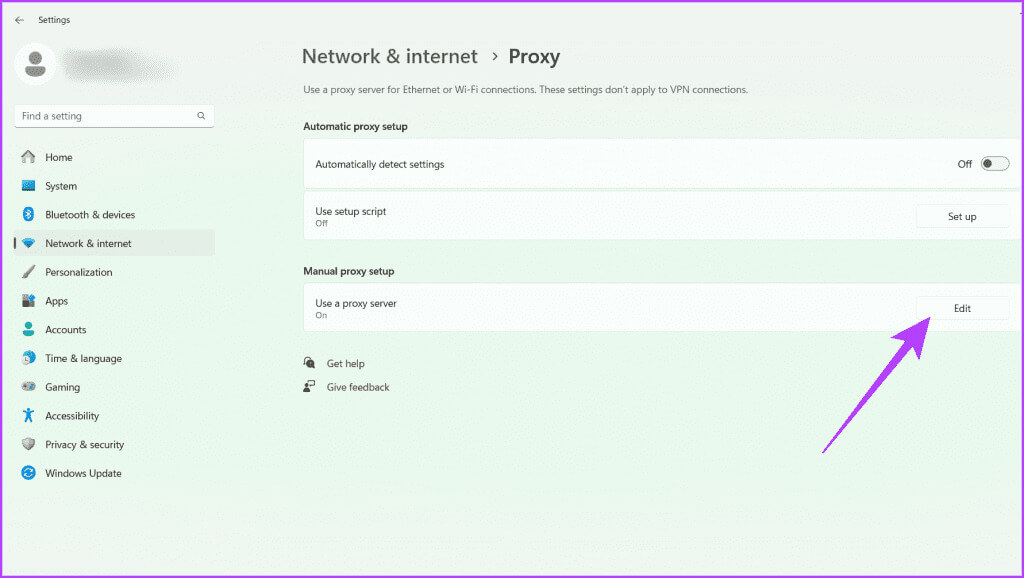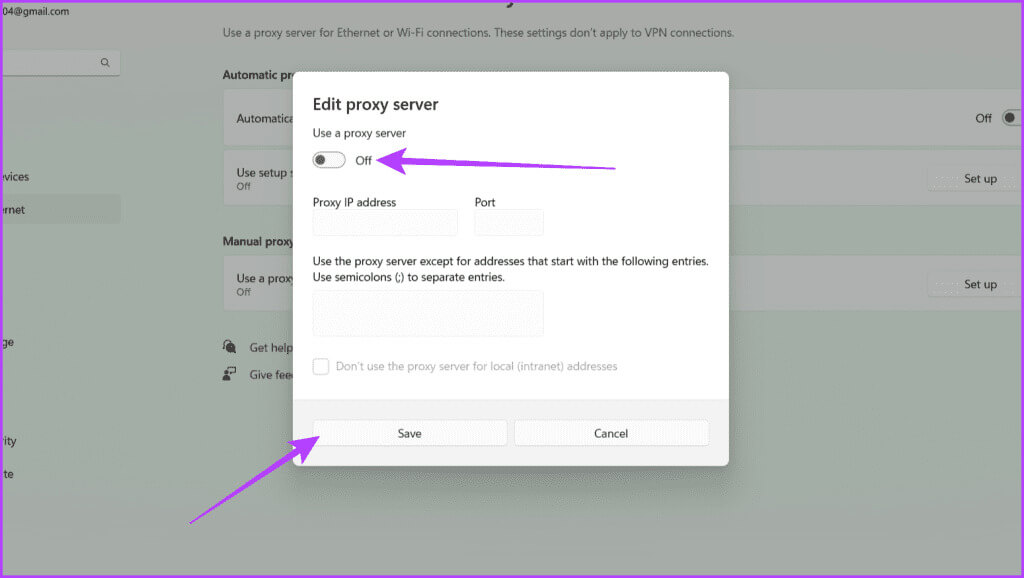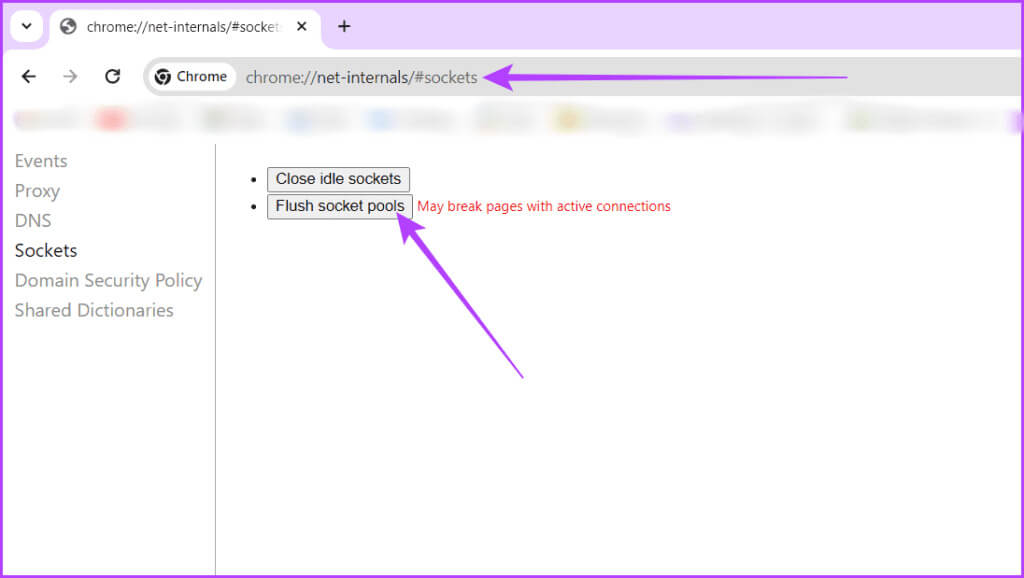8 طرق لإصلاح عدم عمل ملف المضيفين على Windows
يعد ملف المضيفين ضروريًا لكيفية اتصال أجهزة الكمبيوتر بالشبكة. إنها بمثابة خريطة تساعد في مطابقة أسماء مواقع الويب بأرقام محددة على جهاز الكمبيوتر الخاص بك. إذا قمت مؤخرًا بتحرير ملف المضيفين على نظام التشغيل Windows الخاص بك وكانت الأمور لا تعمل بشكل جيد، فلا تقلق. ستوضح لك هذه المقالة طرقًا سهلة لإصلاح ملف المضيفين الذي لا يعمل على نظام التشغيل Windows.
سواء كنت تحاول حظر الوصول إلى مواقع ويب معينة، أو إعادة توجيه حركة المرور، أو إدارة دقة النطاق المحلي، فقد يصبح استكشاف أخطاء ملف المضيفين وإصلاحها أمرًا ضروريًا. بدءًا من مشكلات الأذونات وحتى أخطاء بناء الجملة، قد يكون تحديد السبب الجذري لخلل في ملف المضيفين أمرًا صعبًا. لذلك، اتبع على طول لاستكشاف المشكلة وإصلاحها.
1. مسح ذاكرة التخزين المؤقت لنظام أسماء النطاقات
تقوم ذاكرة التخزين المؤقت لنظام أسماء النطاقات بتخزين معلومات حول مواقع الويب التي تمت زيارتها مسبقًا، وإذا أصبحت هذه البيانات قديمة أو تالفة، فقد يؤدي ذلك إلى تعارض مع إدخالات ملف المضيفين. من خلال مسح ذاكرة التخزين المؤقت لنظام أسماء النطاقات، فإنك تقوم بمسح هذه المعلومات المخزنة وإجبار النظام على إعادة الاستعلام عن سجلات DNS وتحديثها.
بالإضافة إلى ذلك، فهو يضمن أيضًا أن يقوم نظام التشغيل بجلب أحدث المعلومات من ملف المضيفين، مما يمكّنه من تعيين أسماء المضيفين بدقة إلى عناوين IP كما هو محدد في الملف. إليك كيفية القيام بذلك على جهازك:
الخطوة 1: اضغط على Windows + S على لوحة المفاتيح واكتب موجه الأوامر. انقر فوق تشغيل كمسؤول واضغط على نعم عندما ترى المطالبة.
الخطوة 2: أدخل الأمر المذكور أدناه في نافذة موجه الأوامر واضغط على Enter.
ipconfig /flushdns
الآن، يمكنك رؤية رسالة تأكيد تقول: “لقد قمت بمسح DNS بنجاح”. بمجرد رؤيته، أعد تشغيل جهازك لتطبيق التغييرات وتحقق من حل المشكلة.
2. إعادة تعيين ذاكرة التخزين المؤقت لـ NETBIOS
إذا كنت تواجه مشكلة في عدم عمل ملف المضيفين بشكل صحيح، فيمكن أن تساعدك إعادة تعيين ذاكرة التخزين المؤقت لـ NetBIOS. تشبه ذاكرة التخزين المؤقت لـ NetBIOS مكان تخزين للأسماء وعناوين IP المطابقة لها. إذا تم إفساد وحدة التخزين هذه، فقد يتسبب ذلك في حدوث مشكلات في العثور على العناوين، مما يؤثر على ملف المضيفين.
تؤدي إعادة تعيين ذاكرة التخزين المؤقت لـ NetBIOS إلى قيام النظام بإنشائها مرة أخرى، مما يؤدي إلى إصلاح ملف المضيفين الذي لا يعمل على Windows. وهذا يضمن أن ملف المضيفين يمكنه مطابقة الأسماء مع عناوين IP بشكل صحيح. اتبع الخطوات أدناه لإعادة تعيين ذاكرة التخزين المؤقت لـ NetBIOS على جهاز Windows الخاص بك وإصلاح ملف Windows hosts:
الخطوة 1: انقر على أيقونة Windows وأدخل موجه الأوامر في مربع البحث. حدد تشغيل كمسؤول واختر نعم عندما يُطلب منك ذلك.
الخطوة 2: اكتب ما هو مذكور أدناه في نافذة CMD واضغط على Enter.
nbtstat -R
3. تعطيل DNS عبر HTTPS (DOH)
يقوم بروتوكول DoH بتشفير استعلامات DNS، ومن المحتمل أن يتجاوز تكوينات DNS المحلية، مثل تلك المحددة في ملف المضيفين. يمكن أن يتداخل هذا التشفير مع قدرة النظام على حل أسماء النطاقات وفقًا للإدخالات الموجودة في ملف المضيفين.
من خلال تعطيل DoH، يمكن للمستخدمين التأكد من التزام استعلامات DNS بإعدادات ملف المضيفين، مما يسمح بتحليل اسم النطاق بشكل دقيق ومخصص. إليك كيفية القيام بذلك على متصفح Chrome:
ملاحظة: الخطوات هي نفسها بالنسبة لمتصفحات الويب الأخرى مثل Firefox.
الخطوة 1: قم بتشغيل متصفح Chrome. انقر على أيقونة النقاط الثلاث واختر الإعدادات.
الخطوة 2: انتقل إلى الخصوصية والأمان من اليسار واختر الأمان على اليمين.
خطوة 3: قم بالتمرير لأسفل وإيقاف استخدام DNS الآمن.
4. تحقق من تنسيق الترميز لملف المضيفين
يعد التحقق من تنسيق ترميز ملف المضيفين خطوة مهمة لاستكشاف الأخطاء وإصلاحها عند مواجهة مشكلات في استرداد ملفات المضيف. إذا لم يتم ترميز ملف المضيفين بشكل صحيح بتنسيق ANSI أو UTF-8، فقد يؤدي ذلك إلى حدوث أخطاء، مما يجعل ملف المضيفين غير فعال. للتحقق من تنسيق الترميز، اتبع الخطوات الموضحة أدناه:
ملاحظة: UTF-8 هو التشفير الموصى به، ويدعم نطاقًا أوسع من الأحرف.
الخطوة 1: اضغط على مفتاح Windows + S على لوحة المفاتيح. أدخل هذا الكمبيوتر في مربع البحث وانقر فوق فتح.
الخطوة 2: الصق ما هو مذكور أدناه في شريط العناوين واضغط على Enter:
C:\Windows\System32\drivers\etc
خطوة 3: حدد موقع ملف المضيفين. انقر بزر الماوس الأيمن عليه وحدد فتح باستخدام.
الخطوة 4: حدد “المفكرة” من النافذة المنبثقة وانقر فوق “مرة واحدة فقط”.
الخطوة 5: الآن، انقر فوق ملف وحدد حفظ باسم.
نصيحة: يمكنك أيضًا الضغط على Ctrl + Shift + S.
خطوة 6: تأكد من أن التشفير هو UTF-8 أو ANSI واضغط على حفظ.
5. التحقق من وجود مشكلات في الأذونات
من الجيد التحقق من المشكلات المتعلقة بالأذونات إذا كان ملف المضيفين على جهازك لا يعمل كما هو متوقع. يعتمد ملف المضيفين على الحصول على أذونات القراءة والقراءة والتنفيذ للعمل على النحو الأمثل. دعونا نتعمق في الخطوات البسيطة للتحقق من إذن ملف المضيفين:
الخطوة 1: انقر على أيقونة Windows. ابحث عن هذا الكمبيوتر وانقر فوق فتح.
الخطوة 2: الصق ما هو مذكور أدناه في شريط العناوين واضغط على مفتاح Enter.
C:\Windows\System32\drivers\etc
خطوة 3: انقر بزر الماوس الأيمن على ملف المضيفين وحدد خصائص.
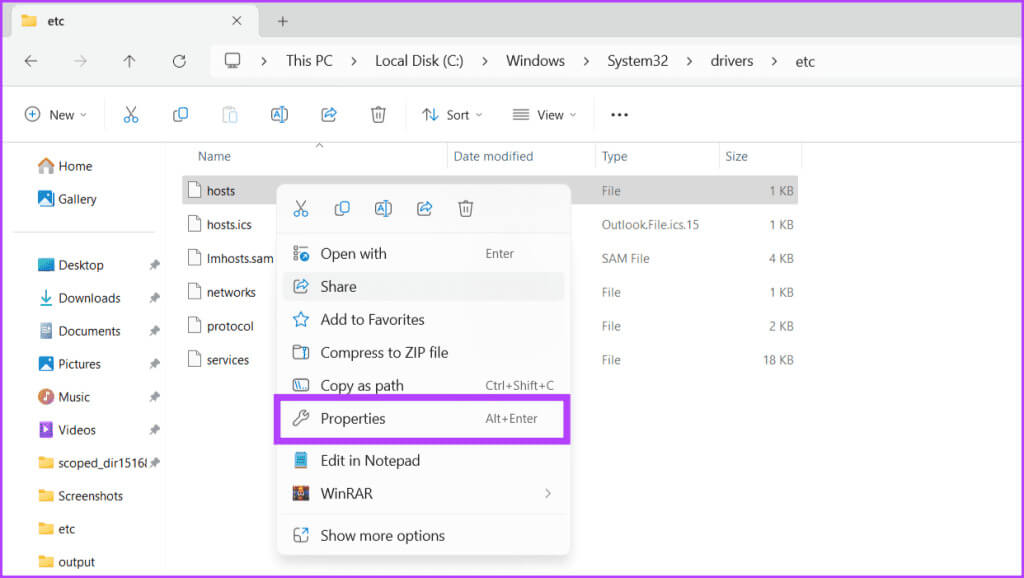
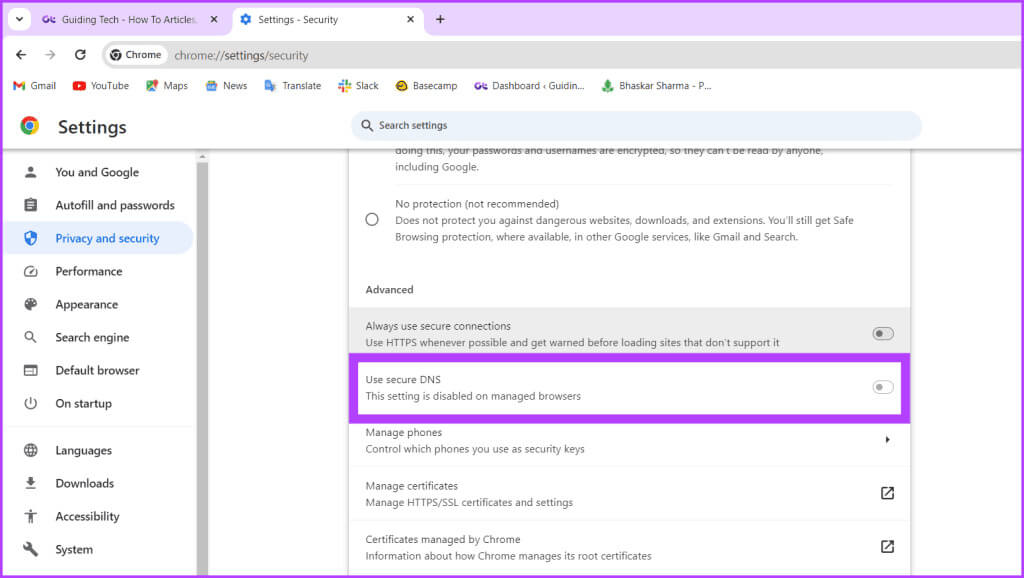
6. إعادة ضبط ملف المضيفين
يعد ملف المضيفين مسؤولاً عن تعيين أسماء المضيفين لعناوين IP، وفي حالة تلفه أو تكوينه بشكل خاطئ بمرور الوقت، فقد يؤدي ذلك إلى مشاكل في الاتصال. أحد الحلول القابلة للتطبيق عند مواجهة مشكلات تتعلق بوظائفه هو إعادة تعيين ملف المضيفين. وإليك كيف يمكنك القيام بذلك:
الخطوة 1: اضغط على مفتاح Windows على لوحة المفاتيح. في مربع البحث، اكتب هذا الكمبيوتر ثم انقر فوق فتح.
الخطوة 2: للعثور على ملف المضيفين، أدخل الموقع المذكور أدناه في شريط العناوين واضغط على Enter.
C:\Windows\System32\drivers\etc
خطوة 3: انقر بزر الماوس الأيمن على ملف المضيفين وحدد أيقونة الحذف.
الخطوة 4: انقر فوق “متابعة” في النافذة المنبثقة وحدد “نعم” في المطالبة.
الخطوة 5: الآن، توجه إلى مجلد جديد. انقر بزر الماوس الأيمن في المنطقة الفارغة، وحدد New، ثم اختر Text Document.
خطوة 6: افتح الملف والصق المعلومات أدناه فيه.
# 127.0.0.1 localhost ::1 localhost 127.0.0.1 3ca52znvmj.adobe.io 127.0.0.1 cc-api-data.adobe.io 127.0.0.1 ic.adobe.io 127.0.0.1 genuine.adobe.com 127.0.0.1 prod.adobegenuine.com 127.0.0.1 assets.adobedtm.com
الخطوة 7: انقر فوق ملف وحدد حفظ باسم.
الخطوة 8: إعادة تسمية الملف إلى المضيفين. تأكد من أن التشفير هو UTF-8، ثم انقر فوق “حفظ”.
خطوة 9: الآن، انسخ ملف المضيفين والصقه في المجلد etc.
امنح الأذونات المطلوبة وأعد تشغيل جهازك. يجب أن يؤدي هذا إلى إصلاح ملف مضيفات Windows الخاص بك. إذا كان لا يزال لا يعمل، فاتبع الطريقة التالية.
7. بتعطيل الوكيل
يتيح تعطيل الوكيل للنظام استخدام ملف المضيفين مباشرة. وهذا يعني أنه يمكنه العثور على عناوين مواقع الويب بناءً على المعلومات الموجودة في ملف المضيفين. يعد هذا مفيدًا عندما تريد التحكم الدقيق في كيفية حل أسماء النطاقات. فهو يضمن استخدام المعلومات الموجودة في ملف المضيفين أولاً حتى يتمكن النظام من العثور على العناوين بشكل أكثر موثوقية ودقة. وإليك كيف يمكنك القيام بذلك:
الخطوة 1: اضغط على مفتاح Windows + I وافتح تطبيق الإعدادات.
الخطوة 2: توجه إلى الشبكة والإنترنت وحدد الوكيل.
خطوة 3: ضمن إعداد الوكيل التلقائي، قم بإيقاف تشغيل مفتاح التبديل للكشف عن الإعدادات تلقائيًا.
الخطوة 4: انقر فوق “تحرير” بجوار “استخدام خادم وكيل” ضمن إعداد الوكيل اليدوي.
الخطوة 5: قم بإيقاف تشغيل مفتاح التبديل “استخدام خادم وكيل” وانقر فوق “حفظ”.
8. مسابح مقابس متساطحة مصنوعة من Chrome
يستخدم Chrome، مثل العديد من المتصفحات، تجمعات المقابس لتحسين الأداء. تحافظ هذه المجمعات على اتصالات مفتوحة بمواقع الويب التي تتم زيارتها بشكل متكرر، مما يعزز السرعة والكفاءة. ومع ذلك، قد تتعارض المعلومات المخزنة مؤقتًا ضمن هذه التجمعات أحيانًا مع التحديثات الأخيرة لملف المضيفين، مما يؤدي إلى حالات عدم الاتساق.
يؤدي مسح تجمعات المقابس إلى إجبار Chrome على تجاهل أي بيانات اتصال مخزنة مؤقتًا وبدء اتصالات جديدة بموقع الويب. تضمن هذه العملية التزام Chrome بإدخالات ملف المضيفين المحدثة، مما يؤدي إلى حل التناقضات. وإليك كيف يمكنك القيام بذلك:
الخطوة 1: قم بتشغيل متصفح Chrome.
الخطوة 2: توجه إلى موقع ملف المضيفين عن طريق كتابة النص أدناه في شريط عناوين Chrome الخاص بك واضغط على Enter.
chrome://net-internals/#sockets
خطوة 3: انقر فوق الزر تجمعات مأخذ التوصيل Flush.
الخطوة 4: الآن، أعد تشغيل متصفح Chrome لتصبح التغييرات سارية المفعول.
ملاحظة: كيفية إصلاح مشكلة عدم فتح Chrome على نظام التشغيل Windows.
تم العثور على ملف المضيفين
قد يكون ملف المضيفين الذي لا يعمل على جهاز Windows الخاص بك محبطًا. نأمل أن تكون الحلول المقترحة المذكورة سابقًا قد ساعدتك في حل المشكلة. اسمحوا لنا أن نعرف أي من الإصلاحات المذكورة أعلاه عملت بالنسبة لك.