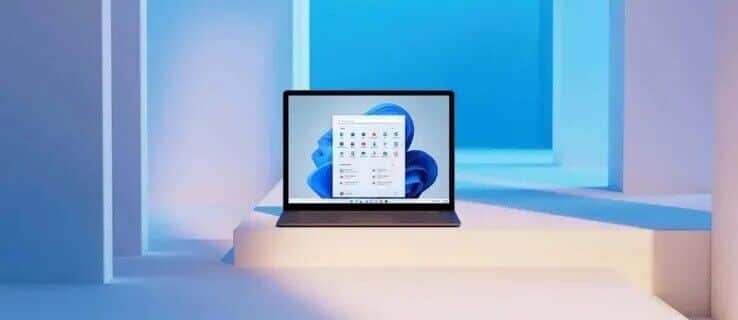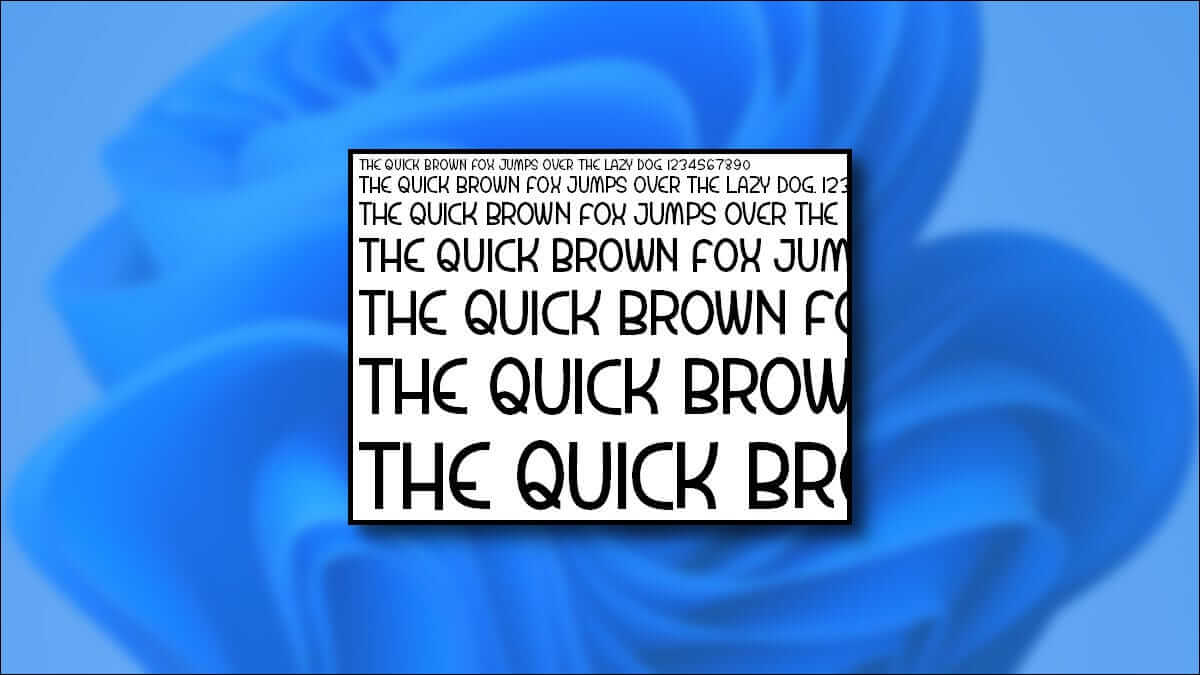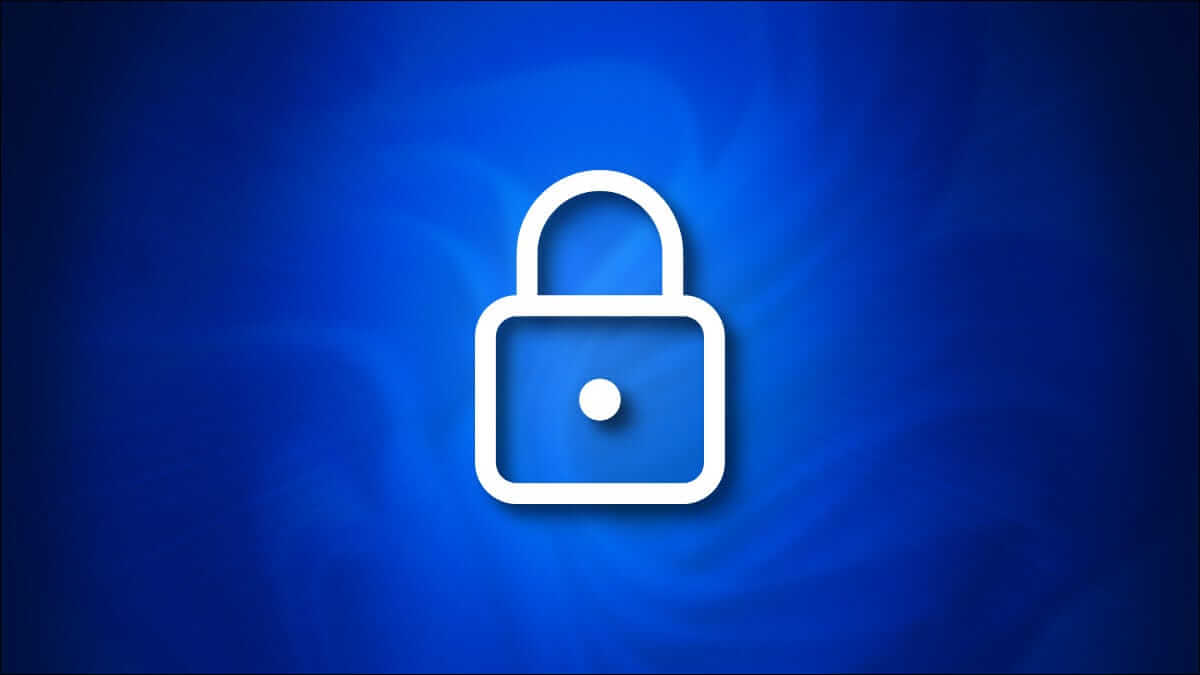تطبيق Mail هو خيار go-to للتحقق من رسائل البريد الإلكتروني وإدارتها على Windows 11. ومع ذلك ، قد لا تتمكن من التحقق من رسائل البريد الإلكتروني الخاصة بك إذا كان تطبيق Mail يعرض رسائل البريد الإلكتروني بتنسيق HTML خام. يمكن أن تظهر هذه المشكلة بسبب إعدادات تطبيق البريد التي تمت تهيئتها بشكل خاطئ أو الملفات الفاسدة أو الاتصال الضعيف بالإنترنت.
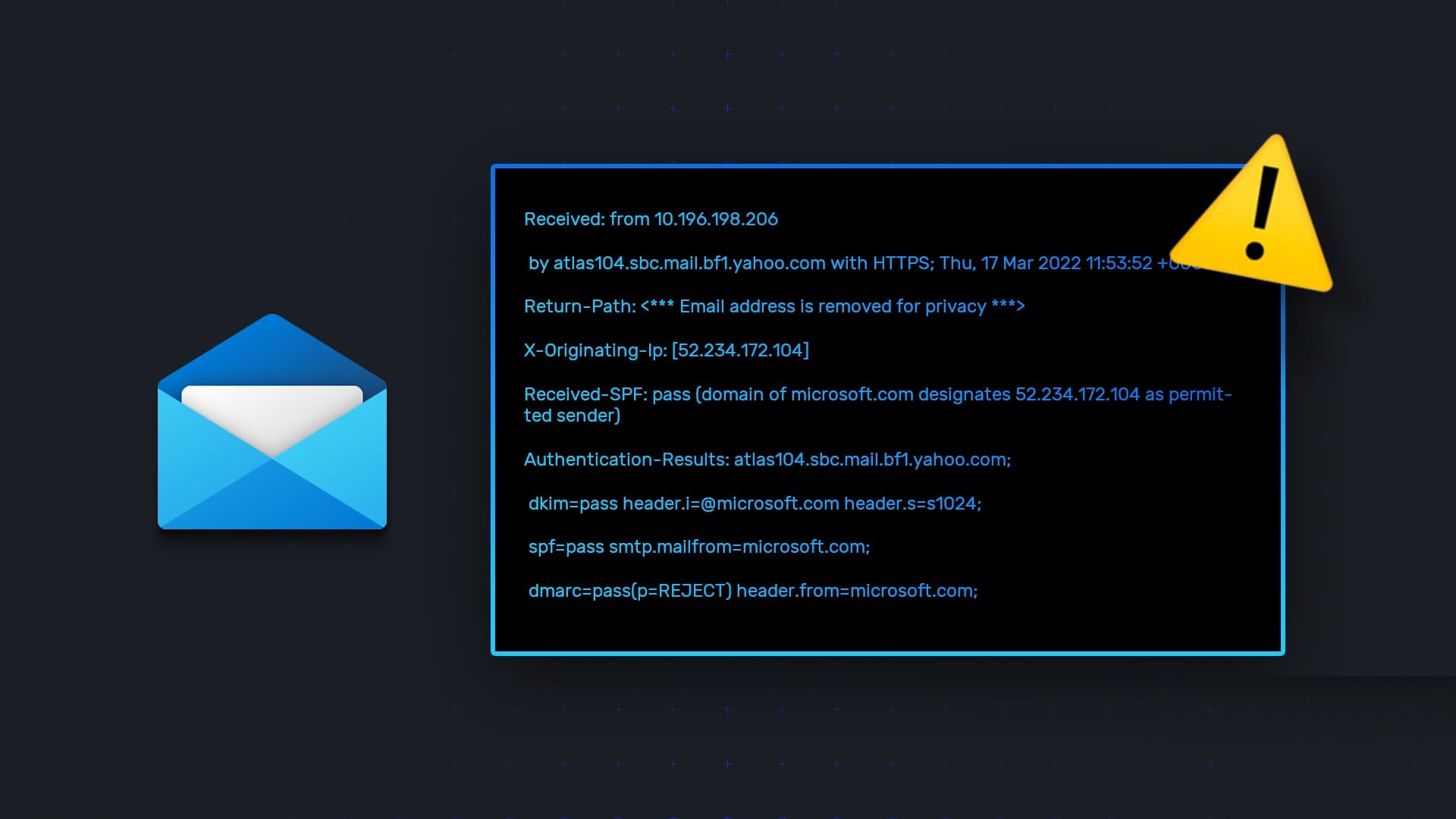
على هذا النحو ، إذا كنت تعاني من نفس المشكلة ، فهذا هو المكان الذي تريد أن تكون فيه. في هذا المنشور ، سنستكشف ست طرق سريعة لإصلاح تطبيق Windows Mail الذي يعرض HTML لرسائل البريد الإلكتروني في Windows 11. فلنبدأ.
1. تحقق من اتصالك
قبل إجراء أي تغييرات كبيرة على جهاز الكمبيوتر الخاص بك ، تأكد من أن اتصالك بالإنترنت ليس السبب وراء هذه المشكلة. قد يفشل تطبيق البريد في تحميل رسائل البريد الإلكتروني بشكل صحيح بسبب ضعف الاتصال بالإنترنت. لذا ، اختبر سرعة الإنترنت لديك من خلال زيارة مواقع الويب مثل Fast.com.
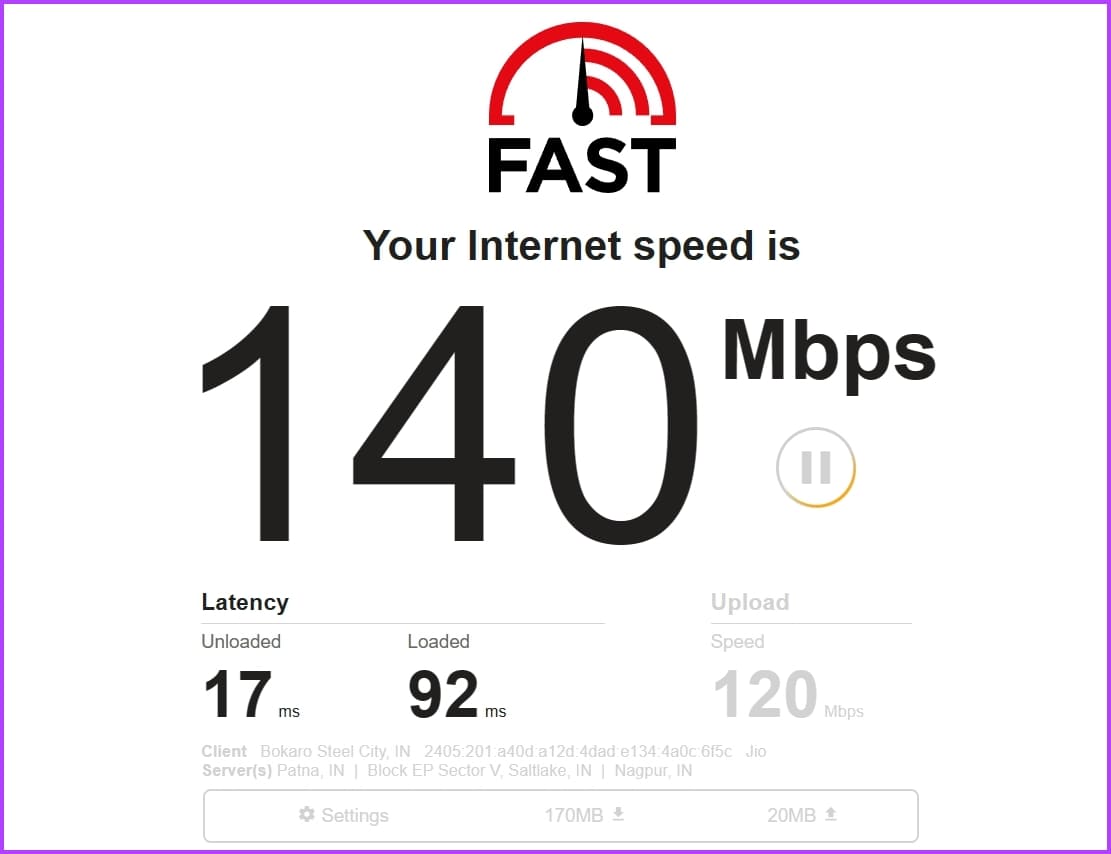
إذا أظهرت النتيجة أن اتصالك ضعيف أو غير مستقر ، فسيتعين عليك تحري الخلل في الاتصال وإصلاحه. ابدأ بإصلاحات بسيطة مثل إعادة تشغيل جهاز التوجيه وتغيير خادم DNS. يمكنك أيضًا مراجعة دليلنا التفصيلي حول إصلاح اتصال إنترنت بطيء على نظام التشغيل Windows 11.
2. تغيير إعدادات مزامنة صندوق البريد
قد يفشل تطبيق Mail في تحميل رسائل البريد الإلكتروني بشكل صحيح بسبب خطأ مؤقت أو خلل في إعدادات المزامنة. للتخلص من ذلك ، سيتعين عليك إيقاف تشغيل مزامنة البريد الإلكتروني وتشغيلها في تطبيق البريد. إليك كيفية القيام بذلك:
الخطوة 1: قم بتشغيل تطبيق Mail ، وانقر بزر الماوس الأيمن على حسابك في الشريط الجانبي الأيسر ، واختر إعدادات الحساب.
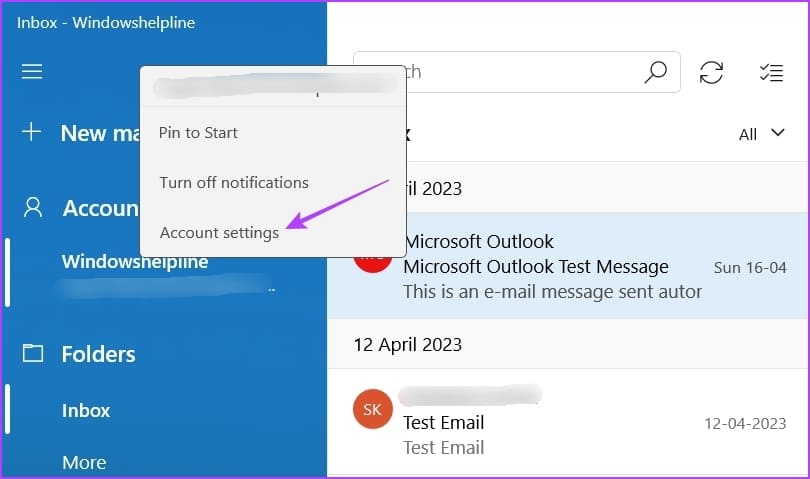
الخطوة 2: اختر الخيار “تغيير إعدادات مزامنة صندوق البريد”.
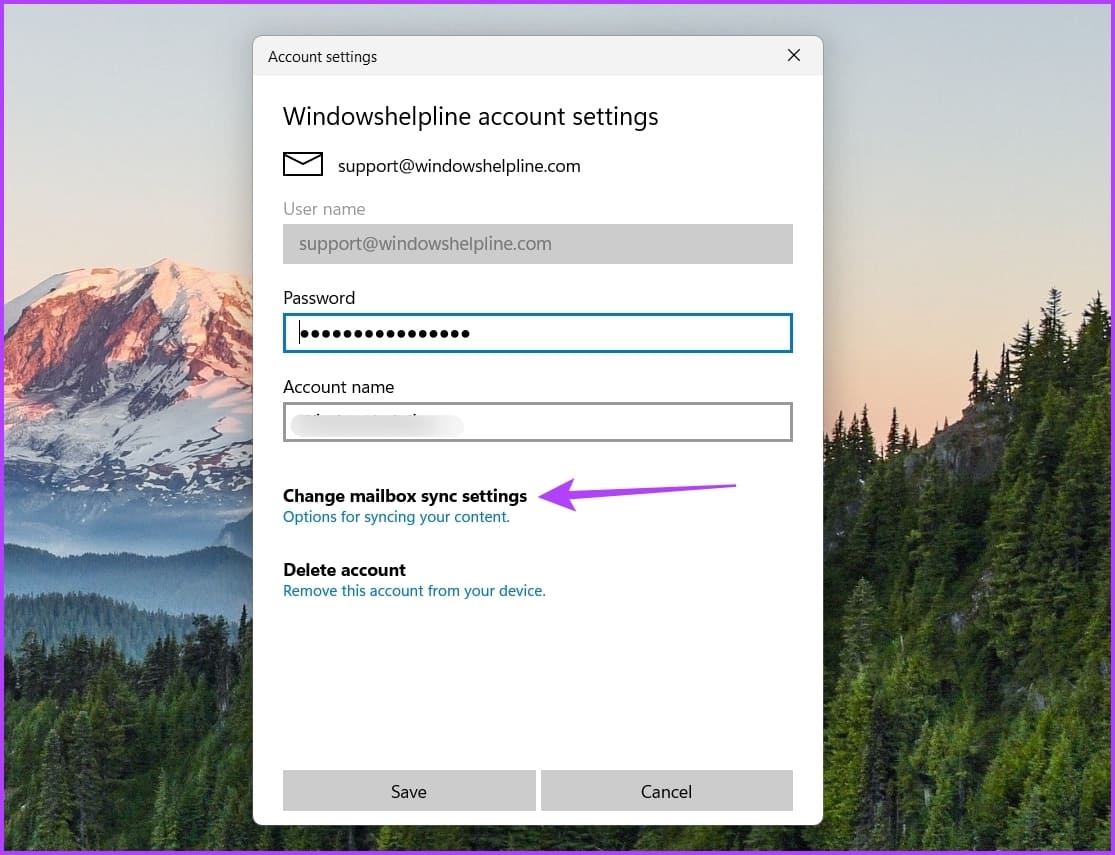
إلى الخطوة 3: قم بتعطيل التبديل ضمن خيار البريد الإلكتروني وقم بتمكينه بعد دقيقة.
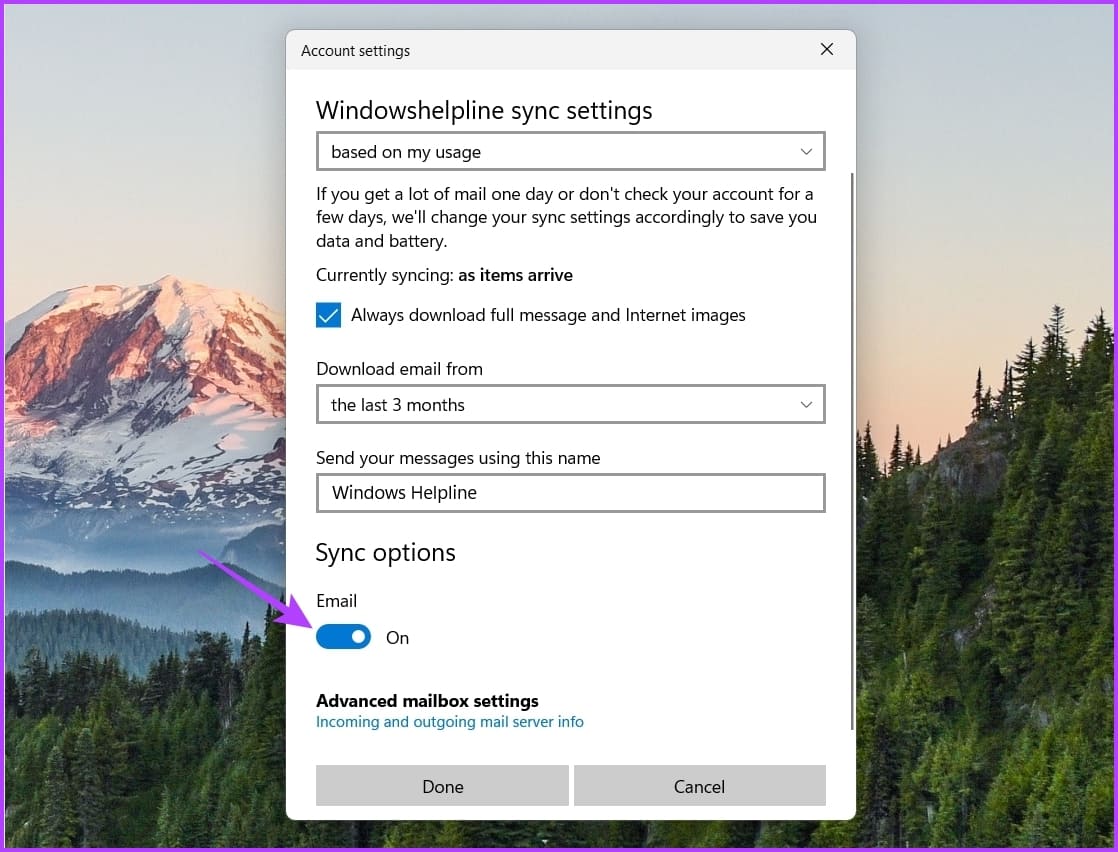
3. قم بإزالة حسابك وإعادة إضافته
هناك طريقة أخرى للتخلص من أي خلل أو خلل مؤقت يسبب المشكلة وهي إزالة حسابك وإعادة إضافته. للإزالة ، قم بتشغيل تطبيق Mail ، وانقر بزر الماوس الأيمن على حسابك ، واختر إعدادات الحساب. ثم ، انقر فوق خيار حذف الحساب.
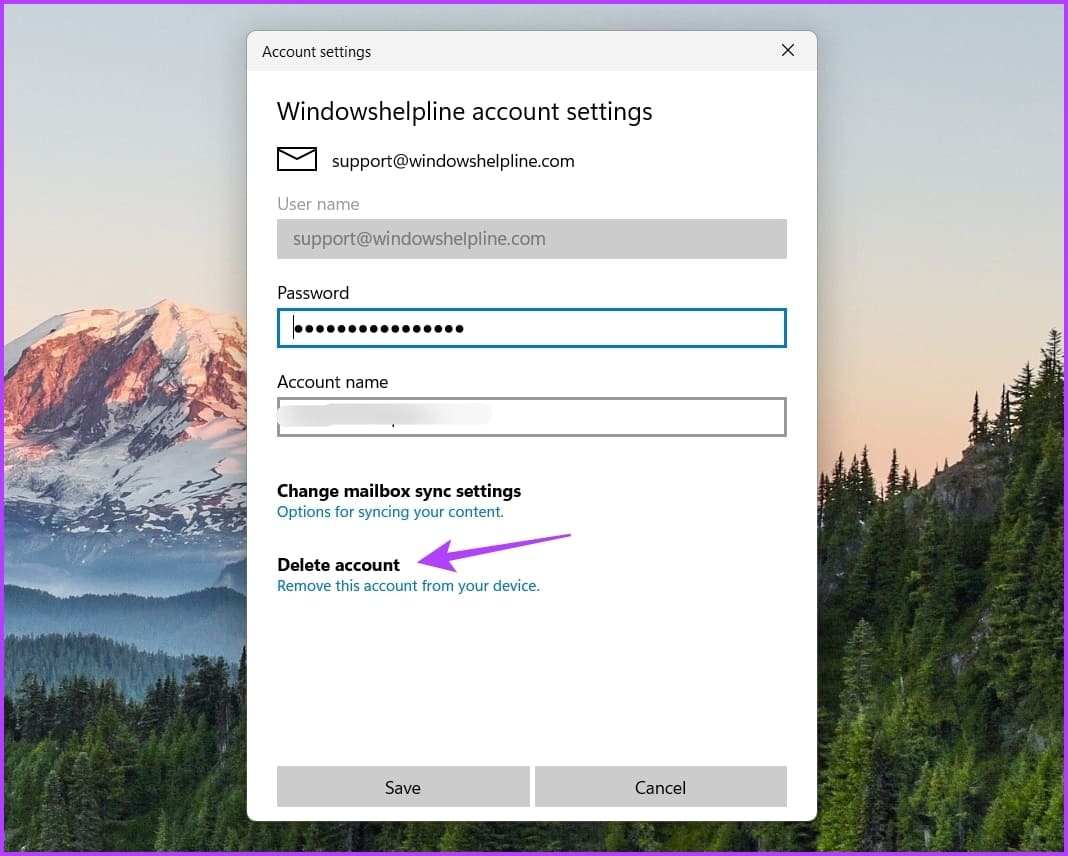
بعد ذلك ، اتبع هذه الخطوات لإعادة إضافة حسابك:
الخطوة 1: انقر فوق رمز الترس في الشريط الجانبي السفلي الأيسر واختر إدارة الحسابات.
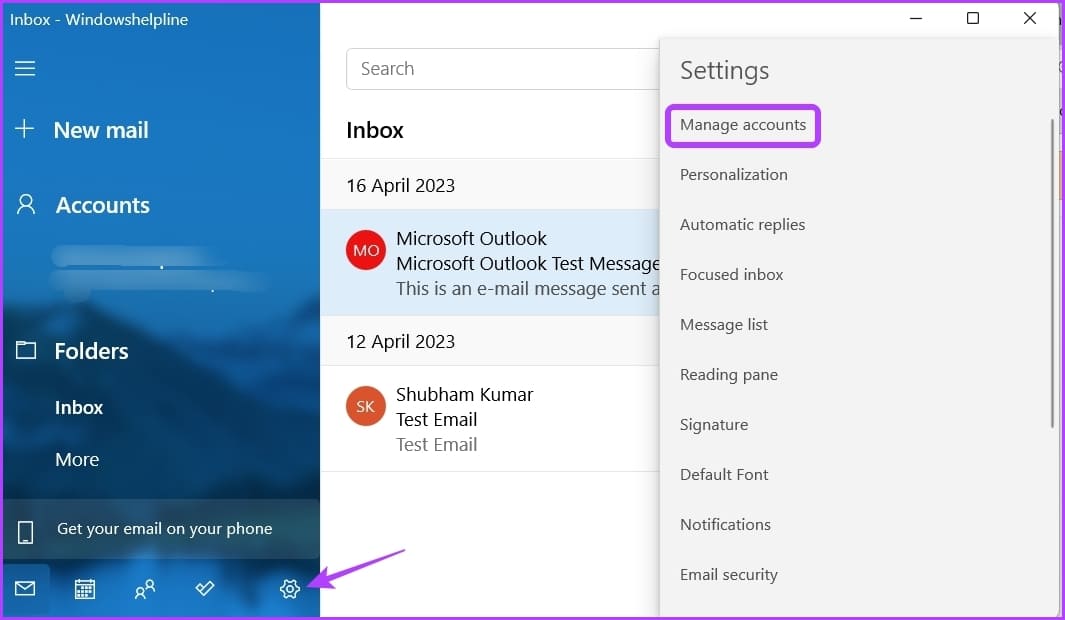
الخطوة 2: اختر خيار إضافة حساب. بعد ذلك ، أدخل بيانات اعتماد حساب Microsoft الخاص بك لتسجيل الدخول.
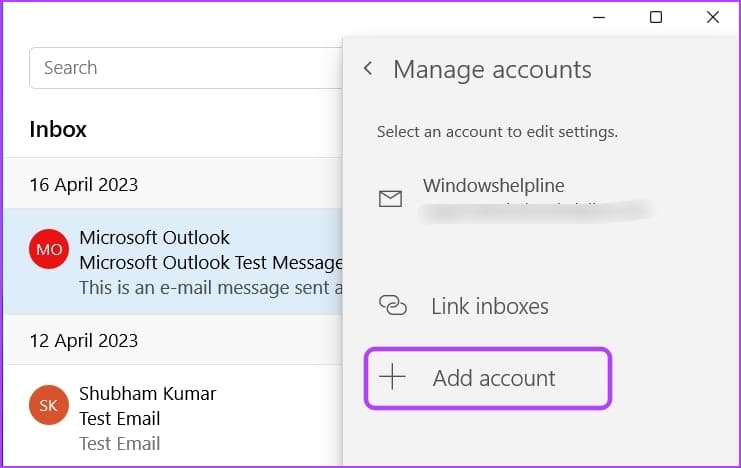
تحقق مما إذا كان تطبيق البريد يعرض رسائل البريد الإلكتروني بشكل صحيح.
4. قم بتعطيل تطبيق الأمان مؤقتًا
يعد تطبيق Windows Security أداة ممتازة لحماية جهاز الكمبيوتر الخاص بك من التطبيقات الضارة. في بعض الأحيان ، لأسباب مختلفة ، قد يعتبر البريد تطبيقًا ضارًا ويمنعه من تحميل رسائل البريد الإلكتروني بشكل صحيح.
للتحقق من هذا الاحتمال ، قم بتعطيل تطبيق Windows Security ثم تحقق من البريد مرة أخرى. إليك كيفية تعطيل تطبيق البريد:
الخطوة 1: اضغط على مفتاح Windows لفتح قائمة ابدأ.
الخطوة 2: اكتب Windows Security في شريط البحث واضغط على Enter.
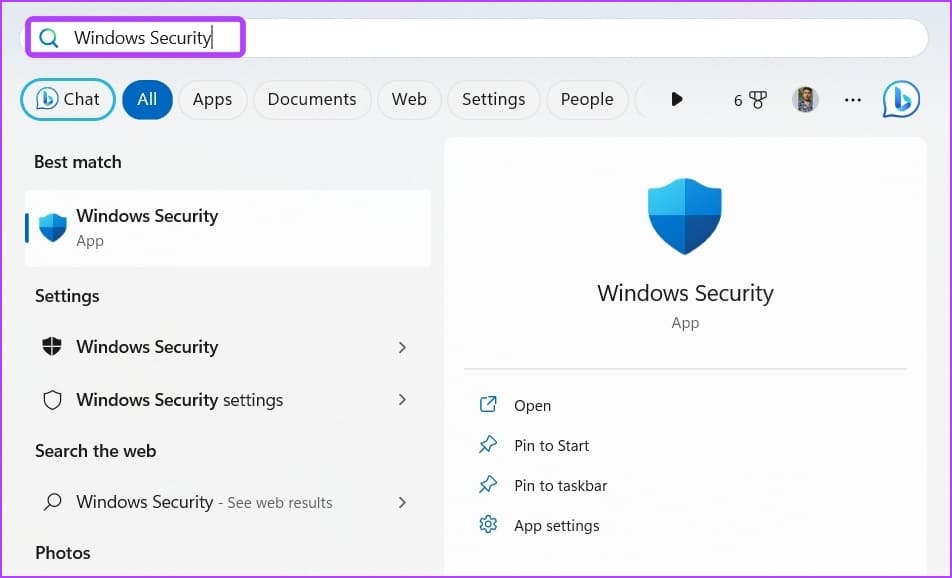
إلى الخطوة 3: اختر “الحماية من الفيروسات والمخاطر” من الشريط الجانبي الأيسر وحدد إدارة الإعدادات في الجزء الأيمن.
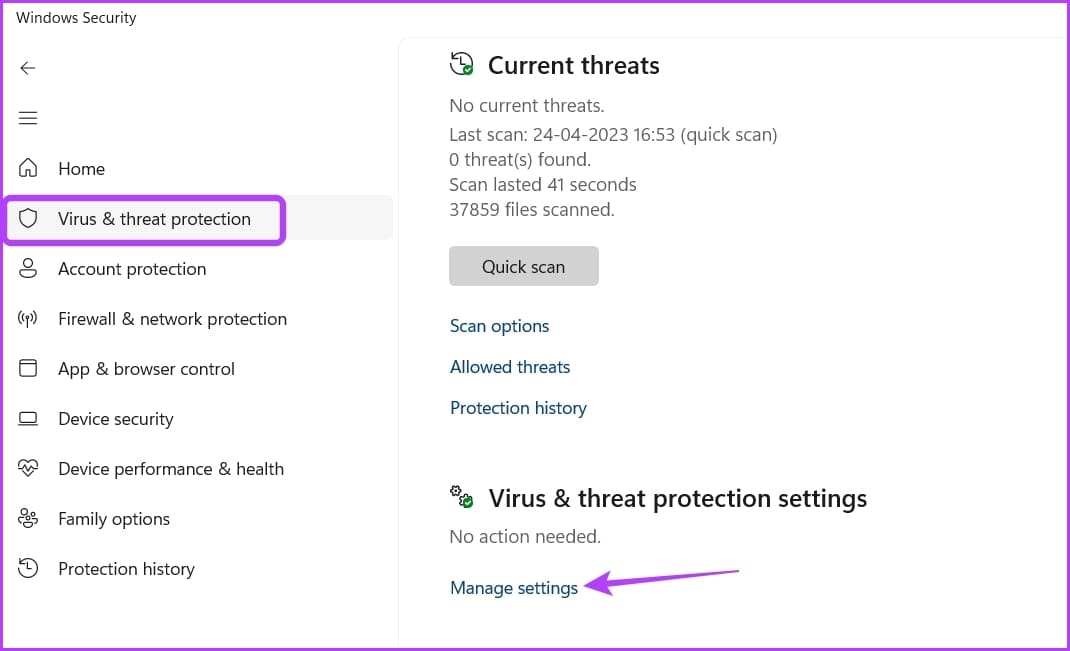
الخطوة 4: قم بتعطيل مفتاح التبديل للحماية في الوقت الحقيقي.
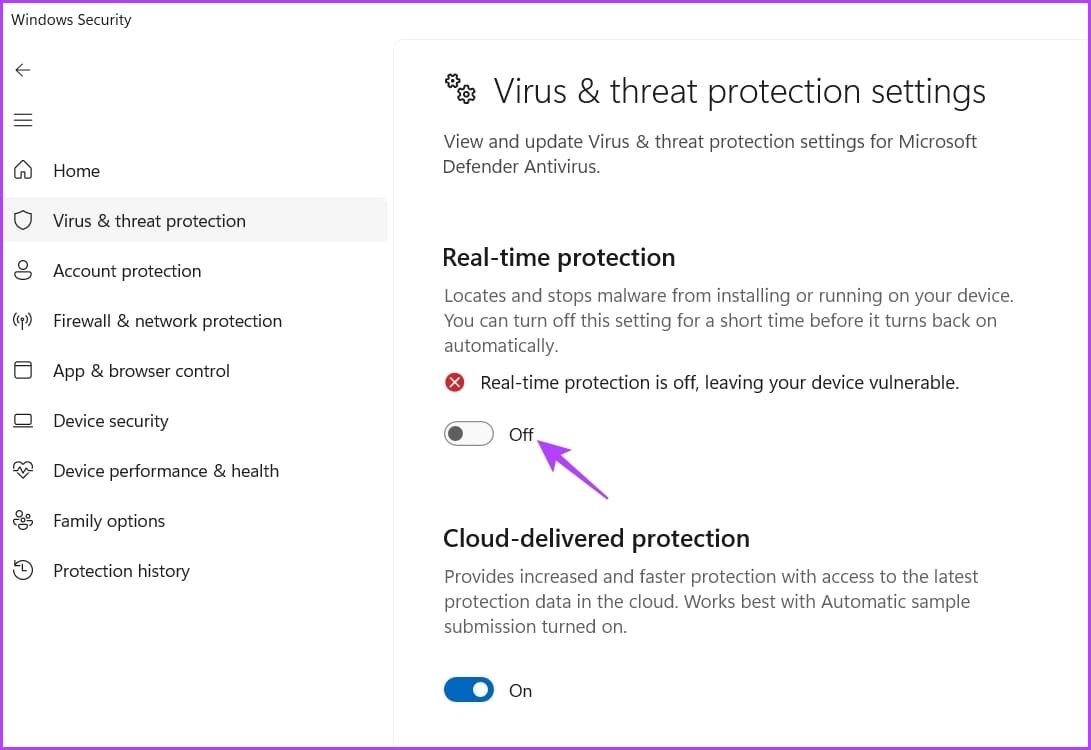
إذا كنت تستخدم برنامج أمان تابعًا لجهة خارجية ، فانقر بزر الماوس الأيمن على أيقونته في منطقة علبة النظام واختر تعطيل من قائمة السياق. بدلاً من ذلك ، يمكنك التحقق من دليل مستخدم برنامج الأمان لمعرفة المزيد حول عملية التعطيل.
5. إصلاح وإعادة تعيين تطبيق البريد
من الشائع جدًا أن تتعرض تطبيقات UWP ، مثل تطبيق Mail ، للتلف بسبب هجمات الفيروسات أو عمليات الإغلاق المفاجئة للنظام. يمكن أن يتسبب الفساد في تطبيق Mail في حدوث مشكلات مختلفة ، بما في ذلك المشكلة المطروحة.
للتخلص من الفساد ، استخدم ميزة إصلاح Windows. يمكنك إصلاح تطبيق البريد باتباع الخطوات التالية:
الخطوة 1: اضغط على اختصار لوحة مفاتيح Windows + I لفتح الإعدادات.
الخطوة 2: اختر التطبيقات من الشريط الجانبي الأيسر ثم حدد التطبيقات المثبتة من الجزء الأيمن.
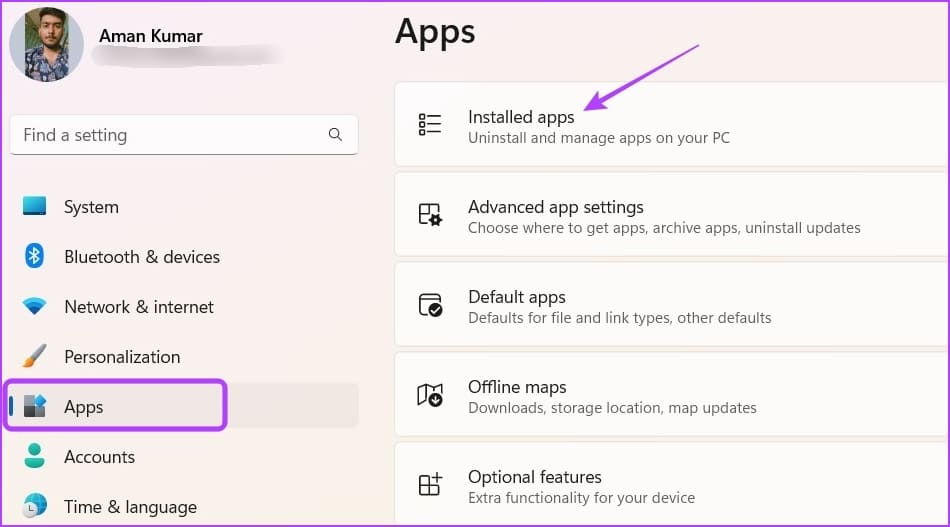
إلى الخطوة 3: انقر على النقاط الأفقية الثلاث بجوار تطبيق البريد والتقويم. ثم اختر خيارات متقدمة.
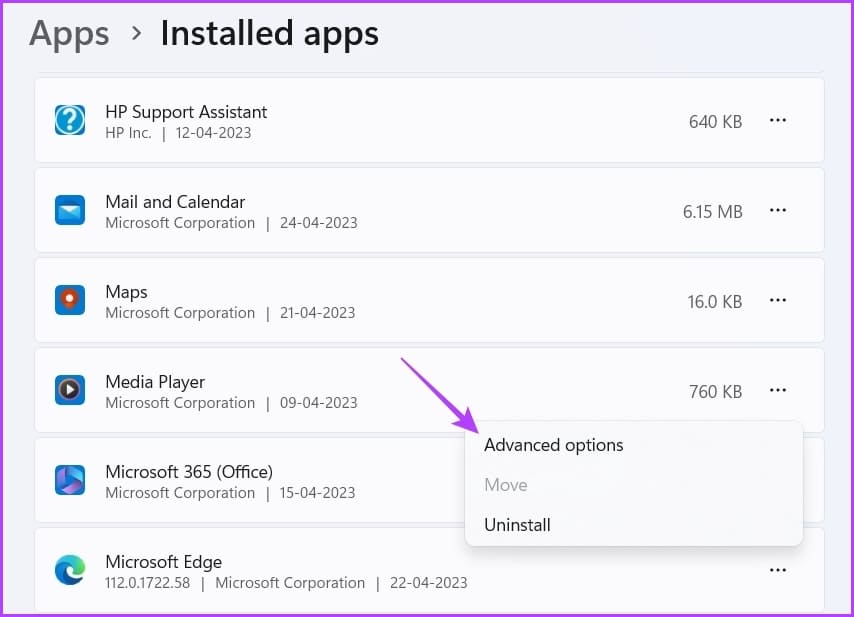
الخطوة 4: انقر فوق الزر “إصلاح”.
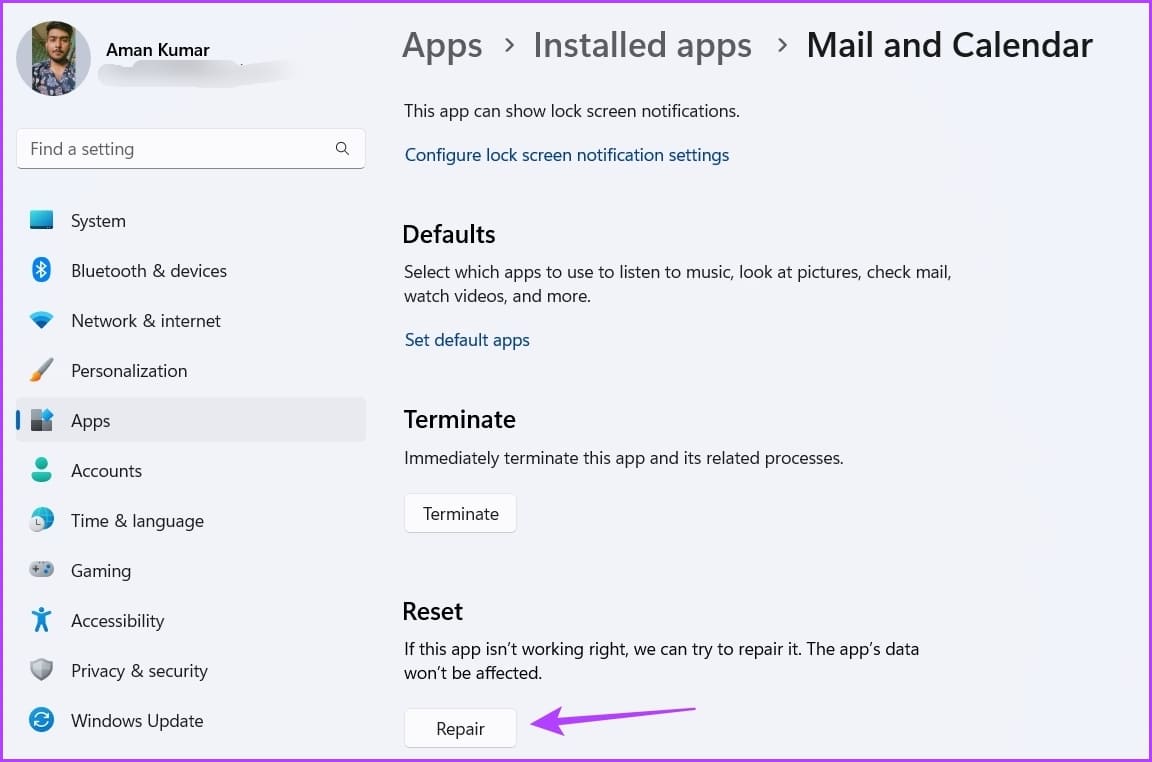
عند اكتمال العملية ، سترى علامة اختيار بجوار زر الإصلاح. بعد ذلك ، تحقق من تحميل رسائل البريد الإلكتروني بشكل صحيح. إذا لم يكن الأمر كذلك ، فسيتعين عليك إعادة تعيين تطبيق البريد ، والذي سيؤدي إلى حذف بيانات التطبيق.
لإعادة تعيين تطبيق البريد ، قم بالوصول إلى الخيارات المتقدمة لتطبيق البريد والتقويم مرة أخرى وانقر فوق الزر إعادة تعيين.
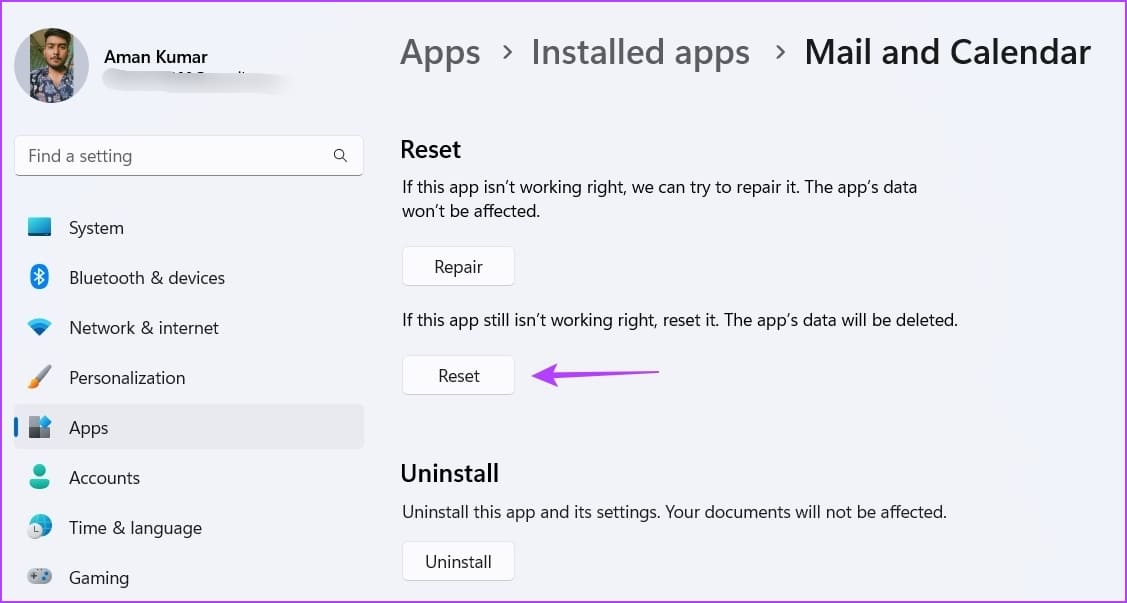
6. إعادة تثبيت تطبيق البريد والتقويم
إذا كان تطبيق البريد لا يزال لا يعرض رسائل البريد الإلكتروني بشكل صحيح ، فحاول إعادة تثبيت تطبيق البريد والتقويم كحل أخير. لإلغاء تثبيت تطبيق البريد والتقويم ، اتبع الخطوات التالية:
الخطوة 1: افتح قائمة ابدأ ، واكتب Windows PowerShell في شريط البحث ، واختر “تشغيل كمسؤول” من الجزء الأيمن.
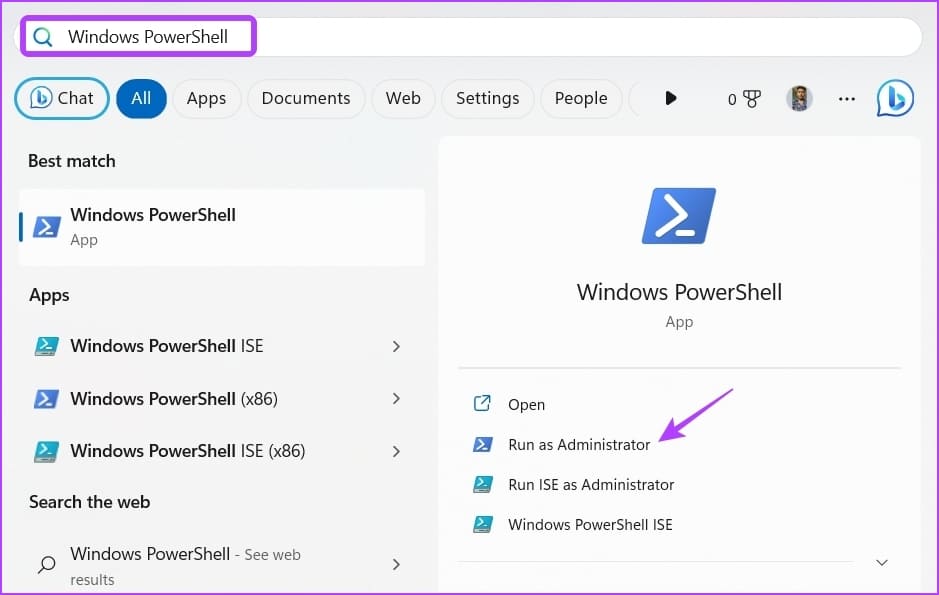
الخطوة 2: الصق الأمر التالي في نافذة PowerShell واضغط على Enter:
Get-AppxPackage Microsoft.windowscommunicationsapps | Remove-AppxPackage
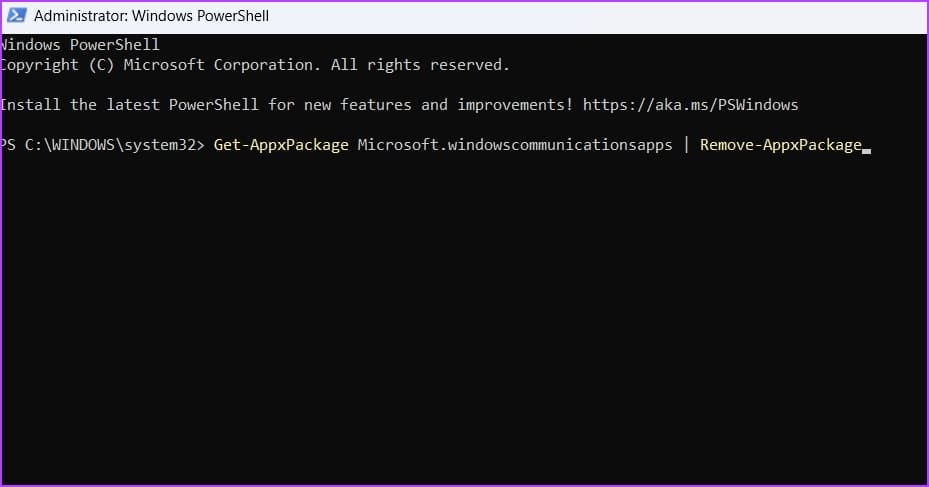
أعد تشغيل الكمبيوتر وقم بتنزيل تطبيق البريد والتقويم من Microsoft Store.
تحقق من رسائل البريد الإلكتروني باستخدام تطبيق البريد
هل تظهر رسائل البريد الإلكتروني الخاصة بك في نموذج HTML الأولي في تطبيق البريد؟ إنها مشكلة شائعة جدًا بسبب الفساد في تطبيق Mail. يمكنك استكشاف المشكلة وإصلاحها بسرعة باستخدام الحلول المذكورة أعلاه.
وفي الوقت نفسه ، قد تكون مهتمًا بمعرفة ما يجب فعله عندما لا يعمل البريد بشكل صحيح في Windows 11.